Bạn đang cảm thấy phiền vì quảng cáo trên điện thoại Xiaomi xuất hiện liên tục trong lúc sử dụng. Đừng lo lắng bài viết dưới đây sẽ đem đến những cách chặn quảng cáo trên điện thoại Xiaomi hiệu quả 100%. Cùng theo dõi ngay nhé!
Xem nhanh
Lý do có quảng cáo trên điện thoại Xiaomi
Xiaomi là công ty công nghệ nổi tiếng tại Trung Quốc, hãng cam kết bảo đảm mức lợi nhuận bán sản phẩm chỉ 5%. Chính vì vậy giá bán các sản phẩm của Xiaomi có thể tiếp cận đến nhiều khách hàng hơn. Nhưng điều này cũng đồng nghĩa việc Xiaomi sẽ áp dụng các cách tăng thêm thu nhập thông qua hệ thống MIUI.
Từ 2018, Xiaomi đã cho phép quảng cáo Google chạy trên giao diện MIUI. Đây là những quảng cáo mang tính cá nhân hóa, dựa vào dữ liệu thu thập được trong quá trình người dùng sử dụng Google. Tuy nhiên, đôi khi quảng cáo lại gây ra những phiền phức cho người dùng. Do vậy, cách chặn quảng cáo trên Xiaomi là nội dung được nhiều người quan tâm.

Các cách chặn quảng cáo trên điện thoại Xiaomi hiệu quả nhất
Thu hồi quyền hạn của MSA – MIUI System ads
MSA là tên gọi tắt của quảng cáo hệ thống MIUI, chính vì thế để chặn quảng cáo trên điện thoại thì thu hồi quyền hạn của ứng dụng này là một cách hữu hiệu. Thực hiện các bước sau để thu hồi quyền hạn MSA:
- Bước 1: Vào Cài đặt trên điện thoại Xiaomi. Chọn mục Mật khẩu & bảo mật. Tiếp đến ấn chọn Ủy quyền và Huỷ bỏ.
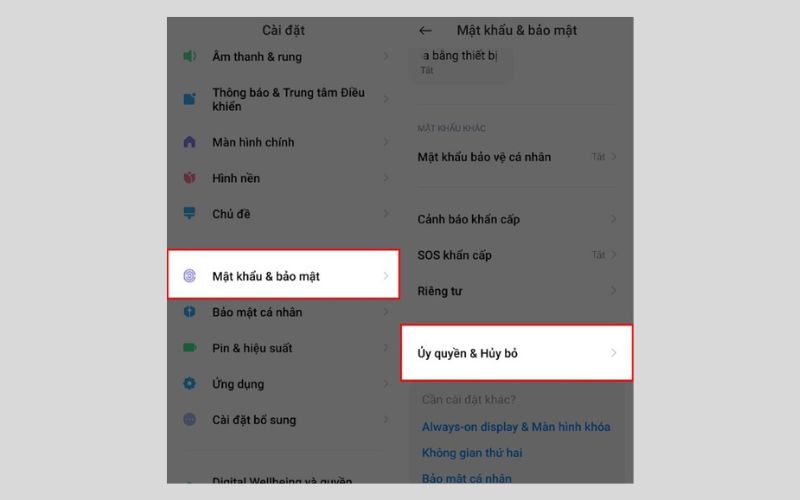
- Bước 2: Tìm và tắt MSA.
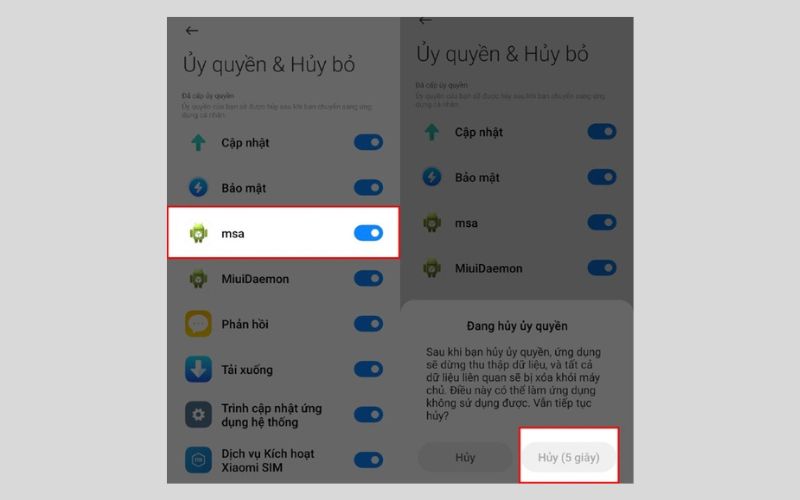
Tắt quảng cáo bằng cách tắt Dịch vụ quảng cáo
Các dịch vụ quảng cáo cũng là một phần làm cho điện thoại của bạn có thêm nhiều nội dung quảng cáo hơn. Cách tắt các dịch vụ này khá đơn giản, chỉ bằng những bước sau đây:
- Bước 1: Vào Cài đặt và chọn Mật khẩu & Bảo mật (hoặc Vân tay, dữ liệu khuôn mặt và khóa màn hình), tiếp đến ấn vào Riêng tư.
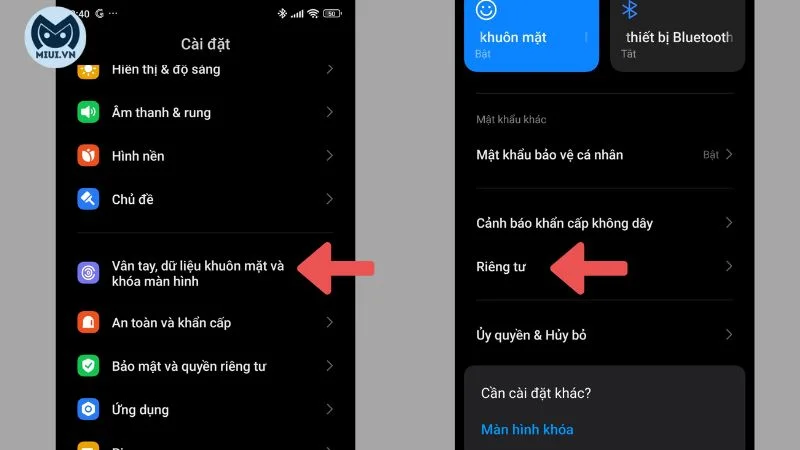
- Bước 2: Chọn mục Dịch vụ quảng cáo. Gạt sang trái để tắt Hiển thị quảng cáo và Kiến nghị cá nhân.
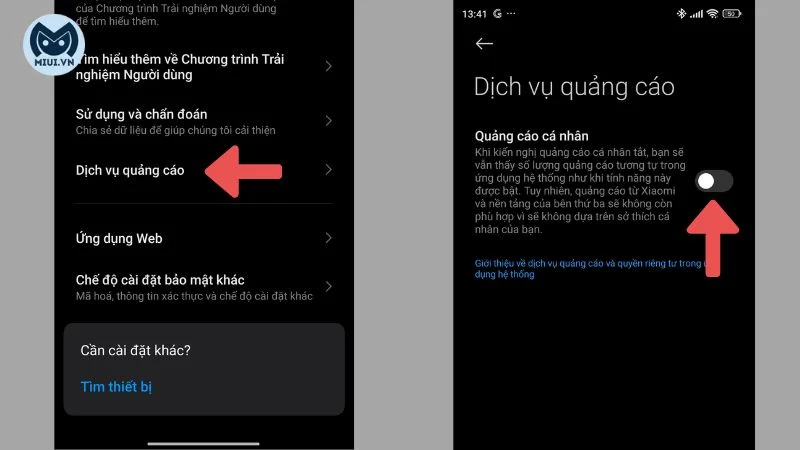
Chặn chương trình Trải nghiệm người dùng
Dựa vào thói quen sử dụng hoặc dữ liệu người dùng, Xiaomi có thể đưa ra những đề xuất quảng cáo theo nhu cầu. Do đó, để không còn quảng cáo bạn phải thực hiện chặn quảng cáo cá nhân bằng các bước sau:
- Bước 1: Vào Cài đặt và chọn Mật khẩu & Bảo mật (hoặc Vân tay, dữ liệu khuôn mặt và khóa màn hình), tiếp đến ấn vào Riêng tư.
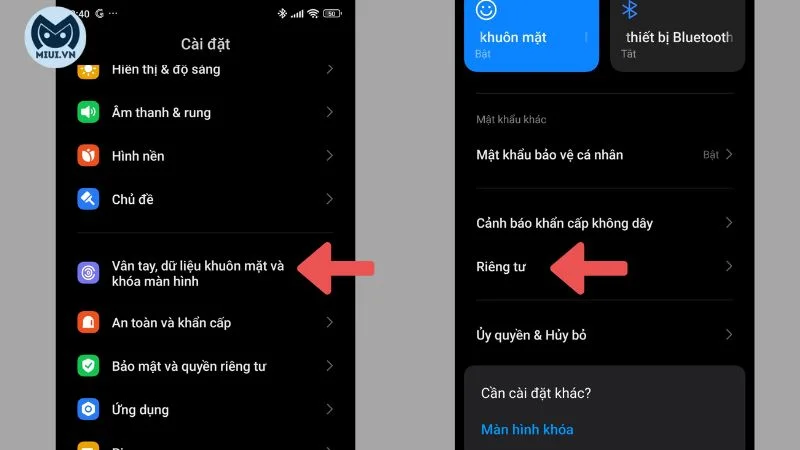
- Bước 2: Tìm đến mục Chương trình Trải nghiệm người dùng và tắt đi.
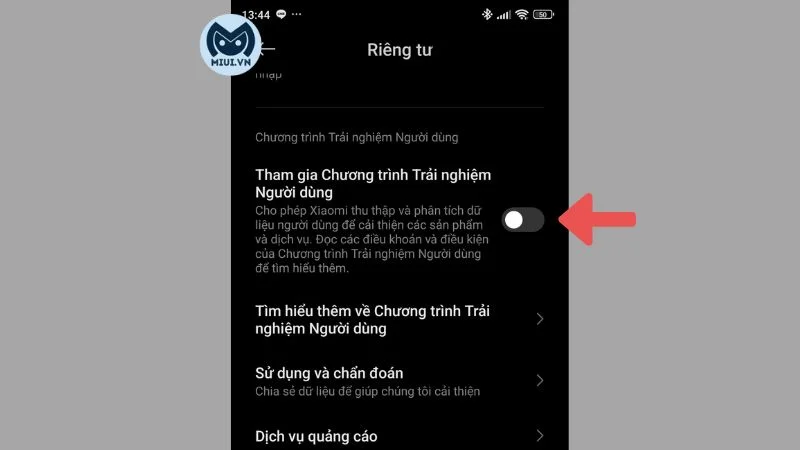
Chặn quảng cáo trong ứng dụng Tệp
Quảng cáo còn có thể xuất hiện ngay trên ứng dụng Tệp của điện thoại Xiaomi và các bước để chặn quảng cáo như sau:
Chọn Cài đặt của ứng dụng. Ở mục Giới thiệu, tắt Kiến nghị để hoàn tất.
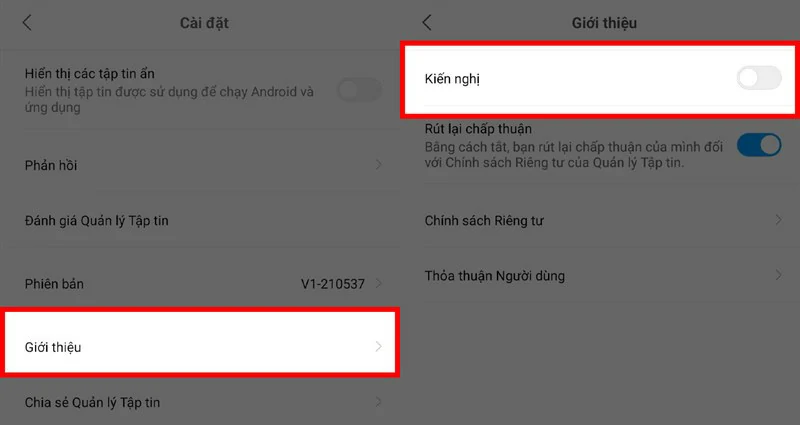
Chặn quảng cáo trong ứng dụng Tải xuống
Ở ứng dụng Tải xuống, bạn thực hiện các bước dưới đây để chặn quảng cáo một cách hiệu quả:
Mở ứng dụng Tải xuống, chọn phần Cài đặt trong ứng dụng (bấm vào dấu 3 chấm góc trên bên phải) -> Gạt sang trái để tắt Hiển thị nội dung kiến nghị (Show recommended content)
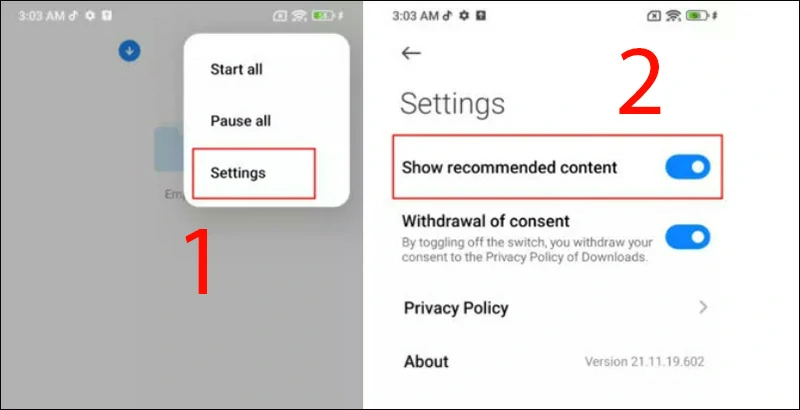
Chặn quảng cáo trong ứng dụng Chủ đề
Ứng dụng Chủ đề trên Xiaomi giúp việc cá nhân hóa trở nên dễ dàng hơn nhưng đôi khi vẫn xuất hiện quảng cáo. Cách chặn như sau:
Mở ứng dụng Chủ đề, chọn vào biểu tượng hồ sơ (góc dưới bên phải màn hình). Chọn mục Cài đặt (góc trên bên phải màn hình – biểu tượng bánh răng). Bạn tắt đi phần Hiển thị quảng cáo và Kiến nghị cá nhân.
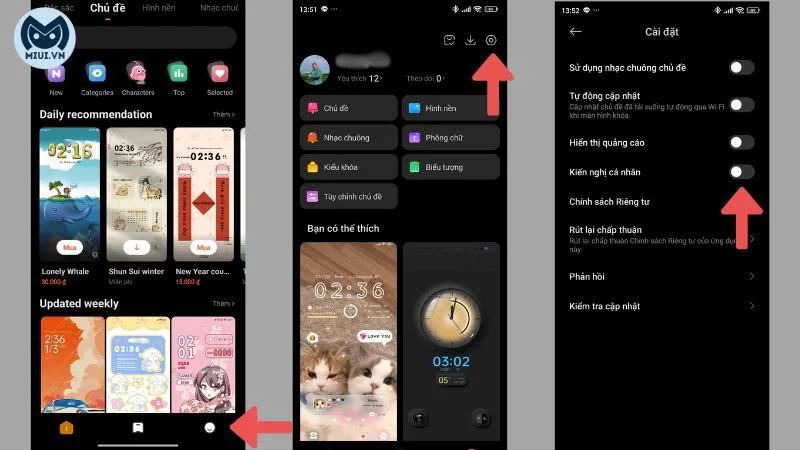
Chặn quảng cáo trong các ứng dụng trên máy
Đôi khi các ứng dụng tải về hiện nhiều quảng cáo làm bạn thấy khó chịu, tham khảo ngay cách chặn quảng cáo, thông báo ứng dụng trên máy:
- Bước 1: Chọn ứng dụng Cài đặt. Chọn Thông báo & thanh ứng dụng > Thông báo ứng dụng
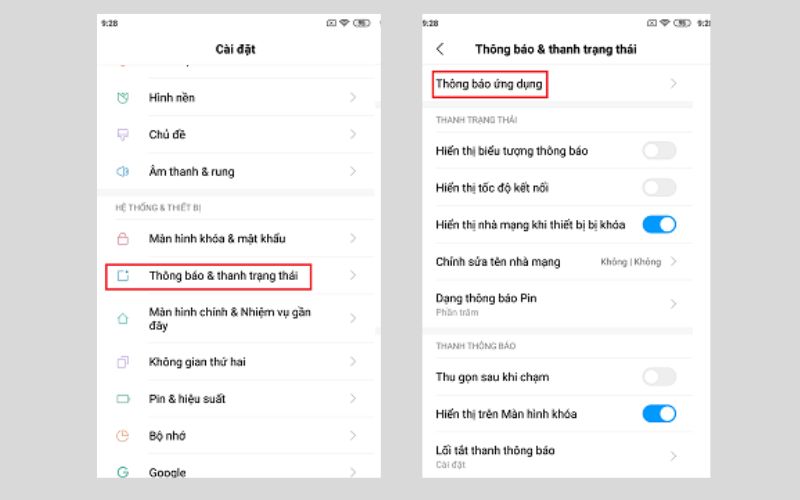
- Bước 2: Tắt Hiển thị thông báo cho ứng dụng mà bạn muốn.
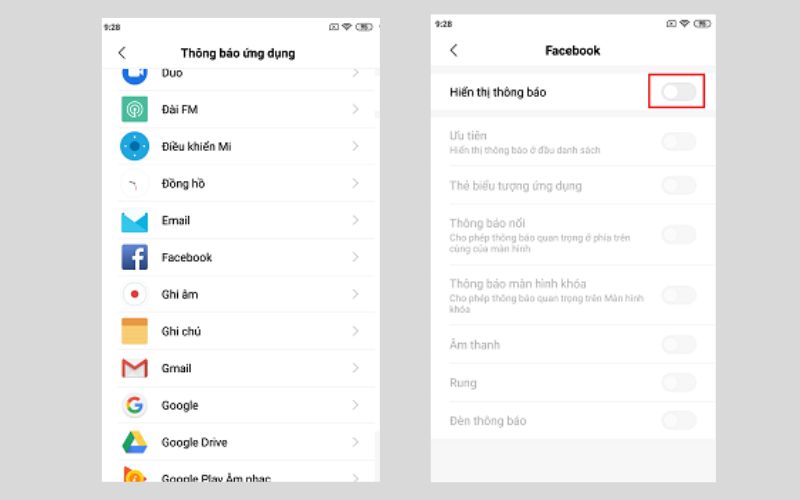
Chặn quảng cáo trong Bảo mật và Trình dọn dẹp
Ứng dụng Bảo mật và Trình dọn dẹp khi sử dụng có phát sinh thêm quảng cáo. Để tắt chúng ta làm như sau:
Mở ứng dụng Bảo mật và chọn vào hình bánh răng cưa (góc trên bên phải). Tại mục Đề nghị tắt Nhận đề nghị.
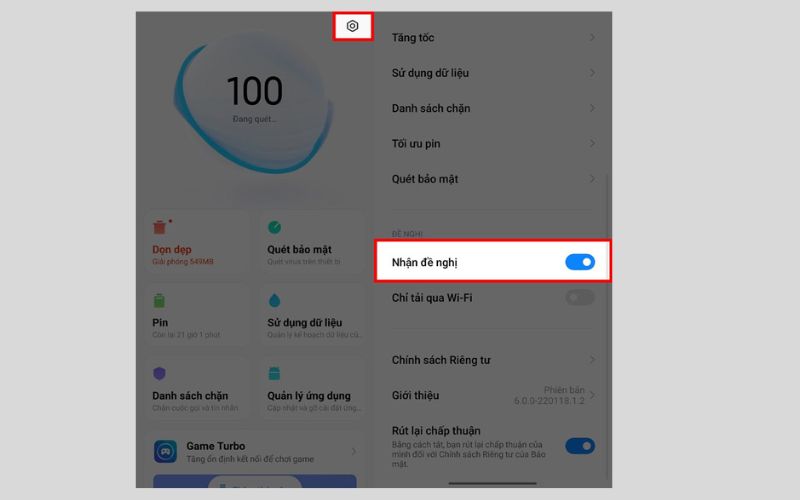
Chặn quảng cáo trên Mi Browser
Trình duyệt Mi Browser của Xiaomi là nơi mà điện thoại nhận khá nhiều quảng cáo gây ảnh hưởng đến người dùng. Thực hiện các bước như sau để chặn quảng cáo:
Mở trình duyệt Mi Browser, chọn tiếp vào biểu tượng hồ sơ người dùng (góc dưới bên phải). Nhấn vào Cài đặt. Tắt các dòng sau:
- Hiển thị “Tin tức” trên thanh điều hướng
- Hiển thị “Game” trên thanh điều hướng
- Thông báo tin tức
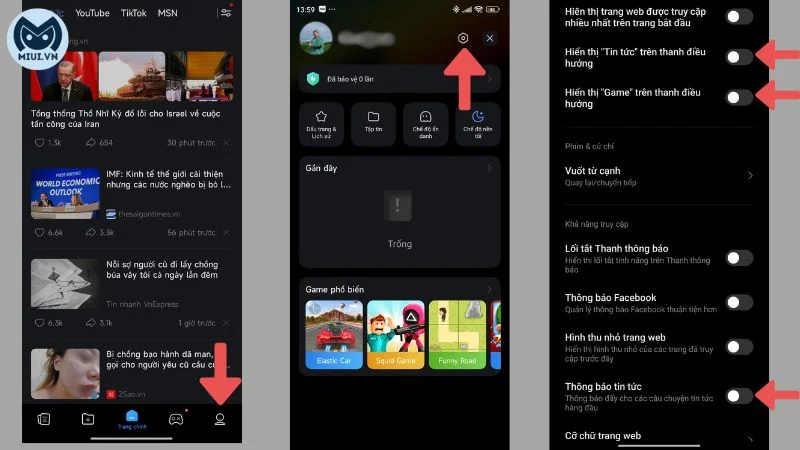
Chặn quảng cáo trên Mi Music
Nếu bạn không muốn nhận thêm quảng cáo thì không nên bỏ qua việc chặn quảng cáo trên Mi Music.
- Bước 1: Vào Ứng dụng hệ thống trong phần cài đặt.
- Bước 2: Chọn ứng dụng Nhạc và tắt Nhận kiến nghị.
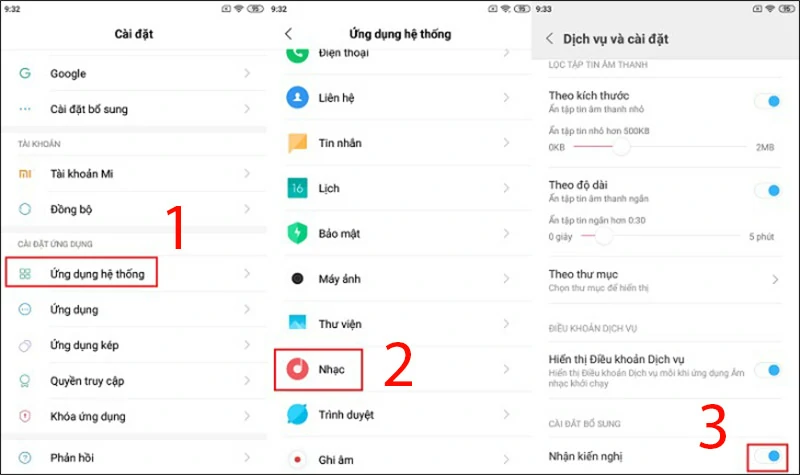
Chặn quảng cáo trong ứng dụng Nhạc và Video
Khi giải trí với ứng dụng Nhạc và Video mà gặp quảng cáo, giải pháp dành cho bạn như sau:
- Bước 1: Chọn biểu tượng chỉnh sửa ở góc trên cùng bên phải.
- Bước 2: Chọn Cài đặt và chọn tiếp Cài đặt nâng cao.
- Bước 3: Tắt Hiển thị quảng cáo.
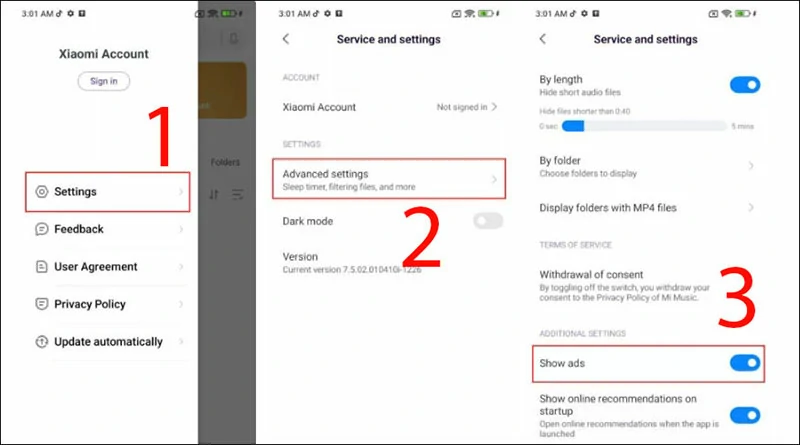
Các câu hỏi phổ biến
MIUI 13 có quảng cáo không?
Tất cả các phiên bản MIUI hiện nay đều có chứa quảng cáo, bao gồm MIUI 13. Xiaomi đã cam kết giảm số lượng quảng cáo để cải thiện trải nghiệm người dùng. Tuy nhiên, quảng cáo vẫn sẽ tồn tại vì đóng góp vào doanh thu của thương hiệu.

Làm thế nào để vô hiệu hóa quảng cáo trên MIUI 12?
Khi ra mắt MIUI 12, Xiaomi đã cam kết sẽ tích hợp một tính năng cho phép người dùng vô hiệu hóa tất cả quảng cáo trên toàn hệ thống. Tuy nhiên tính năng này chỉ hoạt động tển thị trường nội địa, lại thiếu trong phiên bản toàn cầu của MIUI 12.
Điều này có nghĩa là khi bạn muốn loại bỏ quảng cáo mà Xiaomi tích hợp trong các ứng dụng hệ thống, bạn phải thực hiện điều này qua cài đặt của từng ứng dụng một cách riêng biệt.

Làm thế nào để tắt quảng cáo trên Xiaomi Mi 11, Redmi Note 10 Pro và Redmi Note 11?
Bước 1: Vào mục Cài đặt, chọn Mật khẩu và Bảo mật.
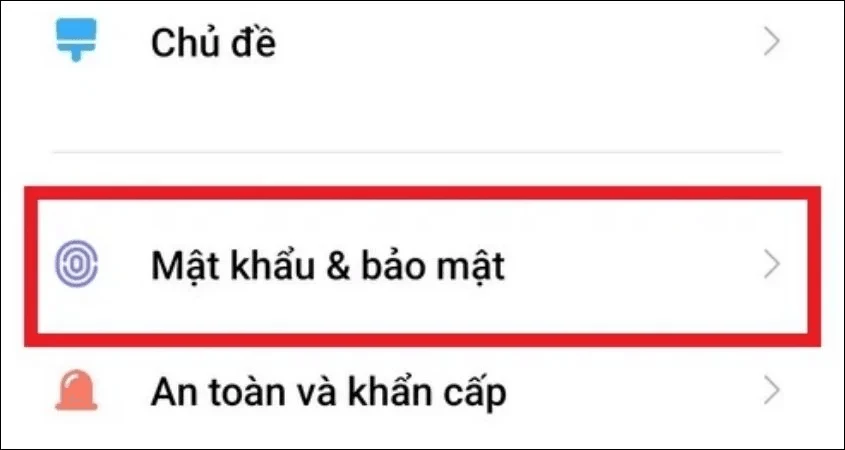
Bước 2: Tìm và chọn Riêng tư, nhấp vào Dịch vụ quảng cáo. Cuối cùng, tắt công tắt Kiến nghị quảng cáo cá nhân là hoàn tất.
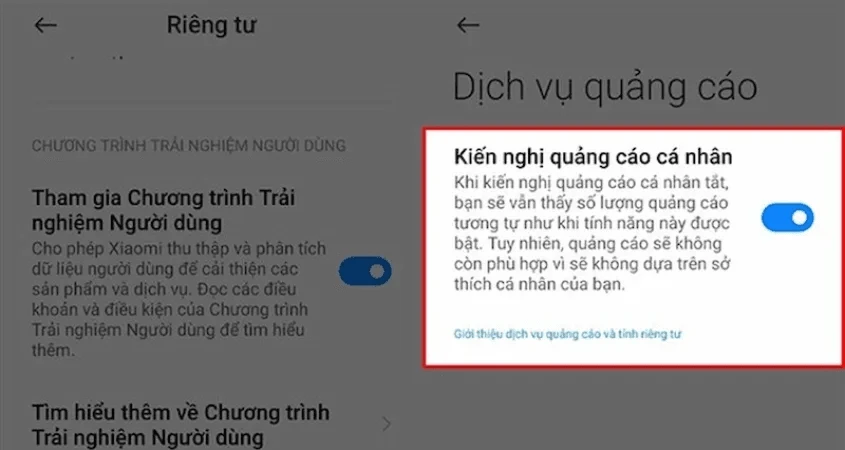
MIUI 14 có quảng cáo không, Hyper OS có quảng cáo không?
Cả MIUI 14 và Hyper OS sẽ có ít quảng cáo hơn trong hệ thống so với trước đây, nhưng vẫn có thể hiển thị quảng cáo trong một số ứng dụng được cài đặt sẵn như Mi Video, Mi Music,…
Xiaomi là một công ty công nghệ cung cấp một loạt sản phẩm điện tử với mức giá cạnh tranh. Để duy trì mức giá này, Xiaomi không chỉ dựa vào việc bán phần cứng mà còn thông qua các dịch vụ và quảng cáo bổ sung. Vì thế, cả MIUI 14 và Hyper OS sẽ có quảng cáo.

Xem thêm: HYPEROS LÀ GÌ? Cách cập nhật sớm HyperOS Beta cho Xiaomi
Trên đây là bài viết các cách chặn quảng cáo trên điện thoại Xiaomi hiệu quả 100%. Mong thông tin sẽ hữu ích dành cho bạn. Cảm ơn đã theo dõi và hẹn gặp lại!
Xem thêm:
- Cách sạc pin điện thoại Xiaomi mới mua giúp kéo dài tuổi thọ pin
- Tổng hợp cách kết nối điện thoại Xiaomi với Tivi nhanh chóng
- Cách reset Xiaomi nhanh chóng, đơn giản, dễ thực hiện