Galaxy Buds không kết nối được với điện thoại là tình trạng mà nhiều người dùng gặp phải. Tham khảo bài viết dưới đây của MIUI để biết cách xử lý tình trạng khó chịu trên nhé!
Xem nhanh
Nguyên nhân Galaxy Buds không kết nối được với điện thoại
Một số nguyên nhân phổ biến khiến Galaxy Buds không kết nối được với thiết bị:
- Lỗi kết nối Bluetooth
- Lỗi phần mềm không xác định
- Sự cố phần cứng (hiếm gặp)
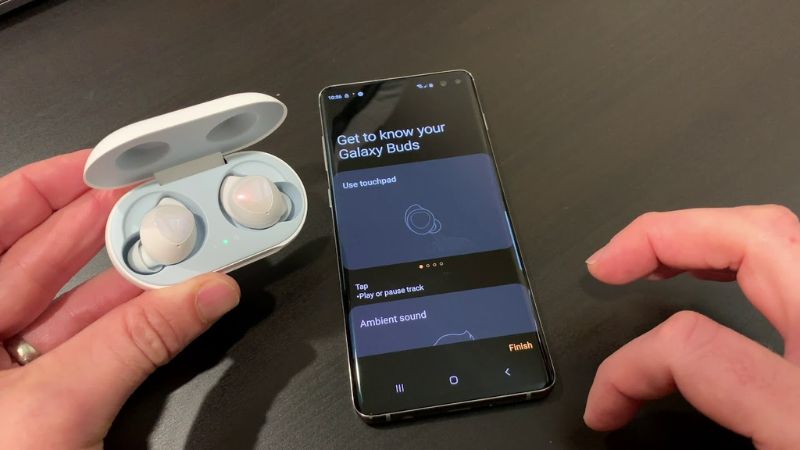
Cách khắc phục lỗi Galaxy Buds không kết nối được
Kiểm tra pin của Galaxy Buds
- Khi sử dụng tai nghe lần đầu hoặc sau một thời gian dài không sử dụng, tai nghe cần được sạc đầy pin.
- Khi bạn sạc pin lần đầu tiên hoặc khi hết pin, cần tối thiểu 30 phút để tai nghe khởi động.
- Hãy chắc chắn rằng tai nghe đã được đặt đúng vị trí, sau đó tiến hành kết nối với bộ sạc.
- Ngoài ra, bạn cũng nên vệ sinh tai nghe định kỳ do các mảng bám bụi bẩn lâu ngày có thể gây cản trở cho quá trình sạc của tai nghe.

Kiểm tra kết nối Bluetooth
Không tìm thấy tai nghe
- Đóng và mở lại hộp sạc để kiểm tra kết nối Bluetooth
- Đảm bảo điện thoại và tai nghe trong phạm vi kết nối 10 mét. Tuy nhiên, khoảng cách có thể thay đổi tùy thuộc vào môi trường xung quanh.
Không thể kết nối bluetooth
- Để Galaxy Buds của bạn dừng chế độ kết nối Bluetooth khoảng 3 phút. Sau đó, đặt Buds lại vào trong hộp sạc và bắt đầu khởi động lại kết nối.
- Bạn có thể kết nối Bluetooth thủ công bằng cách chạm rồi sau đó chạm và giữ tai nghe Galaxy Buds.
- Hãy chắc chắn rằng thiết bị và tai nghe nằm trong phạm vi 10 mét để thực hiện kết nối.
- Tránh các vật gây nhiễu sóng như router wifi hay lò vi sóng.
- Nếu không khả thi, hãy khởi động lại thiết bị di động và chạy lại ứng dụng Galaxy Wearable trên điện thoại.
- Nếu chỉ một tai nghe duy nhất được kết nối với thiết bị di động của bạn, hãy khởi động tai nghe lại lần nữa để kết nối cả hai.

Kiểm tra bản cập nhật của Galaxy Buds và điện thoại
Cập nhật thiết bị di động
Hãy kiểm tra lại phiên bản phần mềm mà thiết bị của bạn đang sử dụng. Để kết nối Buds với các thiết bị thông minh thì bạn nên ưu tiên sử dụng các phiên bản mới nhất để tránh xảy ra lỗi.
Để cập nhật phần mềm trên điện thoại, bạn thực hiện như sau:
- Bạn hãy vào mục Cài đặt trên thiết bị
- Chọn Cài đặt phần mềm
- Chọn Tải xuống và Cài đặt
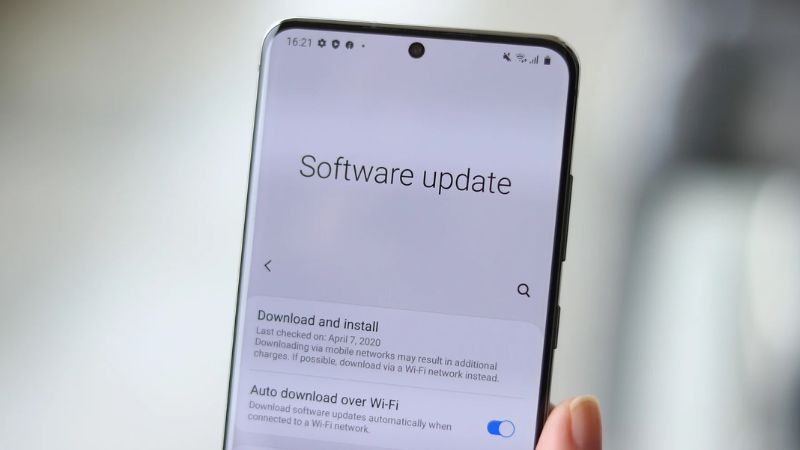
Cập nhật Galaxy Wearable
Sau khi đã cập nhật phần mềm trên thiết bị di động, bạn hãy tiến hành cập nhật phiên bản mới nhất của phần mềm Galaxy Wearable để được hưởng các trải nghiệm tốt nhất, tránh gặp phải các lỗi kết nối không đáng có.
Để cập nhật ứng dụng Galaxy Wearable bạn thực hiện như sau:
- Khởi động phần mềm Galaxy Wearable
- Chọn Cập nhật
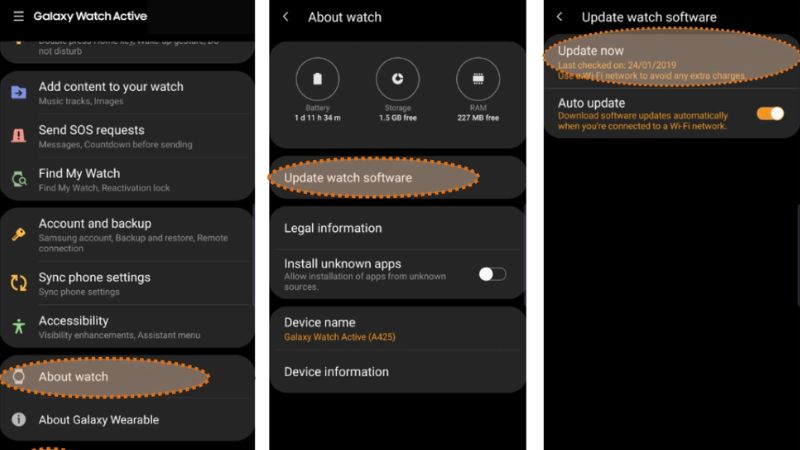
Cập nhật phần mềm cho tai nghe
Cập nhật phần mềm tai nghe của bạn thông qua dịch vụ phần mềm không dây (FOTA).
- Khởi động ứng dụng Galaxy Wearable trên thiết bị di động và bấm chọn vào Cập nhật phần mềm tai nghe.
- Tải xuống và cài đặt: Kiểm tra và cài đặt thủ công.
- Tự động tải xuống qua Wifi: Đặt tai nghe tự động tải xuống các bản cập nhật khi được kết nối với mạng Wi-Fi.
- Cập nhật lần cuối: Xem thông tin cập nhật phần mềm mới nhất.
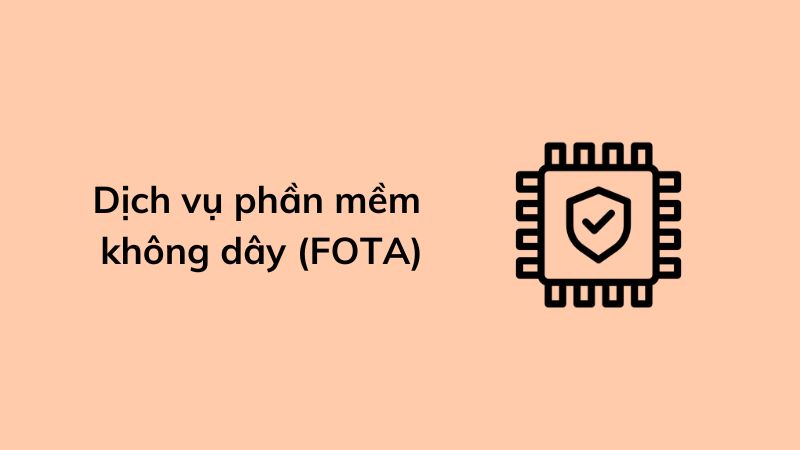
Kết nối Galaxy Buds với một điện thoại thông minh khác
Nếu đã thử các cách trên mà vẫn không kết nối với điện thoại được thì hãy thử kết nối với điện thoại khác. Nếu Buds hoạt động bình thường trên thiết bị khác thì có lẽ vấn đề nằm ở điện thoại của bạn.

Khôi phục cài đặt gốc
Khôi phục lại cài đặt gốc là phương pháp hiệu quả cho hầu hết mọi vấn đề của Galaxy Buds nói riêng và các thiết bị khác nói chung.
Để khôi phục lại cài đặt gốc, bạn thực hiện theo các bước như sau:
- Mở ứng dụng Galaxy Wearable
- Chọn Giới thiệu về tai nghe (About earbuds)
- Chọn Đặt lại tai nghe (Reset)
- Sau đó mở nắp tai nghe và tiến hành kết nối lại.
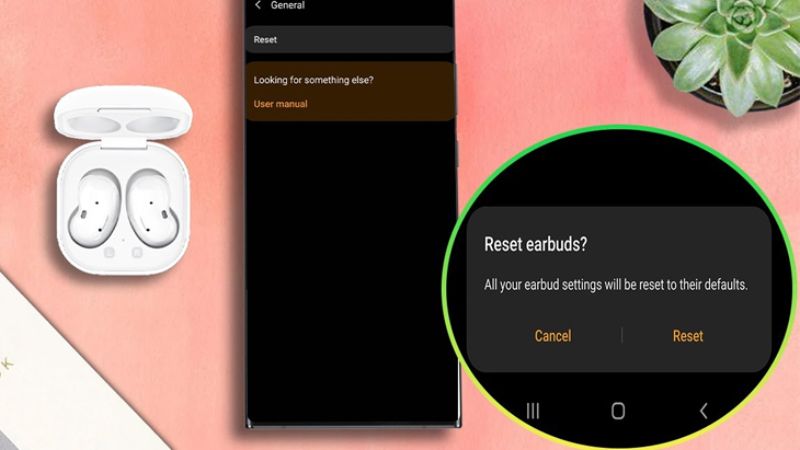
Xem thêm:
- iPhone của nước nào? Các tính năng hấp dẫn mang đến người dùng
- Cách thay đổi Wifi cho camera Xiaomi chỉ với 5 bước đơn giản
- Cách xử lý khi loa iPhone bị nhỏ, rè hoặc không hoạt động
Trên đây là bài viết hướng dẫn cách giải quyết khi Galaxy Buds không kết nối được với điện thoại. Hy vọng bài viết sẽ giúp ích cho bạn. Nếu thấy hay hãy chia sẻ cho bạn bè và người thân và đừng quên để lại thắc mắc bên dưới phần bình luận nhé!