USB WiFi là thiết bị kết nối được khá nhiều người sử dụng, tuy nhiên nó cũng khá lạ lẫm cho những ai mới tìm hiểu về công nghệ. Bài viết dưới đây sẽ giúp bạn tìm hiểu USB WiFi là gì? Đồng thời hướng dẫn sử dụng và cài đặt USB wifi cho PC, laptop. Cùng theo dõi nhé!
Xem nhanh
USB wifi là gì?
USB WiFi là một thiết bị nhỏ gọn có khả năng thu hoặc phát sóng WiFi cho máy tính và hay còn gọi là USB WiFi Adapter. Thiết bị này kết nối với máy tính thông qua cổng USB và kết hợp với đĩa CD Driver được tặng kèm theo khi mua.
Về cơ chế hoạt động, USB WiFi sẽ nhận sóng từ Modem, Router để truyền vào laptop hoặc PC của bạn. Điều này giúp hạn chế được tình trạng giật lag, mất mạng hay chập chờn của đường truyền.

Các loại USB Wifi
Nhằm đáp ứng nhu cầu sử dụng của người dùng, người ta chia USB WiFi thành 3 loại như sau:
- USB WiFi phát sóng: Có khả năng phát sóng WiFi từ dữ liệu trên máy của người dùng trong trường hợp muốn chia sẻ dữ liệu với người khác.
- USB WiFi thu sóng: Có khả năng trái ngược với USB WiFi phát sóng, khi sử dụng thiết bị sẽ tín hiệu WiFi ở xung quanh để người dùng truy cập vào mạng.
- USB WiFi vừa thu vừa phát: Tính linh hoạt cao, vừa thu sóng vừa phát sóng mà vẫn đảm bảo đường truyền ổn định nên được nhiều người ưa chuộng hơn so với 2 loại trên.

Cấu tạo và chức năng của USB wifi
Cấu tạo
Một chiếc USB WiFi được cấu tạo từ 3 bộ phận chính, đây là cấu tạo thông dụng mà hầu hết các thiết bị đều sử dụng. Cụ thể như sau:
- Phần thứ nhất: Đầu cắm để tiếp xúc với cổng USB của máy tính bao gồm cổng kết nối USB 2.0 hay USB 3.0 và có thiết kế khá giống với những chiếc USB thông thường.
- Phần thứ hai: Gồm có bộ vi mạch nằm bên trong của thiết bị và được xem là trái tim của USB WiFi.
- Phần thứ ba: Là cần phát sóng WiFi được xem như bộ phát sóng WiFi của thiết bị. Hầu hết các loại USB WiFi đều có bộ phận này và chúng rất quan trọng.

Chức năng của USB wifi
USB WiFi có chức năng tăng cường khả năng kết nối internet WiFi hoặc ổn định đường truyền WiFi cho máy tính thông qua việc nhận sóng từ các Modem, Router WiFi gốc và đưa vào máy thông qua cổng USB.
Bên cạnh đó USB WiFi còn có công dụng chia sẻ sóng WiFi từ máy tính của người dùng cho những thiết bị xung quanh và là giải pháp cho những chiếc máy tính hư card WiFi hoặc lỗi kết nối.

Ưu nhược điểm của USB wifi
Ưu điểm của USB wifi
- Kích thước của USB WiFi khá nhỏ gọn giúp bạn thuận tiện hơn trong quá trình sử dụng. Giá thành của một chiếc USB cũng rất hợp lý đến từ những thương hiệu uy tín.
- Cổng kết nối USB nên hầu như thiết bị này tương thích với tất cả các laptop, PC của người dùng.

Nhược điểm
- Tầm thu sóng sẽ bị hạn chế ở những loại USB WiFi không có anten, chính vì thế chỉ thích hợp dùng trong không gian không quá rộng.
- Khi chơi game đòi hỏi đường truyền mạnh sẽ có hiện tượng giật lag vì tốc độ internet WiFi từ USB WiFi là không cao.

Cách sử dụng và cài đặt USB wifi cho PC, laptop
Cách cài đặt Driver cho máy tính
Như đã nêu trên, với một số loại USB WiFi khi mua sẽ đi kèm với CD Driver và có hướng dẫn để cài đặt. Lúc này bạn cần cho đĩa vào vào máy tính và nếu nó được cài đặt tự động bạn sẽ nhận được thông báo. Ngược lại hãy làm theo các bước sau:
- Bước 1: Nhấn đúp vào file autorun.exe trong đĩa.
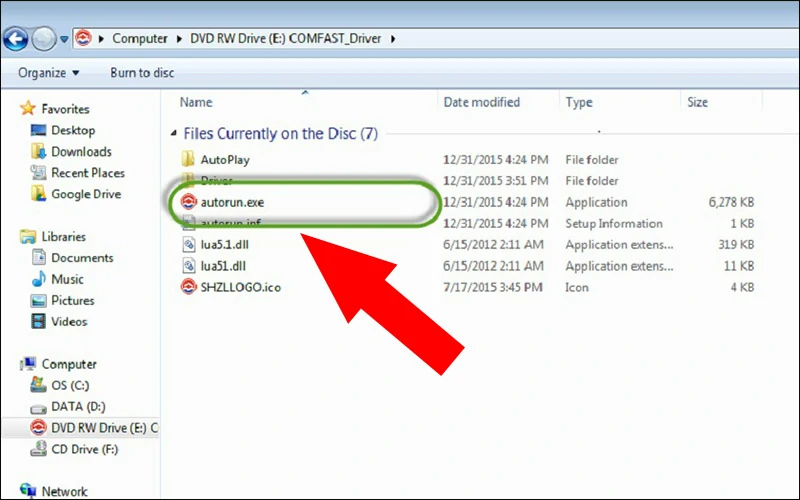
- Bước 2: Chọn đúng dòng sản phẩm mà bạn đang cài đặt và nhấn Next > Tiếp tục nhấn Next.
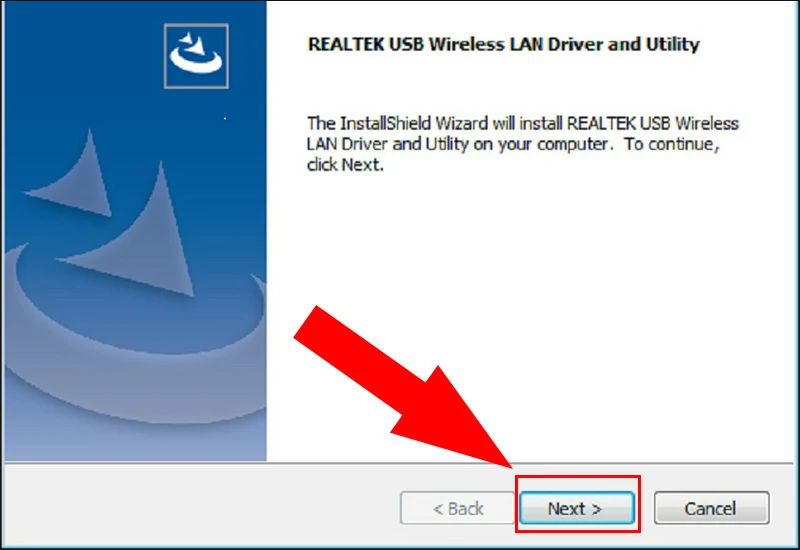
- Bước 3: Sau một khoảng thời gian, máy tính sẽ hiện lên cửa sổ cài đặt hoàn tất. Bạn chỉ cần nhấn Finish là xong.
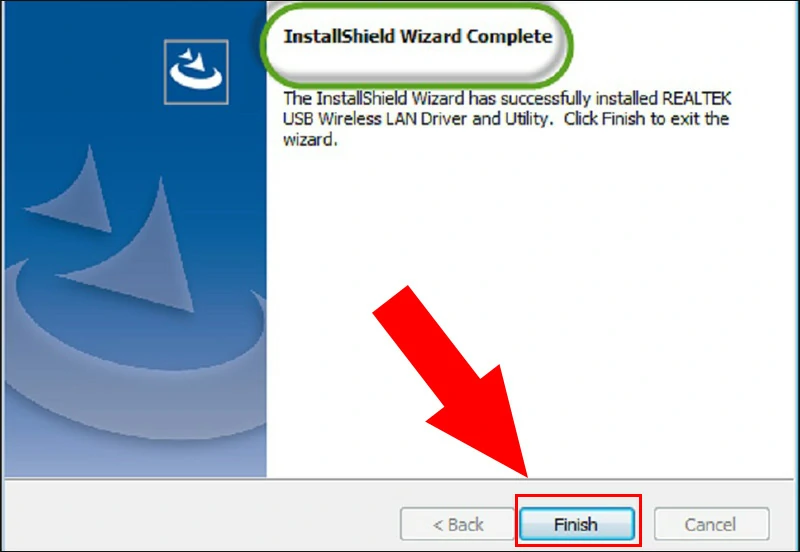
Cách sử dụng USB wifi cho PC, laptop
- Bước 1: Cắm USB WiFi vào máy tính và mở ứng dụng vừa mới cài đặt. Tại tab Available Network sẽ hiện ra tất cả các mạng WiFi có thể sử dụng > Nhấn Add to Profile.
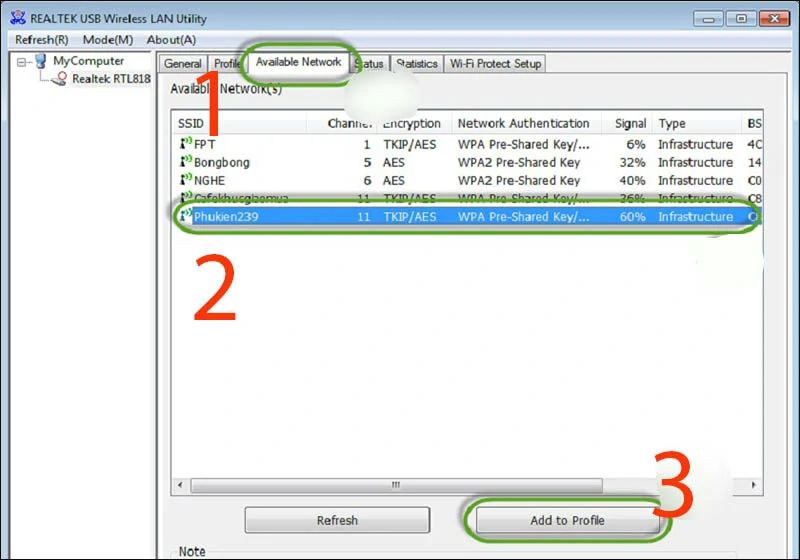
- Bước 2: Nhập Network key là mật khẩu của WiFi và nhập cả phần Confirm network key là đã kết nối thành công.
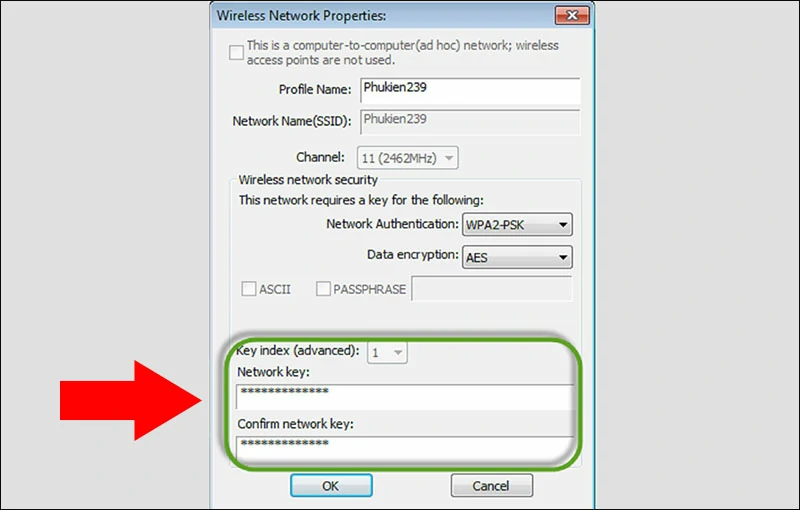
Các lưu ý khi chọn mua USB wifi
Một số điều cần lưu ý dưới đây sẽ giúp cho bạn có thể chọn cho mình một chiếc USB WiFi chất lượng, có độ bền cao và khả năng kết nối hiệu quả:
- Chọn USB WiFi tương thích với hệ điều hành của máy tính và mua sản phẩm phải rõ nguồn gốc.
- Khả năng kết nối cũng cần được quan tâm, nên chọn loại có tốc độ 150 mbps trở lên.
- Có thể chọn loại WiFi vừa thu vừa phát để tiện lợi hơn khi sử dụng vì mức giá của USB thu phát cũng không quá lớn.

Xem thêm:
- Cách thay đổi Wifi cho camera Xiaomi chỉ với 5 bước đơn giản
- Cách nghe nhạc bằng USB trên loa Bluetooth mà bạn nên biết
- Hướng dẫn cách mở USB Debugging trên Samsung đơn giản
Trên đây là bài viết hướng dẫn sử dụng và cài đặt USB WiFi cho PC, laptop. Mong thông tin sẽ hữu ích dành cho bạn. Cảm ơn đã theo dõi và hẹn gặp lại!