USB Debugging là tính năng trên điện thoại Android với mục đích kết nối với máy tính thông qua cáp nối. Bài viết sau đây sẽ giúp bạn tìm hiểu cách mở USB Debugging trên Samsung đơn giản.
Xem nhanh
Chế độ USB Debugging là gì?
Chế độ USB Debugging còn được gọi là gỡ lỗi USB. Chế độ này được kích hoạt khi bạn muốn kết nối điện thoại với máy tính thông qua dây kết nối USB.
Tính năng này cho phép bạn kết nối giữa máy tính và điện thoại với mục đích truyền tải thông tin từ PC sang điện thoại hoặc ngược lại. Chế độ này cho phép người dùng có nhiều quyền hạn truy cập hơn vào thiết bị Android.
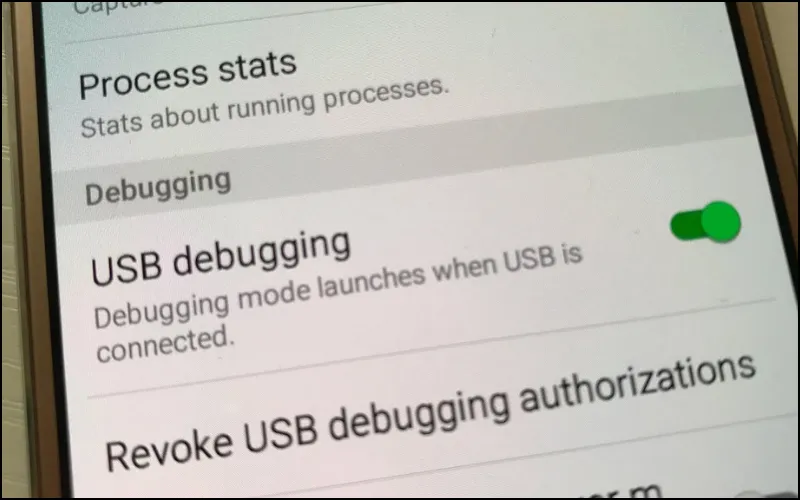
Lợi ích của chế độ gỡ lỗi USB
- Chế độ USB Debugging cho phép người dùng dễ dàng sao chép dữ liệu và tăng thêm nhiều quyền hạn truy cập hơn.
- Việc kết nối này giúp điện thoại và máy tính dễ dàng kết nối, truyền thông tin qua lại một cách thuận tiện, nhanh chóng.
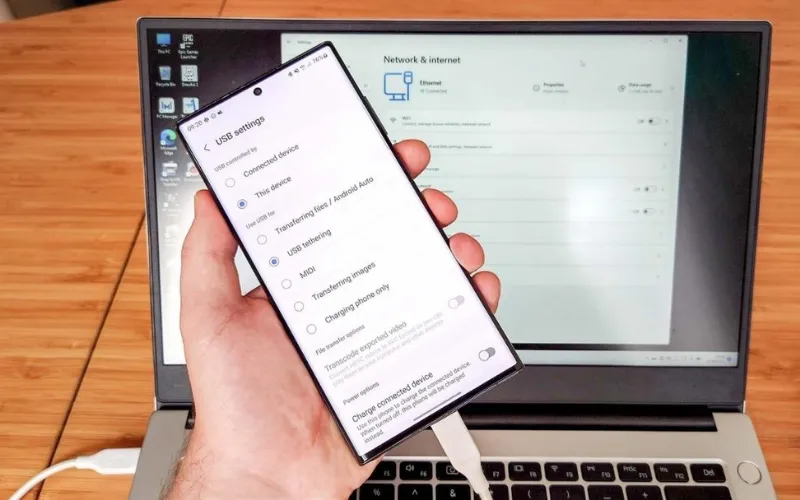
Cách bật chế độ USB Debugging trên Samsung
Bước 1: Vào Cài đặt và chọn mục Thông tin điện thoại.
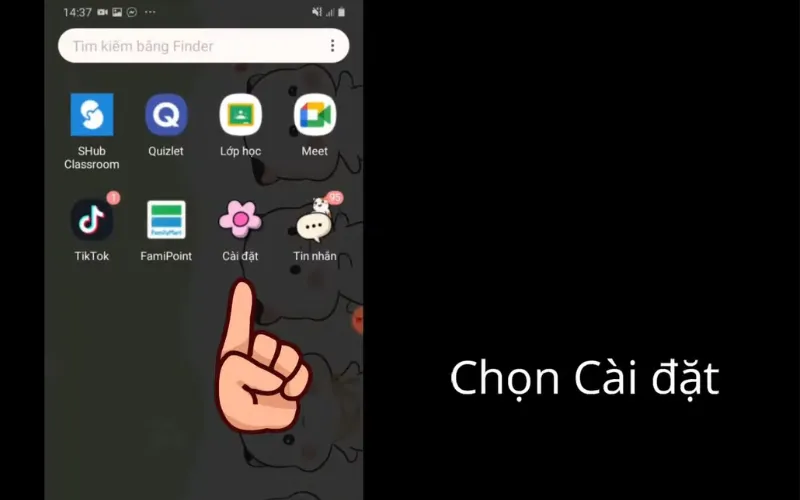
Bước 2: Chọn Thông tin phần mềm – Nhấn 7 lần vào Số hiệu bản tạo để mở quyền cài đặt.
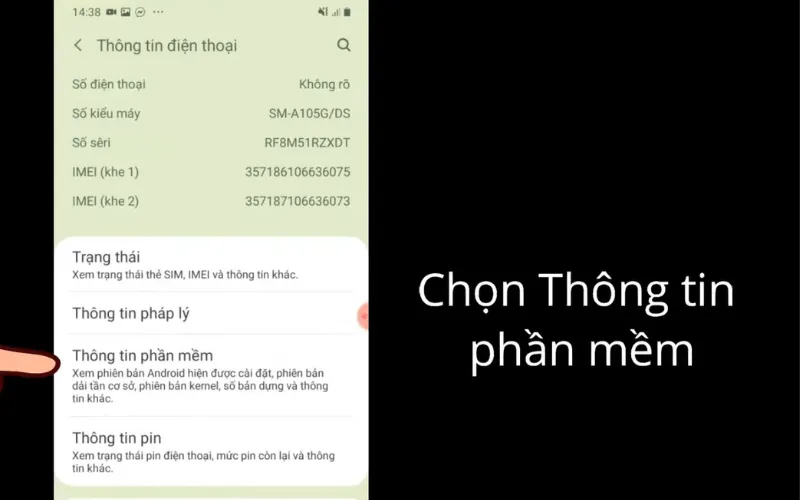
Bước 3: Trở về và chọn mục Cài đặt cho người phát triển.
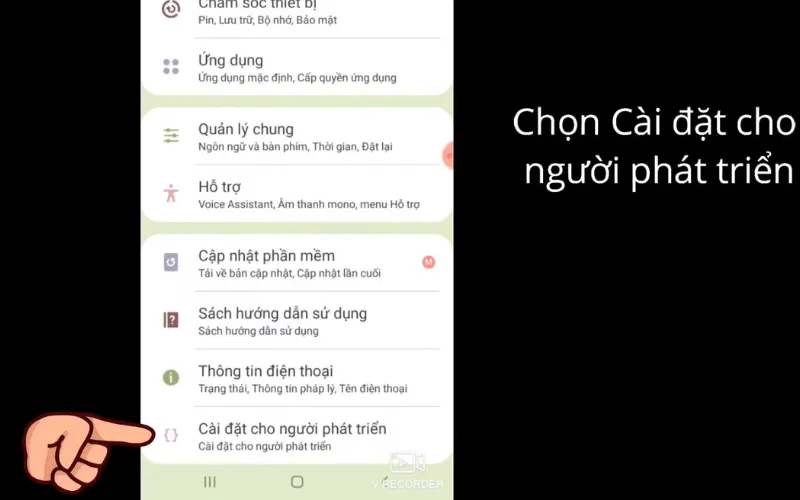
Bước 4: Chọn Bật để bật tính năng Cài đặt cho người phát triển – Bật chế độ Gỡ lỗi USB và nhấn OK là hoàn tất quá trình.
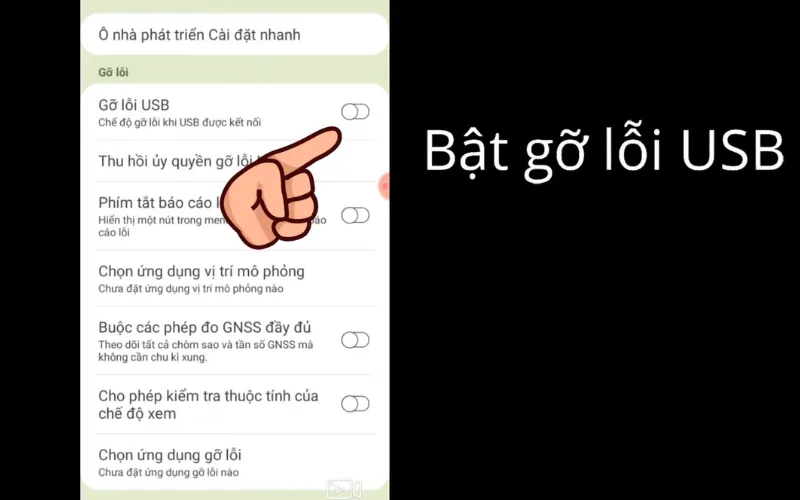
Giải đáp một số câu hỏi liên quan
Chế độ USB Debugging có an toàn không?
Trả lời: Chế độ này sẽ khiến điện thoại của bạn dễ bị tấn công hơn. Nếu ai đó có thể kết nối với máy tính của bạn thì có thể thực hiện lệnh ADB mà không cần mã PIN kết nối. Bạn chỉ bật chế độ này khi cần thiết và thiết lập Android Device Manager để định vị và xóa dữ liệu từ xa.

Điện thoại không kết nối được với máy tính?
Trả lời: Có một số nguyên nhân khiến điện thoại không thể kết nối với máy tính:
- Cáp kết nối USB bị lỏng hoặc bị hư khiến quá trình kết nối không thành công.
- Điện thoại bị xung đột phần mềm khiến dữ liệu không thể truyền tải.
- Máy tính chưa cập nhật tính năng Driver.

Điện thoại báo lỗi MTP USB Device Driver?
Trả lời: Lỗi MTP USB Device Driver là lỗi không truyền tải được thông tin giữa điện thoại và máy tính. Nguyên nhân này có thể phát sinh từ công cụ kết nối giữa hai thiết bị hoặc do phần cứng điện thoại bị lỗi.

Xem thêm:
- Cách cài đặt Smart Switch trên máy tính nhanh nhất
- Có nên mua máy tính bảng Samsung không? Điểm nổi bật từ đâu?
- Cách kiểm tra pin Samsung chi tiết, chính xác mà bạn nên biết
Bài viết trên đã thông tin chi tiết đến bạn cách mở USB Debugging trên Samsung đơn giản. Hy vọng những kiến thức trên sẽ giúp bạn có thể truyền tải dữ liệu giữa các thiết bị trở nên dễ dàng, nhanh chóng. Nếu thấy bài viết hay, hãy chia sẻ ngay để mọi người cùng biết nhé!