Đăng ký tài khoản Gmail là việc làm quen thuộc với nhiều người, tuy nhiên Gmail thường yêu cầu xác minh số điện thoại để tạo tài khoản. Bài viết sẽ hướng dẫn bạn cách tạo Gmail không cần số điện thoại cực nhanh chóng, cùng theo dõi nhé!
Xem nhanh
Tạo gmail không cần số điện thoại trên điện thoại
Hướng dẫn nhanh
Mở ứng dụng Gmail > Chọn Thêm tài khoản khác > Chọn Google > Tạo tài khoản > Nhập các thông tin cơ bản, trong đó chọn ngày sinh sao cho tuổi của bạn nhỏ hơn 15 > Tạo tài khoản và mật khẩu > Liên kết với một tài khoản Gmail khác.
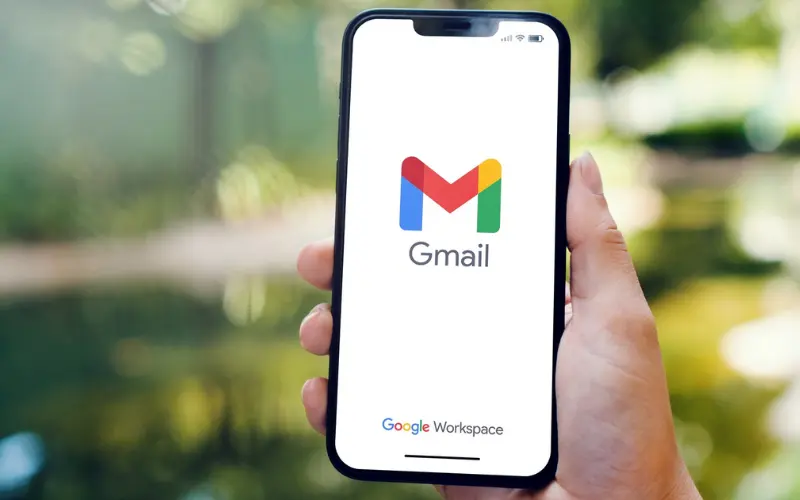
Hướng dẫn chi tiết
Trên điện thoại Android hoặc iPhone, bạn có thể tạo Gmail mà không cần xác minh số điện thoại theo các bước sau:
Bước 1: Mở ứng dụng Gmail trên điện thoại > Nhấn vào ảnh đại diện tài khoản Gmail của bạn.
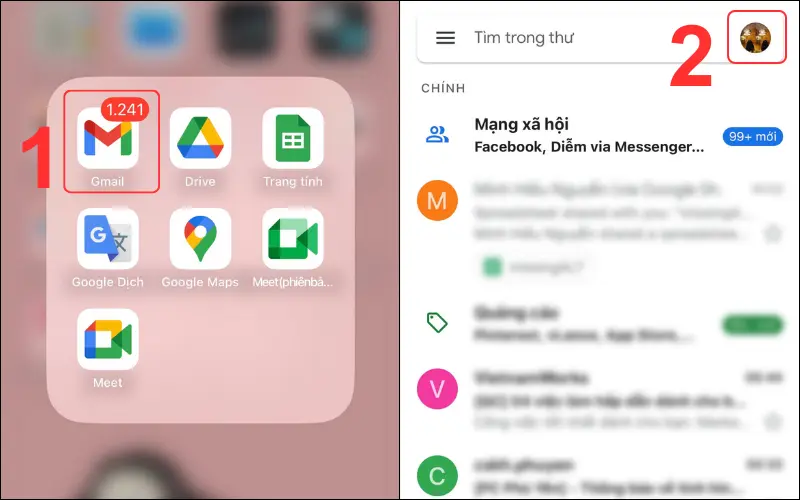
Bước 2: Chọn Thêm tài khoản khác > Chọn Google.
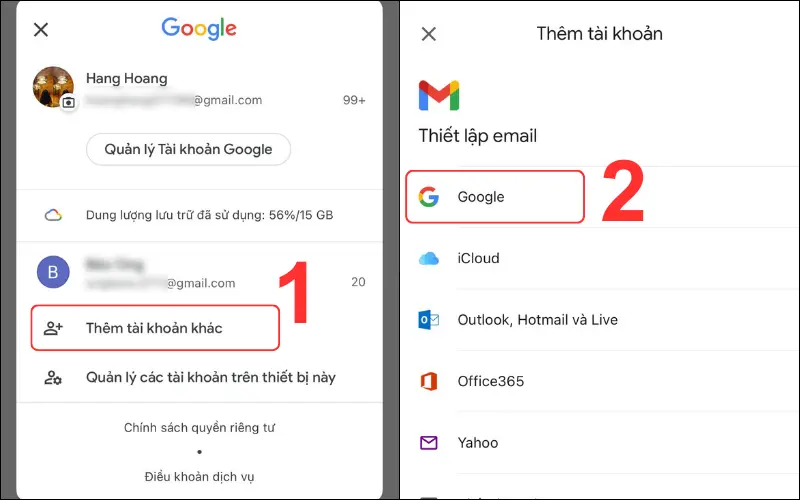
Bước 3: Chọn Tạo tài khoản > Nhấn chọn mục Cho bản thân tôi.
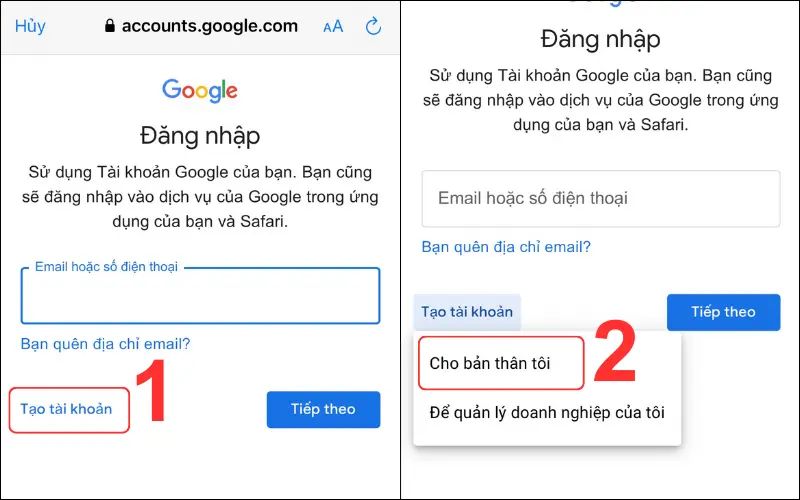
Bước 4: Điền các thông tin Ngày, tháng, năm sinh, sao cho tuổi được tính ra nhỏ hơn 15 tuổi > Tiếp tục nhập Họ, tên > Nhấn Tiếp theo.
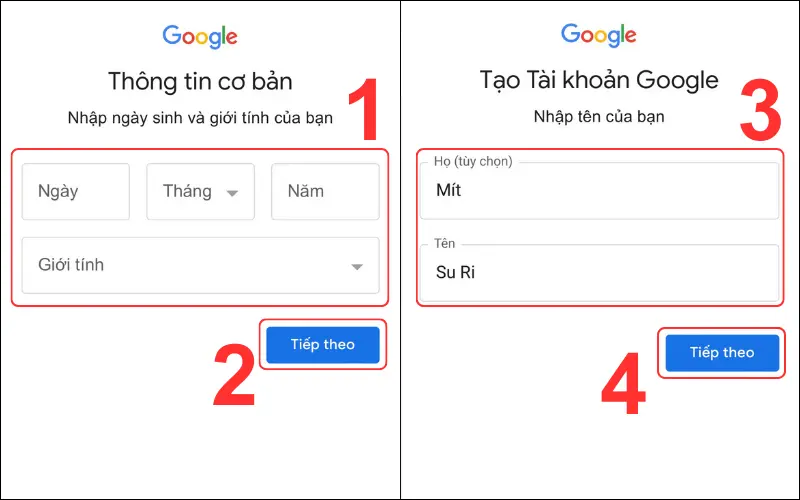
Bước 5: Tạo tên tài khoản (bạn có thể chọn tài khoản mà Gmail gợi ý hoặc tạo tên khác theo ý muốn) > Tạo mật khẩu > Nhấn Tiếp theo.
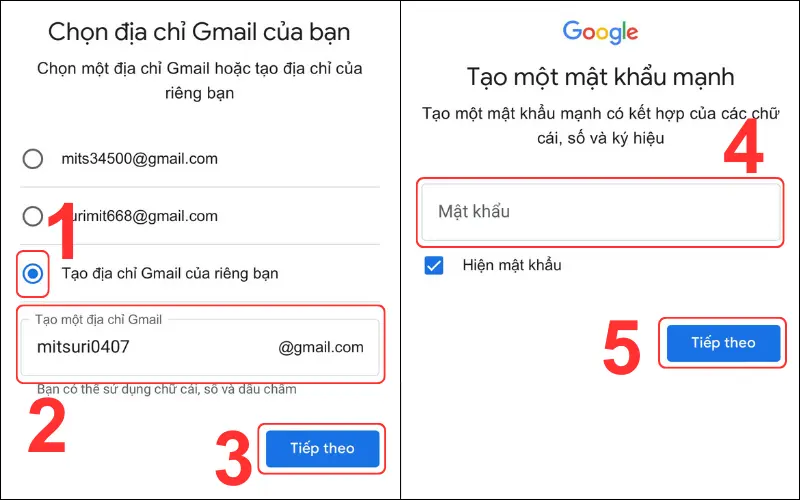
Bước 6: Hệ thống sẽ yêu cầu liên kết với tài khoản của phụ huynh, bạn chỉ cần nhập một tài khoản Gmail khác để xác minh đăng ký > Nhấn Tiếp theo là xong.
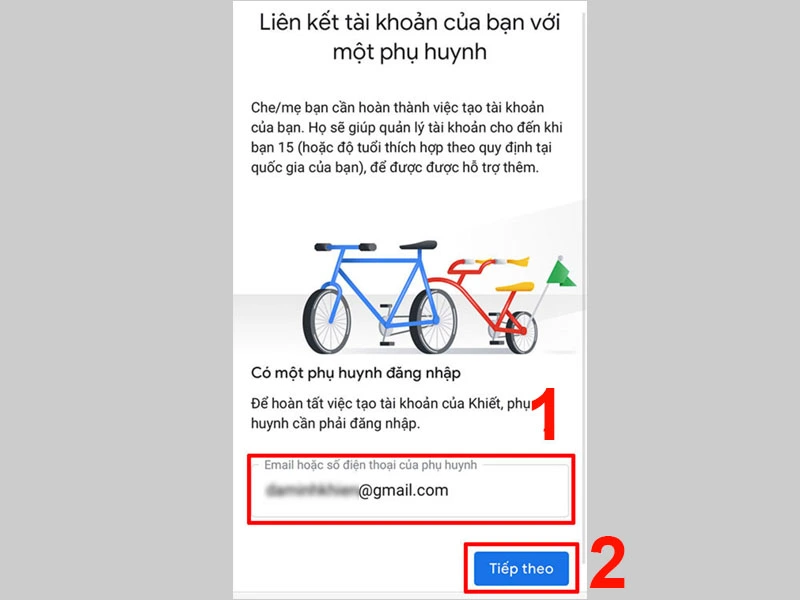
Tạo gmail không cần số điện thoại trên máy tính
Hướng dẫn nhanh
Trên trình duyệt web, bạn mở cửa sổ ẩn danh > Truy cập trang đăng ký Gmail > Nhập các thông tin đăng ký > Nhấn đồng ý với các điều khoản.
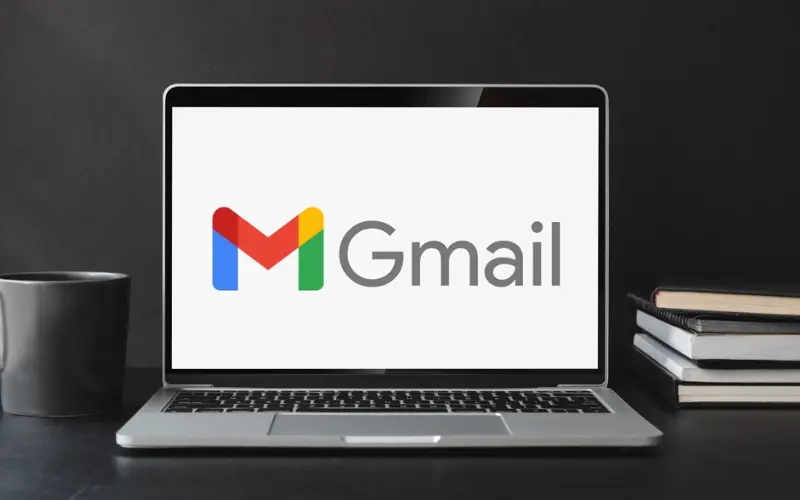
Hướng dẫn chi tiết
Bước 1: Mở trình duyệt web trên máy tính > Ấn tổ hợp phím Ctrl + Shift + N để mở cửa sổ ẩn danh.
Bước 2: Truy cập link đăng ký tài khoản Google: accounts.google.com/signup
Bước 3: Tại đây, bạn nhập các thông tin cá nhân như Họ, Tên, tên địa chỉ Gmail, tạo mật khẩu > Click chọn Tiếp theo.
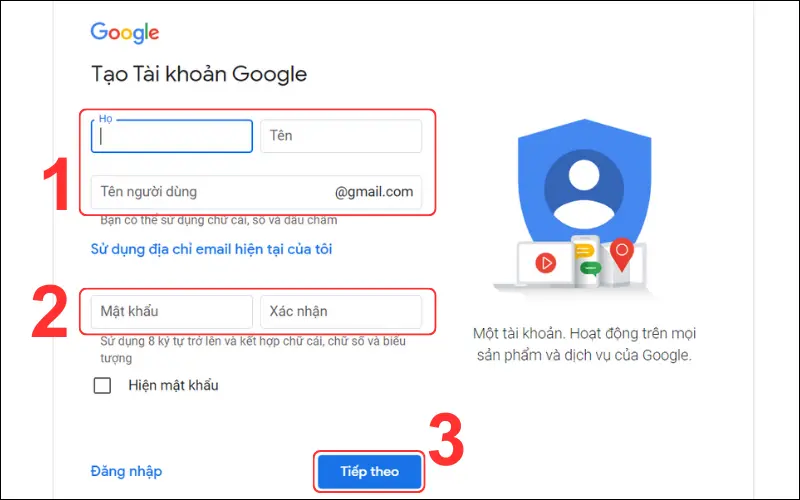
Bước 4: Tại màn hình tiếp theo, bạn có thể bỏ qua thông tin Số điện thoại và Email khôi phục (là phần không bắt buộc) > Nhập Ngày, Tháng, Năm sinh và Giới tính > Chọn Tiếp theo.
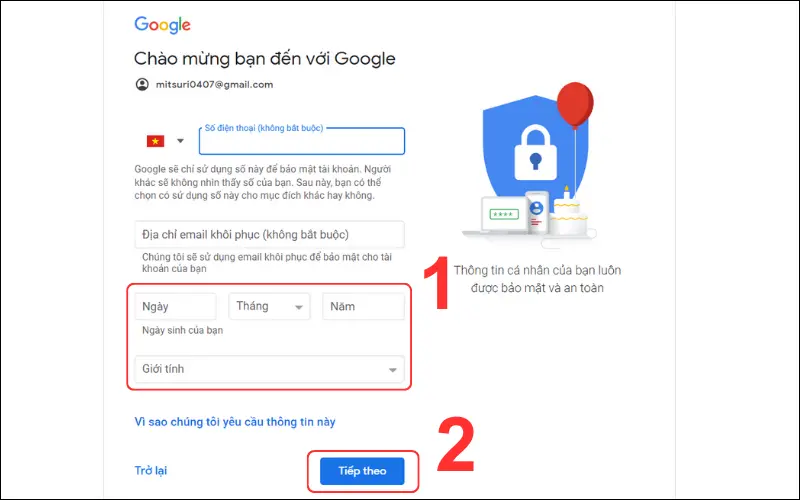
Bước 5: Đọc các điều khoản của Google và nhấn chọn Tôi đồng ý là xong.
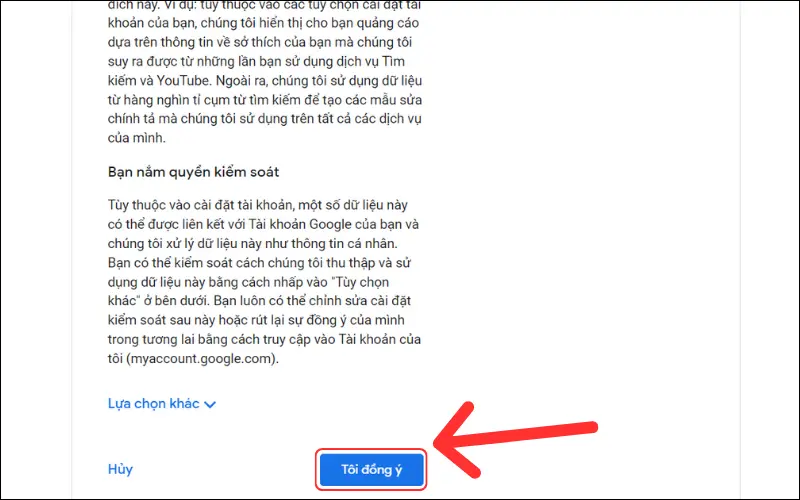
Xóa số điện thoại đã tạo gmail
Thông thường, bạn có thể sử dụng 1 số điện thoại để tạo 4 tài khoản Gmail khác nhau, tuy nhiên nếu bạn đã đạt giới hạn này nhưng vẫn muốn sử dụng số điện thoại đó để tạo thêm tài khoản thì có thể xóa số điện thoại đã tạo Gmail trước đó.
Các bước thực hiện:
Bước 1: Truy cập vào tài khoản Gmail > Nhấn vào biểu tượng tài khoản ở góc phải màn hình > Chọn Quản lý tài khoản Google của bạn.
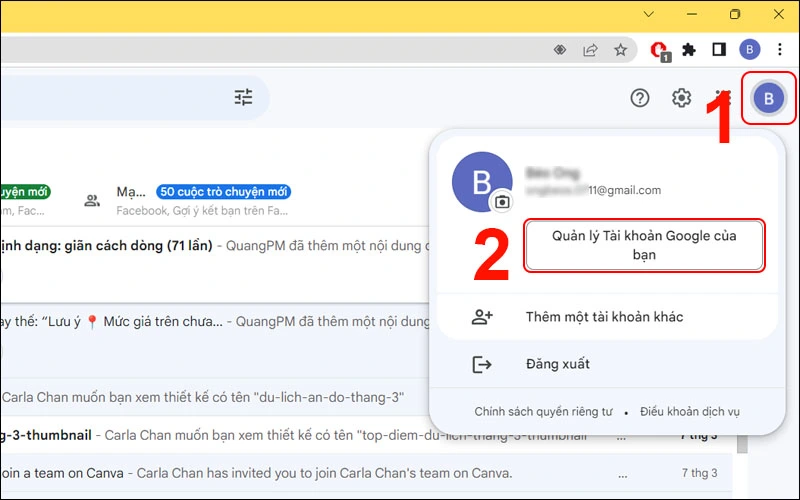
Bước 2: Tại trang tài khoản Google, bạn chọn mục Thông tin cá nhân > Click vào phần thông tin số điện thoại của bạn.
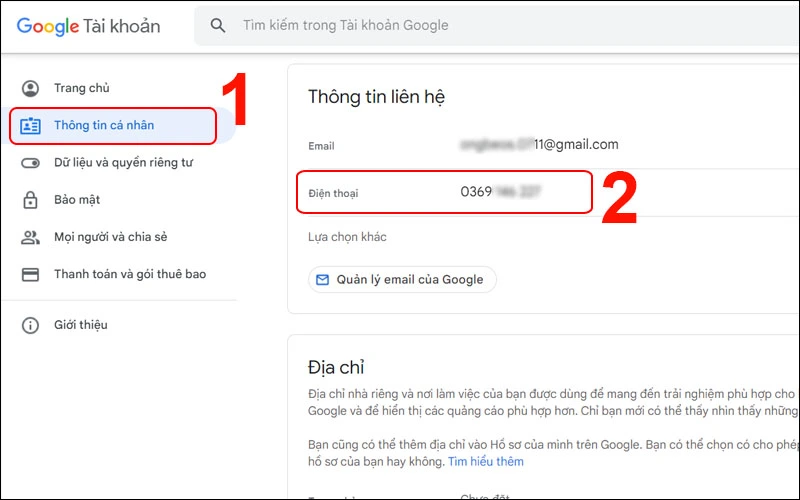
Bước 3: Nhấn vào biểu tượng thùng rác để xóa số điện thoại của tài khoản Gmail này.
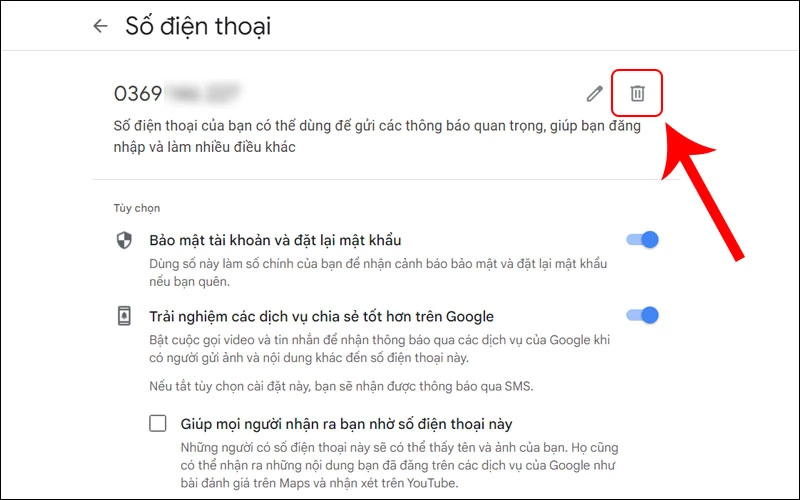
Xem thêm:
- Cách đồng bộ danh bạ Gmail sang điện thoại Xiaomi
- 2 cách đăng xuất Gmail trên iPhone cực nhanh mà bạn nên biết
- Cách đổi mật khẩu Gmail trên điện thoại Android, iPhone trong 30s
Vừa rồi là hướng dẫn chi tiết cách tạo Gmail không cần số điện thoại trên điện thoại vài máy tính, hy vọng bài viết có ích với bạn. Đừng quên theo dõi MIUI để cập nhật thêm nhiều thông tin hữu ích nhé!