Trong thời đại công nghệ hiện nay, việc chia sẻ tập tin giữa các thiết bị di động đã trở nên đơn giản hơn bao giờ hết, và tính năng AirDrop của Apple là một ví dụ điển hình cho điều này. Cùng MIUI.VN tìm hiểu cách dùng AirDrop thông qua bài viết này nhé!
Xem nhanh
AirDrop là gì?
AirDrop là một tính năng hữu ích được phát triển bởi Apple và tích hợp trên các thiết bị iPhone, iPad, iPod chạy iOS 7 trở lên và máy tính Mac từ năm 2012 chạy hệ điều hành OS X Yosemite trở lên (trừ Mac Pro mid-2012). Vai trò của AirDrop là:
- Chuyển đổi các tập tin như hình ảnh, âm thanh, video với nhau.
- Chia sẻ các trang web đang xem trên Safari cho các thiết bị Apple khác.
- Cho phép hai thiết bị sử dụng bản ghi chú giống nhau.
- Chia sẻ địa chỉ mà bạn lưu trên Apple Maps cho các thiết bị khác.
- Các dữ liệu được chuyển qua AirDrop đều được mã hóa và bảo mật an toàn, bạn không cần phải lo lắng về vấn đề bị đánh cắp thông tin.
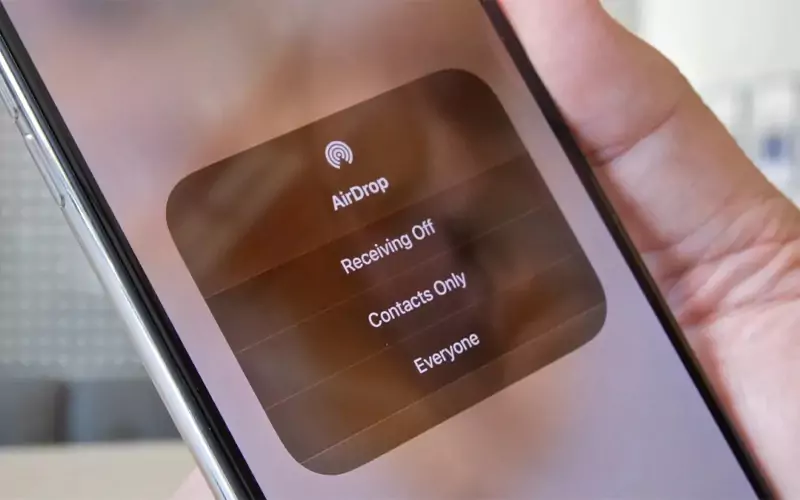
Cách bật AirDrop trên iPhone và iPad
Cách mở AirDrop bằng Trung tâm điều khiển
Để sử dụng tính năng AirDrop trên iPhone hoặc iPad, bạn có thể làm theo các bước sau:
- Bước 1: Vuốt màn hình từ dưới lên (đối với iPhone X trở lên thì từ trên xuống) để truy cập vào Trung tâm điều khiển.
- Bước 2: Kích hoạt Wi-Fi và Bluetooth của thiết bị.
- Bước 3: Nhấn và giữ khu vực kết nối mạng (ô chứa biểu tượng máy bay, Wi-Fi, Bluetooth), sau đó một cửa sổ mở rộng xuất hiện, hãy nhấn vào AirDrop.
- Bước 4: Tại mục “Allow me to be discovered by”, bạn có thể chọn chế độ “Contacts Only” (chỉ danh bạ) hoặc “Everyone” (mọi người) theo ý muốn.
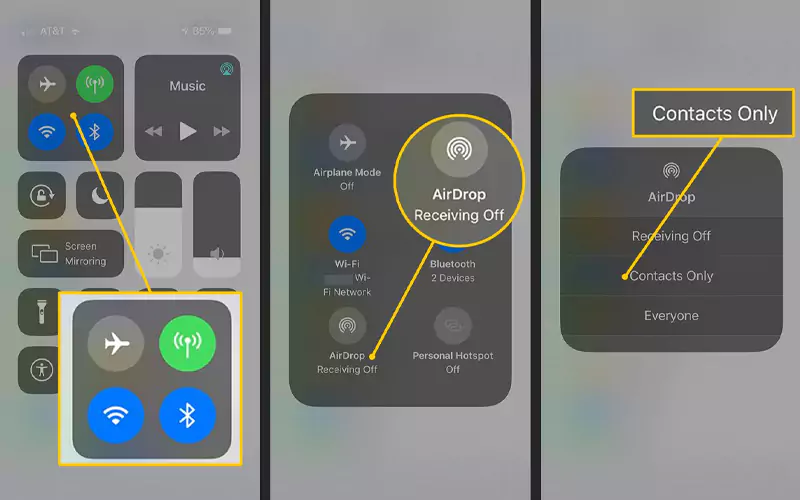
Bật tính năng AirDrop trong Cài đặt
Ngoài cách bật AirDrop tại Trung tâm điều khiển, bạn có thể mở tính năng AirDrop trong Cài đặt bằng các bước sau:
- Bước 1: Vào Cài đặt, chọn và bật Wi-Fi cho thiết bị. Tiếp tục thực hiện thao tác bật Bluetooth, sau đó quay lại Cài đặt.
- Bước 2: Nhấn vào mục Cài đặt chung và chọn AirDrop.
- Bước 3: Lúc này, bạn có thể chọn “Mọi người” để bật tính năng AirDrop hoặc “Chỉ danh bạ” nếu bạn chỉ muốn chia sẻ với những người có trong danh bạ của mình.
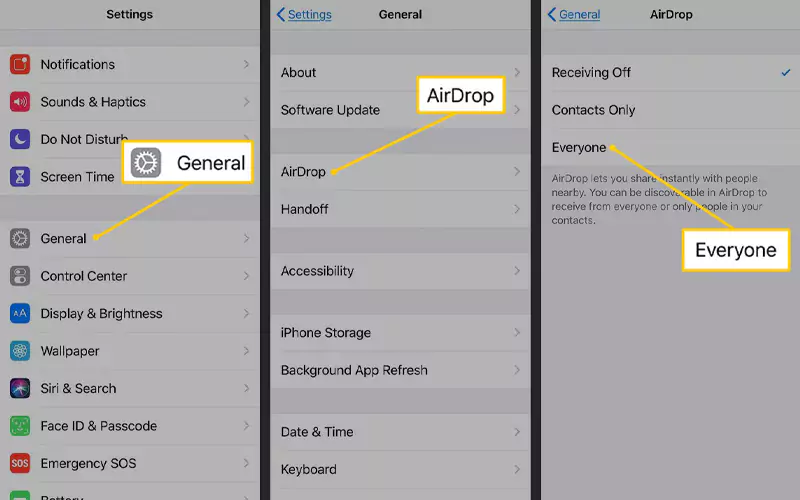
Cách bật AirDrop trên MacBook chỉ 2 bước
Với MacBook, trước khi bật tính năng AirDrop, bạn cần đảm bảo rằng thiết bị đã được bật Wi-Fi và Bluetooth. Sau đó, bạn có thể thực hiện các bước sau:
- Bước 1: Mở thư mục Finder, chọn Go và sau đó nhấn vào AirDrop (ở thanh menu trên đầu hoặc cột menu bên trái của Finder).
- Bước 2: Nhấn vào mục “Allow me to be discovered by” (cho phép khám phá) và chọn “Mọi người” để bật tính năng AirDrop.
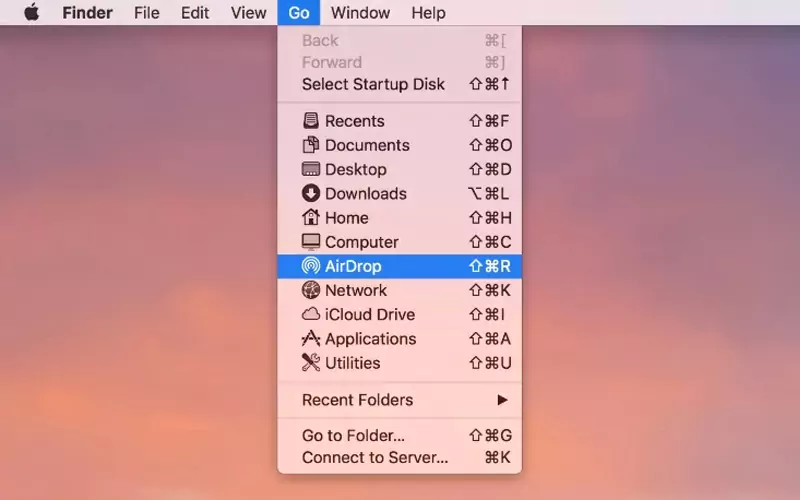
Làm sao để tắt AirDrop trên iPhone, MacBook?
Cách tắt AirDrop trên iPhone, iPad
Bước 1: Vào Trung tâm điều khiển của thiết bị, nhấp vào khu vực kết nối mạng.
Bước 2: Chọn AirDrop và chọn “Không nhận” (Receiving Off) để tắt tính năng.
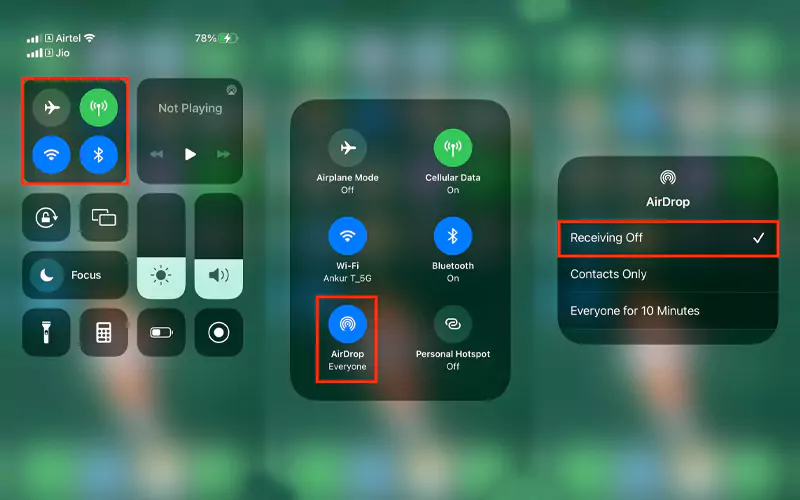
Tắt AirDrop trên thiết bị MacBook
Bước 1: Mở Trung tâm điều khiển trong thanh Menu.
Bước 2: Nhấn vào biểu tượng AirDrop đang bật để tắt tính năng.
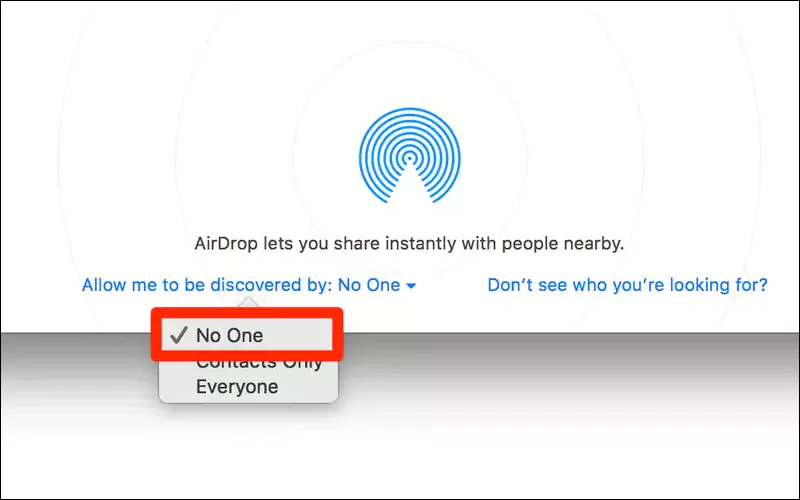
Chia sẻ cách sử dụng AirDrop đơn giản
Cách dùng AirDrop trên iPhone, iPad
Để chia sẻ tập tin bằng tính năng AirDrop trên các thiết bị của Apple, bạn có thể làm theo các bước sau:
- Bước 1: Chọn tập tin (ảnh, nhạc, phim, văn bản) mà bạn muốn gửi, sau đó nhấp vào biểu tượng Chia sẻ.
- Bước 2: Tìm biểu tượng AirDrop trong phần tùy chọn chia sẻ. Sau đó, đưa thiết bị gần với thiết bị muốn gửi file để máy tiến hành tìm kiếm.
- Bước 3: Chọn tên thiết bị mà bạn muốn gửi đến.
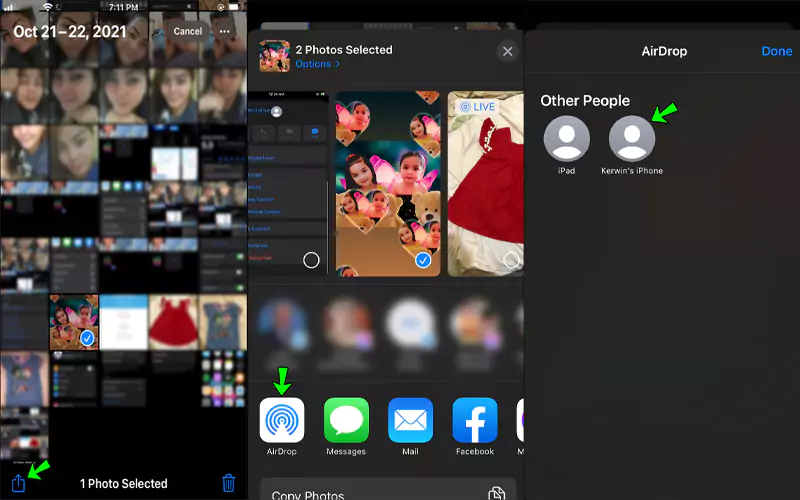
Sau khi file được gửi, người nhận sẽ nhận được thông báo trên thiết bị của họ. Lúc này họ có thể chọn “Accept” để chấp nhận nhận file hoặc “Decline” để từ chối.
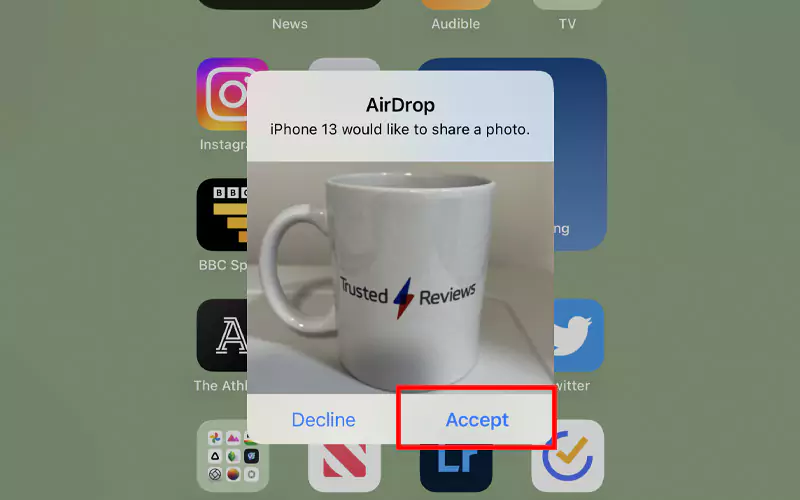
Cách sử dụng AirDrop trên MacBook
Để sử dụng tính năng AirDrop trên MacBook, bạn có thể thực hiện các bước sau:
Bước 1: Chọn tập tin mà bạn muốn gửi, sau đó nhấn vào biểu tượng Chia sẻ và chọn AirDrop. Tìm và chọn thiết bị mà bạn muốn chia sẻ file.
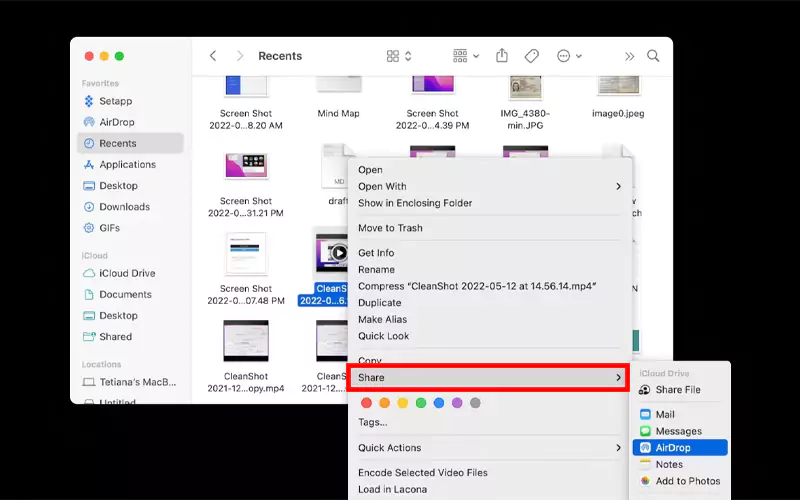
- Bước 2: Khi file được gửi đi, người nhận sẽ nhận được yêu cầu trên thiết bị của họ. Họ có thể chọn “Accept” để chấp nhận hoặc “Decline” để từ chối file.
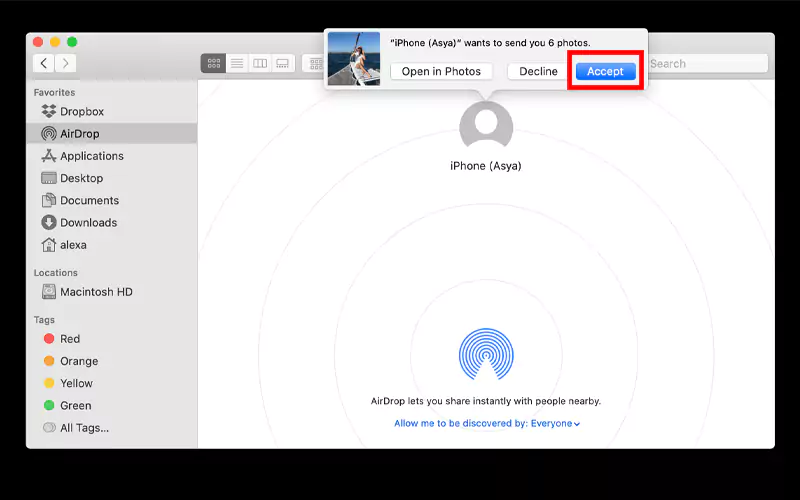
Giải đáp một số câu hỏi thường gặp
Tại sao tôi không thể thấy thiết bị của người khác trong danh sách AirDrop?
Khi sử dụng tính năng AirDrop để chia sẻ tập tin giữa các thiết bị của Apple, nếu bạn không tìm thấy thiết bị của người khác trong danh sách có thể là do một số nguyên nhân sau đây:
- Hai thiết bị chưa bật tính năng AirDrop hoặc chưa bật Wi-Fi và Bluetooth.
- Hai thiết bị không nằm trong phạm vi tìm kiếm của nhau hoặc có một số vật cản làm mất tín hiệu.
- Nếu bạn chỉ chia sẻ với thiết bị có trong danh bạ của mình thì không thể tìm thấy thiết bị không có trong danh bạ.
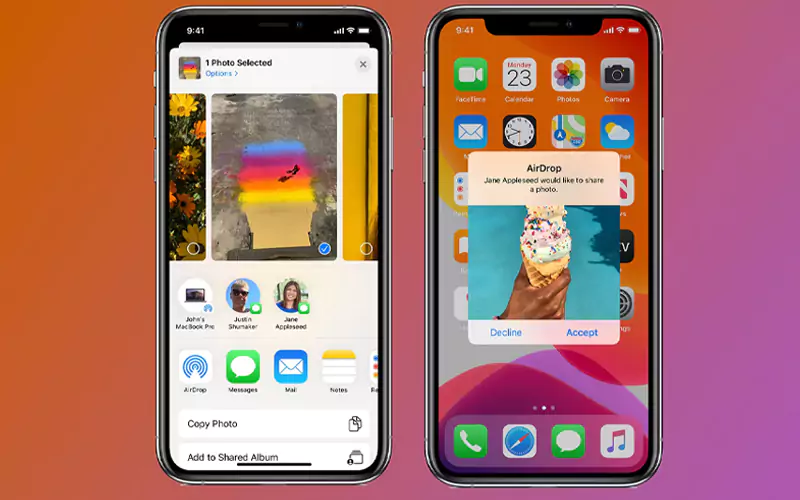
Tôi đã nhận được yêu cầu AirDrop nhưng không thể chấp nhận nó. Tại sao?
Bạn không thể chấp nhận yêu cầu AirDrop có thể do tính năng AirDrop chưa được bật, Wi-Fi hoặc Bluetooth chưa được bật, thiết bị không tương thích. Đôi khi, việc tắt và bật lại tính năng AirDrop hoặc khởi động lại thiết bị của bạn có thể giải quyết vấn đề này.
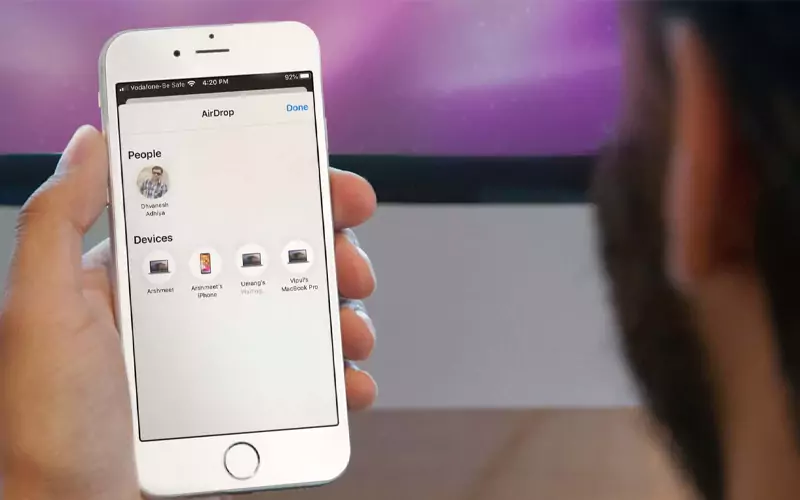
Xem thêm:
- Cách xử lý lỗi Apple Watch không kết nối được với iPhone
- Cách đăng xuất ID Apple trên iPhone, MacBook, máy tính Windows
- So sánh đặc điểm Apple AirPods Pro và Samsung Galaxy Buds Pro
Vậy là MIUI.VN đã hướng dẫn bạn cách dùng AirDrop trên các thiết bị của Apple. Với tính năng này, bạn có thể chia sẻ tập tin giữa các thiết bị một cách dễ dàng và tiện lợi, giúp tiết kiệm thời gian và nâng cao hiệu quả làm việc của bạn.