Bạn thường vô tình khám phá ra những thông tin hấp dẫn khi lướt điện thoại mà bạn muốn chia sẻ với người khác. Hôm nay MIUI.VN sẽ chỉ cho bạn các cách chụp màn hình Samsung M51 nhanh chóng và dễ dàng nhé!
Xem nhanh
Nhấn tổ hợp phím cứng
Đây có thể coi là cách đơn giản nhất mà bạn có thể dễ dàng thực hiện. Bạn nhấn đồng thời nút nguồn và nút giảm âm lượng trong khoảng 2 giây. Sau đó, ảnh chụp màn hình sẽ được lưu trong thư mục Screenshot của điện thoại.
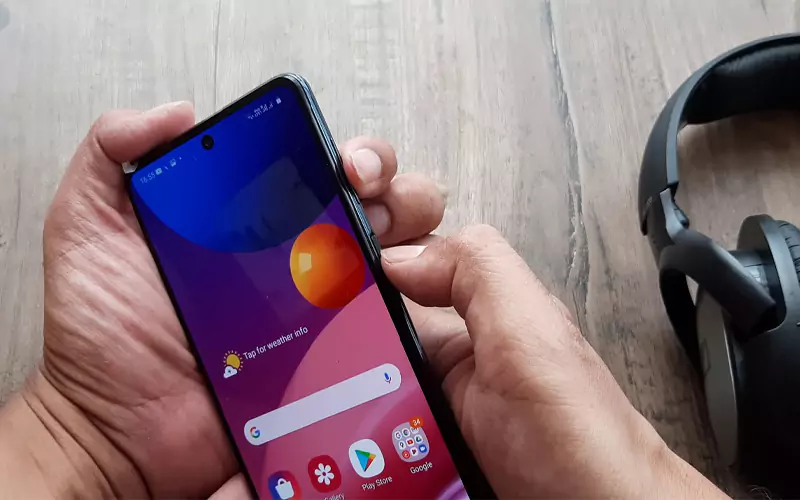
Chụp ảnh bằng cách vuốt lòng bàn tay
Bước 1: Đầu tiên bạn vào “Cài đặt”, sau đó chọn “Tính năng nâng cao” – “Chuyển động và cử chỉ”, cuối cùng là bật tính năng “Vuốt lòng bàn tay” lên.
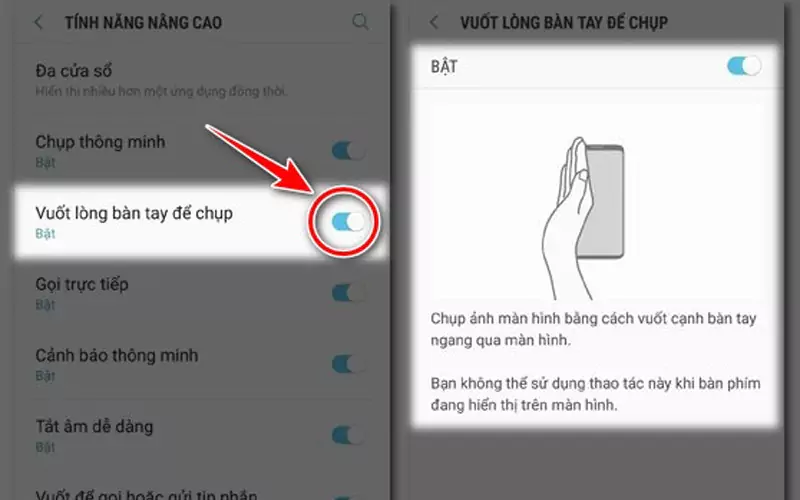
Bước 2: Sau khi bật, bạn mở màn hình muốn chụp, đặt lòng bàn tay vuông góc với màn hình rồi vuốt ngang từ trái sang phải.
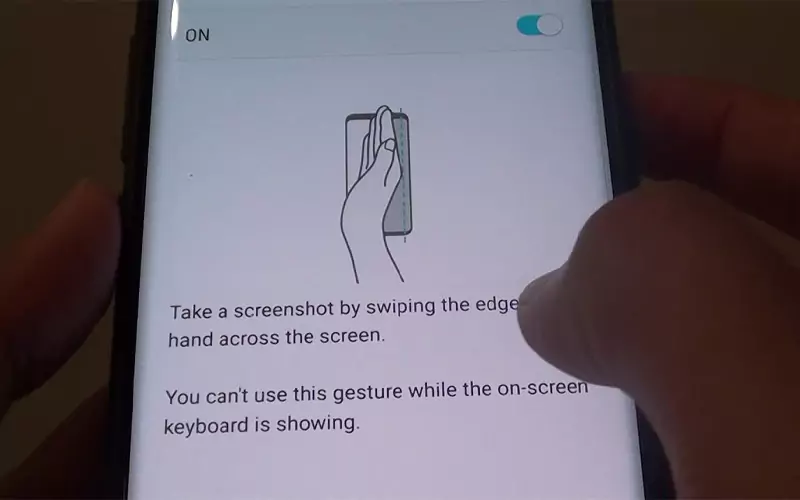
Sử dụng phím Home ảo (Menu hỗ trợ)
Bước 1: Vào “Cài đặt” và chọn phần “Hỗ trợ” (Accessibility) – “Tương tác và thao tác” (Interaction and Dexterity) và bật “Menu hỗ trợ lên (Assistant menu).
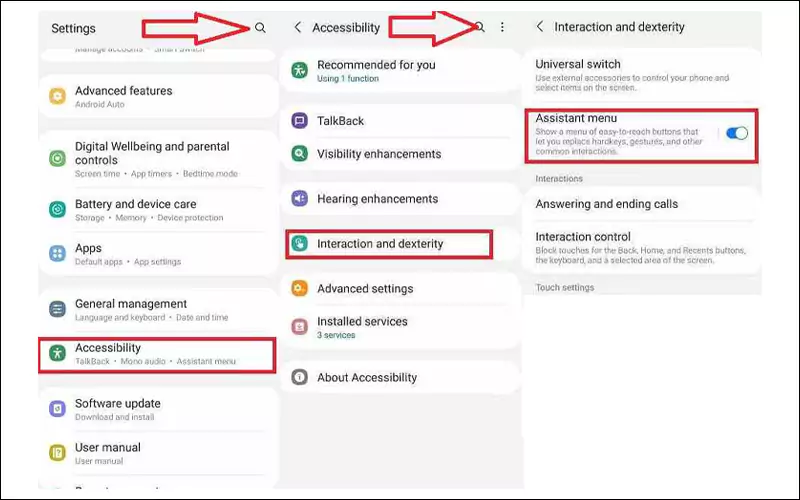
Bước 2: Lúc này ở ngoài màn hình chính sẽ xuất hiện một nút menu ảo. Bạn chỉ cần nhấn vào và chọn mục “Chụp ảnh màn hình” là được.
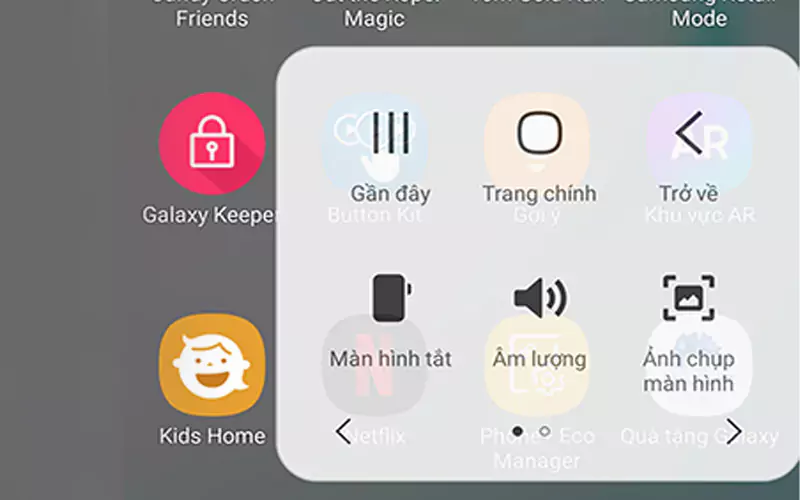
Sử dụng trợ lý ảo Google Assistant
Đối với các dòng điện thoại Android thì đã được trang bị sẵn Google Assistant. Bạn chỉ cần nói “Hey Google, take a screenshot” là máy sẽ tự động chụp ảnh màn hình lại.
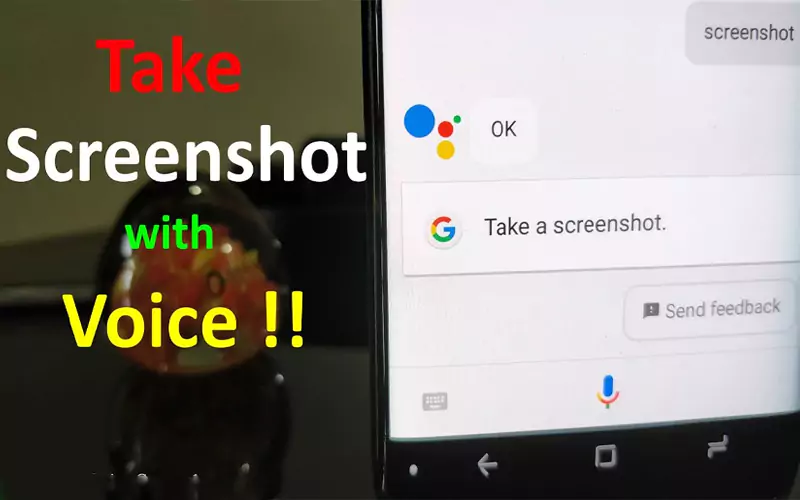
Sử dụng tính năng chụp cuộn màn hình
Trước tiên hãy sử dụng 1 trong những kỹ thuật chụp ảnh màn hình đã nêu trên. Sau khi chụp ảnh màn hình, ảnh sẽ hiển thị cùng với 3 nút chức năng: Chỉnh sửa, Chia sẻ và Cuộn màn hình.
Bạn hãy nhấn nút ở vị trí thứ 2 sau khi điện thoại hiển thị ảnh chụp màn hình. Với tính năng này, bạn sẽ có thể lưu trữ những hình ảnh có thông tin dài hơn bình thường.
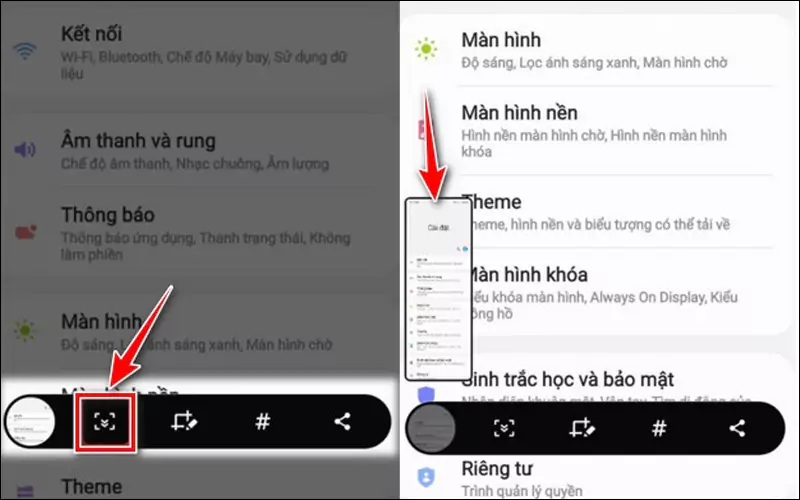
Sử dụng ứng dụng bên thứ 3
Ảnh chụp màn hình Dễ dàng
Trên máy tính bảng, điện thoại hoặc thiết bị Android khác, bạn có thể dùng phần mềm “Ảnh chụp màn hình Dễ dàng” để chụp nhanh màn hình một cách đơn giản.
Ngoài ra, còn có các tính năng cho phép bạn ghi lại màn hình, chụp các trang cuộn và chụp ảnh màn hình trang web có độ phân giải cao.
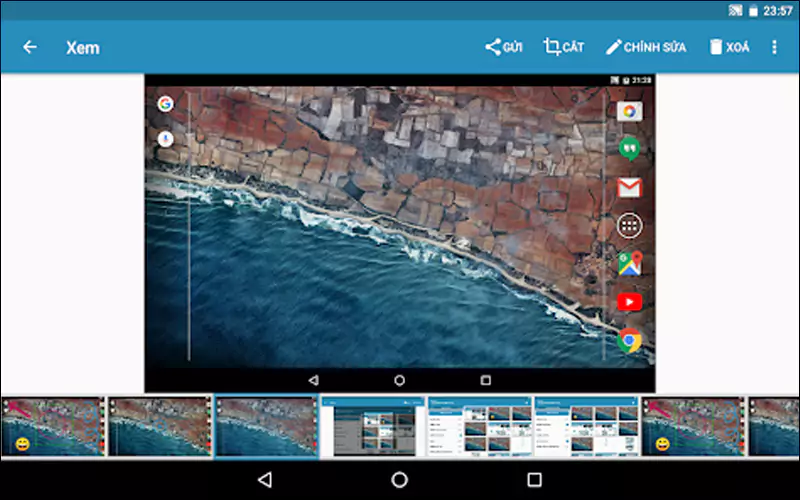
Chụp ảnh màn hình điện thoại Android
“Chụp ảnh màn hình điện thoại Android” là một ứng dụng khá hữu ích dành cho các bạn. Ứng dụng có đa dạng các lựa chọn và không yêu cầu root.

Ảnh chụp màn hình (nhanh), Trình ghi màn hình
Bạn có thể chụp ảnh màn hình, ghi lại màn hình, chỉnh sửa ảnh nhanh chóng và hơn thế nữa bằng cách sử dụng ứng dụng Trình quản lý thiết bị, Ảnh chụp màn hình (nhanh) và Trình ghi màn hình. Điểm tuyệt vời của ứng dụng này là không cần root để sử dụng.
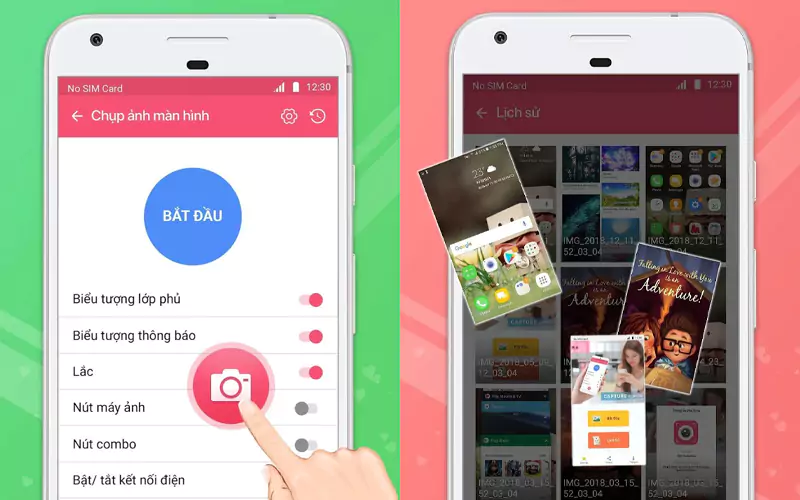
Xem thêm:
- Mách bạn 6 cách chụp màn hình Samsung Galaxy A11 đơn giản
- Tổng hợp 4 cách chụp màn hình Samsung A10 nhanh chóng
- 7 cách chụp màn hình Samsung Galaxy A71 đơn giản bạn nên biết
Như vậy là MIUI.VN đã chỉ cho bạn 6 cách chụp màn hình Samsung M51 đơn giản và nhanh chóng. Nếu thấy bài viết này hay thì bạn hãy chia sẻ đến rộng rãi mọi người nhé!