Nhiều bạn đang sử dụng Samsung Galaxy A11 nhưng chưa biết hết các cách để chụp màn hình tiện lợi và nhanh chóng. Bài viết hôm nay sẽ hướng dẫn bạn cách chụp màn hình Samsung A11 cực đơn giản!
Xem nhanh
Nhấn tổ hợp phím cứng để chụp màn hình Samsung Galaxy A11
Bạn có thể sử dụng tổ hợp phím giảm âm lượng và nút nguồn để có thể chụp màn hình.

Chụp màn hình Samsung Galaxy A11 bằng cách vuốt lòng bàn tay
Để chụp màn hình Samsung Galaxy A11 bằng cách vuốt lòng bàn tay, bạn cần thực hiện theo những bước sau:
- Bước 1: Vào Cài đặt > Nhấp Tính nâng cao > Chọn Chuyển động và thao tác.
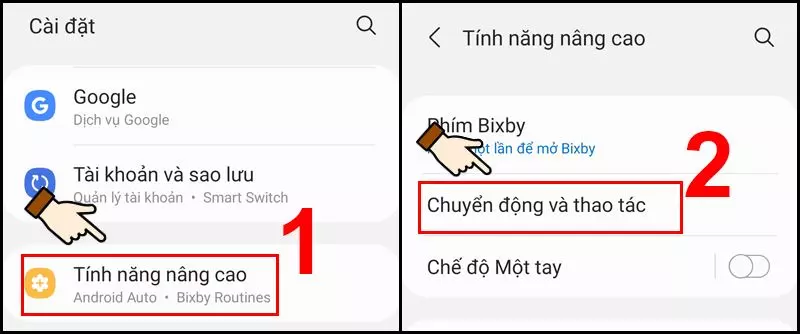
- Bước 2: Cuối cùng, gạt nút công tắc từ trái sang phải ở mục Vuốt lòng bàn tay để chụp.
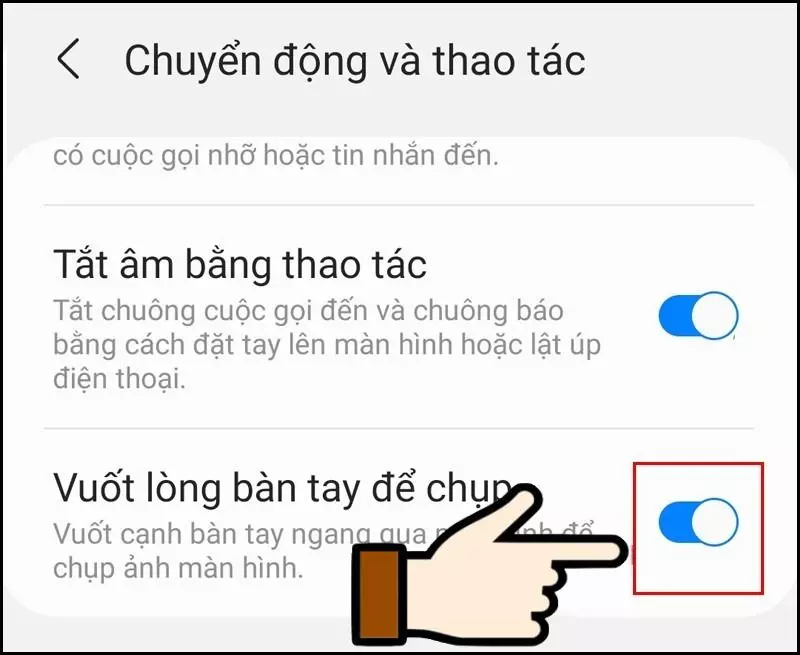
Bạn cần xòe nguyên bàn tay, dùng phần lòng bàn tay của bạn và ngón út để lướt tay từ trái sang phải của màn hình.
Sử dụng phím Home ảo (Menu hỗ trợ) Cách kích hoạt
Để sử dụng chức năng này, bạn cần phải:
- Bước 1: Vào Cài đặt > Nhấp vào mục Hỗ trợ > Chọn Tương tác và thao tác.
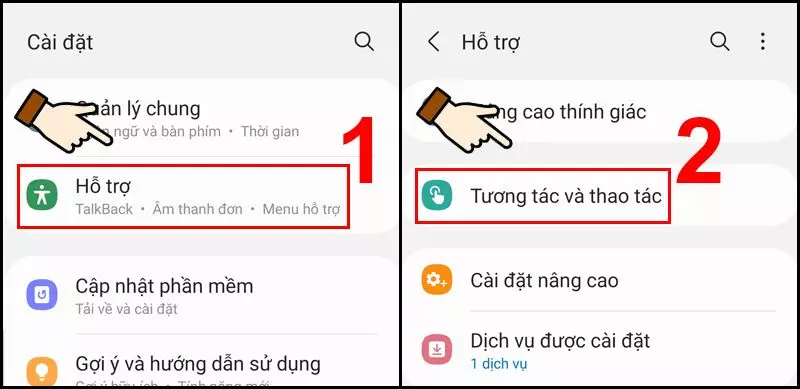
- Bước 2: Gạt thanh Menu hỗ trợ để kích hoạt chức năng.
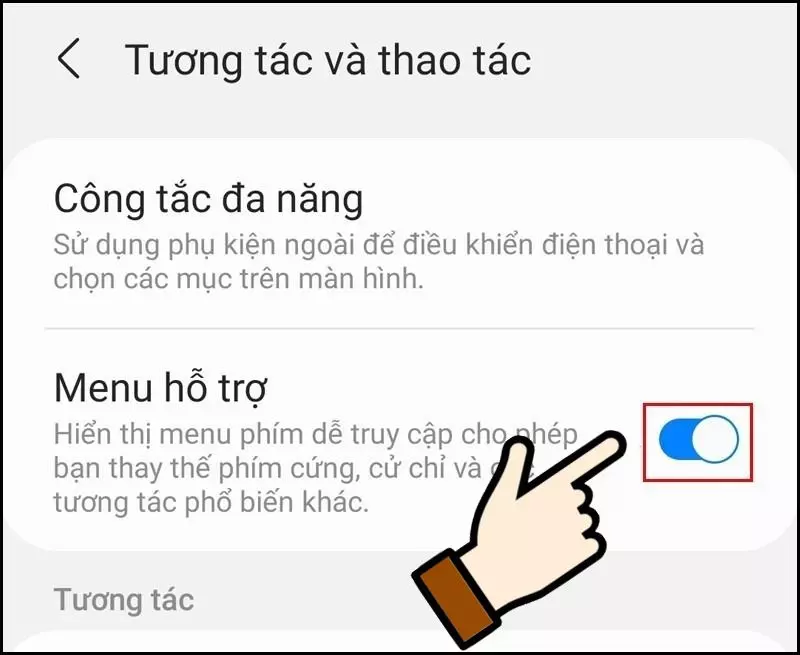
- Bước 3: Bạn cần phải nhấp vào phím Home ảo > Chọn Ảnh chụp màn hình để chụp màn hình của mình.
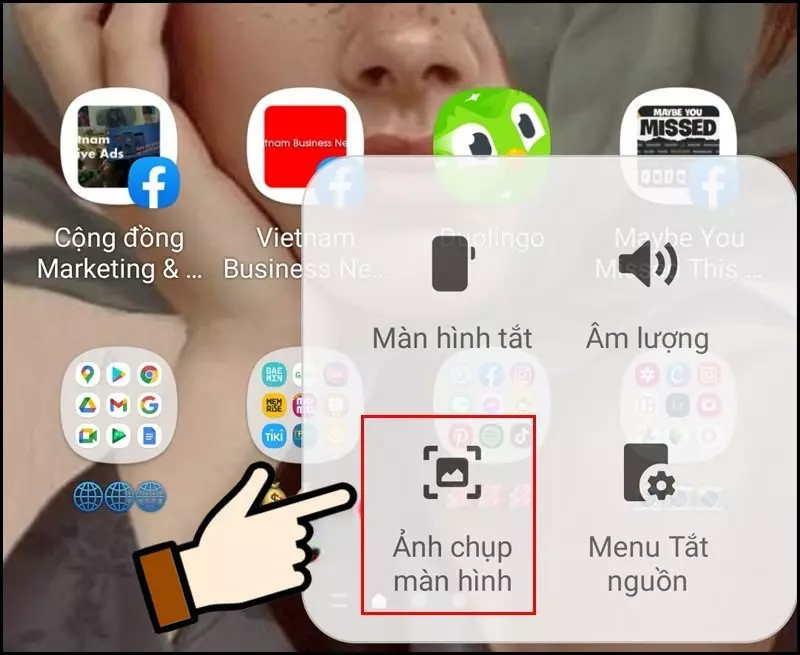
Sử dụng trợ lý ảo Google Assistant
Kích hoạt Google Assistant trong mục Cài đặt.
Để kích hoạt chức năng, bạn phải thực hiện những bước như sau:
- Bước 1: Vào Cài đặt > Tìm mục “assistance” > Nhấp chọn Ứng dụng và hỗ trợ thiết bị.
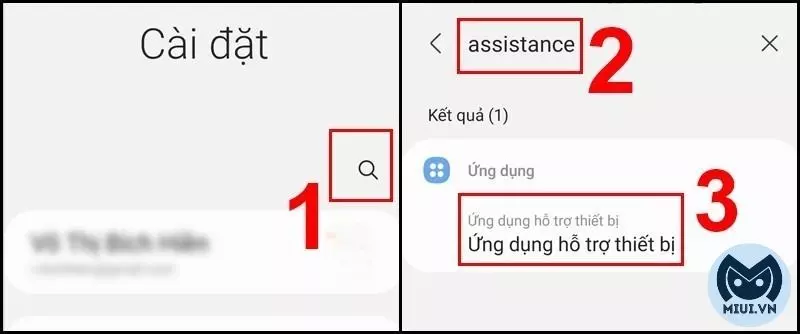
- Bước 2: Cuối cùng, Chọn Ứng dụng hỗ trợ thiết bị > Chọn Google. Để sử dụng trợ lý ảo Google Assistant.
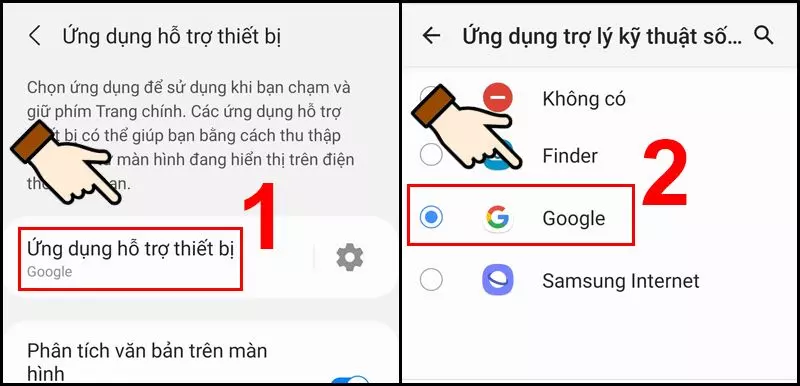
Kích hoạt Google Assistant trong ứng dụng Google
Bạn cũng có thể kích hoạt chức năng Google Assistant trong ứng dụng Google bằng cách sau đây:
- Bước 1: Vào ứng dụng Google > Nhấp Thêm > Chọn Cài đặt > Tiếp tục chọn Trợ lý Google.
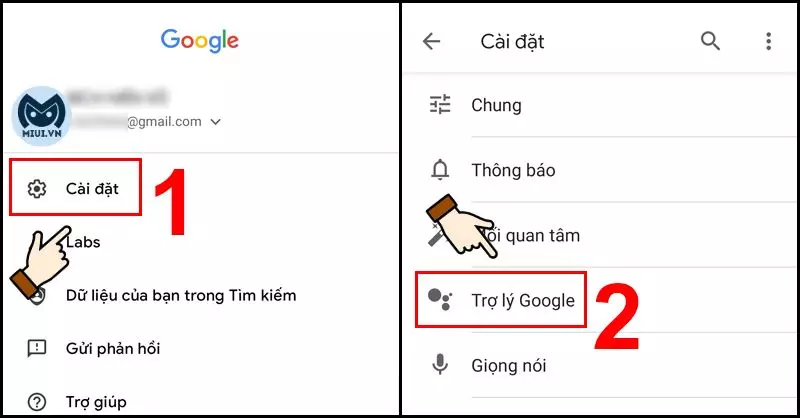
- Bước 2: Nhấn chọn Nhận dạng giọng nói > Bật Ok Google.
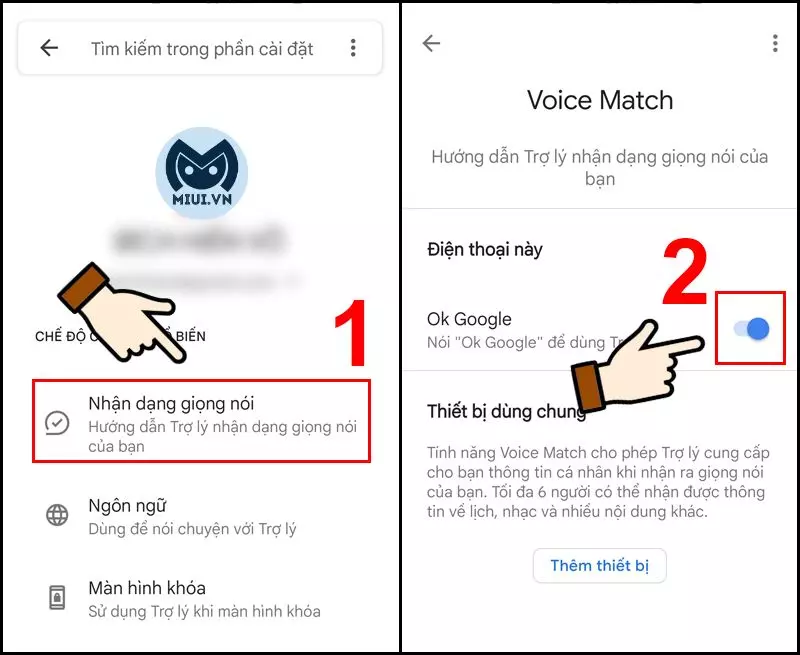
- Bước 3: Trở lại trang trước chọn Ngôn ngữ > Bạn chọn ngôn ngữ phù hợp với mình.
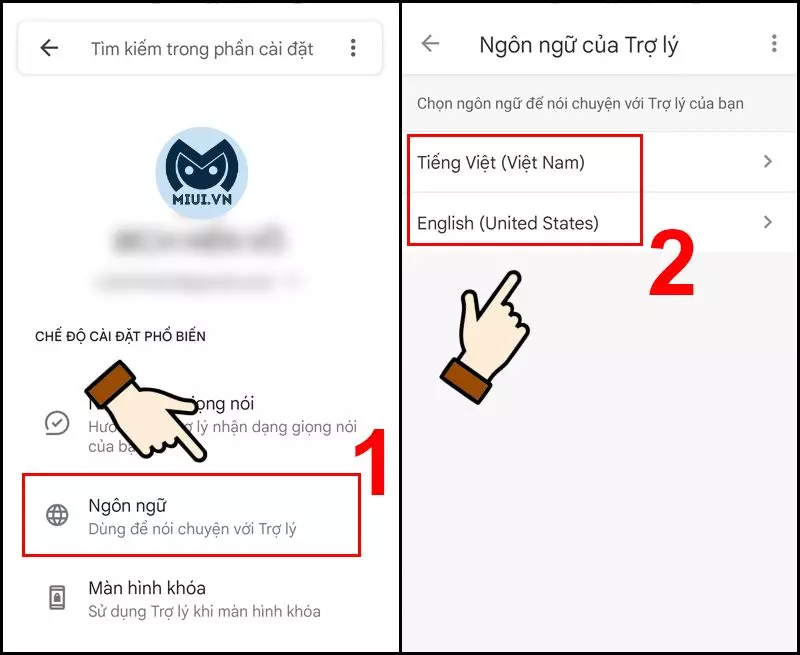
Bạn có thể sử dụng chức năng Google Assistant để chụp màn hình bằng cách nói:
- Tiếng Việt: OK Google! Chụp ảnh màn hình.
- Tiếng Anh: OK Google! Take a screenshot.
Sử dụng tính năng chụp cuộn màn hình
Điện thoại Samsung Galaxy A11 sau khi chụp màn hình xong sẽ hiển thị ảnh cùng với 3 chức năng bao gồm: Chụp cuộn màn hình, Chỉnh sửa ảnh và Chia sẻ.
Bạn cần phải chụp màn hình lại (sử dụng 1 trong 4 cách ở trên) để sử dụng chức năng chụp cuộn màn hình. Hãy chọn biểu tượng có 2 mũi tên đi xuống ở thanh thông báo bên dưới.
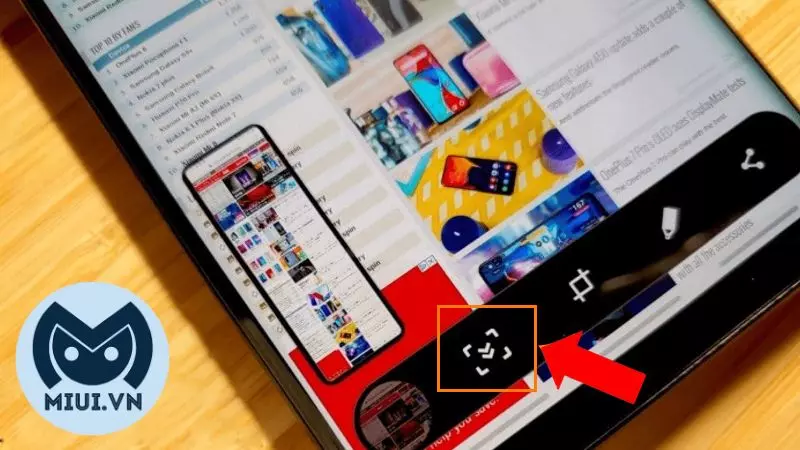
Sử dụng ứng dụng bên thứ 3 chụp màn hình Samsung Galaxy A11
Ứng dụng Ảnh chụp màn hình Dễ dàng
Ảnh chụp màn hình Dễ dàng ngoài các tính năng chụp màn hình thông thường. Ứng dụng còn cho phép người dùng chụp ảnh màn hình cuộn ở kích thước đầy đủ và hình ảnh chất lượng cao.
Bạn cũng có thể tạo kho ảnh riêng cho từng ứng dụng, từng website nhờ khả năng lưu ảnh theo các mạng xã hội khác nhau.
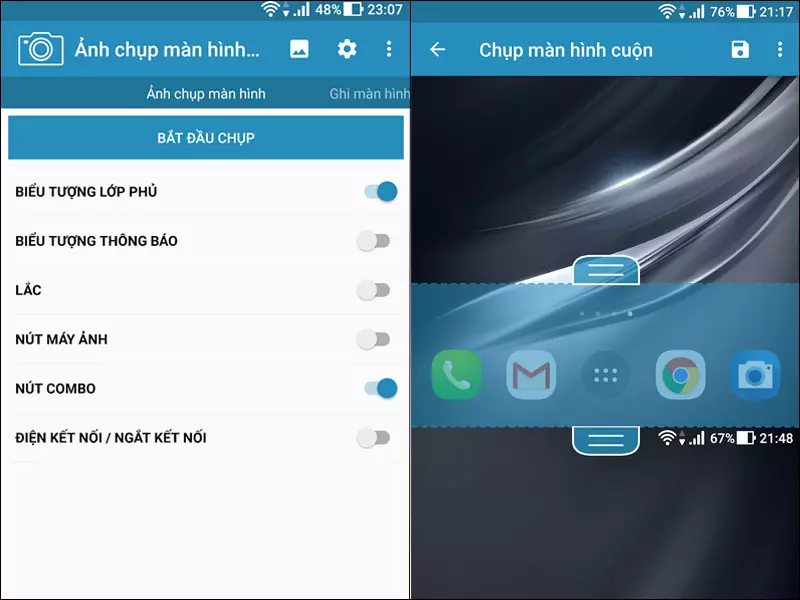
Ứng dụng Chụp ảnh màn hình điện thoại Android
Ứng dụng Chụp màn hình điện thoại Android cho phép bạn sử dụng nút chụp nhanh hoặc lắc để chụp màn hình thay vì thao tác chụp màn hình thông thường.
Đây là ứng dụng phù hợp với nhiều dòng điện thoại Android như điện thoại OPPO, điện thoại Samsung, điện thoại di động vivo. Giao diện của ứng dụng này được người dùng đánh giá là khá thân thiện, các chức năng phù hợp với người dùng Việt Nam.
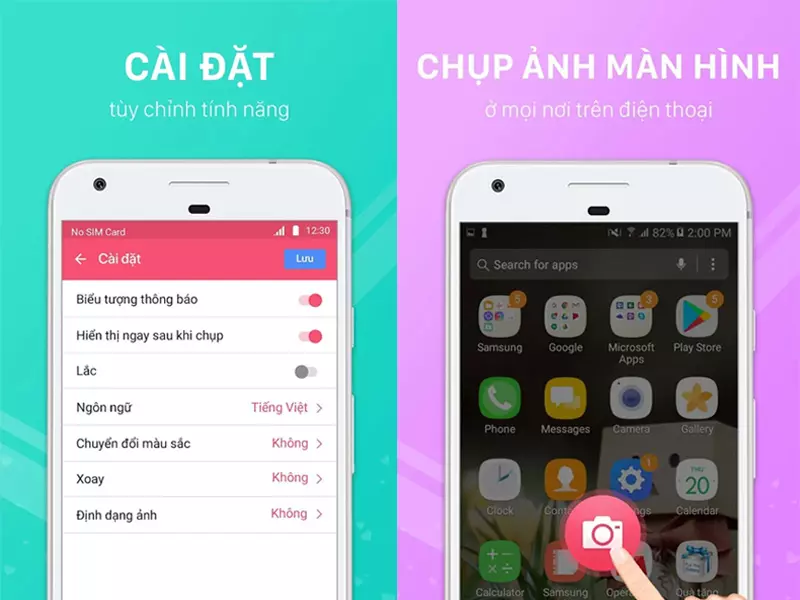
Xem thêm
- 5 cách chụp màn hình Samsung Galaxy Tab A6 đơn giản
- Tổng hợp 3 cách chụp màn hình Samsung A30s nhanh chóng
- 4 Cách quay màn hình điện thoại Samsung dễ dàng, tiện dụng
Bài viết vừa rồi vừa hướng dẫn bạn các cách chụp màn hình Samsung A11 một cách nhanh chóng và đơn giản. Mong bài viết sẽ giúp ích cho bạn, hẹn gặp bạn ở những chủ đề tiếp theo!