Trong quá trình sử dụng điện thoại, bạn muốn cùng lúc truy cập Facebook và Instagram để nhắn tin cùng bạn bè, người thân nhưng chưa biết cách thực hiện. Đừng lo lắng! Hãy cùng MIUI.VN tìm hiểu 7 cách chia màn hình iPhone qua bài viết dưới đây nhé!
Xem nhanh
Cách chia màn hình iPhone với tính năng Picture-in-Picture trên iOS 14
Ngày 16/9/2020, Apple chính thức giới thiệu iOS 14 đến giới công nghệ với những nâng cấp đáng kể. Trong đó, chế độ Picture-in-Picture cho phép iPhone chạy song song cùng lúc 2 ứng dụng trên màn hình mà không cần hỗ trợ của bên thứ 3.
Cách chia màn hình iPhone với tính năng Picture-in-Picture cụ thể như sau:
- Bước 1: Từ màn hình chính của iPhone, bạn truy cập ứng dụng Cài đặt > Kéo xuống và ấn vào dòng Cài đặt chung.
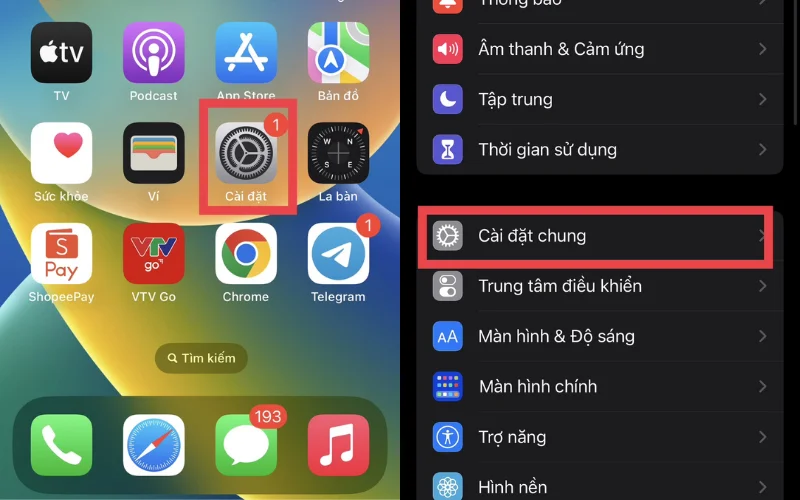
- Bước 2: Ở giao diện tiếp theo, người dùng click vào dòng Hình trong hình > Gạt thanh công cụ từ trái sang phải bật chế độ Bắt đầu PiP tự động.
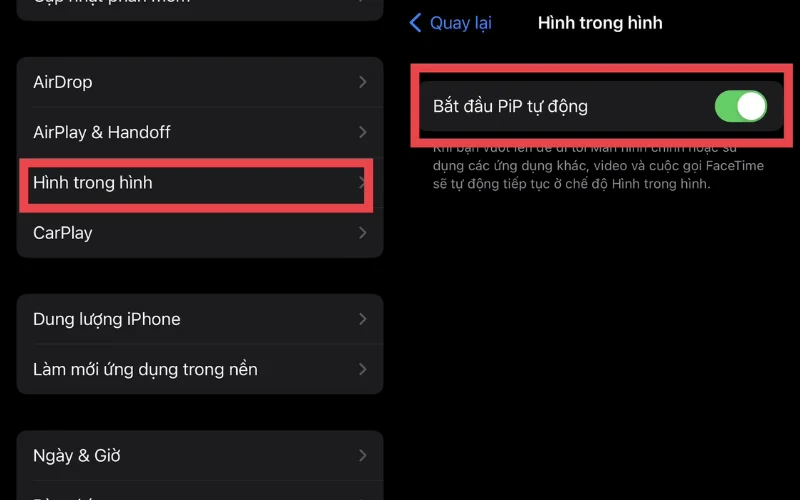
- Bước 3: Bạn mở các ứng dụng, phần mềm hỗ trợ tính năng này, chẳng hạn như trình duyệt Safari để mở một video bất kỳ rồi bật chế độ toàn màn hình.
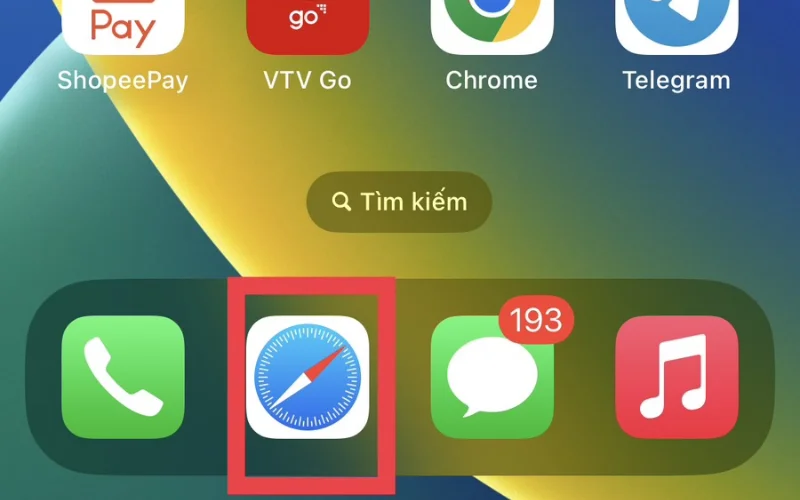
- Bước 4: Cuối cùng, bạn ấn vào biểu tượng PiP ở góc trái phía trên màn hình > Quay trở về màn hình chính, hệ thống sẽ hiển thị bằng dạng thu nhỏ ở góc dưới.
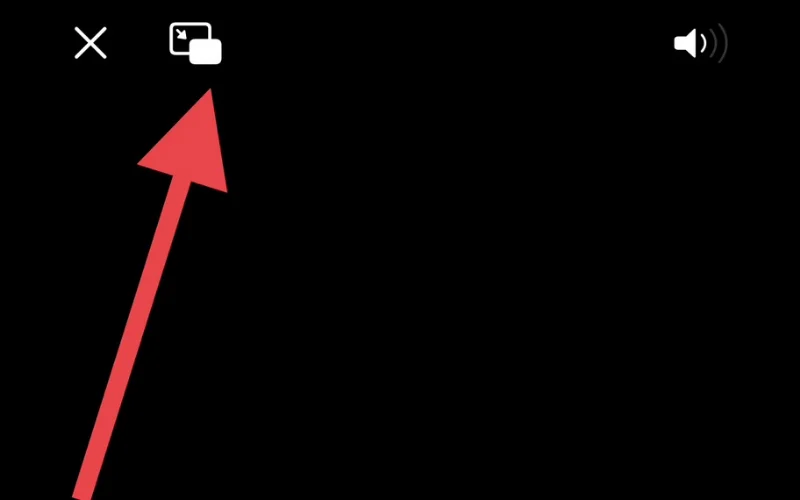
Cách chia màn hình iPhone với ứng dụng Split screen
Ứng dụng Split screen cho phép khách hàng sử dụng điện thoại iPhone chia đôi màn hình cực kỳ dễ dàng qua các bước dưới đây:
- Bước 1: Mở kho ứng dụng App Store > Tìm, tải và cài đặt Split screen về điện thoại iPhone.
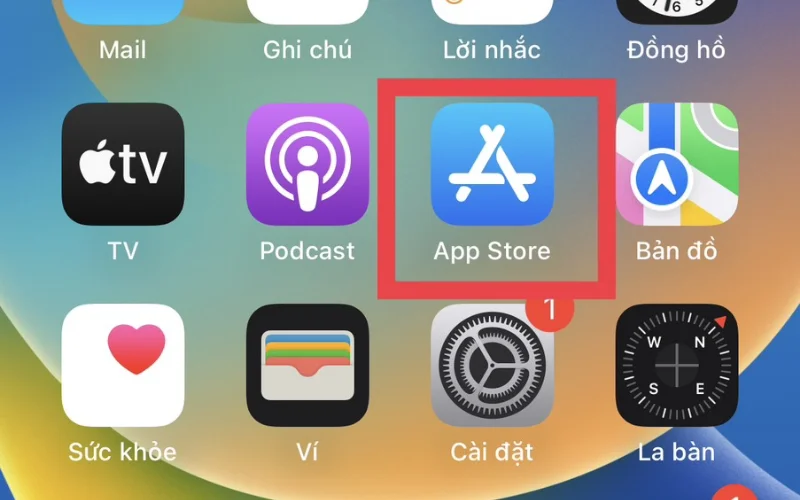
- Bước 2: Sau khi cài đặt thành công, bạn truy cập Split screen > Màn hình sẽ hiển thị giao diện chính bao gồm đồng hồ và ngày tháng năm ở trên > Ấn biểu tượng hình chữ S > Chọn ứng dụng cần chia đôi màn hình là bạn đã có thể sử dụng.
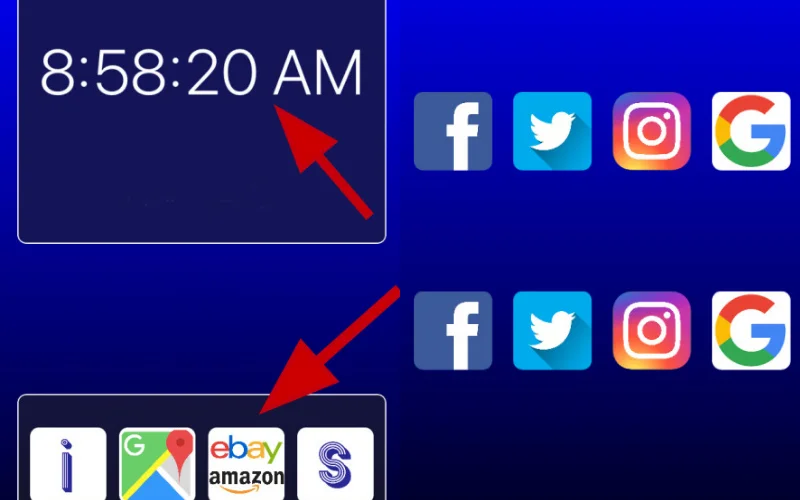
Cách chia màn hình iPhone với ứng dụng Split Web Browser
Split Web Browser cũng là một ứng dụng hỗ trợ người dùng iPhone nói riêng và hệ điều hành iOS nói chung chia đôi màn hình đơn giản, nhanh chóng. Hướng dẫn thực hiện như sau:
- Bước 1: Tải và cài đặt ứng dụng Split Web Browser từ App Store với chức năng chia đôi màn hình.
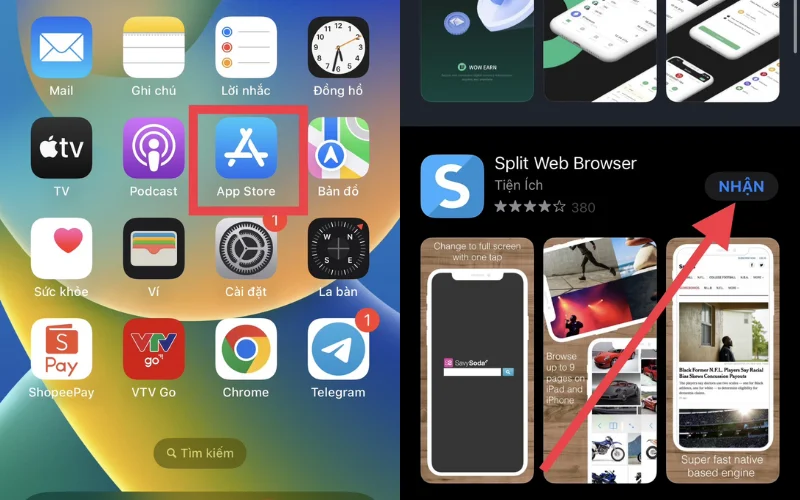
- Bước 2: Sau khi cài đặt thành công, bạn mở ứng dụng thì màn hình sẽ được chia đôi riêng biệt ngay lập tức.
Lưu ý: Bạn có thể sử dụng biểu tượng 2 mũi tên ngược nhau ở góc phải phía trên để mở toàn màn hình trên hoặc dưới. Bên cạnh đó, Split Web Browser hỗ trợ khách hàng tạo Bookmarks.
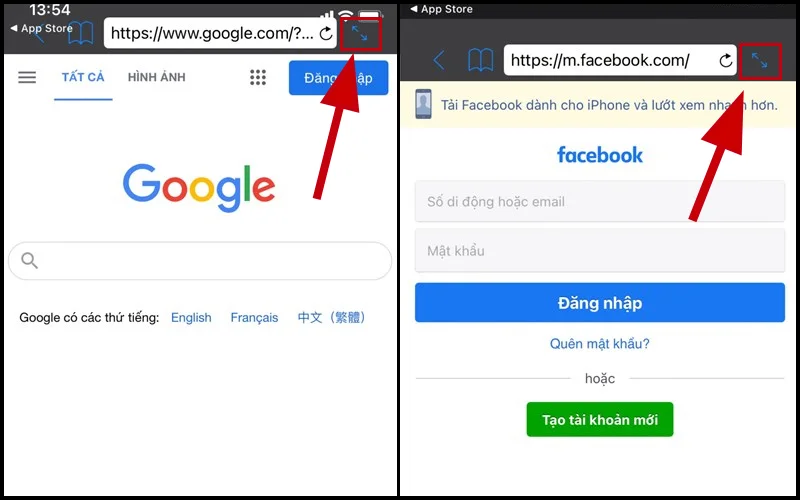
Cách chia màn hình iPhone với ứng dụng Multitasking Split Screen
Multitasking Split Screen cũng là một công cụ giúp chia màn hình iPhone cực kỳ đơn giản mà bạn không thể bỏ qua. Dưới đây là hướng dẫn thực hiện chi tiết:
- Bước 1: Trên màn hình iPhone, bạn truy cập cửa hàng App Store > Tìm kiếm và tải về ứng dụng Multitasking Split Screen.
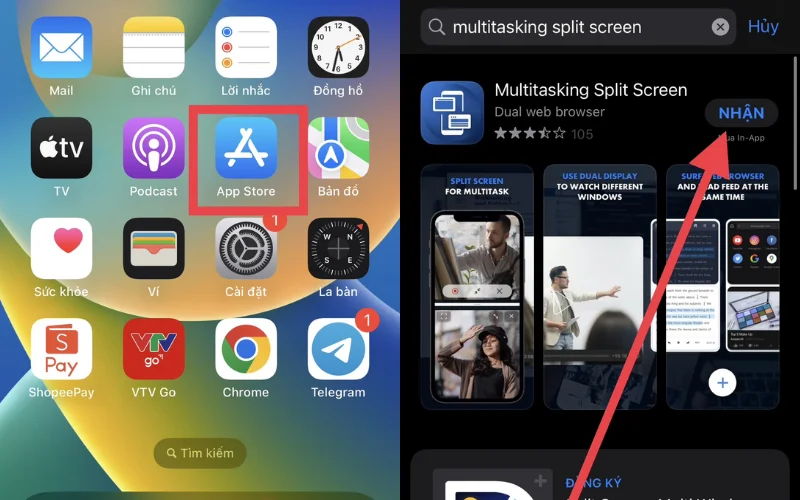
- Bước 2: Mở ứng dụng sau khi cài đặt thành công > Giao diện Multitasking Split Screen sẽ hiển thị 6 phần mềm hỗ trợ chạy song song trên màn hình iPhone.
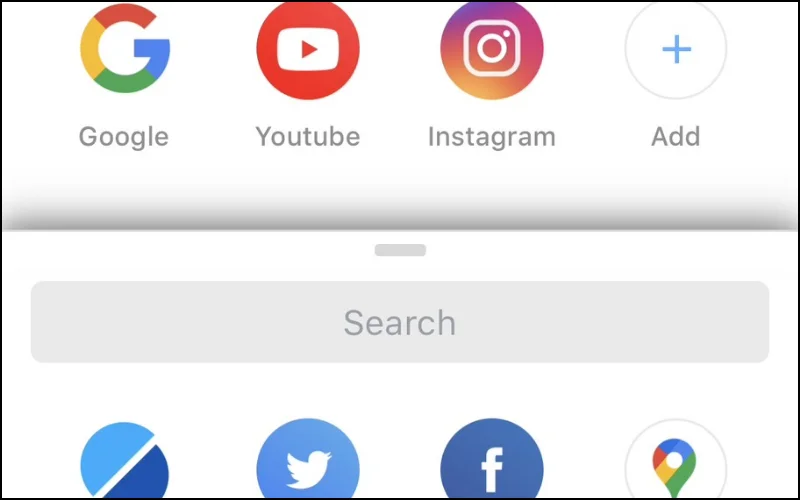
- Bước 3: Bạn lựa chọn 2 phần mềm bất kỳ và sử dụng như bình thường > Ngoài ra, người dùng iPhone có thể dùng cử chỉ tay để phóng to hoặc thu nhỏ kích thước màn hình.
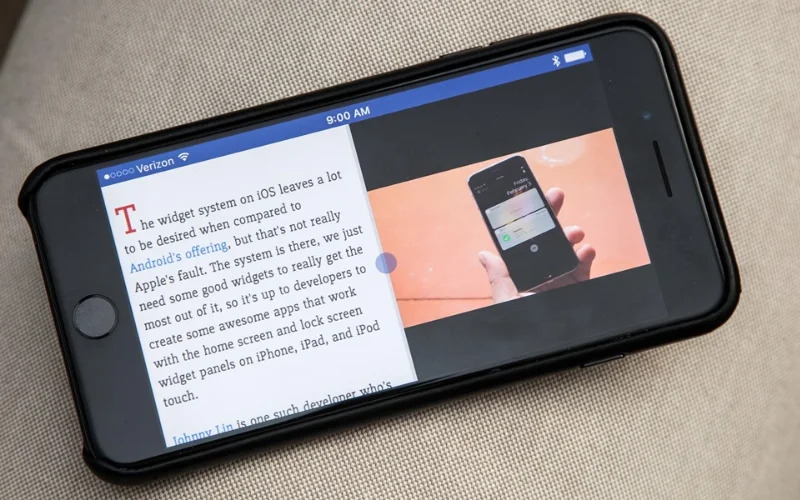
Cách chia màn hình iPhone với ứng dụng SplitNet
SplitNet là công cụ hỗ trợ chia màn hình iPhone được nhiều người tin tưởng và sử dụng nhiều nhất hiện nay. Các bước thực hiện cụ thể như sau:
- Bước 1: Mở ứng dụng App Store trên màn hình điện thoại iPhone > Tìm SplitNet, tải và cài đặt về máy.
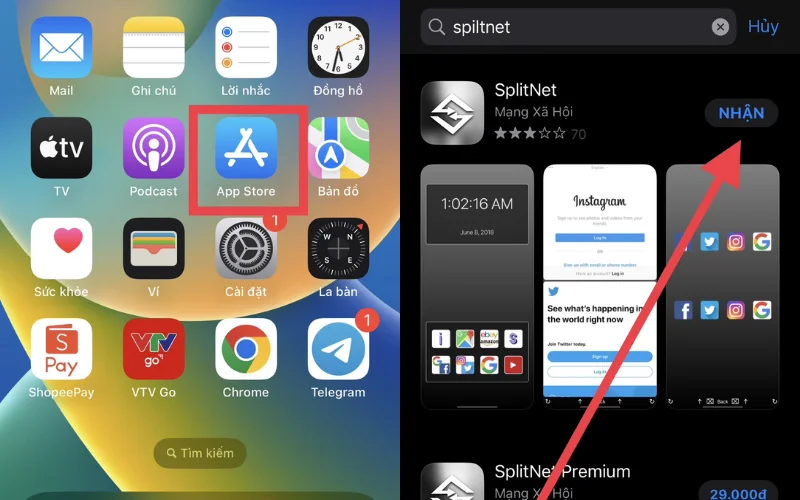
- Bước 2: Sau khi cài đặt thành công thì bạn truy cập SplitNet > Giao diện ứng dụng sẽ hiển thị danh sách các phần mềm được hỗ trợ sử dụng cùng lúc.
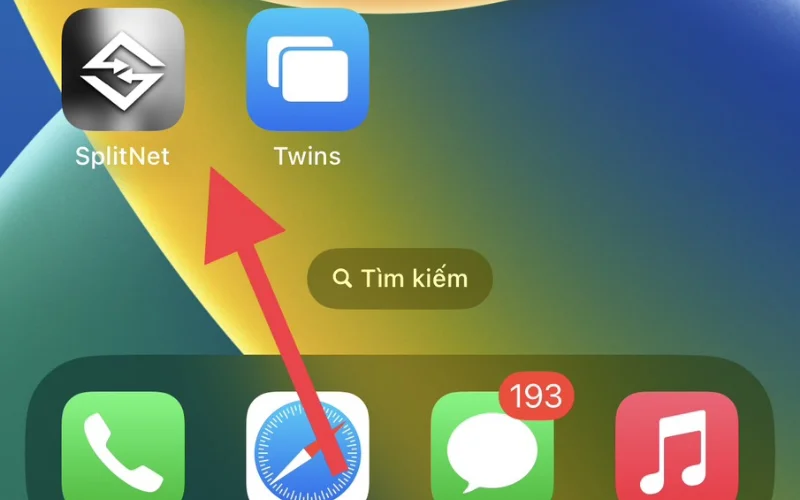
- Bước 3: Nhấn vào biểu tượng hình chữ S ở cuối để khởi động chế độ chia đôi màn hình điện thoại.
Lưu ý: SplitNet chỉ hỗ trợ người dùng 4 ứng dụng cố định chia đôi màn hình, bao gồm: Instagram, Google, Twitter và Facebook.
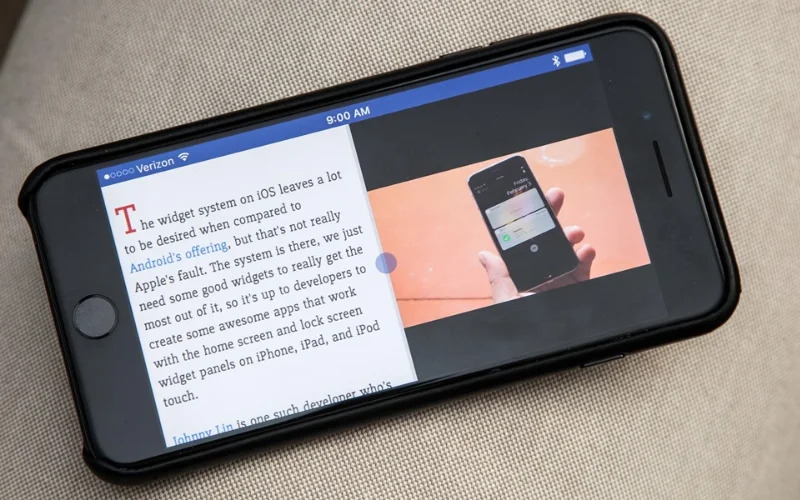
Cách chia màn hình iPad với ứng dụng Slide Over
Slide Over có cách thức hoạt động khác một chút so với những ứng dụng ở trên. Để thực hiện bạn hãy theo dưới hướng dẫn cụ thể dưới đây:
- Bước 1: Tải ứng dụng Slide Over từ App Store về điện thoại iPhone > Chờ trong khoảng 1 phút để hệ thống hoàn tất cài đặt.
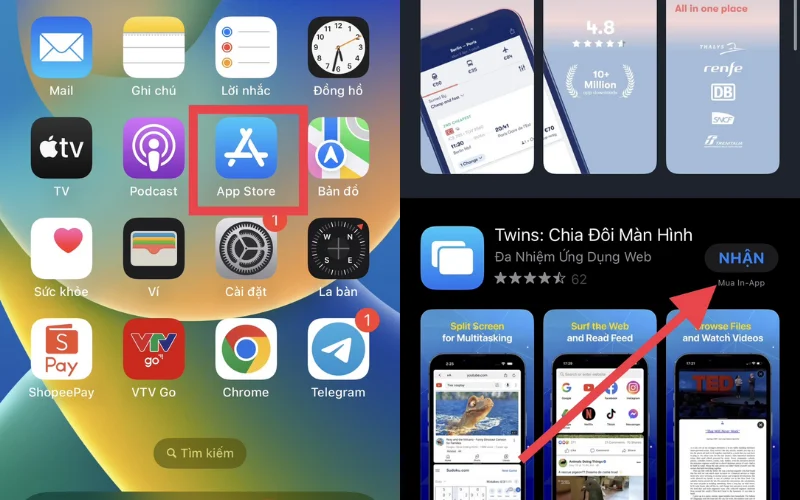
- Bước 2: Mở và đóng ứng dụng thứ 2 cần mở song song khi phân chia > Slide Over sẽ hiển thị chúng ở thanh công cụ cuối màn hình.
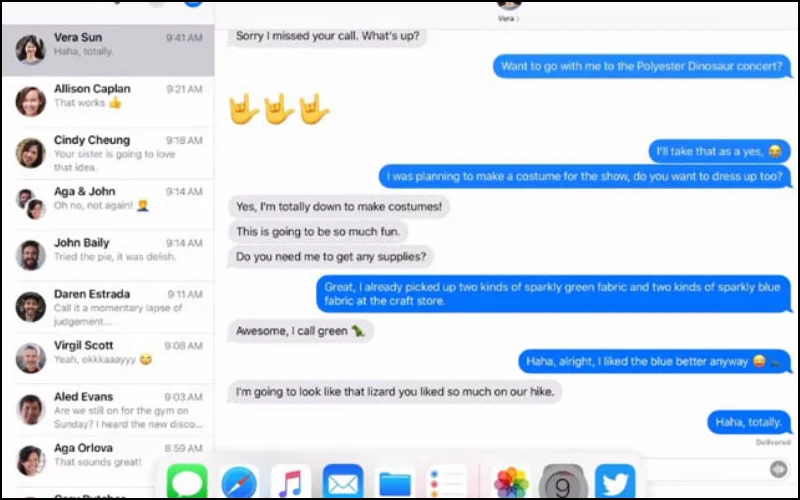
- Bước 3: Mở ứng chính cần hiển thị ở chế độ toàn màn hình > Vuốt từ dưới lên để xuất hiện thanh công cụ cùng những ứng dụng thứ 2.
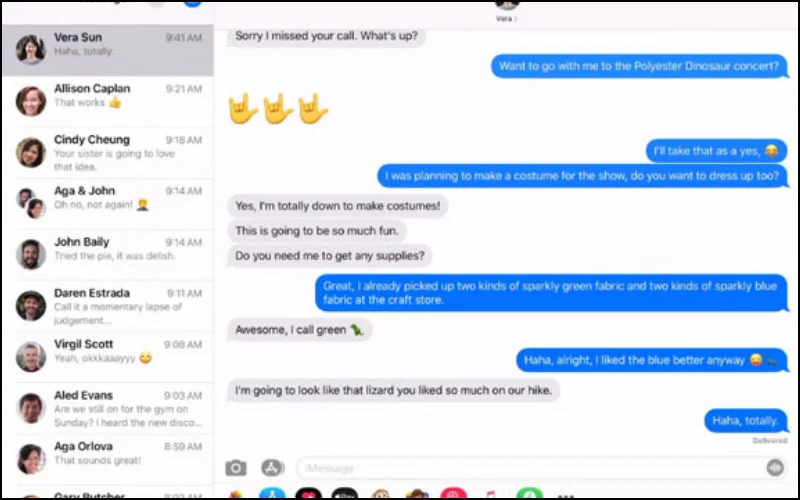
- Bước 4: Cuối cùng, bạn nhấn giữ trên ứng dụng thứ 2 khoảng 1 – 2 giây > Kéo chúng lên khỏi thanh công cụ hoặc vuốt sang bên phải để hiển thị song song cùng ứng dụng chính.
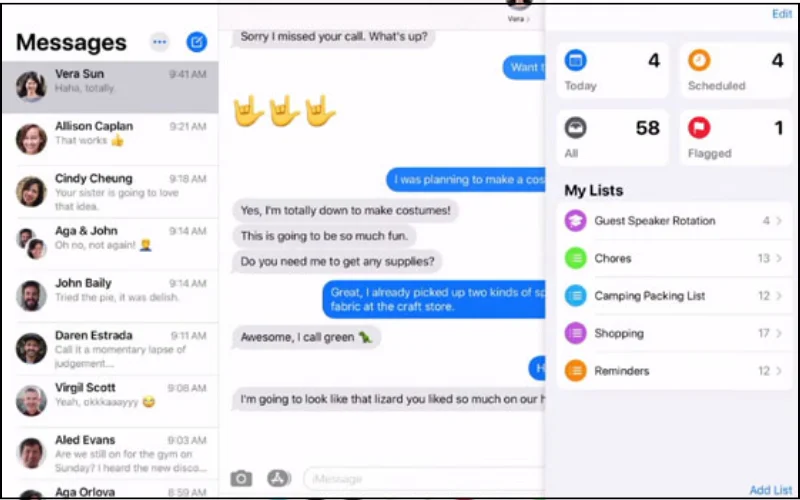
Cách chia màn hình iPhone với ứng dụng Halfes
- Bước 1: Tải và cài đặt Halfes từ kho ứng dụng App Store.
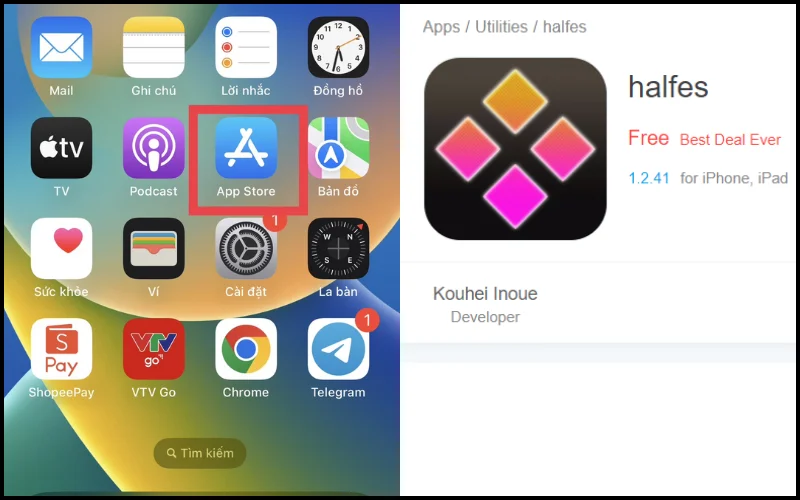
- Bước 2: Tiếp đến, bạn chỉ cần truy cập ứng dụng thì màn hình điện thoại bạn sẽ chia làm đôi.
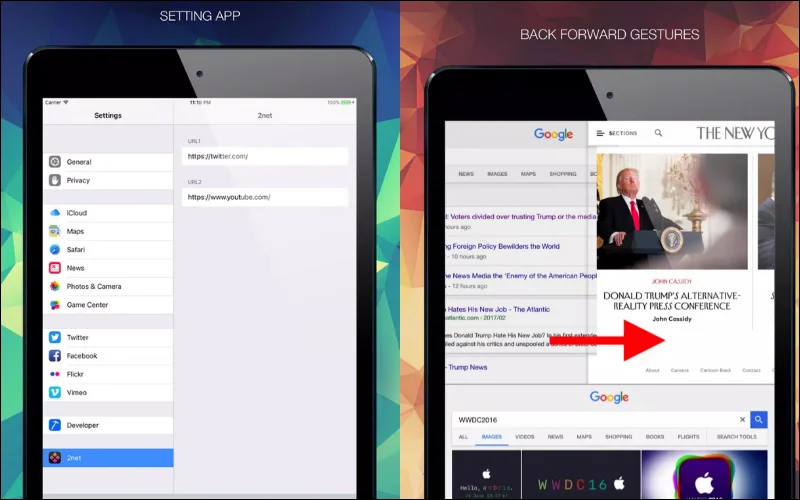
- Bước 3: Nếu bạn đang truy cập một ứng dụng khác và muốn quay về ứng dụng chính > Vuốt xuống phần màn hình muốn trở về là thành công.
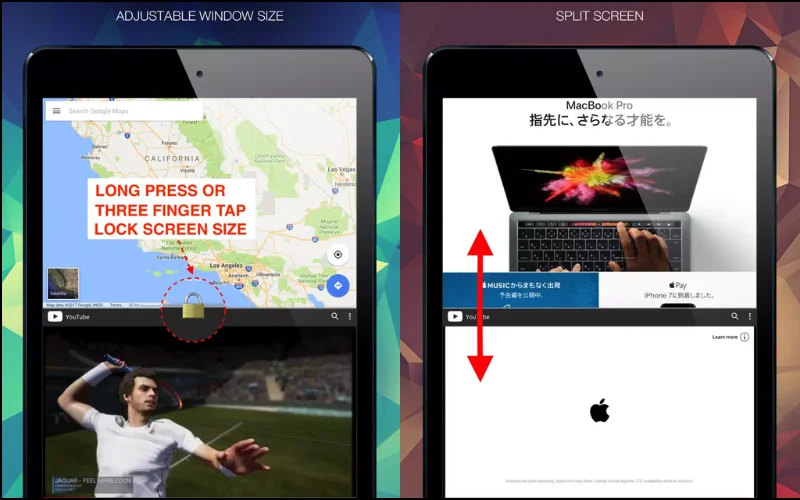
Lưu ý khi chia màn hình iPhone
Khi chia màn hình iPhone để sử dụng đồng thời 2 ứng dụng thì bạn cần lưu ý những điểm dưới đây:
- Thực hiện đúng theo hướng dẫn từng bước ở trên nhằm hạn chế sai sót một cách tối đa.
- Chế độ phân chia màn hình trên iPhone hiện nay chỉ hỗ trợ cố định một số ứng dụng như: Facebook, Google Maps, Youtube,… Vì thế một số phần mềm sẽ không dùng được ở chế độ này.
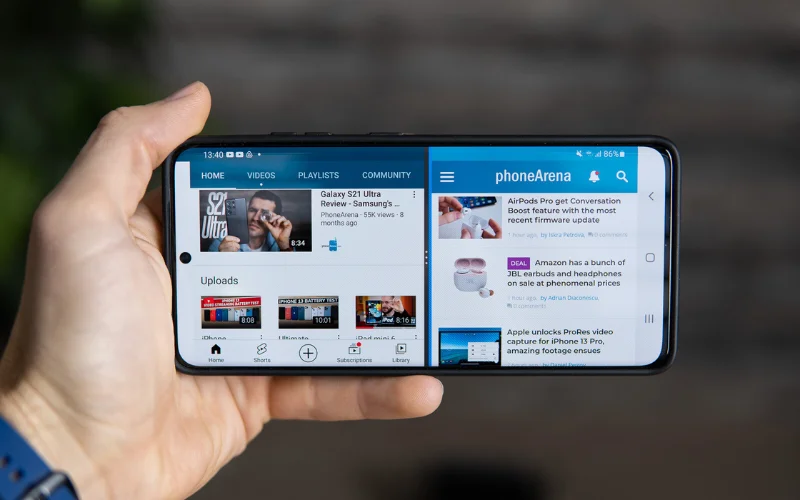
Xem thêm:
- Hướng dẫn cách chia đôi màn hình Samsung đơn giản
- Tổng hợp 2 cách chia đôi màn hình Xiaomi đơn giản dễ làm
- 11 ứng dụng quản lý file đơn giản, tốt nhất cho iOS và Android
Qua những thông tin trên, MIUI.VN đã giới thiệu 7 cách chia màn hình iPhone, iPhone một cách cụ thể, chi tiết nhất và một số lưu ý cần biết khi cài đặt. Nếu thấy bài viết hữu ích hãy chia sẻ cùng người thân, bạn bè nhé!