Bạn cần cần xem lại mật khẩu Wifi đã kết nối để chia sẻ cho mọi người, nhưng bạn lại không biết cách xem trên iPhone của mình. Vậy cách xem mật khẩu Wifi đã lưu trên iPhone dưới đây, chắc chắn là dành cho bạn, cùng xem nhé!
Xem nhanh
Cách xem mật khẩu Wifi mà iPhone đang kết nối
Đây là cách xem mật khẩu Wifi trên iPhone, áp dụng cho các phiên bản từ IOS16 trở lên.
Hướng dẫn nhanh: Mở cài đặt> Chọn Wifi> Nhấn biểu tượng chữ “i”> Chọn xem mật khẩu.
Hướng dẫn chi tiết:
- Bước 1: Bạn hãy mở điện thoại và vào cài đặt, sau đó bạn chọn vào biểu tượng Wifi.
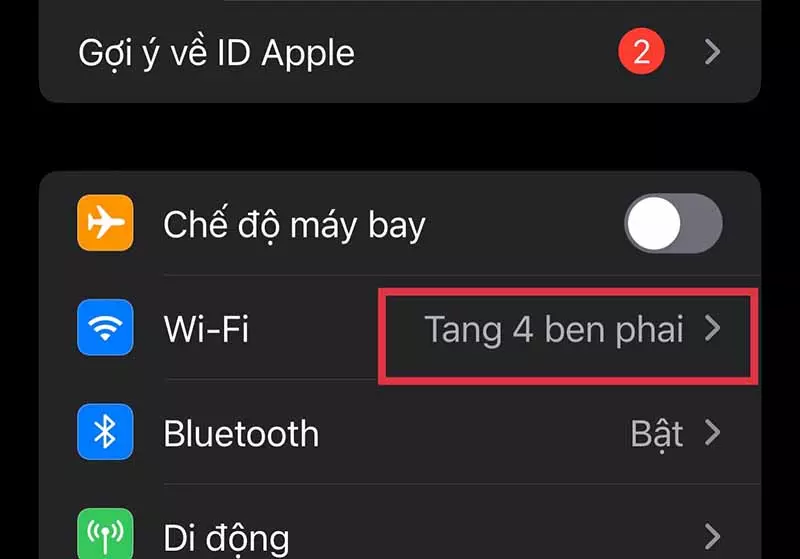
- Bước 2: Với Wifi bạn đang kết nối bạn chọn vào biểu tượng chữ “i”, lúc này bạn sẽ thấy được mật khẩu Wifi đang bị mã hóa.
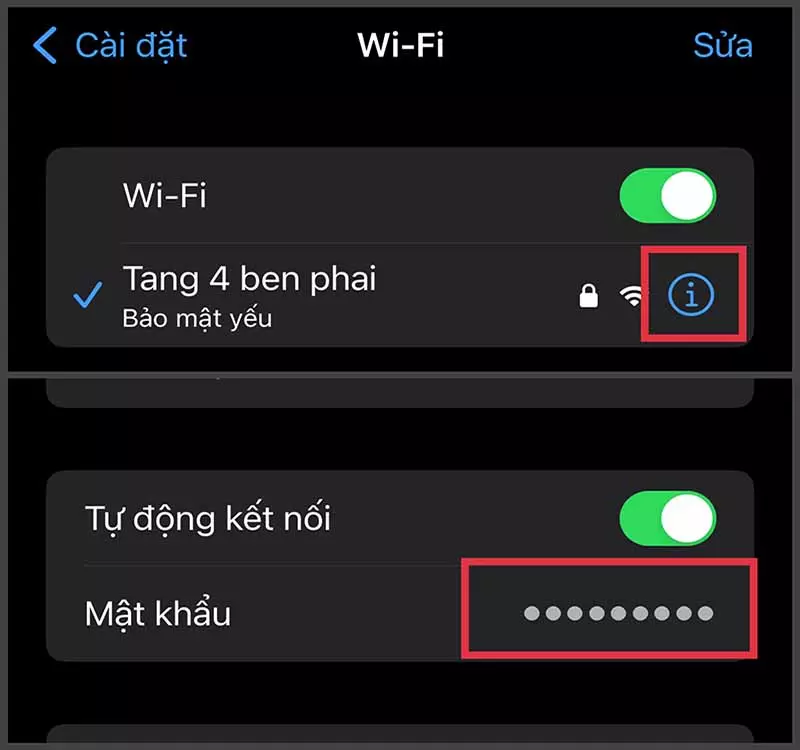
- Bước 3: Bạn hãy nhấn vào mật khẩu đang bị mã hóa, iPhone sẽ xác nhận gương mặt, nếu đúng Face Id mật khẩu sẽ hiện ra. Vậy là bạn có thể chia sẻ thông tin cho người khác.
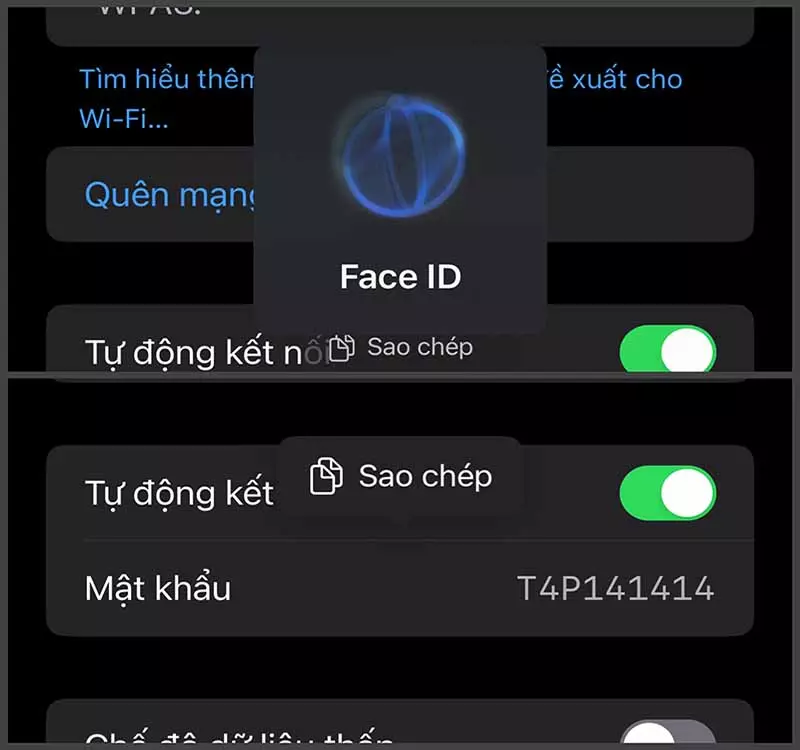
Cách xem mật khẩu Wifi khi vào Điểm truy cập cá nhân trên iPhone
Đây là cách giúp bạn thể xem lại mật khẩu Wifi được phát từ dữ liệu cá nhân của chính bạn, được bạn cài đặt.
Hướng dẫn nhanh: Vào cài đặt> Chọn “Điểm truy cập cá nhân”> Bật “Cho phép người khác kết nối”> Bạn xem mật khẩu Wifi ngay bên dưới> Nếu muốn thay đổi, nhấn vào mật khẩu> Chỉnh theo ý muốn và lưu.
Hướng dẫn chi tiết:
- Bước 1: Bạn hãy mở điện thoại và vào cài đặt, sau đó bạn chọn vào biểu tượng điểm truy cập cá nhân.
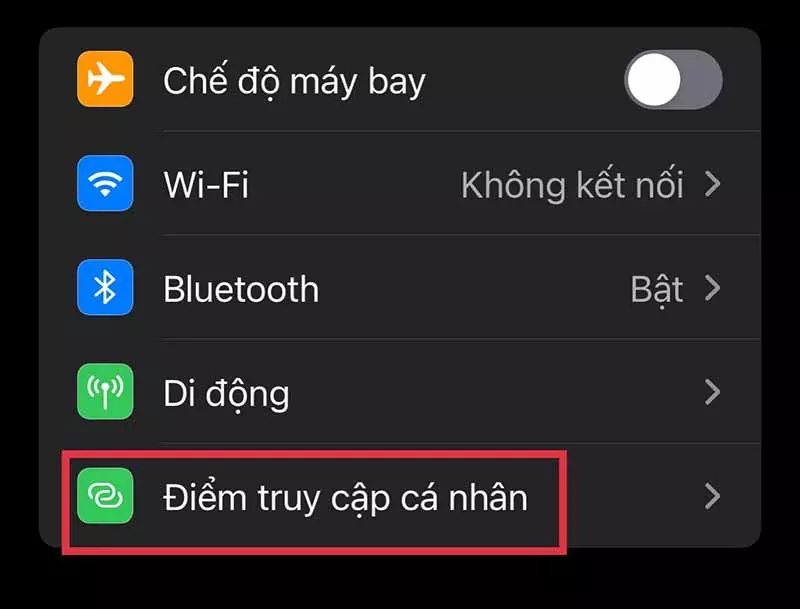
- Bước 2: Tiếp đến bạn bật “Cho phép người khác kết nối” và bạn sẽ xem được mật khẩu ngay bên dưới.
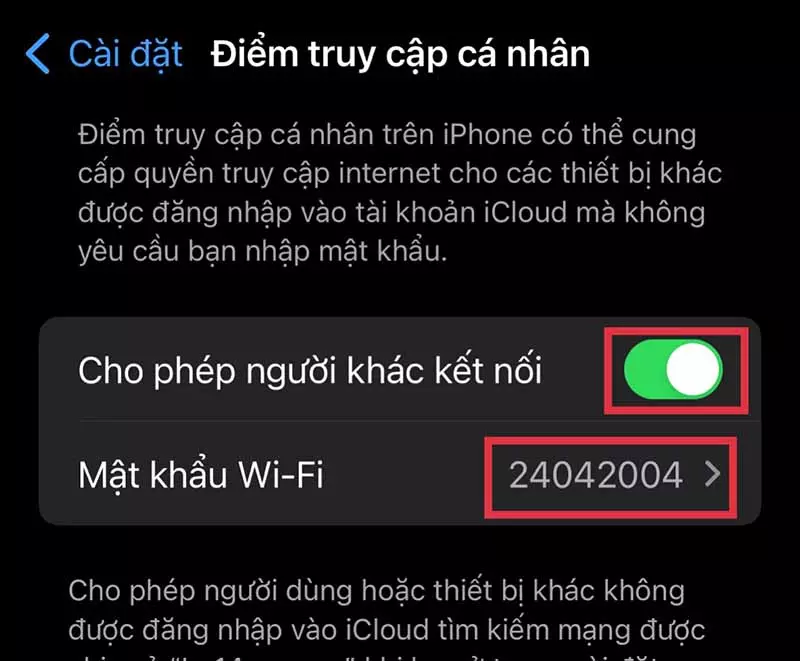
- Bước 3: Đây là bước chỉ bạn thay đổi mật khẩu nếu muốn, cùng giao diện ở bước 2 bạn chọn vào “Mật khẩu Wifi” và nhập mật khẩu mới, rồi nhấn xong.
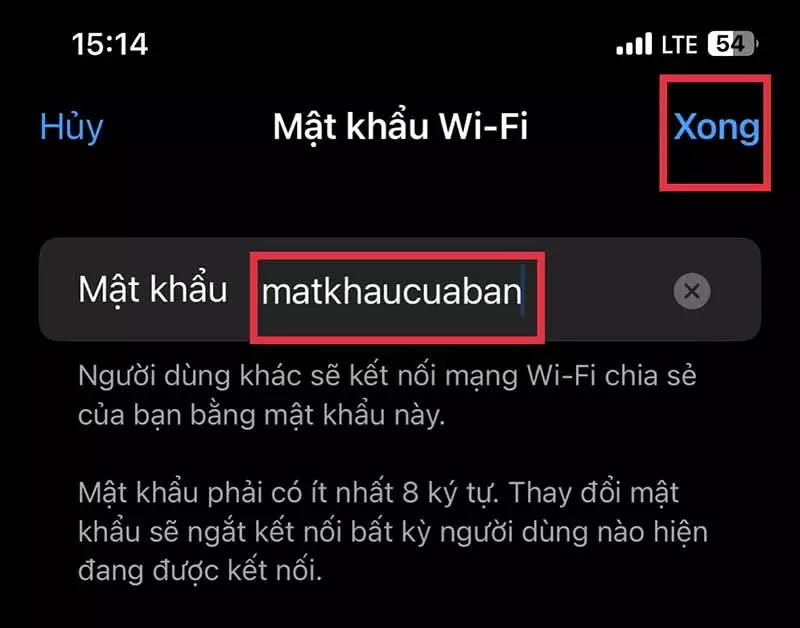
Cách xem mật khẩu Wifi đã lưu trên iPhone qua cài đặt Router
- Bước 1: Bạn hãy mở điện thoại và vào cài đặt, sau đó bạn chọn vào biểu tượng Wifi và chọn vào Wifi đang kết nối.
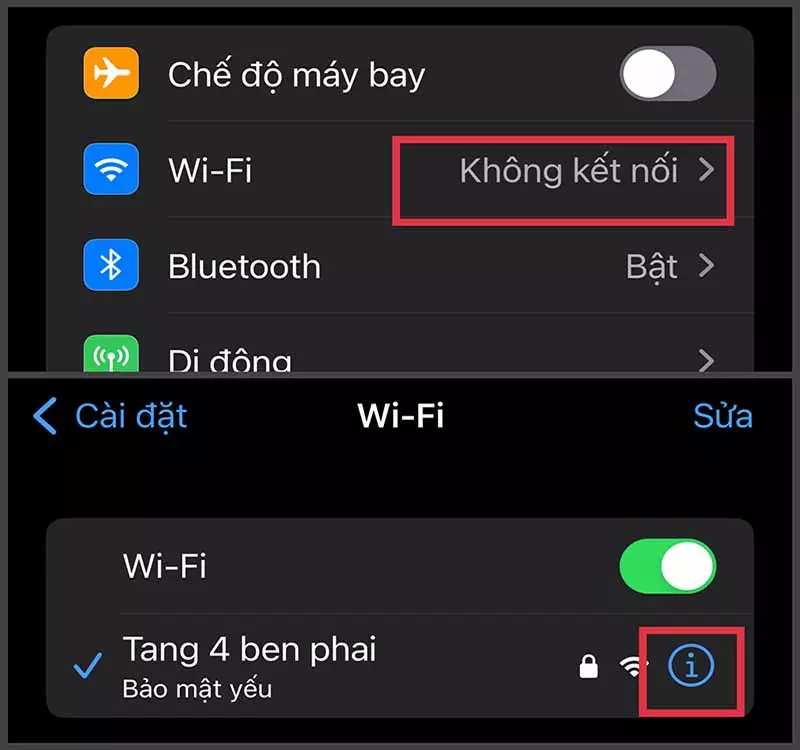
- Bước 2: Bạn tìm mục “Bộ định tuyến” và sao chép nó, vào Safari và dán mã định tuyến vừa sao chép, rồi tìm kiếm.
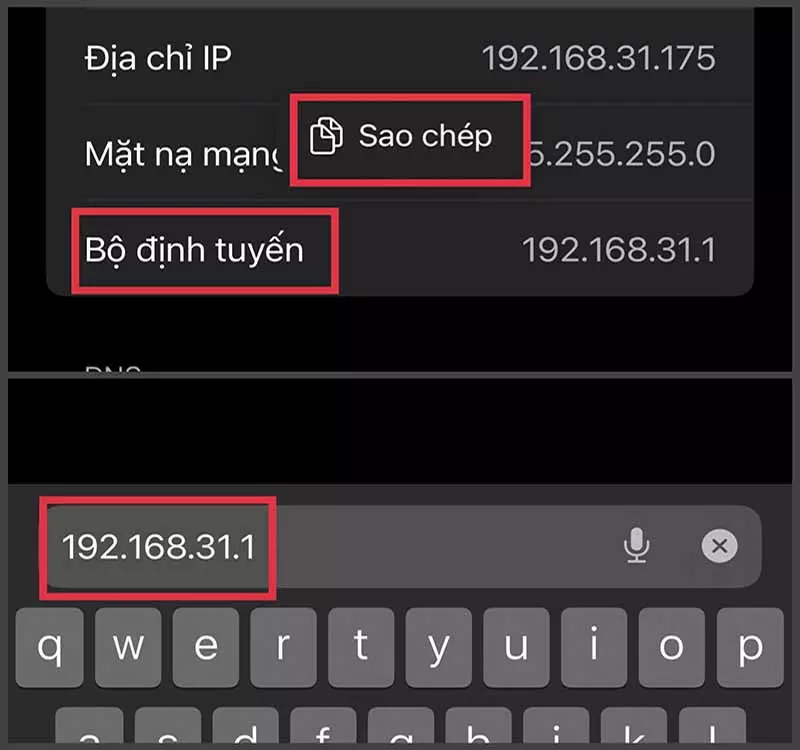
- Bước 3: Bạn hãy tìm dưới Router Wifi đề tìm thông tin Username và Password để bạn có thể xem được mật khẩu thông tin Wifi.
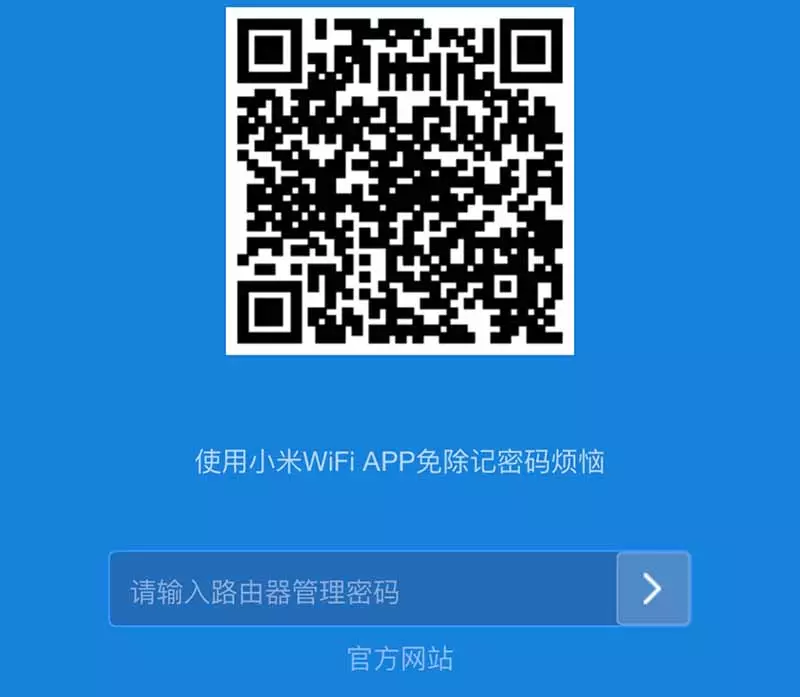
Lưu ý: Đây là cách bạn có thể áp dụng với Wifi của gia đình bạn, khi bạn quên mật khẩu hoặc muốn đổi mật khẩu khác.
Cách xem mật khẩu Wifi đã lưu trên iPhone bằng iCloud Keychain
- Bước 1: Hãy mở Keychain Access trên Macbook và tìm Keychain Access rồi Enter (Bạn cũng có thể mở Keychain Access bằng tổ hợp Command + Option + Space).
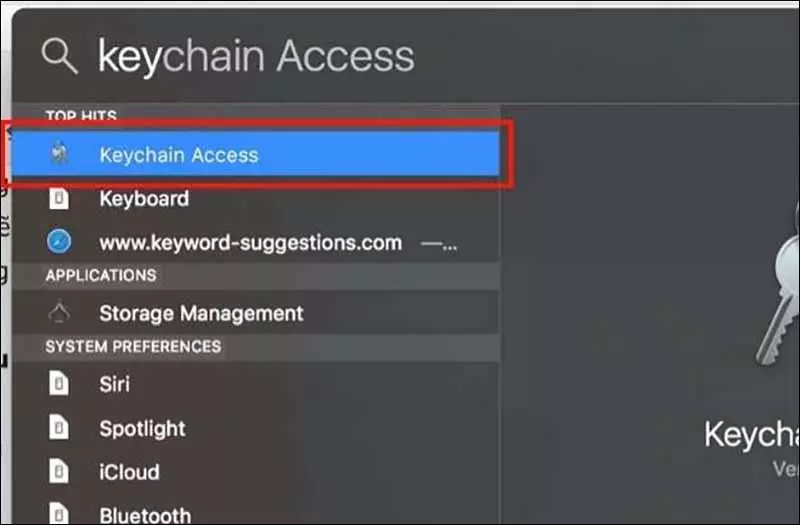
- Bước 2: Chỗ thanh tìm kiếm bạn tìm tên Wifi mà bạn muốn biết mật khẩu, đã từng được kết nối.
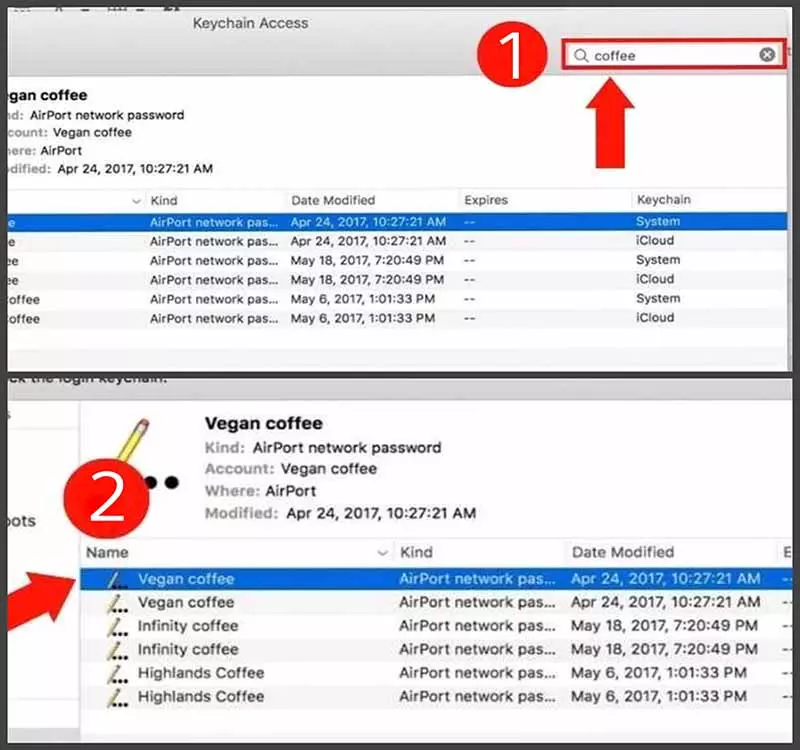
- Bước 3: Sau đó bạn đúp chuột vào Wifi bạn cần biết mật khẩu đã tìm được rồi chọn Show Password và nhập mật khẩu Macbook của bạn rồi nhấn Ok.
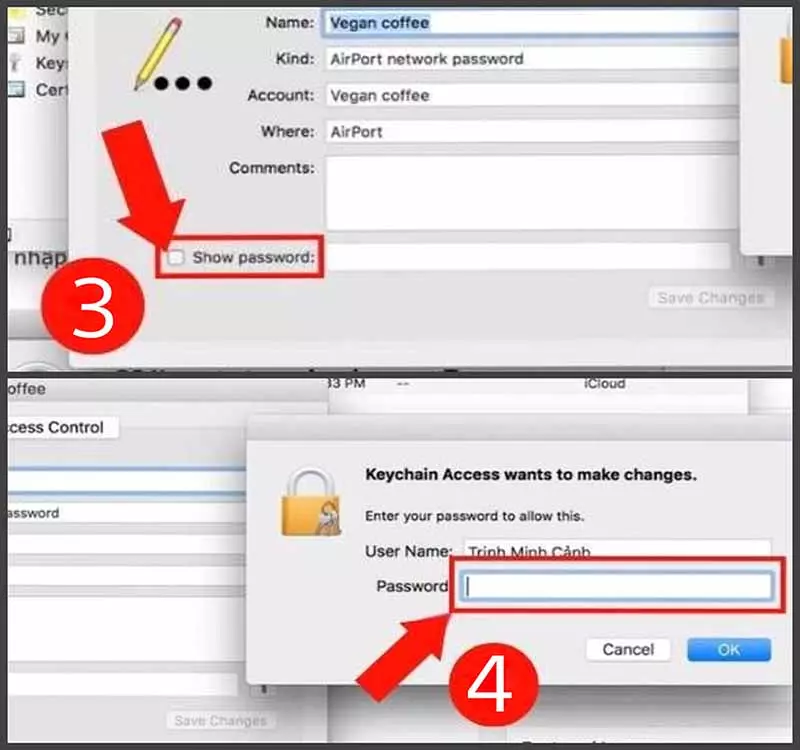
- Bước 4: Kế đến bạn nhập tên đăng nhập và mật khuẩn của Mac lại một lần rồi nhấn Allow.
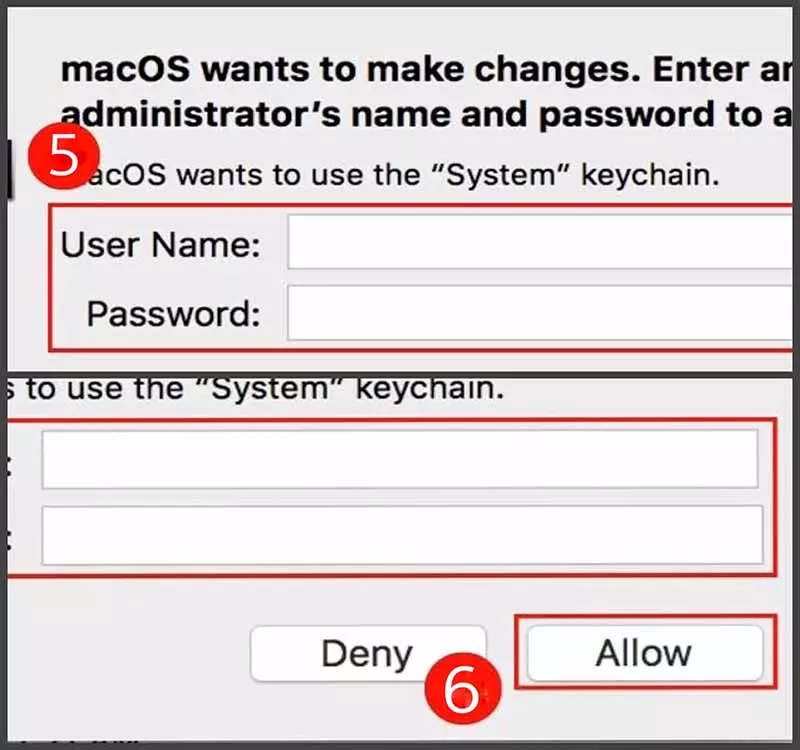
- Bước 5: Sau khi nhấn Allow giao diện mới hiện ra bạn chọn Show Password là có thể thấy được mật khẩu.
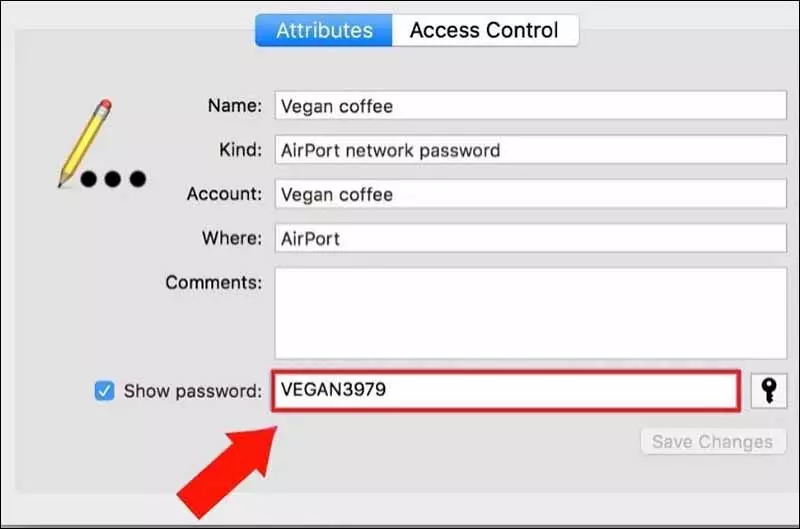
Mong rằng với các cách xem mật khẩu Wifi đã lưu trên iPhone phía trên đã giúp bạn giải quyết được vấn đề đang gặp phải. Chúc bạn nhiều sức khỏe, nếu thấy hay hãy chia sẻ cho mọi người cùng xem nhé, xin cảm ơn!