Để đảm bảo độ bảo mật cho thiết bị iOS của mình, bạn hãy thường xuyên thay đổi mật khẩu ID Apple phù hợp. Nhưng nếu bạn vẫn chưa biết cách đổi, vậy hãy cùng xem hướng dẫn cách đổi ID Apple ngay bên dưới nhé!
Xem nhanh
Đổi mật khẩu ID Apple trên iPhone, iPad
Hướng dẫn nhanh
Bạn vào “Cài đặt”, chọn “Apple ID”, chọn tiếp vào “Mật khẩu và bảo mật”, nhấn “Thay đổi mật khẩu” rồi nhập mật khẩu điện thoại sau đó nhập mật khẩu mới, sau đó đăng nhập lại bằng mật khẩu mới.
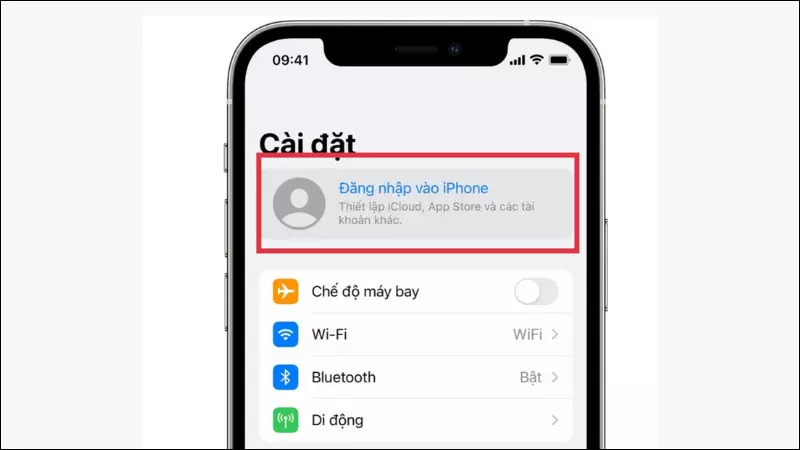
Hướng dẫn chi tiết
Để thực hiện đổi ID Apple trên các thiết bị như iPhone hay iPad bạn thực hiện theo các bước sau đây:
- Bước 1: Vào Cài đặt chọn Tài khoản.
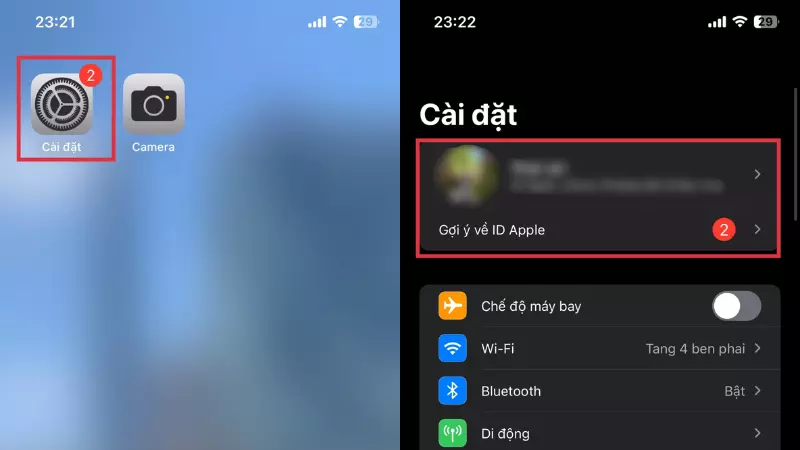
- Bước 2: Nhấn chọn Mật khẩu và Bảo mật
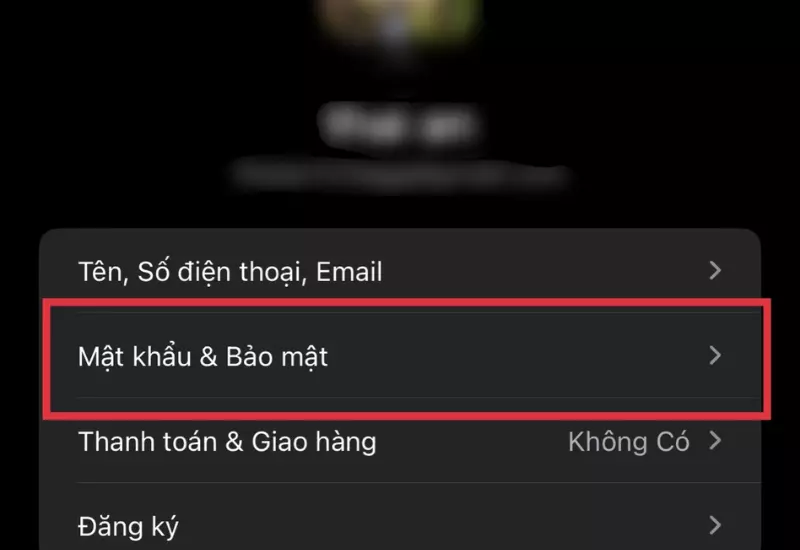
- Bước 3: Kế đến chọn tiếp vào Thay đổi mật khẩu.
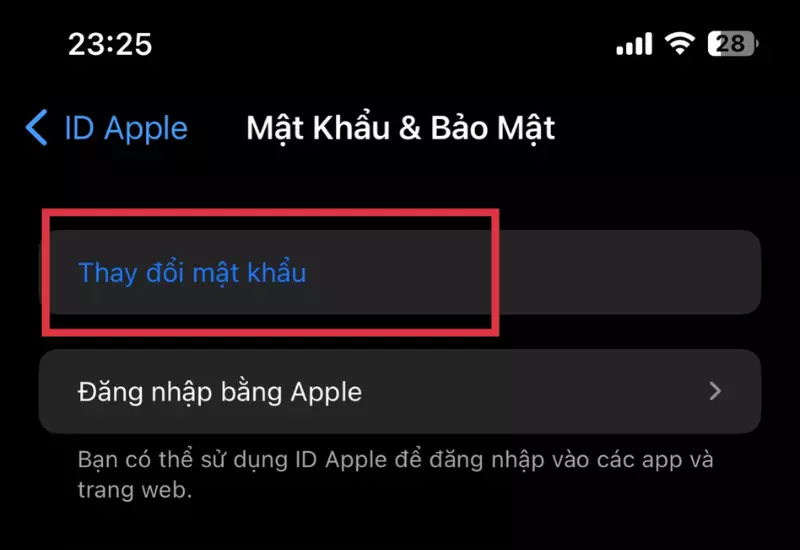
- Bước 4: Bạn hãy nhập mật khẩu điện thoại của bạn
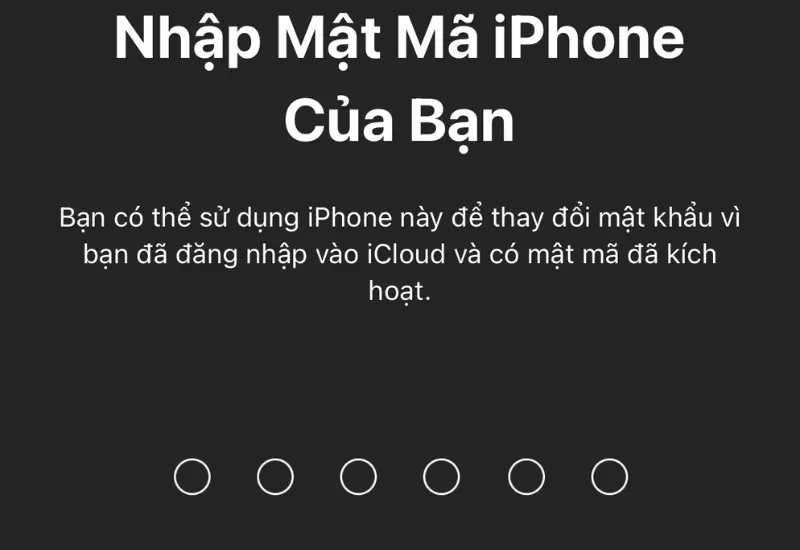
- Bước 5: Sau đó bạn nhập vào mật khẩu mới và xác nhận rồi nhấn Thay đổi.
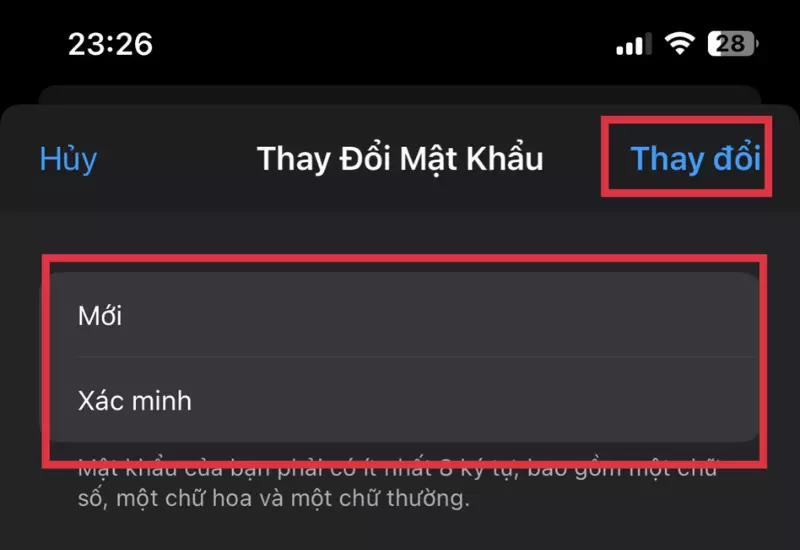
- Bước 6: Sao khi hoàn thành bạn có thể thử đăng nhập lại mật khẩu vừa đổi.
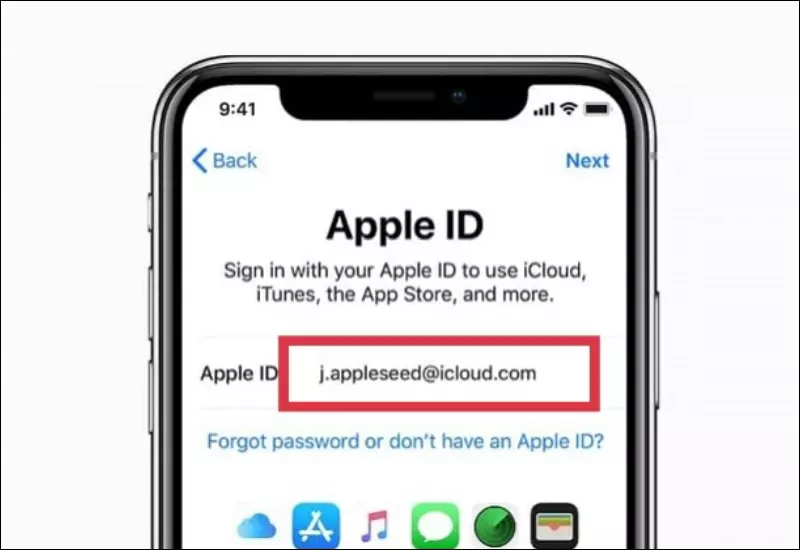
Đổi mật khẩu ID Apple trên Macbook
Hướng dẫn nhanh
Sau khi đã vào đăng nhập tài khoản ID Apple, bạn chọn vào phần “Bảo mật”, sau đó chọn “Thay đổi mật khẩu” rồi nhập lại mật khẩu hiện tại, điền mật khẩu mới và chọn “Thay đổi mật khẩu” là hoàn thành.
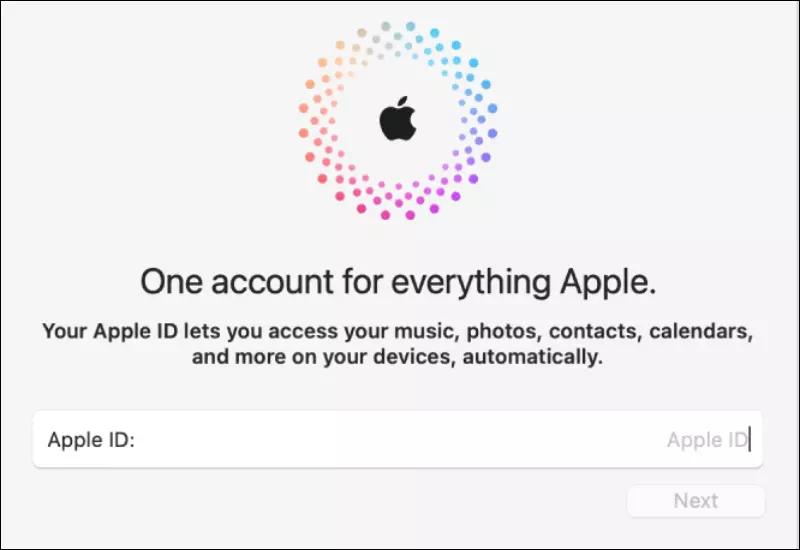
Hướng dẫn chi tiết
Với cách làm này bạn không mất quá nhiều thời gian, chỉ với vài thao tác đơn giản bạn đã có thể thay đổi mật khẩu ID Apple trên MacBook, cụ thể như sau:
- Bước 1: Đầu tiên hãy truy cập vào Apple ID vào đăng nhập tài khoản của bạn vào.
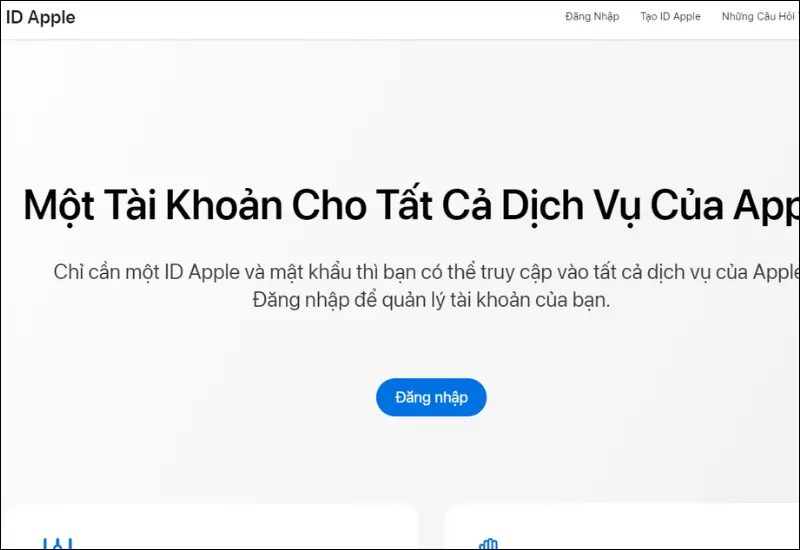
- Bước 2: Sau đó bạn chọn vào Bảo mật (Security) rồi nhấn Thay đổi mật khẩu (Change Password).
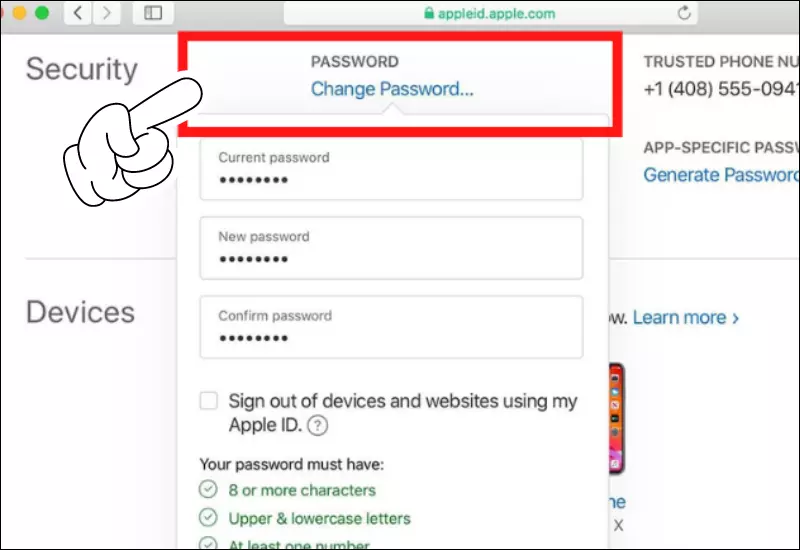
- Bước 3: Kế đến bạn nhập mật khẩu hiện tại rồi nhập mật khẩu mới và xác nhận lại mật khẩu mới, sau đó nhấn Thay đổi mật khẩu (Change Password).
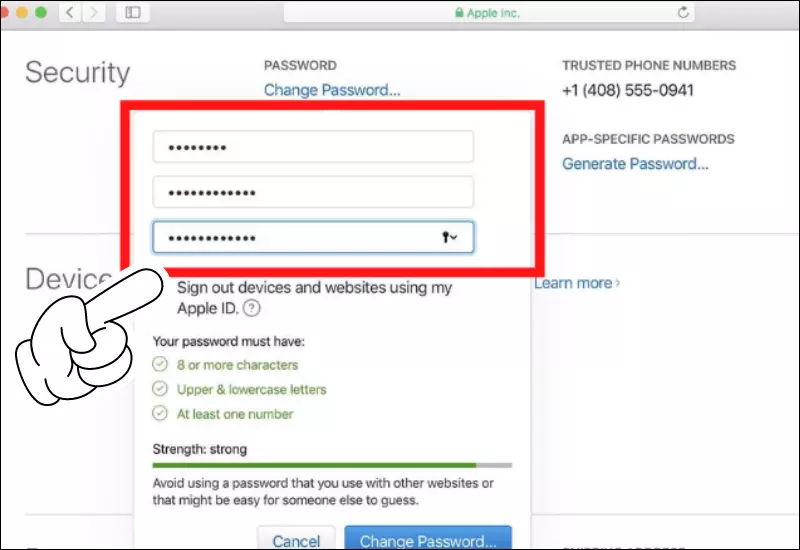
- Bước 4: Sau đó bạn đăng nhập lại ID Apple để xác nhận đã thay đổi thành công mật khẩu.
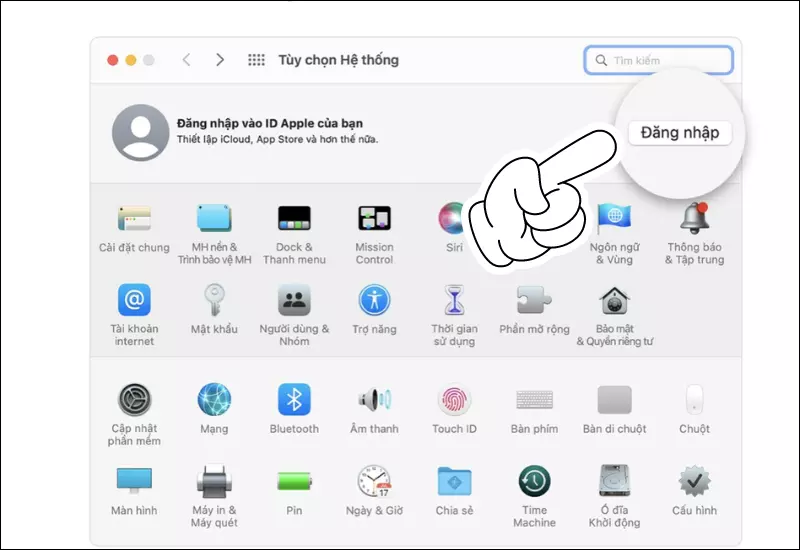
Cách thay đổi mật khẩu ID Apple cho tài khoản của trẻ
Hướng dẫn nhanh
Bạn vào “Cài đặt”, chọn “Gia đình”, chọn tài khoản của con bạn, kế đến bạn nhấn chọn “Mật khẩu và bảo mật”, nhấn “Thay đổi mật khẩu” đúng tên của trẻ và nhập mật khẩu điện thoại rồi nhập mật khẩu mới với xác nhận, nhấn “Thay đổi” là hoàn thành.
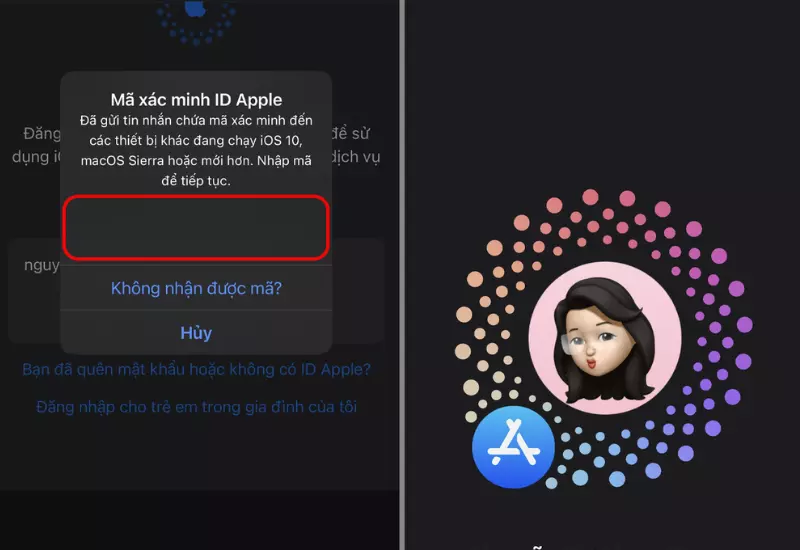
Hướng dẫn chi tiết
Để bảo vệ tài khoản ID Apple của trẻ nhỏ, bạn của cũng thể thực hiện thay đổi ID Apple của bé như sau:
- Bước 1: Đầu tiên bạn cần vào Cài đặt sau đó chọn Gia đình rồi nhấn chọn tài khoản của con bạn.
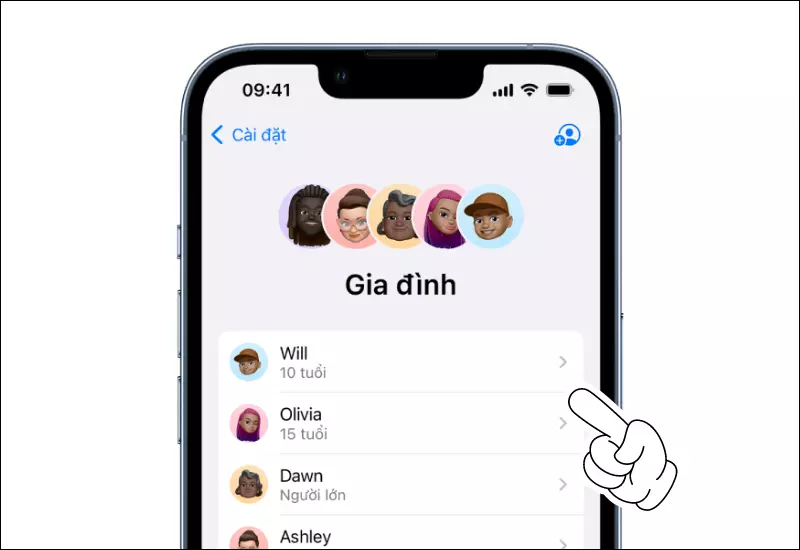
- Bước 2: Sau đó bạn vào Mật khẩu & bảo mật để chọn Thay đổi mật khẩu.
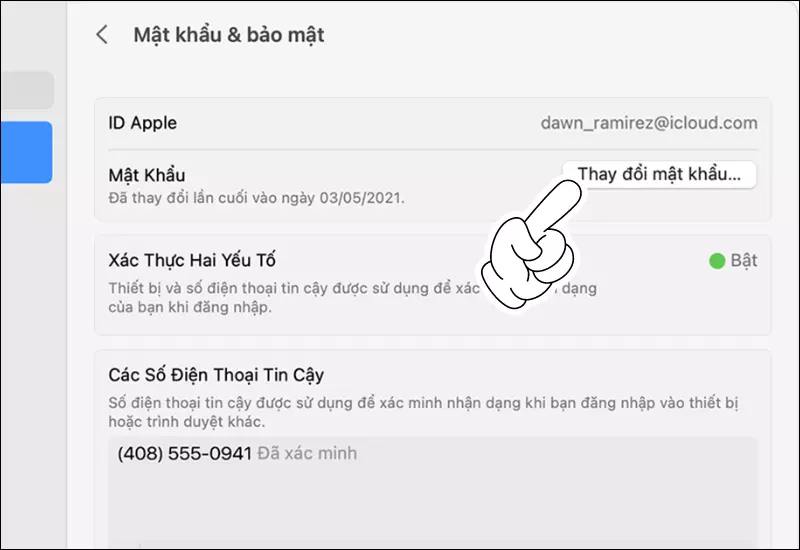
- Bước 3: Nhập mật khẩu điện thoại sau đó nhập mật khẩu mới và xác nhận, rồi nhấn Thay đổi là hoàn thành.
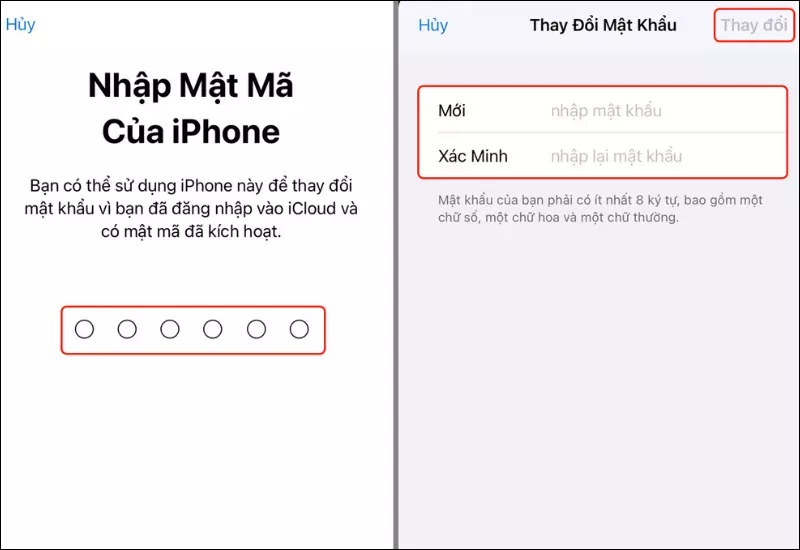
Xem thêm
- Cách cài mật khẩu 6 số cho iPhone? Đổi mật khẩu iPhone 4 số?
- Cách đổi mật khẩu Gmail trên điện thoại Android, iPhone trong 30s
- Cách đặt mật khẩu ứng dụng iPhone không cần dùng phần mềm
Như vậy là bài viết chia sẻ về cách đổi mật khẩu ID Apple mà chúng tôi vừa gửi đến bạn cũng đã khép lại. Hy vọng bạn sẽ tìm được thông tin hữu ích cho mình, cám ơn bạn đã theo dõi và hẹn gặp lại ở các bài viết tiếp theo nhé!