Hamachi là phần mềm không quá xa lại với người hâm mộ Minecraft. Hôm nay hãy cùng MIUI.VN tìm hiểu cách sử dụng Hamachi chơi Minecraft cực đơn giản và nhanh chóng trong bài viết hôm nay nhé!
Xem nhanh
Giới thiệu về Hamachi
Hamachi là hệ thống mạng ảo (VPN – Virtual Private Network) có thể mô phỏng đường truyền mạng giữa các thiết bị thông qua Internet. Hamachi có thể sử dụng trên các hệ điều hành khác nhau như FreeBSD, Windows, Mac OS, Android và iOS.
Phần mềm này định vị các máy chủ bằng giao thức P2P, cho phép người dùng truy cập PC ở nhà từ nơi khác hoặc tạo máy chủ VPN riêng biệt để chơi Minecraft. Hamachi giúp bạn tạo nên thế giới của riêng mình và bạn bè bằng thiết lập LogMeIn. Bạn cũng có thể truy cập và chia sẻ file dễ dàng thông qua phần mềm này.
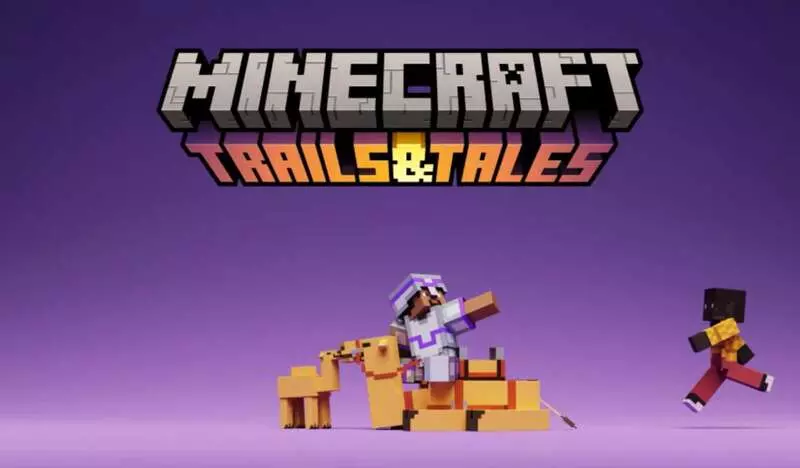
Hướng dẫn cách sử dụng Hamachi chơi Minecraft
Trường hợp bạn là người tạo phòng
Hướng dẫn nhanh
Khởi động Hamachi > Create a new network > Sign up hoặc Log in > Chế độ Singleplayer > Create New World > World Name > Game Menu > Open to LAN > Game Mode (không bắt buộc) > Start LAN Word > Copy IPv4 address > Gửi cho bạn bè của bạn
Hướng dẫn chi tiết
Thực hiện theo những bước sau để tiến hành sử dụng Hamachi chơi game Minecraft:
Bước 1: Sau khi cài đặt phần mềm, bạn khởi động và click vào Power để kích hoạt chương trình. Sau khi Hamachi quét và nhận diện thiết bị, các tùy chọn như hình bên dưới sẽ hiện ra, bạn đăng nhập hoặc đăng ký tài khoản, sau đó chọn Create a new network.
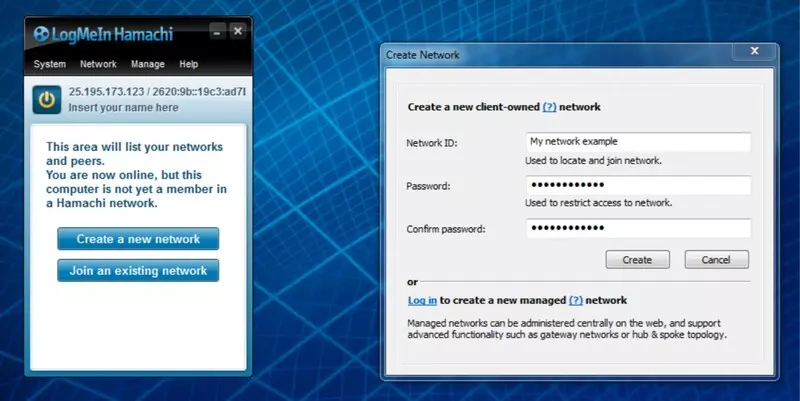
Bước 2: Sau khi đăng nhập thành công, máy sẽ tiến hành thiết lập mạng, bạn chọn Singleplayer để tiếp tục. Bạn sẽ tiến hành đặt tên cho thế giới của mình, chọn chế độ chơi trong mục Game Mode, sau đó ấn vào Create New Word để khởi tạo giao diện game.
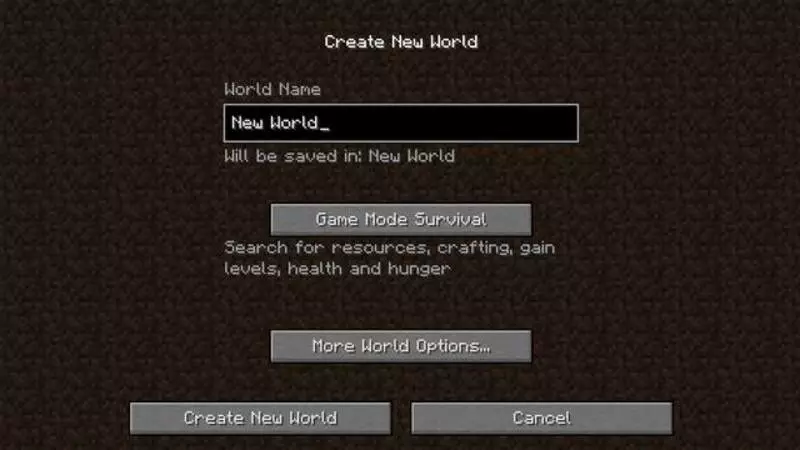
Bước 3: Ở Game Menu bạn chọn Open to LAN, click vào ô Start LAN World để công khai mạng với mọi người. Khi đó, màn hình sẽ hiện Local game hosted on port XXXX, XXXX chính là tên mạng LAN để chơi Minecraft.
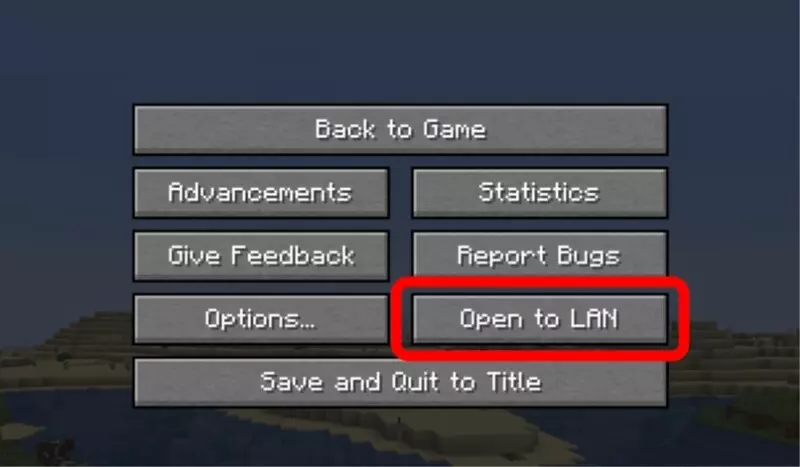
Bước 4: Bạn trở về giao diện LogMeIn Hamachi và click chuột vào dải IP. Bạn tiến hành Copy IPv4 address và gửi dãy số XXXX cùng IP của mình để bạn bè tham gia cùng.
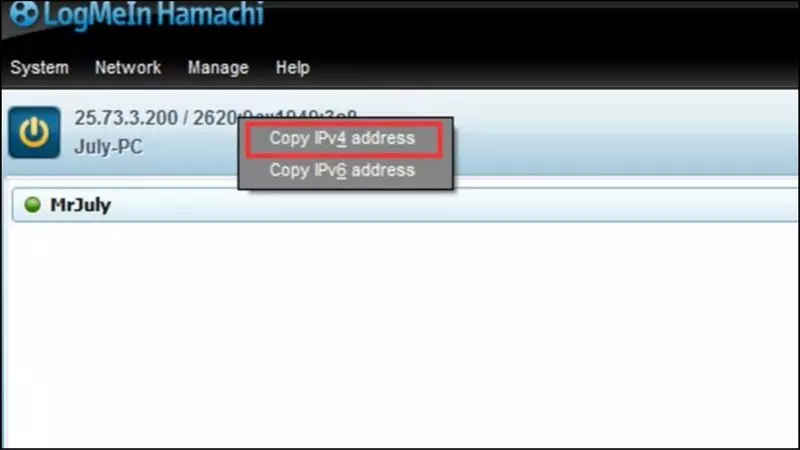
Trường hợp bạn là người được mời
Hướng dẫn nhanh:
Khởi động Minecraft > Chế độ Multiplayer > Direct Connect > Join Server > Đợi quá trình kết nối hoàn thành là có thể bắt đầu vào chơi.
Hướng dẫn chi tiết:
Bước 1: Sau khi nhận được IP mạng LAN và mã local game từ bạn bè của mình, bạn sẽ truy cập vào Minecraft, chọn Multiplayer.
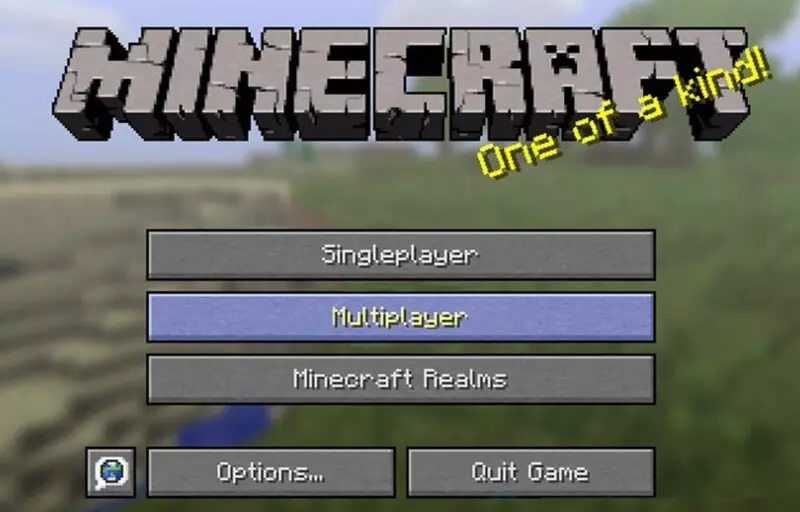
Bước 2: Cứa sổ sẽ hiện ra 2 tùy chọn:
- Add Server: Kết nối với máy chủ của toàn Thế giới
- Direct Connect: Kết nối trực tiếp
Nếu muốn xem người chơi ở khắp mọi nơi đang xây dựng thế giới như thế nào, bạn có thể chọn Add Server. Ở đây, chúng ta sẽ chọn Direct Connect và nhập Server Address với cú pháp: IP mạng LAN:local game.
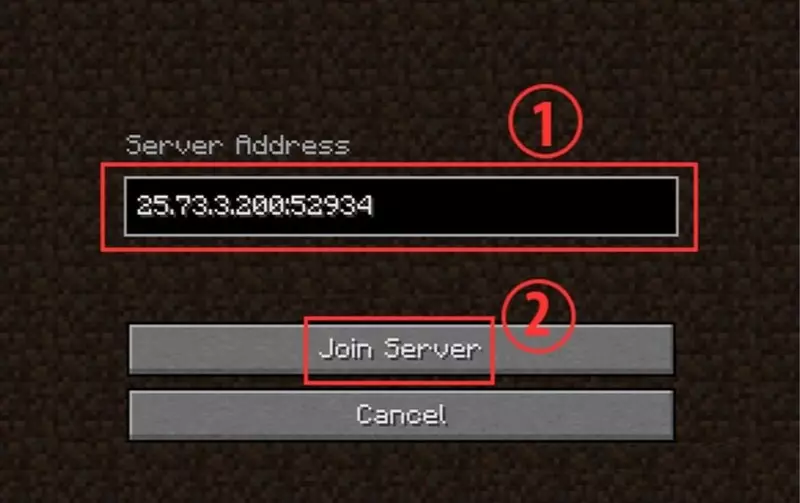
Bước 3: Đến đây, bạn chỉ cần chờ kết thúc kết nối là có thể chơi game cùng bạn bè ngay lập tức. Một lưu ý nhỏ: Bạn có thể thất bại nếu tự truy cập vào mạng bản thân tạo!
Lưu ý: Một số trường hợp sẽ báo lỗi dù bạn đã đăng nhập đúng thông tin. Nguyên do có thể đến từ chế độ tường lửa của máy tính đang hoạt động khiến việc đăng nhập bị vô hiệu hóa.
Bạn có thể chọn Window, vào Control Panel, ở mục Window Firewall bạn chọn Turn Windows Firewall on or off để khắc phục lỗi này.
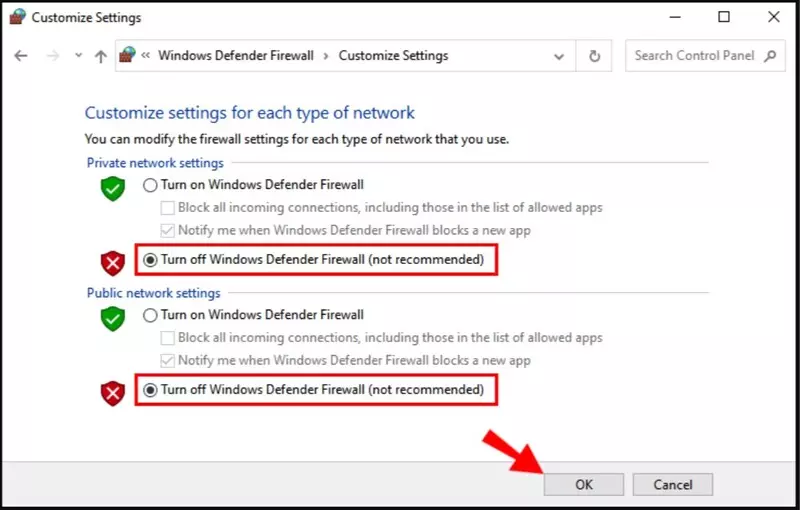
Xem thêm:
- Top game PC chơi Tết hay hấp dẫn thích hợp chơi cùng bạn bè
- Top 10 game hay nhất năm 2016 trên PC mà bạn không nên bỏ lỡ
- Hướng dẫn tải Game Chiến Dịch Huyền Thoại cho Android và IOS
Trên đây là hướng dẫn cách sử dụng Hamachi chơi Minecraft mà nhiều game thủ đang tìm kiếm. Hy vọng bài viết đã đem đến cho bạn những thông tin hữu ích và thú vị!