Việc copy ảnh từ máy tính vào iPhone có rất nhiều cách thực hiện khác nhau. Nhưng liệu bạn có biết cách thực hiện nhanh gọn và chính xác nhất. Hãy cùng nhau tìm hiểu những cách thực hiện nhanh chóng thông qua bài viết này nhé!
Xem nhanh
Sao chép hình từ máy tính vào iPhone bằng Gmail
Bước 1: Vào Mail trên máy tính và thực hiện tính năng soạn thư. Sau đó bạn hãy đính kèm ảnh vào trong tệp và chọn gửi.
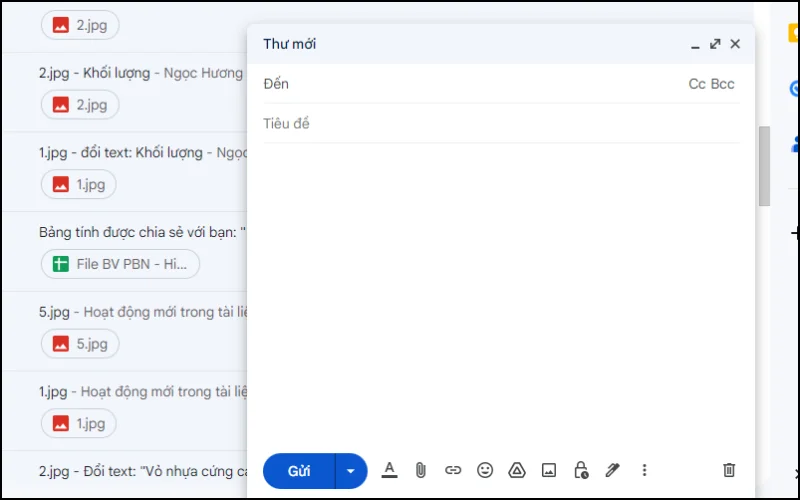
Bước 2: Vào ứng dụng Mail trên điện thoại và mở hình ảnh vừa nhận được – Tiến hành nhấn vào tải về và bấm Ok để hoàn tất quá trình.
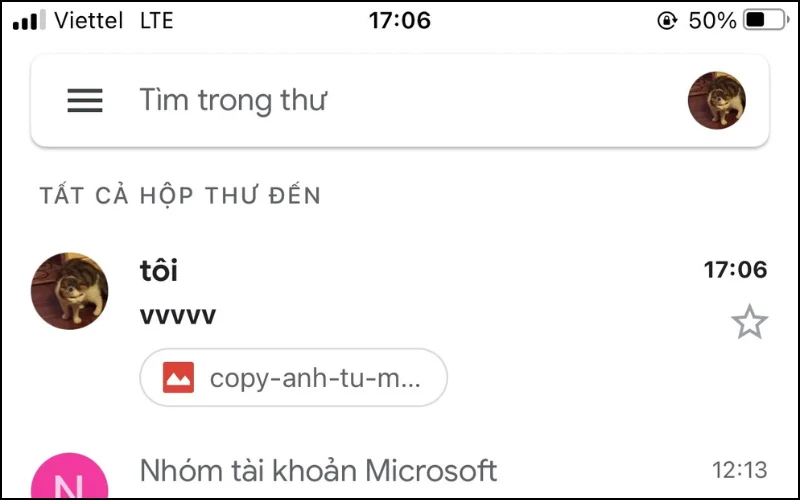
Sao chép hình ảnh từ máy tính vào iPhone thông qua iCloud
Bước 1: Hãy cài đặt ứng dụng iCloud trên máy tính Windows.
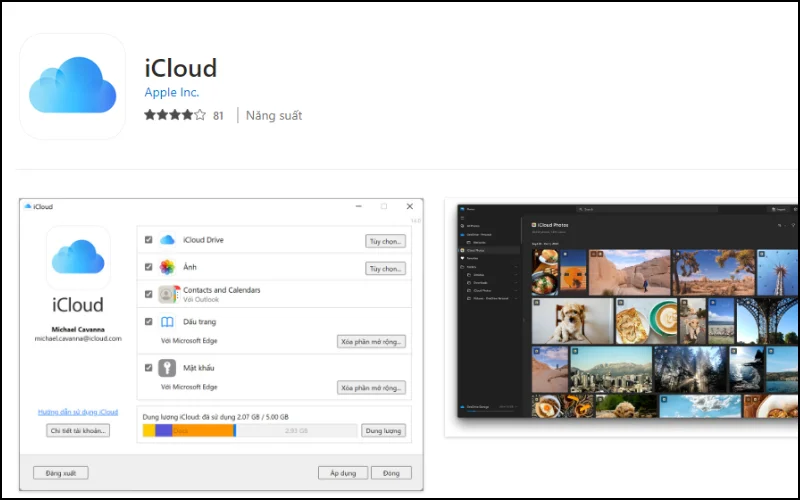
Bước 2: Sau khi cài đặt, hãy nhập ID Apple để có thể sử dụng được ứng dụng.
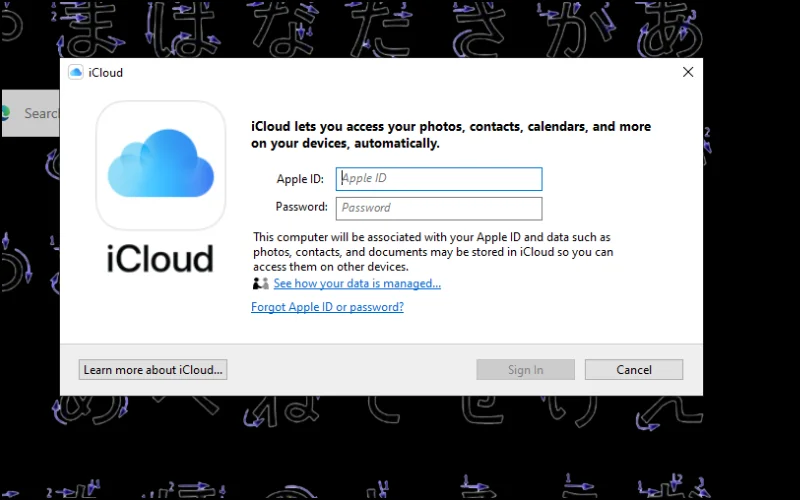
Bước 3: Nhấn chọn Options… trên tab Photos để có thể chọn được được dẫn lưu ảnh máy tính.
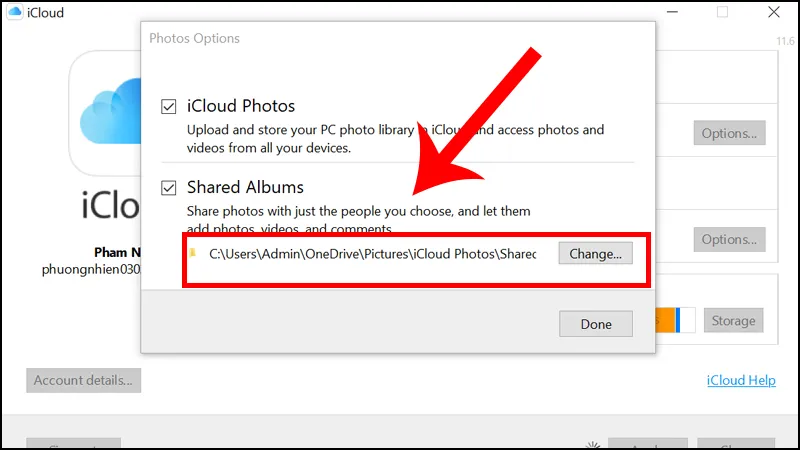
Bước 4: Vào Cài đặt – Chọn tên của bạn – Chọn iCloud để có thể đưa ảnh lên.
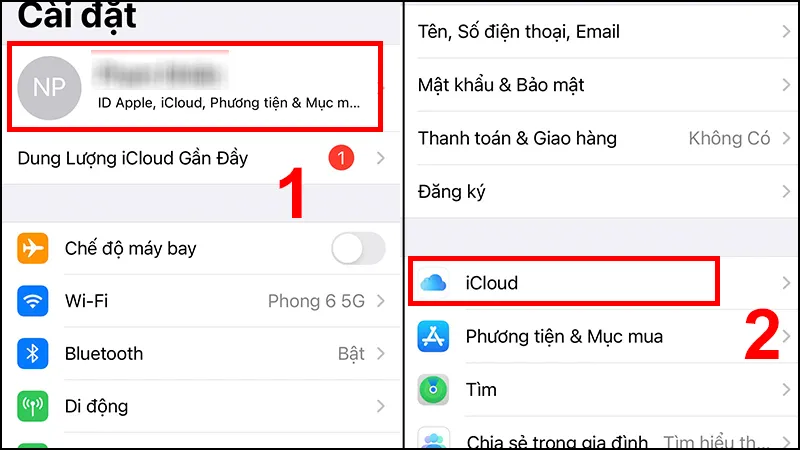
Bước 5: Hãy lựa chọn Ảnh và sử dụng tính năng Chia sẻ ảnh iCloud.
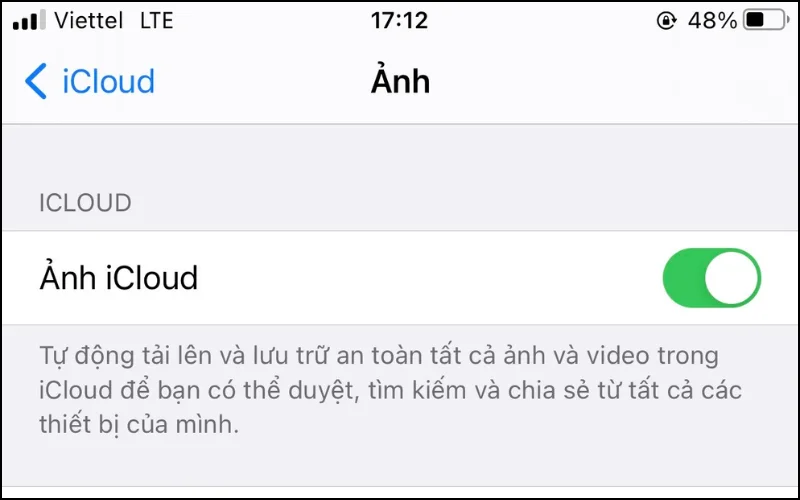
Bước 6: Trong ứng dụng Photo, chọn những bức ảnh mình muốn gửi và chọn chia sẻ trên iCloud.
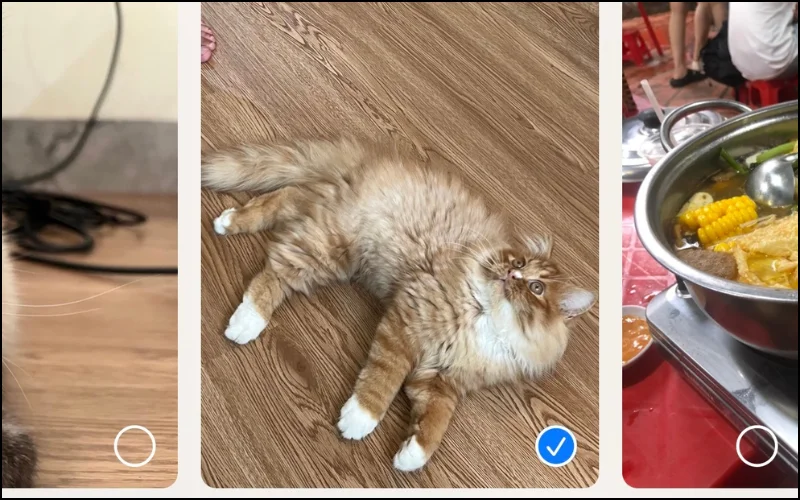
Bước 7: Hãy tiến hành đặt trên cho Album ảnh và chọn Đăng.
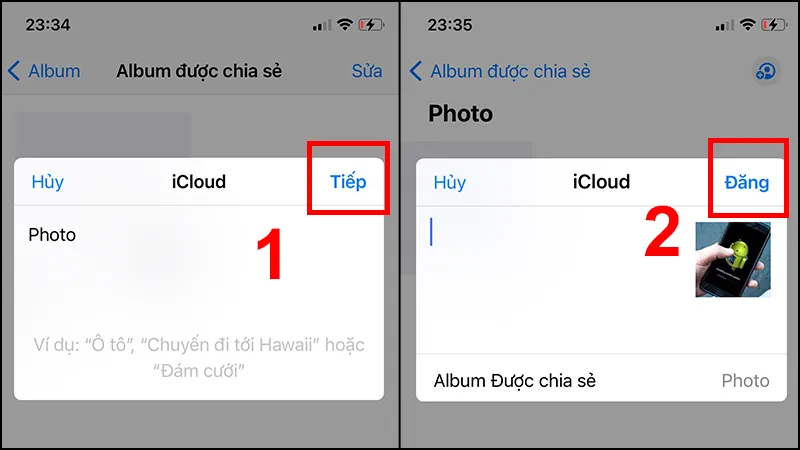
Bước 8: Bạn hãy tiến hành vào Computer và chọn iCloud Photo. Tiếp sau đó, bạn chỉ cần mở folder Photo lên và đưa hình ảnh lên là hoàn tất quá trình.
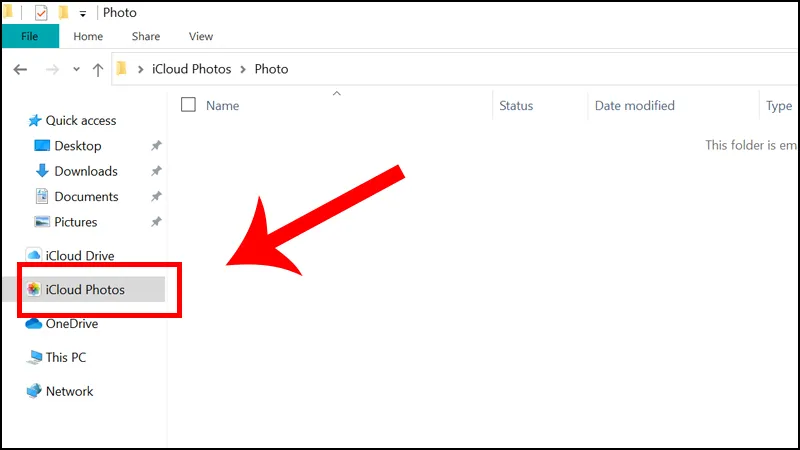
Chuyển hình ảnh từ máy tính vào iPhone bằng 3uTools
Bước 1: Hãy mở phần mềm 3uTools và tiến hành kết nối iPhone của bạn với máy tính cần chuyển ảnh. Chọn biểu tượng iDevice hình táo khuyết.
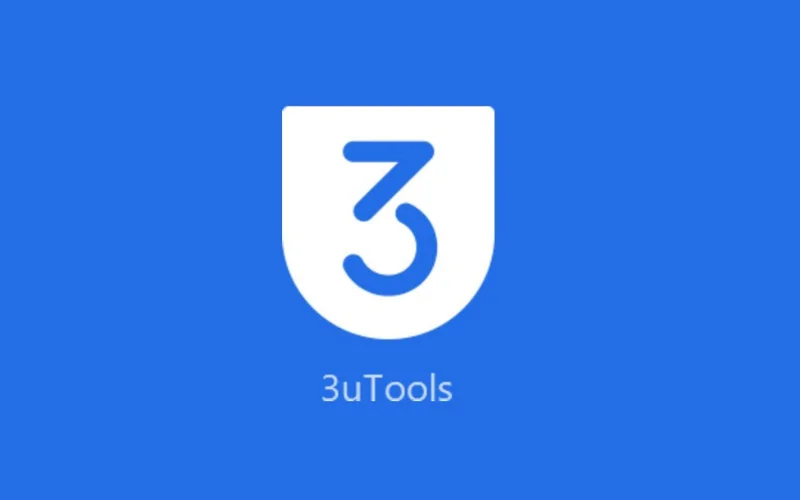
Bước 2: Hãy chọn Photos – Chọn Camera Roll – Chọn Import Photo.
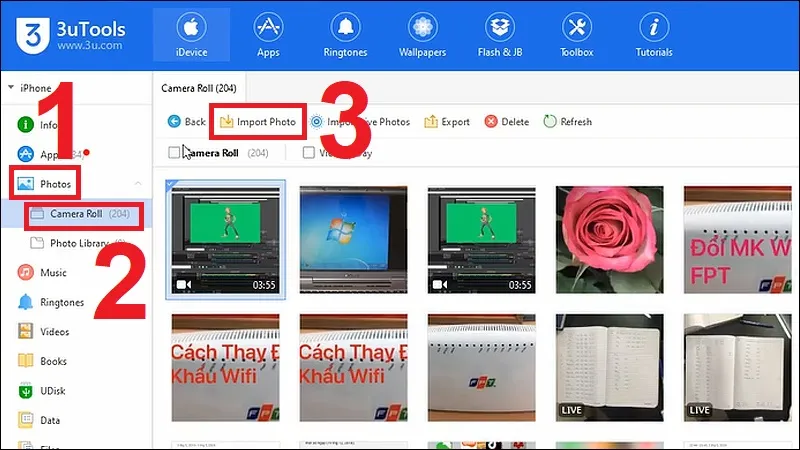
Bước 3: Chọn Select File – Lựa chọn những hình từ máy tính muốn chuyển vào iPhone và chọn Open.
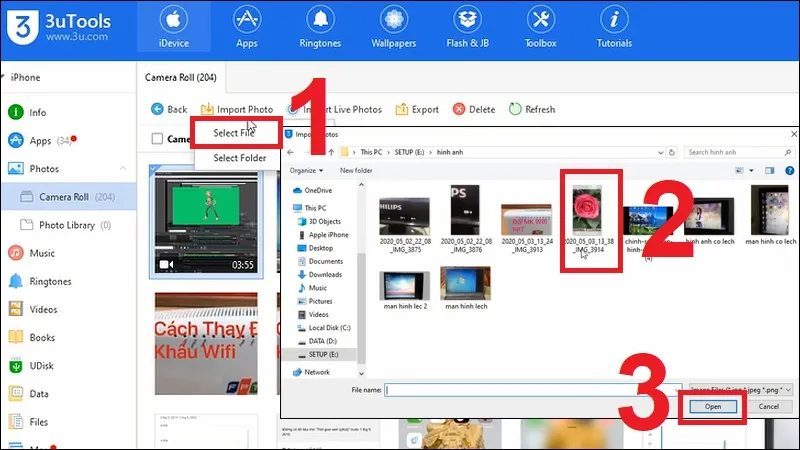
Bước 4: Khi thông báo Waiting for you to open ‘Pic Tools’ on iDevice thì bạn mở ứng dụng PicTools trên điện thoại mới có thể chuyển hình ảnh vào điện thoại được.
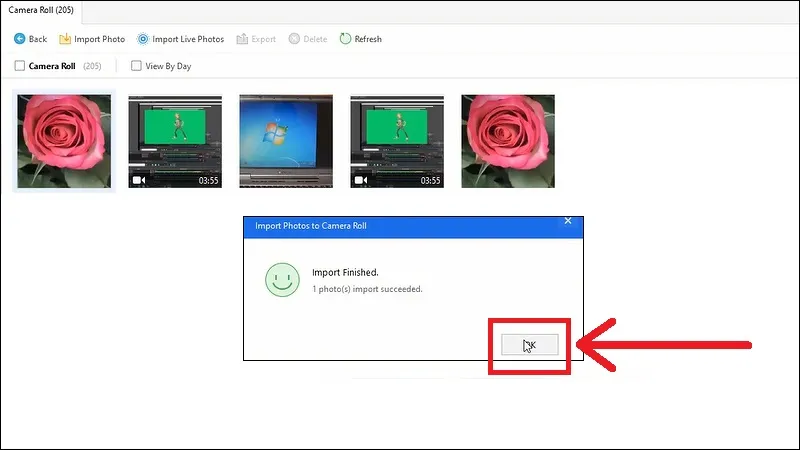
Bước 5: Hãy đợi hình ảnh được chuyển vào iPhone. Sau khi có thông báo quá trình chuyển ảnh đã hoàn tất, bạn chỉ cần nhấn OK là hoàn tất quá trình.
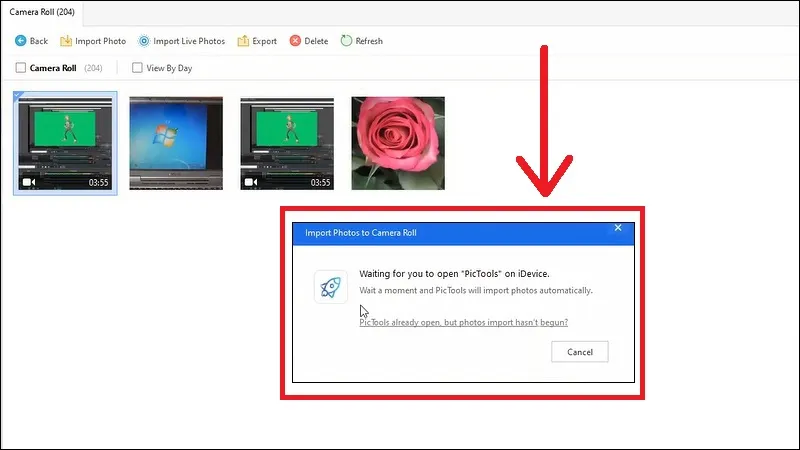
Chuyển hình ảnh từ máy tính vào iPhone bằng iTunes
Bước 1: Hãy gom các hình ảnh mà bạn muốn chuyển vào iPhone vào trong một thư mục.
Bước 2: Hãy tải và mở ứng dụng iTunes và tiến hành kết nối với máy tính. Tiếp theo, hãy nhấn vào biểu tượng hình điện thoại.
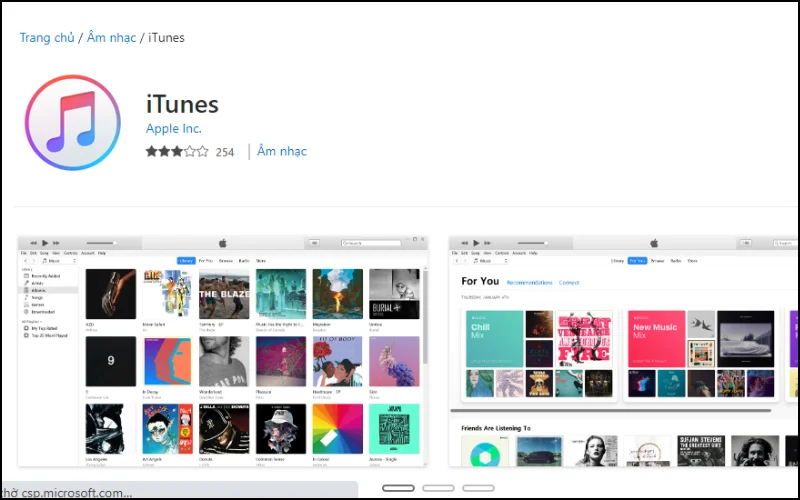
Bước 3: Hãy tiến hành chọn mục Photos – Nếu xuất hiện thông báo chế độ đồng bộ ảnh trên iCloud đang bật thì bạn có thể thực hiện quá trình sao chép ảnh ngay lập tức.
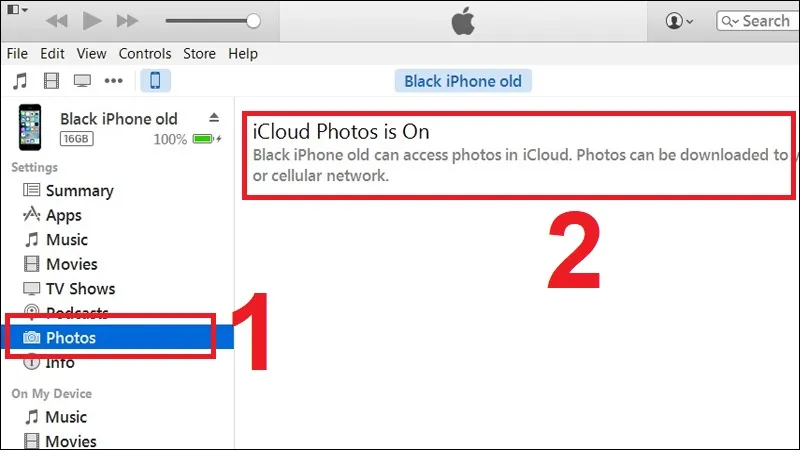
Nếu trường hợp chế độ iCloud đang tắt thì bạn hãy chọn Sync Photos và trong mục Copy photos, chọn Choose folder là được.
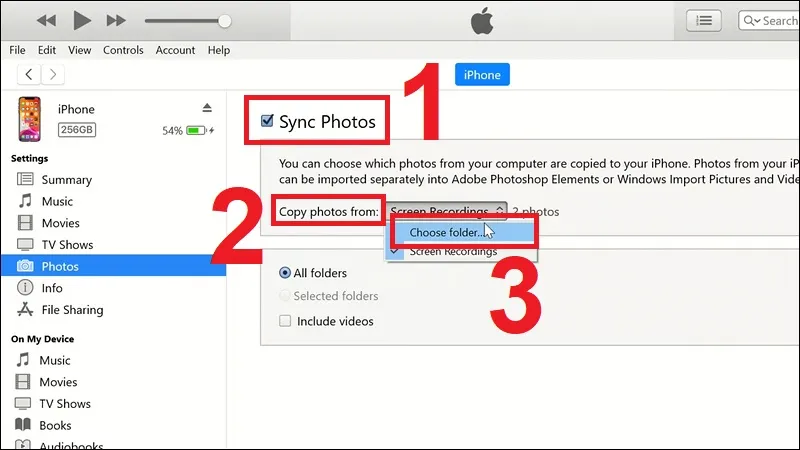
Bước 4: Hãy lựa chọn thư mục mà bạn muốn chuyển ảnh vào iPhone – Chọn Select Folder.
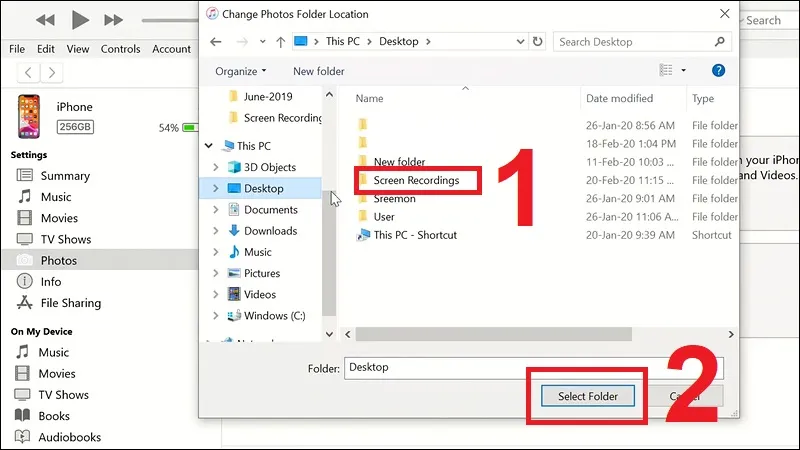
Bước 5: Bạn hãy tiến hành kiểm tra thiết bị chuyển ảnh có phù hợp không, số lượng ảnh chuyển có khớp không. Nếu tất cả đã đầy đủ, bạn hãy nhấn Apply để tiến hành chuyển ảnh vào trong iPhone.
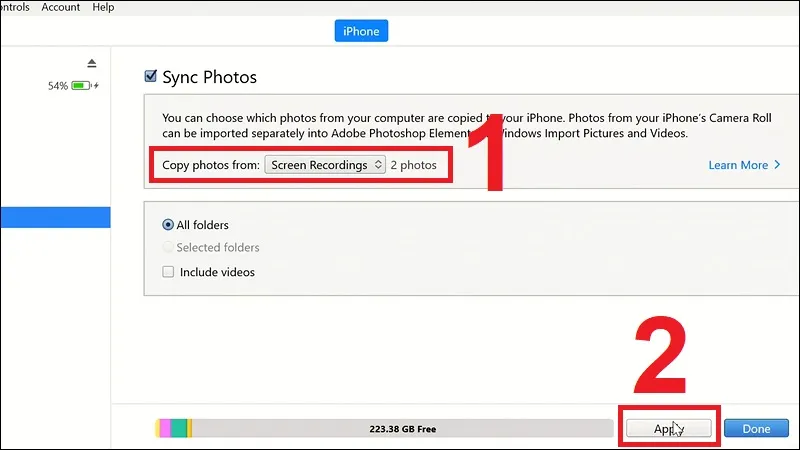
Cách chuyển ảnh từ máy tính sang iPhone bằng AirDrop
Bước 1: Hãy để MacBook gần iPhone và tiến hành bật tính năng AirDrop.
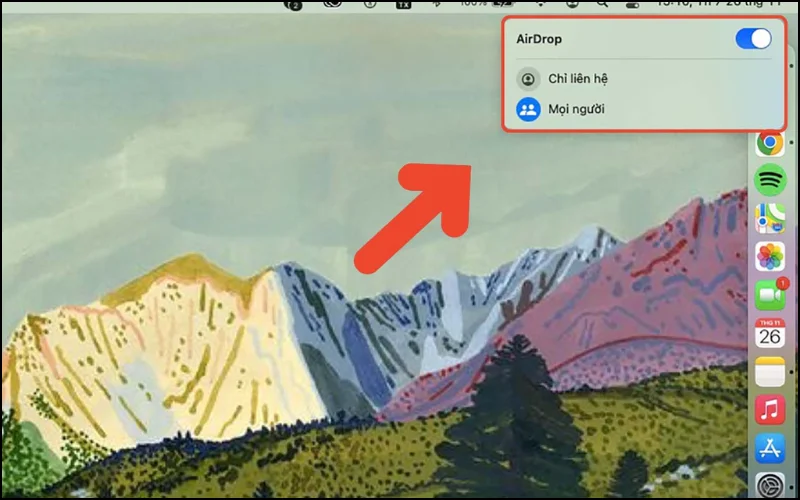
Bước 2: Hãy chọn những ảnh mà bạn muốn chia sẻ – Chọn mục Chia sẻ – Airdrop và chọn thiết bị iPhone bạn muốn gửi là hoàn tất quá trình.
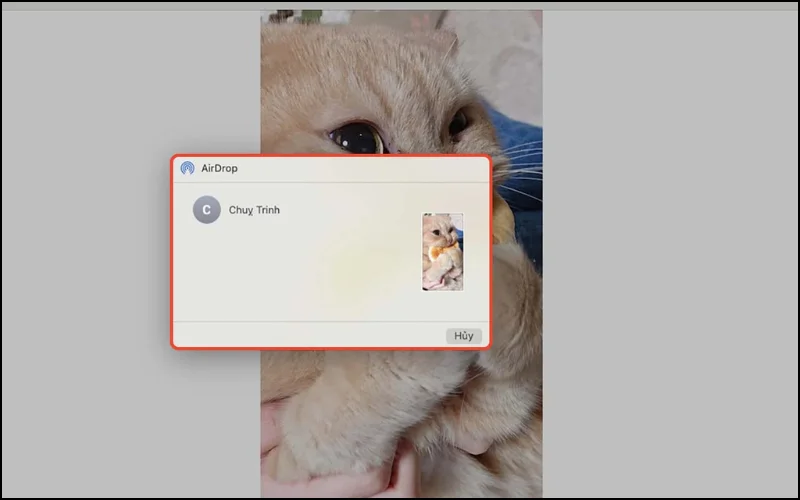
Xem thêm:
- Cách chuyển ảnh từ iPhone sang máy tính Windows, MacBook
- 3 cách mua dung lượng iCloud trên iPhone, iPad, MacBook
- 13 cách khắc phục iPhone bị loạn cảm ứng hiệu quả ngay lập tức
Bài viết trên đã thông tin chi tiết đến bạn về cách copy ảnh từ máy tính vào iPhone. Hy vọng những kiến thức trên sẽ giúp bạn chuyển ảnh trên máy tính nhanh chóng vào iPhone. Nếu thấy bài viết hay, hãy chia sẻ ngay để mọi người cùng biết nhé!