Chiếu màn hình iPhone lên tivi thì chắc nhiều bạn đã làm được, nhưng làm thế nào để chiếu màn hình iPhone lên máy tính thì không phải ai cũng biết. Vậy hãy cùng MIUI.VN tìm hiểu cách chiếu màn hình iPhone lên máy tính ngay bên dưới nhé!
Xem nhanh
Cách chiếu màn hình iPhone lên máy tính Windows
LonelyScreen
- Khả năng tương thích: Windows, macOS.
- Giá: $14,95 (khoảng 375.000 đồng/năm).
- Link tải LonelyScreen cho Windows.
- Link tải LonelyScreen cho Mac.
LonelyScreen sẽ cho phép bạn ghi lại những hoạt động của mình trên màn hình và dùng chúng để chia sẻ trực tiếp. Đây là một loại ứng dụng AirPlay khá tiện lợi mặc dù còn một số hạn chế về thao tác khi sử dụng, nhưng bạn vẫn có thể trải nghiệm thử.
Cách thực hiện như sau:
- Bước 1: Hãy tải về và mở trên máy tính ứng dụng LonelyScreen.
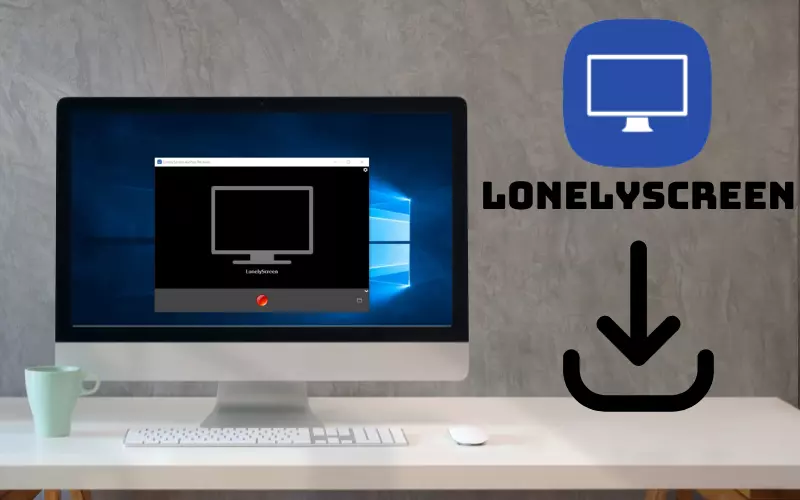
- Bước 2: Sau đó bạn hãy cho máy tính, điện thoại kết nối cùng một mạng Wi-Fi và ở trung tâm điều khiển trên iPhone rồi chọn phản chiếu là hoàn thành.
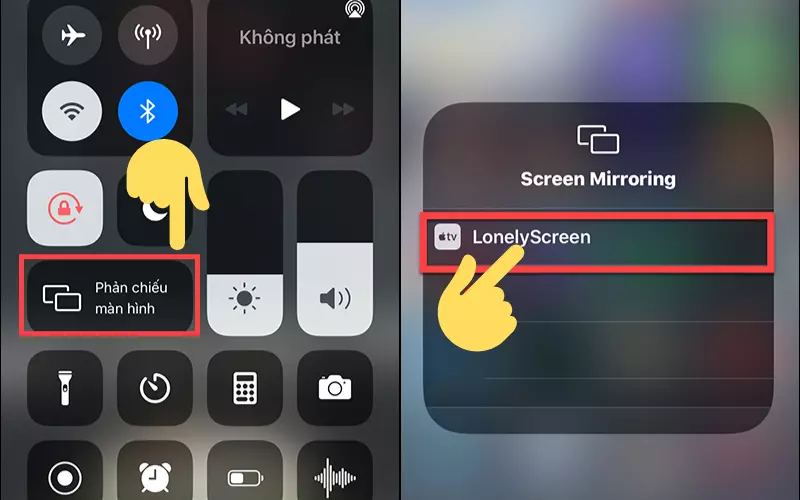
AirServer
Ở AirServer có nhiều điểm nổi bật, khi bảo vệ được những thứ bạn chia sẻ và tùy chọn đối tượng truy cập vào. Đặc biệt với khả năng phản chiếu Full HD cùng khả năng điều chỉnh nhiệt độ màu, bão hòa… sẽ giúp hình ảnh chia sẻ trở nên chất lượng hơn.
Cách thực hiện như sau:
- Bước 1: Tải và mở ứng dụng AirServer trên máy tính của bạn.
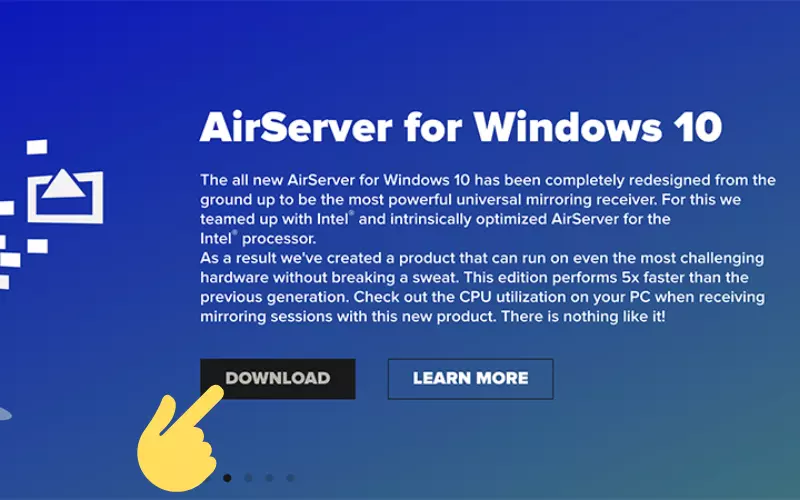
- Bước 2: Sau đó ở trung tâm điều khiển và tìm chọn AirServer để phản chiếu là hoàn thành, lưu ý điện thoại và máy tính cần kết nối cùng một mạng.
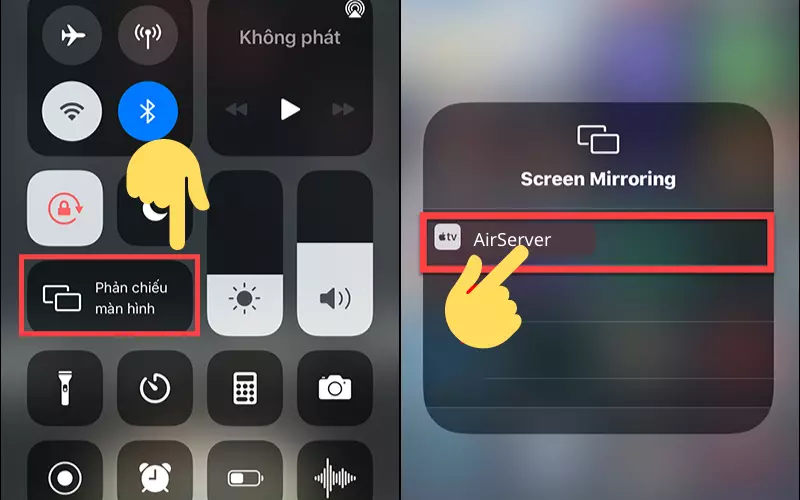
Reflector
Điểm nổi bật của Reflector là bạn có thể phản chiếu nhiều thiết bị iPhone lên cùng một màn hình máy tính. Từ đó, giúp bạn có thể phản chiếu hình ảnh từ nhiều máy phục vụ công việc như theo dõi game, livestream,…
Cách thực hiện như sau:
- Bước 1: Đầu tiên hãy tải về máy ứng dụng Reflector và mở nó.
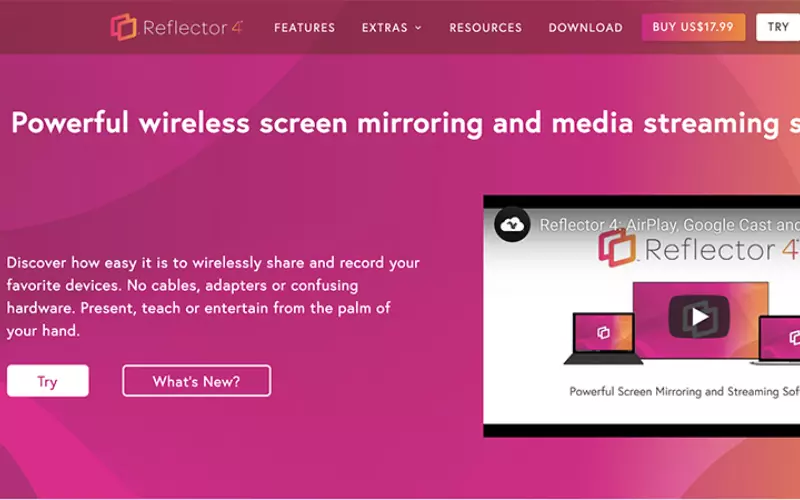
- Bước 2: Sau đó bạn mở iPhone và chọn tên phản chiếu là Reflector trong trung tâm điều khiển là được, nhưng bạn phải dùng mấy cho máy tính và điện thoại cùng một mạng Wi-Fi nhé.
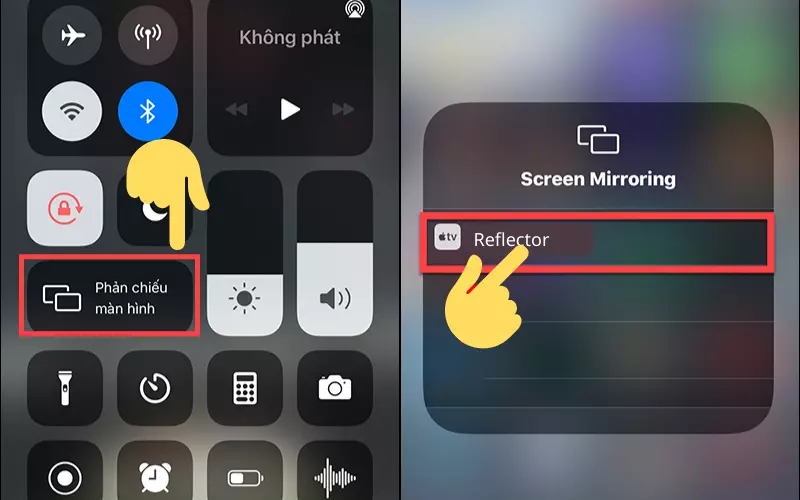
5KPlayer
Với 5KPlayer bạn có thể xem video trực tiếp từ điện thoại lên máy tính với chất lượng 4K, với 360 độ Full HD tuyệt vời. Đồng thời bạn có thể dụng máy tính như một chiếc loa phát nhạc khi truyền tệp âm thanh lên máy tính và ghi lại những chia sẻ cực tiện lợi.
Cách thực hiện như sau:
- Bước 1: Hãy mở ứng dụng 5KPlayer sau khi đã tải về ứng dụng.
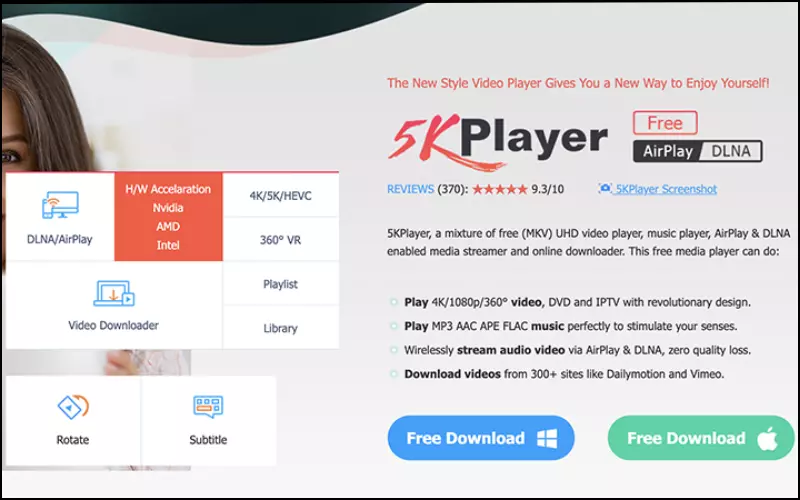
- Bước 2: Sau đó kết nối máy tính và iPhone cùng một mạng và mở trung tâm điều khiển chọn tên 5KPlayer để phản chiếu.
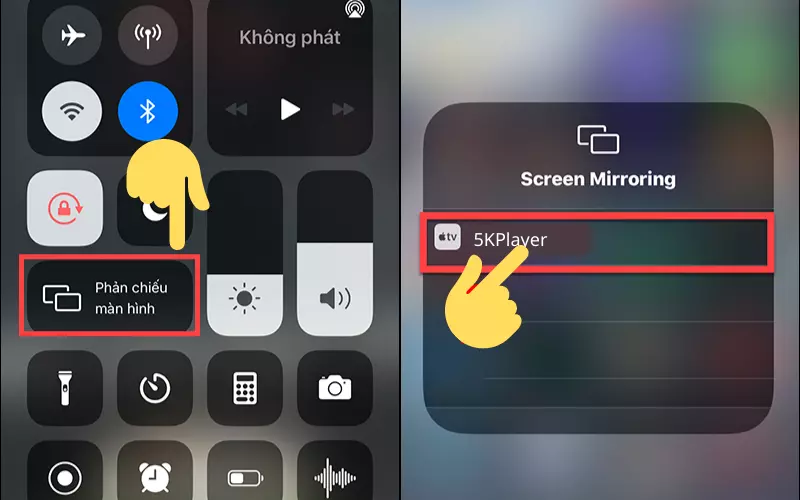
ApowerMirror
- Khả năng tương thích: Windows, macOS.
- Giá: $39,95 (khoảng 1.000.000 đồng/năm).
- Link tải ApowerMirror cho Windows.
- Link tải ApowerMirror cho Mac.
Là một trong những ứng dụng phản chiếu tiện lợi cực kỳ nổi tiếng, ApowerMirror có thể giúp bạn chia sẻ màn hình điện thoại lên máy tính. Hơn thế nữa, bạn còn có thể dùng ứng dụng này để ghi lại màn hình, chụp màn hình và cả chú thích bản trắng nữa đấy.
Cách thực hiện như sau:
- Bước 1: Tải về và mở ứng dụng ApowerMirror trên cả iPhone và máy tính.
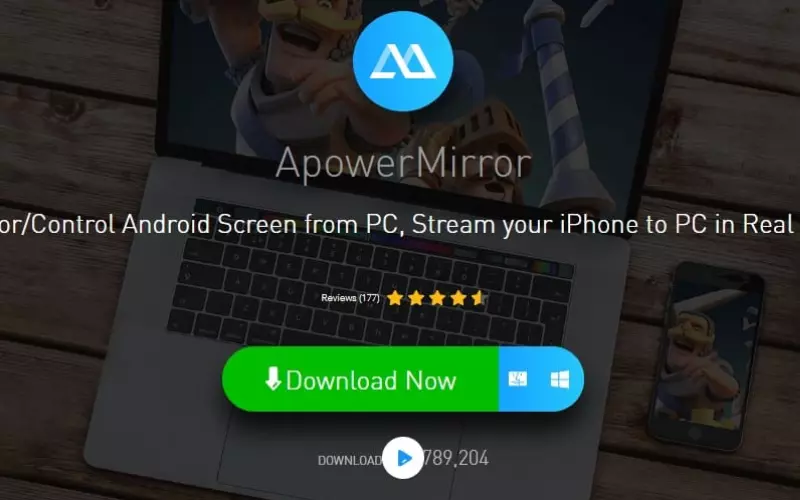
- Bước 2: Sau đó ở iPhone thì bạn chọn vào biểu tượng hình chiếc gương ở giữa góc cuối màn hình và chọn vào tên thiết bị chiếu ApowerMirror.
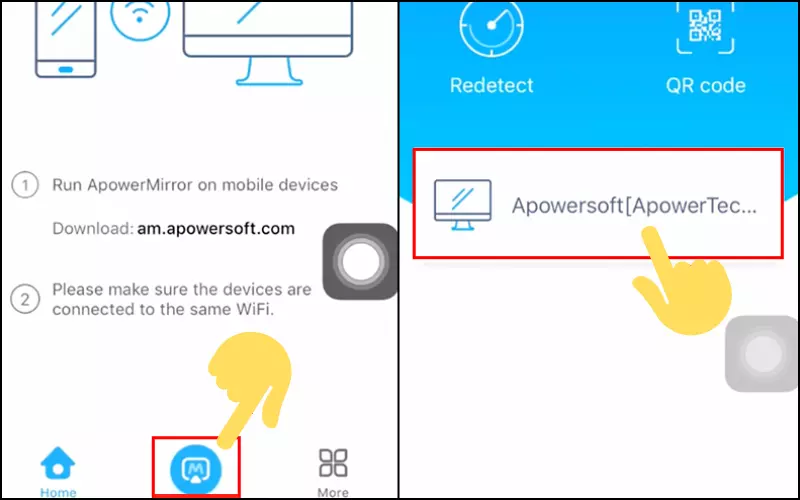
- Bước 3: Sau đó bạn kết nối cùng mạng Wi-Fi cho máy tính và điện thoại rồi chọn phản chiếu và tên của ApowerMirror ở phần trung tâm điều khiển.
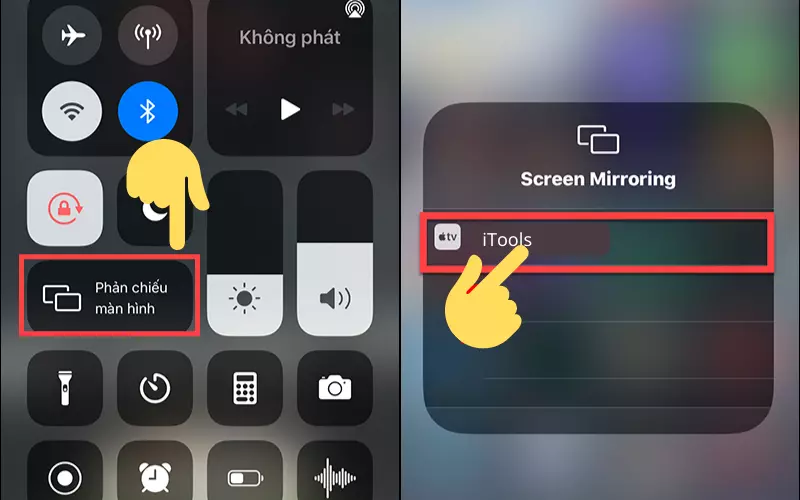
iTools
iTools cũng mà một ứng dụng phản chiếu hình ảnh iPhone lên máy tính một cách nhanh chóng, tiện lợi. Bạn có thể lướt web, chơi game với một chiếc màn hình to hơn cực thú vị.
Cách thực hiện như sau:
- Bước 1: Tải iTools về máy tính và mở nó.
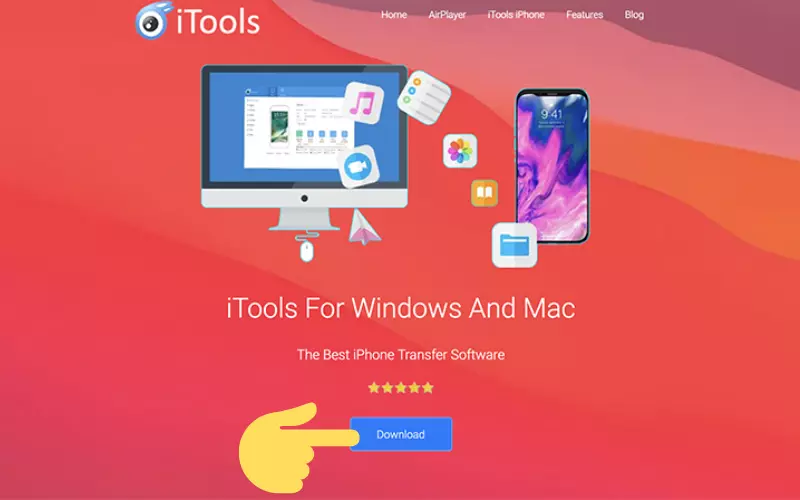
- Bước 2: Sau đó chọn tên iTools trong phần phản chiếu ở trung tâm điều khiển, lưu ý kết nối hai thiết bị cùng mạng.
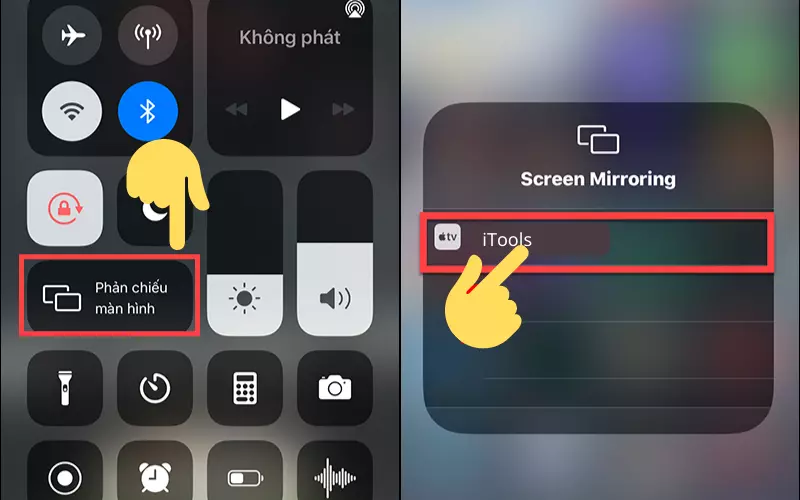
X-Mirage
Với một người đam mê thuyết trình muốn bài chia sẻ của mình có thể thuận tiện thao tác trên điện thoại thì X-Mirage là một ứng dụng không thể bỏ qua. Tương tự như các ứng dụng khác, nó sẽ giúp bạn phản chiếu mọi thử từ iPhone lên máy tính cực nhanh chóng.
Cách thực hiện như sau:
- Bước 1: Tải và mở cài đặt ứng dụng X-Mirage trên máy tính.
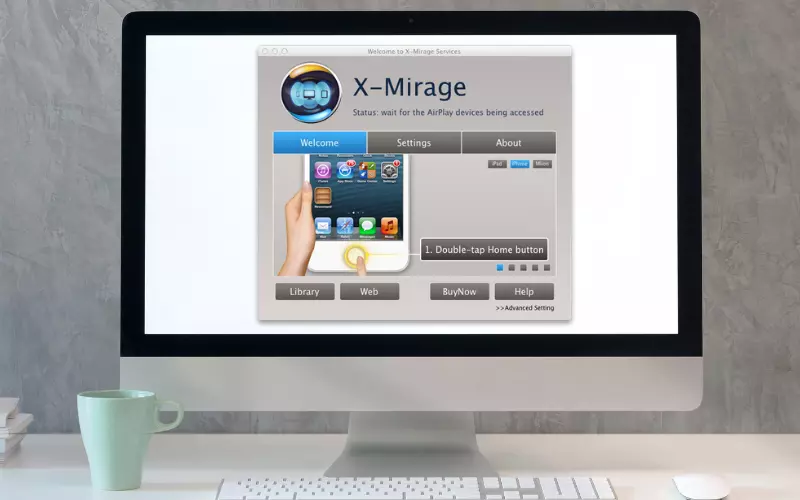
- Bước 2: Kết nối cho điện thoại và máy tính cùng một mạng Wi-Fi và chọn tên phản chiếu Mira X ở trung tâm điều khiển và tiến hành phản chiếu.
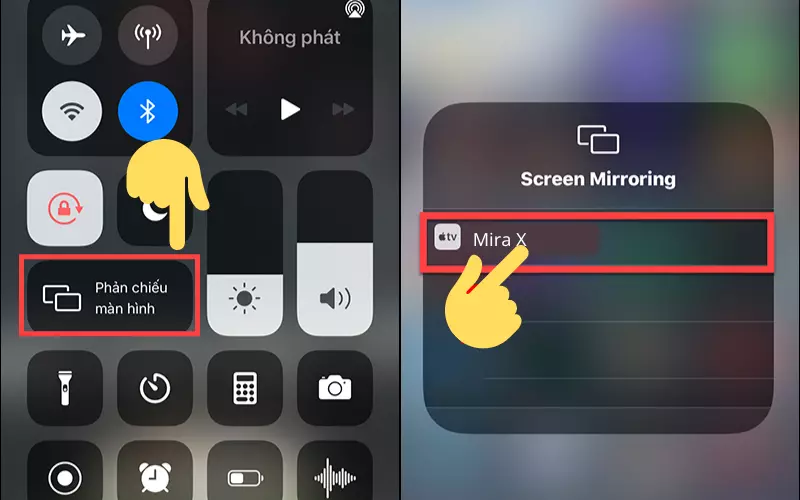
Cách chia sẻ màn hình iPhone lên MacBook
Nếu bạn đang sử dụng một chiếc MacBook thì công việc phản chiếu này càng trở nên dễ dàng hơn vì hai sản phẩm này có cùng hệ điều hành nên hiệu quả tương thích cũng sẽ tốt hơn, thực hiện qua ứng dụng QuickTime Player như sau:
- Bước 1: Để mở Spotlight Search bạn cần nhấn Command + Space rồi tìm mở QuickTime Player (Có thể vào Launchpad để mở ứng dụng QuickTime Player).
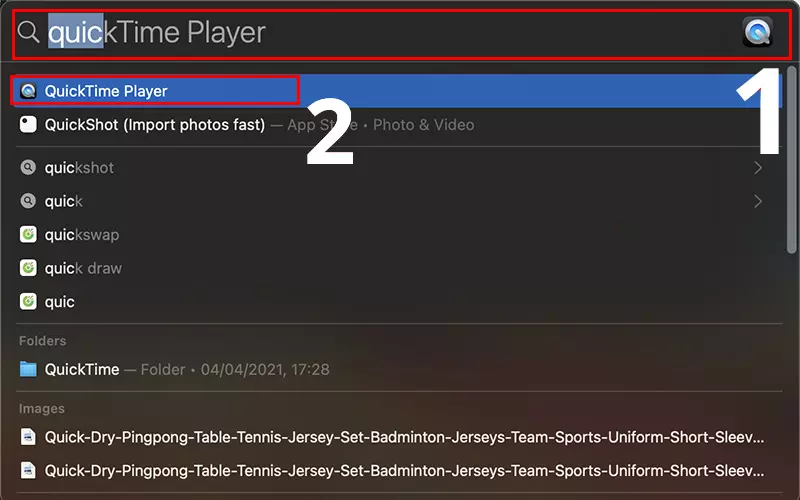
- Bước 2: Sau đó bạn chọn vào File và mở New Movie Recording.
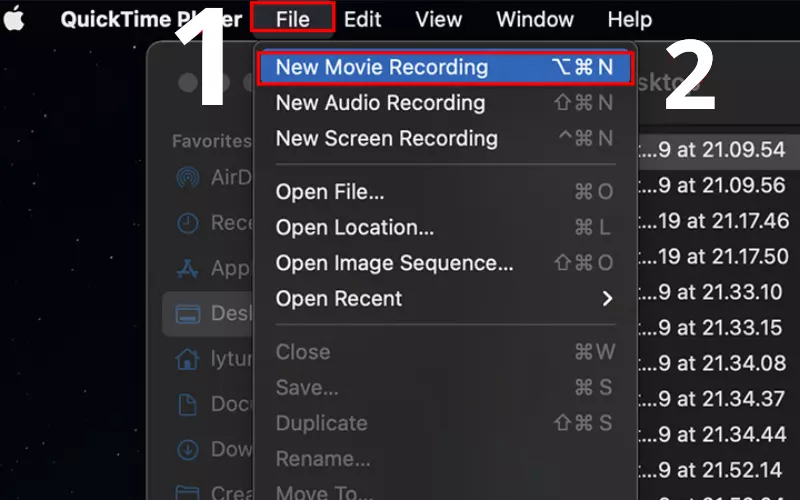
- Bước 3: Cuối cùng bạn chọn vào biểu tượng mũi tên kế chấm đỏ và tìm chọn iPhone là quá trình kết nối phản chiếu hoàn thành (nếu bạn chưa phản chiếu được có thể thiết bị lỗi, nên hãy thực hiện lại nhé).
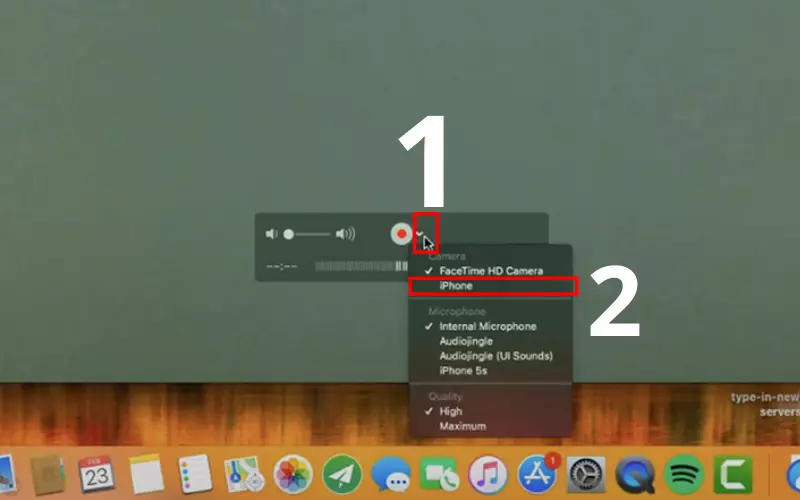
Xem thêm:
- 9 Cách kết nối iPhone với Tivi dễ dàng, nhanh chóng trong 30s
- Top 4 cách kết nối điện thoại Xiaomi với Tivi đơn giản
- Mách bạn cách kết nối Screen Mirroring Samsung J5 với tivi
Hy vọng những cách chiếu màn hình iPhone lên máy tính mà MIUI.VN vừa chia sẻ sẽ giúp bạn có nhiều giây phút trải nghiệm tuyệt vời. Đón xem các mẹo hữu ích khác về công nghệ trên MIUI.VN nhé!