Chẳng may bạn nhập sai mật khẩu quá nhiều lần khiến iPhone bị khóa nhưng chưa biết giải quyết như thế nào. Hãy để MIUI.VN hướng dẫn 5 cách mở khóa iPhone bị vô hiệu hóa cực kỳ đơn giản mà hiệu quả bất ngờ qua bài viết dưới đây.
Xem nhanh
iPhone bị vô hiệu hóa là gì? Vì sao?
iPhone bị vô hiệu hóa (iPhone is disabled) là một trong những lỗi thường gặp nhất ở người dùng iPhone. Nguyên nhân lớn nhất do bạn quên mật khẩu, dẫn đến nhập sai nhiều lần.
Nếu bạn nhập sai mật khẩu điện thoại 7 lần liên tiếp thì hệ điều hành sẽ ngay lập tức khóa hệ thống tạm thời. Điều này diễn ra đến lần thứ 10 thì iPhone rơi vào tình trạng bị vô hiệu hóa và xóa mọi dữ liệu, tệp tin có bên trong.
Tuy nhiên, có rất nhiều giải pháp vừa đơn giản vừa không tốn bất kỳ khoản chi phí nào để khắc phục lỗi iPhone bị vô hiệu hóa.
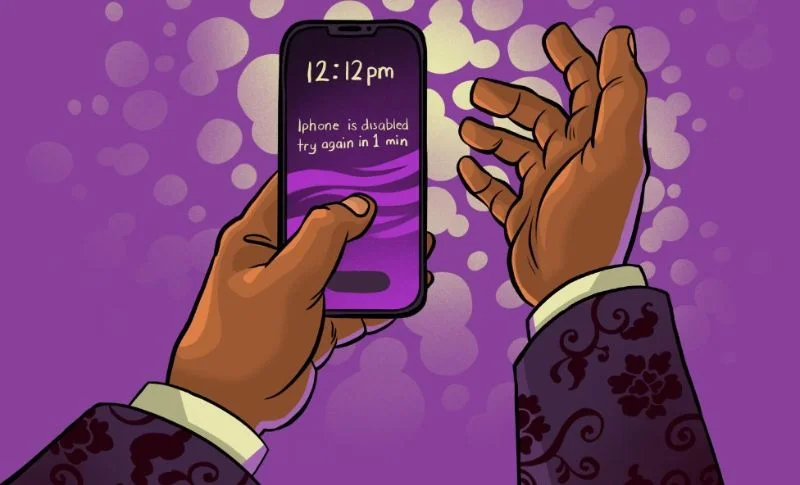
Mở khóa iPhone bị vô hiệu hóa bằng 3UTools
3uTools là phần mềm cho phép người dùng kết nối iPhone với máy tính để sao chép dữ liệu, ảnh, video clip, nhạc,… một cách dễ dàng. Bên cạnh đó, ứng dụng hỗ trợ bạn mở khóa iPhone bị vô hiệu hóa qua các bước như sau:
Bước 1: Tìm, tải và cài đặt ứng dụng 3uTools phiên bản mới nhất về máy tính.
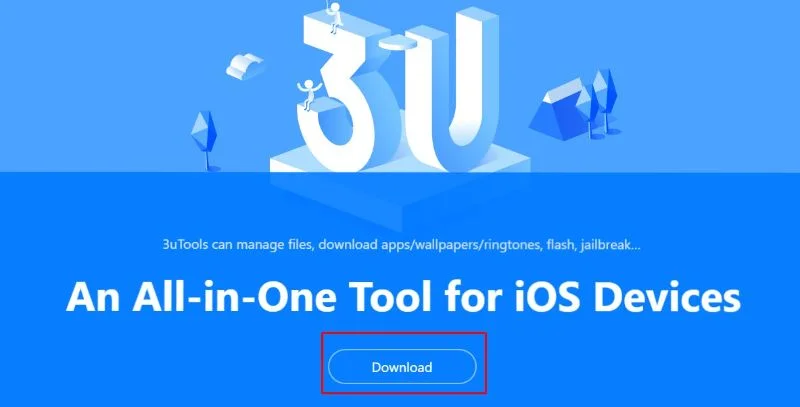
Bước 2: Sau khi cài đặt thành công, bạn truy cập 3uTools > Ấn mục Flash & JB.
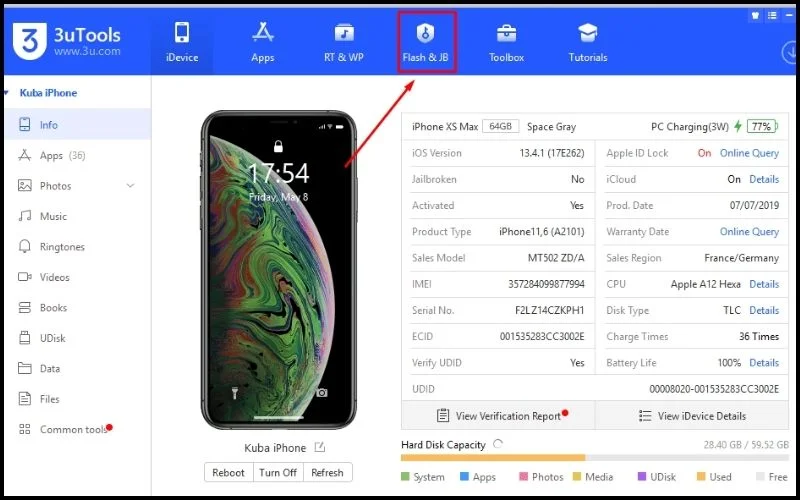
Bước 3: Ở giao diện tiếp theo, 3uTools sẽ hiển thị các bản firmware mà Apple chưa kích hoạt > Nhấn Download. Nếu bạn đã tải firmware trước đó thì ấn chọn Import.
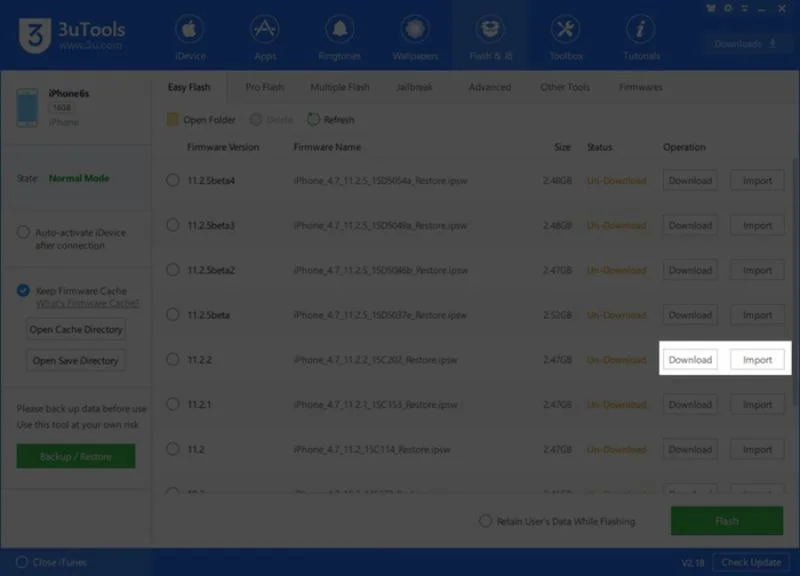
Bước 4: Nhấn chọn import ở bước 3 hoặc phiên firmware đã tải.
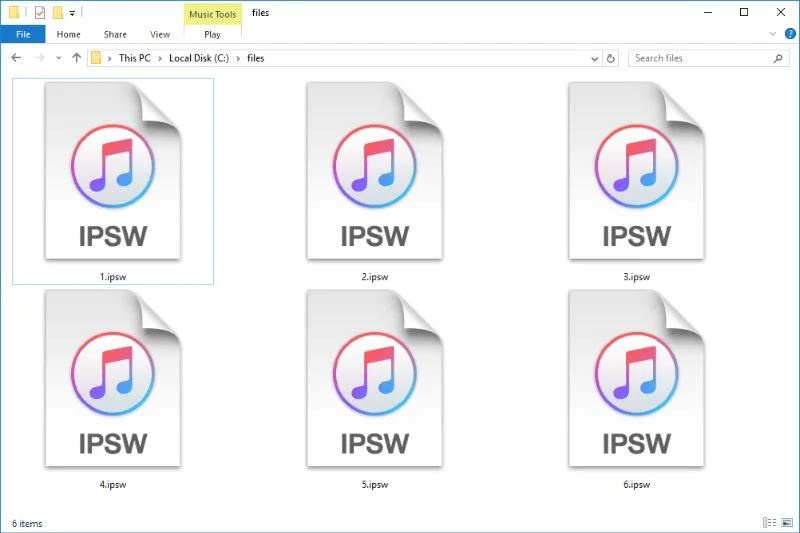
Bước 5: Nếu người dùng muốn nâng cấp hệ điều hành và giữ lại toàn bộ dữ liệu thì chọn Retain User’s Data While Flashing > Flash. Ngược lại, bạn chỉ muốn restore thì bỏ chọn Retain User’s Data While Flashing. Chờ đến lúc quá trình hoàn tất 100% thì bạn đã mở khóa được chiếc điện thoại iPhone bị vô hiệu hóa mà không cần nhập mật khẩu.
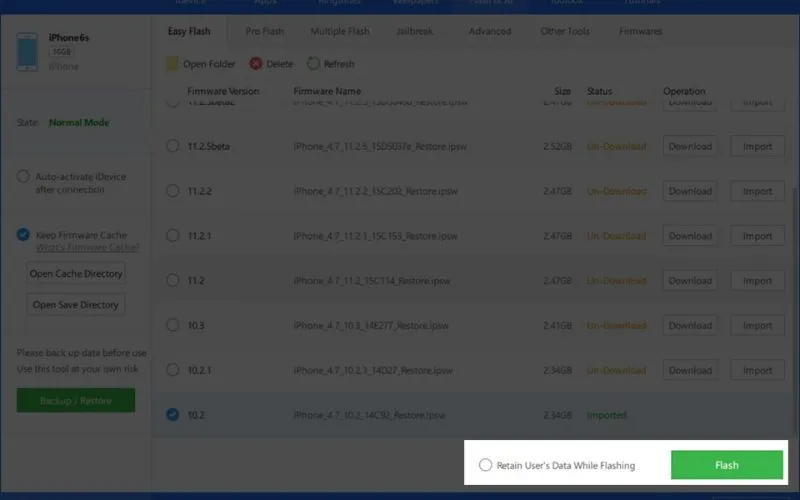
Mở khóa iPhone bị vô hiệu hóa bằng iCloud
Mở khóa điện thoại iPhone bị vô hiệu hóa bằng iCloud chỉ thành công khi bật chế độ Find my iPhone
Bước 1: Truy cập vào trang chủ iCloud > Điền tài khoản và mật khẩu Apple ID đang sử dụng trên iPhone > Chọn tìm iPhone.
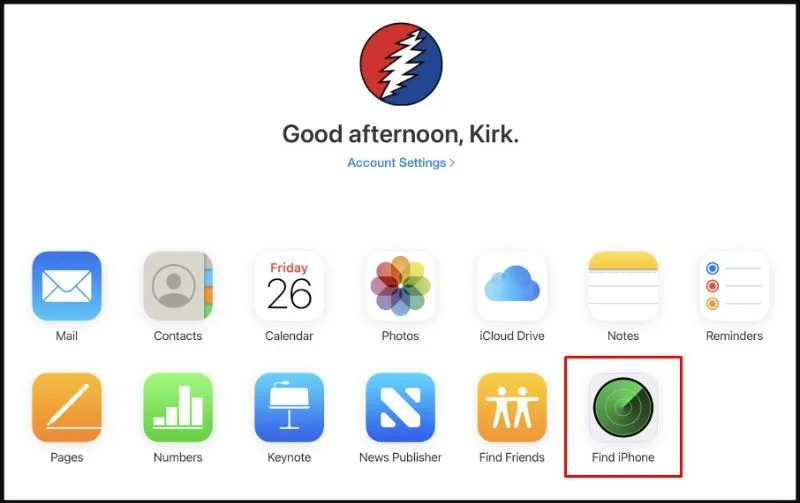
Bước 2: Để hệ thống hiển thị đầy đủ danh sách các thiết bị bạn nhấn chọn All Devices > Tìm đến mẫu iPhone chứa passcode cần xóa.
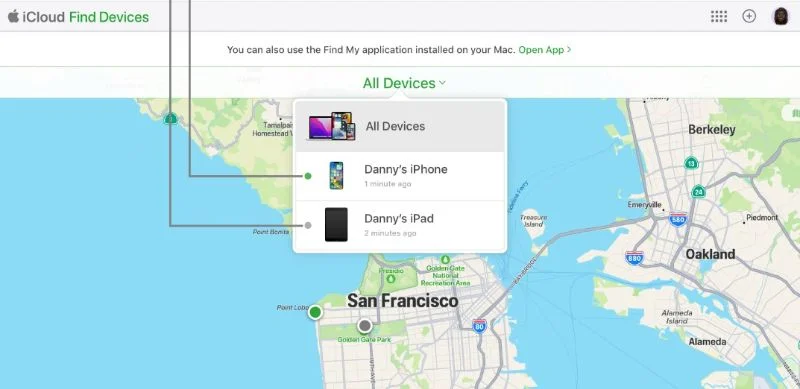
Bước 3: Người dùng chọn nút Erase nhằm xóa mật khẩu điện thoại > Click bản sao lưu gần nhất lấy lại dữ liệu, hình ảnh, video,… trước đây.
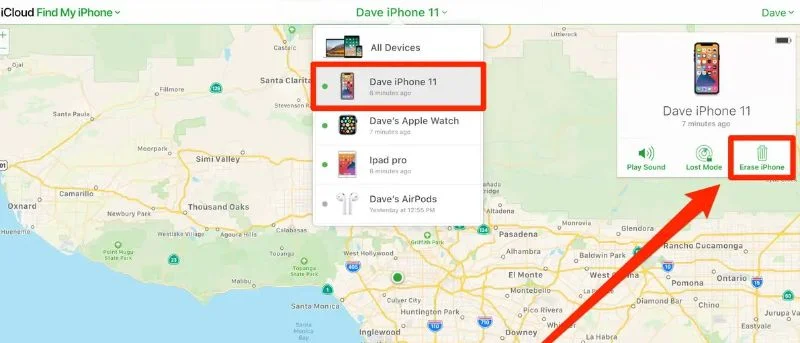
Cách mở iPhone bị vô hiệu hóa qua kết nối itunes
Trường hợp 1: iPhone chưa kết nối và đồng bộ với iTunes trên máy tính lần nào
Nếu điện thoại iPhone chưa từng kết nối và đồng bộ với ứng dụng iTunes lần nào trên máy tính thì bạn thực hiện các bước sau:
Bước 1: Nhấn đồng thời phím nguồn và phím giảm âm lượng > Gạt thanh công cụ từ trái sang phải để tắt nguồn máy.
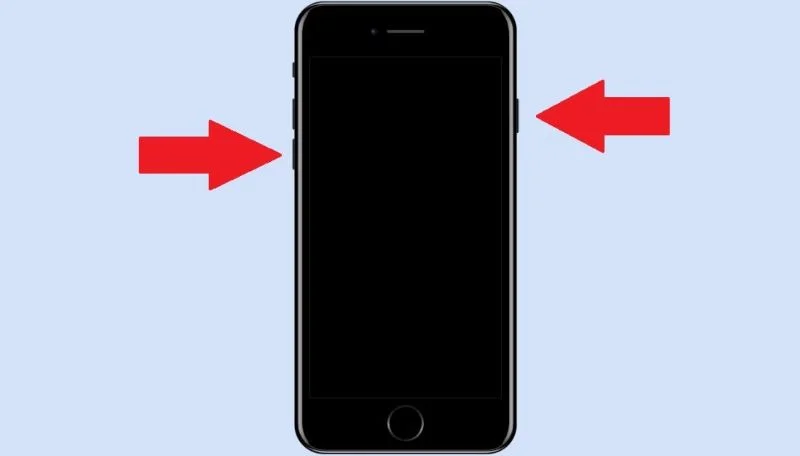
Bước 2: Dùng dây cáp USB kết nối iPhone với máy tính.

Bước 3: Tải và khởi động ứng dụng iTunes trên máy tính > Bấm cùng lúc phím nguồn và phím Home trong vài giây.
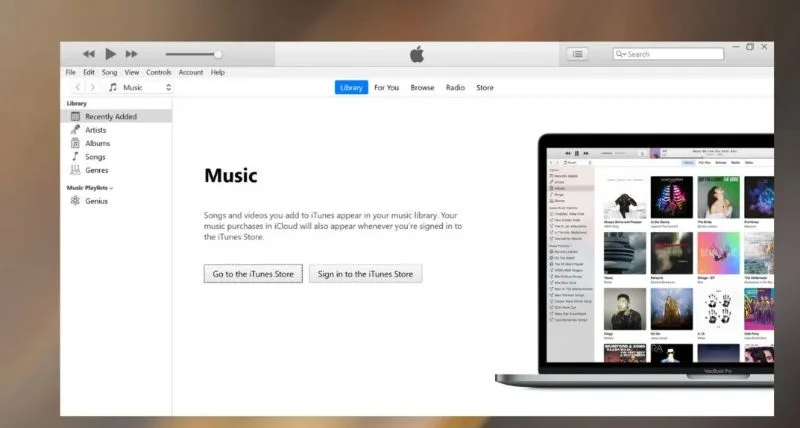
Bước 4: Thả tay ra để đưa iPhone về chế độ DFU và khôi phục lại iPhone.
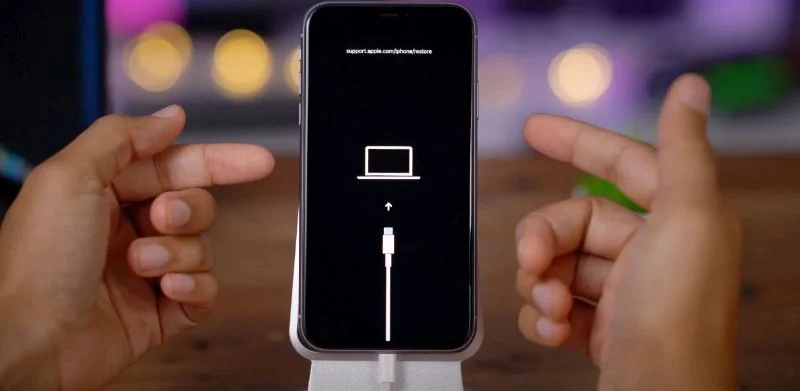
Bước 5: Người dùng thả nút Home ra khi màn hình thông báo iPhone đã kết nối thành công với iTunes.
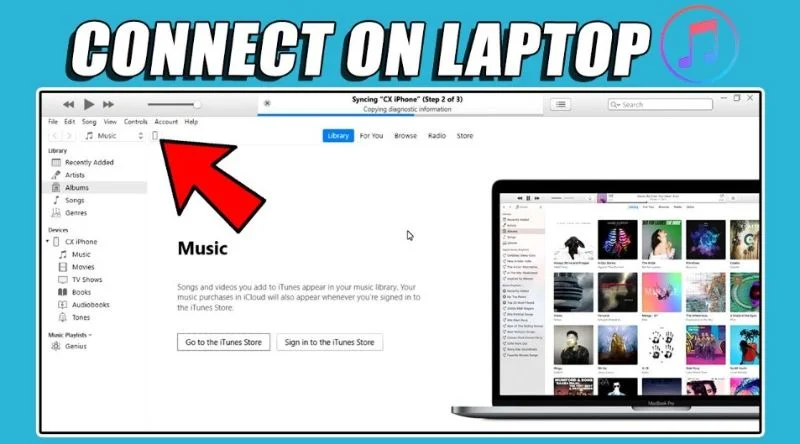
Bước 6: Ở chế độ DFU, màn hình máy tính sẽ xuất hiện thông tin “iTunes đã phát hiện thấy một iPhone trong chế độ phục hồi. Bạn phải khôi phục iPhone này trước khi có thể sử dụng với iTunes” > Nhấn OK để hoàn thành.
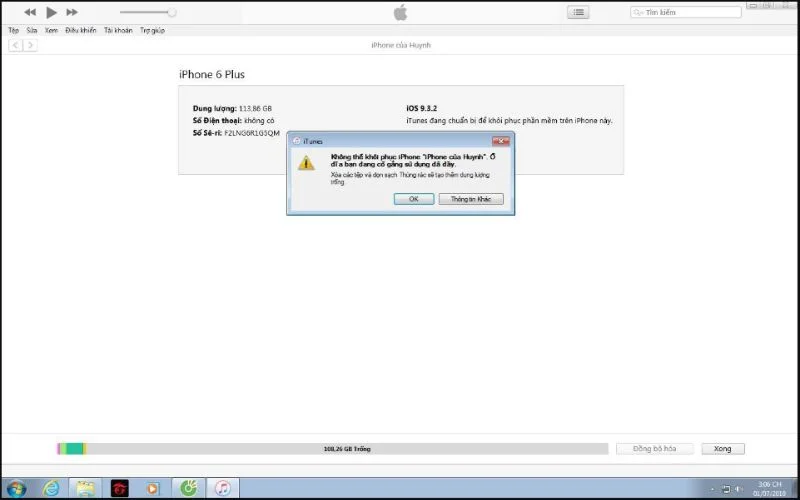
Trường hợp 2: iPhone thường xuyên kết nối và đồng bộ sao lưu với iTunes trên máy tính
Bước 1: Thông qua phần mềm iTunes, bạn kết nối điện thoại iPhone với máy tính.

Bước 2: Để máy tính sao lưu hết những thông tin, bạn click vào nút Back up Now.
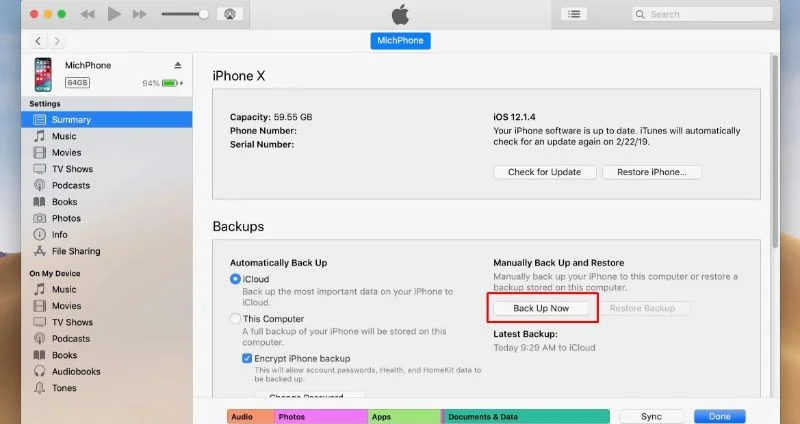
Bước 3: Người dùng nhấn vào dòng Restore Backup sau khi quá trình sao lưu kết thúc > Chọn bản sao lưu gần nhất.
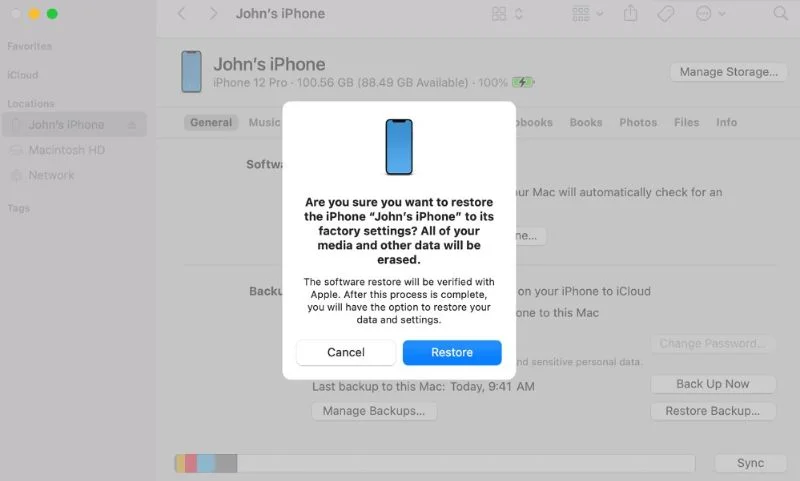
Bước 4: Sau khi quá trình sao lưu kết thúc thì bạn đã có thể sử dụng điện thoại iPhone như bình thường mà không cần đến mật khẩu.

Sử dụng chế độ Recovery để mở khóa iPhone bị vô hiệu hóa
Trong trường hợp, bạn đã sao lưu – đồng bộ hóa dữ liệu hay iPhone không chứa các thông tin quan trọng thì bạn hãy thử cách sau đây:
Bước 1: Ấn cùng lúc nút nguồn và nút giảm âm lượng trong khoảng vài giây > Gạt thanh ngang sang bên phải để tắt nguồn điện thoại.
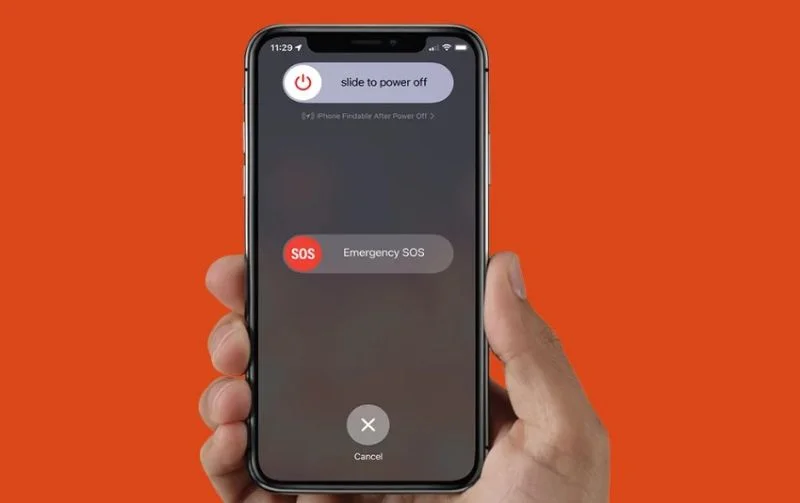
Bước 2: Nhấn giữ nút Home, đồng thời kết nối iPhone với máy tính > Khi màn hình hiển thị thông báo Connect to iTunes > Thả phím Home ra.
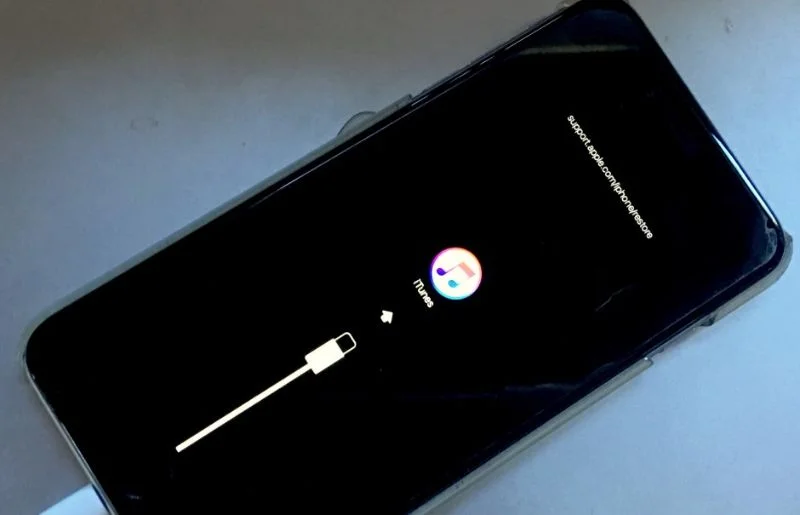
Bước 3: Click dòng OK > Tiếp tục chọn Restore iPhone > Ấn vào bản sao lưu gần nhất là hoàn thành.
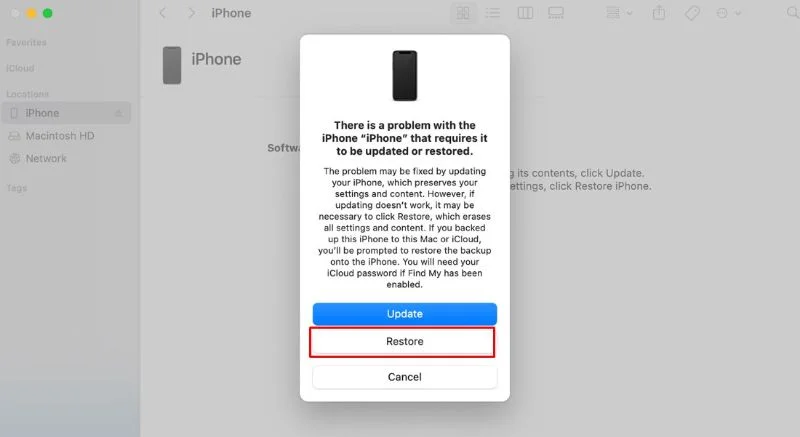
Sử dụng Face ID hoặc Touch ID
Nếu bạn thường xuyên quên mật khẩu thì Touch ID/Face ID sẽ là giải pháp xử lý tốt nhất. Để tránh tình trạng iPhone bị vô hiệu hóa hãy cài đặt Face ID/Touch ID ngay bây giờ.
Tùy thuộc vào từng dòng iPhone, bạn sẽ được hỗ trợ tính năng bảo mật khác nhau. Các thiết bị từ iPhone 5S đến iPhone 8 đều được trang bị Touch ID. Những dòng iPhone X trở về sau thì Apple không hỗ trợ cảm biến vân tay mà dùng Face ID thay thế.
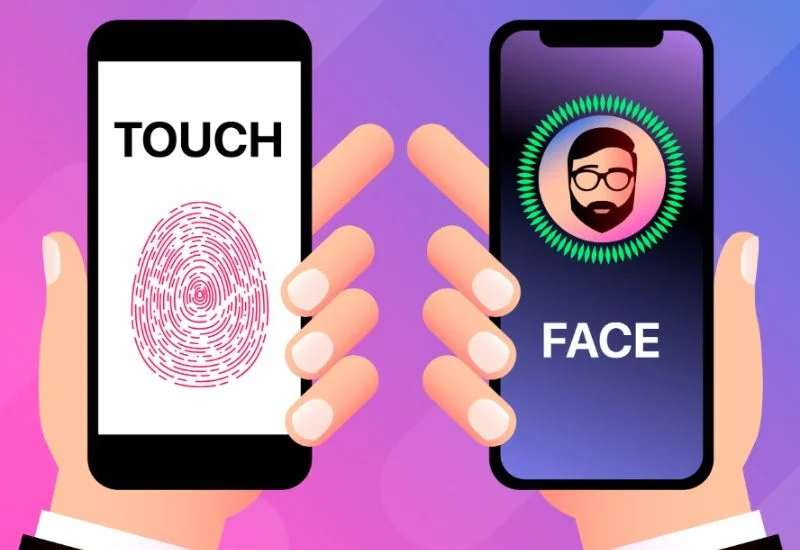
Câu hỏi thường gặp về mở iPhone bị vô hiệu hóa
Nếu restore lại iPhone như vậy thì có mất hết dữ liệu không?
Trả lời: Trong trường hợp bạn khôi phục điện thoại iPhone bị vô hiệu hóa thì sẽ mất toàn bộ dữ liệu.
iPhone không kết nối Internet thì có tìm được không?
Trả lời: Bạn sẽ không tìm được iPhone nếu thiết bị không kết nối 3G/4G/5G hoặc Wifi.
iPhone không có iCloud thì mở bằng iTunes có được không?
Trả lời: Bạn không thể mở điện thoại bằng iTunes được. Trường hợp người dùng có thể khôi phục cài đặt gốc thì khi kích hoạt, iPhone sẽ yêu cầu nhập thông tin iCloud.
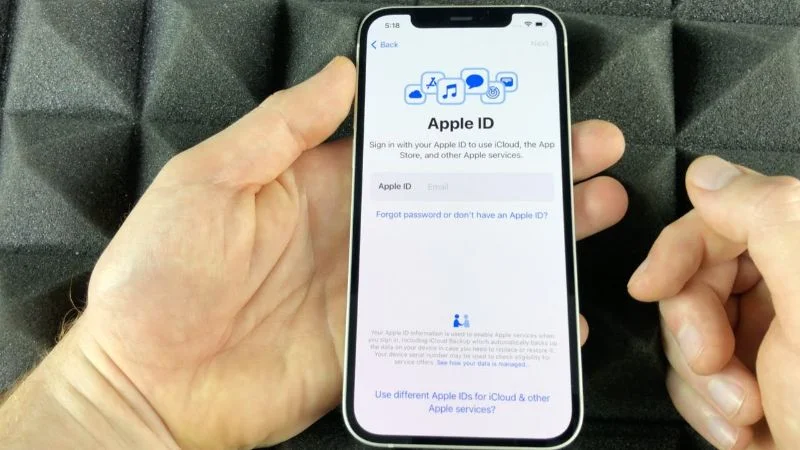
Dùng tài khoản iCloud khác để mở được không?
Trả lời: Phải dùng tài khoản iCloud nhập trên máy ban đầu, không được dùng iCloud khác.
Không nhớ mật khẩu iCloud thì làm sao?
Trả lời: Hãy liên hệ với các trung tâm bảo hành chính hãng Apple để được tư vấn và giải quyết.
Nếu thực hiện xong vẫn không mở được máy thì làm sao?
Trả lời: Sau khi bạn hoàn thành tất cả những cách trên nhưng không hiệu quả thì hãy mang đến các trung tâm bảo hành và sửa chữa uy tín để được hỗ trợ tốt nhất.

Xem thêm:
- 5 cách bảo mật iPhone để bảo vệ dữ liệu quan trọng đơn giản
- Tại sao iPhone không nhận vân tay? 6 cách khắc phục đơn giản
- Lý do iPhone mất vân tay? Có nên mua iPhone mất vân tay?
Qua những thông tin trên, MIUI.VN đã hướng dẫn 5 cách mở khóa iPhone bị vô hiệu hóa mà bạn nên biết. Trong quá trình thực hiện nếu gặp bất kỳ vấn đề gì hãy bình luận bên dưới bài viết để được tư vấn và hỗ trợ ngay nhé!