Bạn đổi sang dùng điện thoại Xiaomi nhưng không biết cách chụp màn hình. Vậy nên bạn không thể chia sẻ hình ảnh cho bạn bè và người thân. Hôm nay, hãy cùng MIUI tham khảo các cách chụp màn hình Xiaomi cực đơn giản ngay sau đây!
Xem nhanh
Các cách chụp ảnh màn hình Xiaomi nhanh và đơn giản
Sử dụng phím cứng vật lý
Một cách nhanh chóng để chụp màn hình trên điện thoại Xiaomi là sử dụng phím cứng. Để chụp ảnh màn hình, bạn chỉ cần nhấn và giữ đồng thời nút Nguồn + Giảm âm lượng.
Khi màn hình nhấp nháy và một hình thu nhỏ của ảnh chụp xuất hiện ở góc điện thoại, điều đó cho biết bạn đã thành công trong việc chụp màn hình điện thoại.
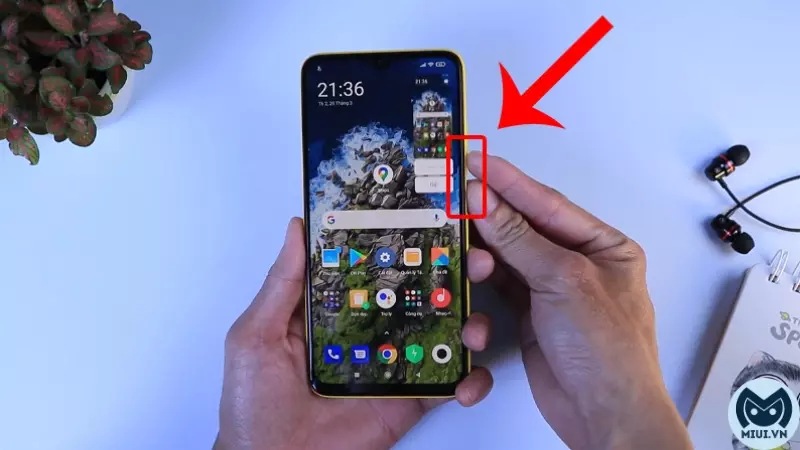
Dùng lối tắt cử chỉ
Vuốt 3 ngón tay
Yêu cầu trước tiên là bạn cần phải kích hoạt tính năng Slide 3 Fingers Down (trượt 3 ngón tay để chụp màn hình) trên thiết bị. Để kích hoạt tính năng này bạn thực hiện theo các bước sau đây:
Bước 1: Mở ứng dụng Settings (Cài đặt) trên điện thoại > Tìm và ấn chọn vào mục Additional Settings (Cài đặt bổ sung).
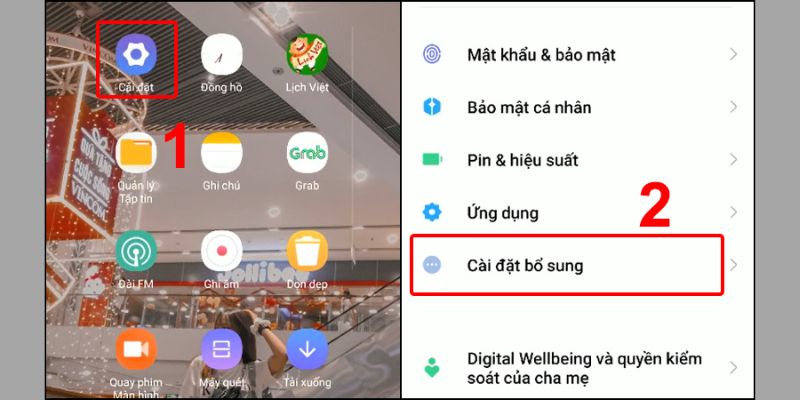
Bước 2: Tìm và ấn chọn Lối tắt phím và cử chỉ.
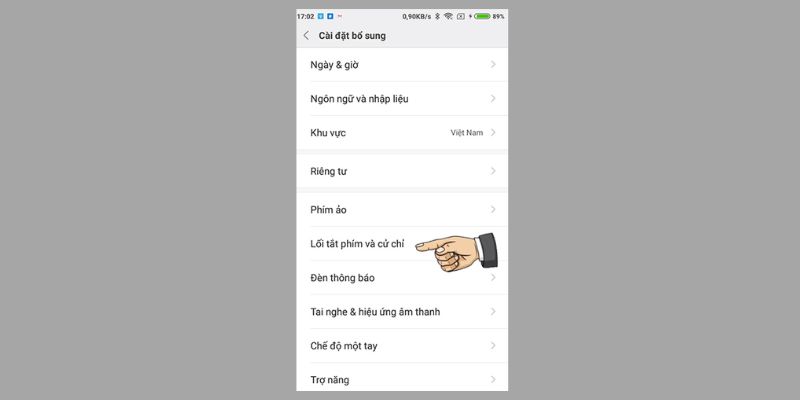
Bước 3: Trong phần Lối tắt cử chỉ, bạn tìm mục Chụp ảnh màn hình > Tại đây, bạn hãy bật mục Trượt 3 ngón tay xuống. Sau đó hãy thử đặt 3 ngón tay lên màn hình bất kỳ vị trí nào, màn hình sẽ được chụp lại nhanh chóng.
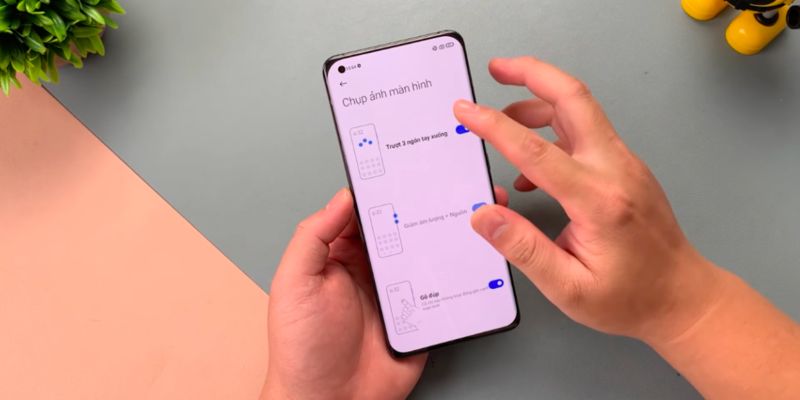
Gõ đúp
Bạn tìm và bật Gõ đúp. Với cử chỉ này, bạn chỉ cần đặt tay theo hình ảnh hướng dẫn và gõ 2 lần lên màn hình để chụp ảnh.
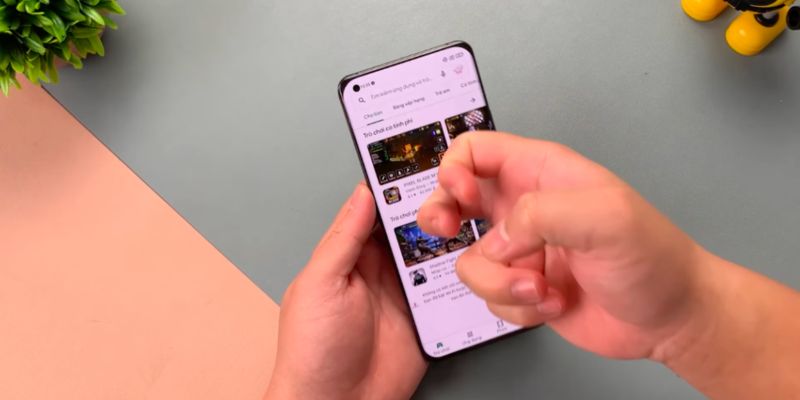
Chạm lưng
Bạn tìm mục Chạm lưng trong phần Lối tắt cử chỉ, lúc này bạn có 2 lựa chọn chạm:
- Chạm đúp lưng.
- Chạm lưng 3 lần.
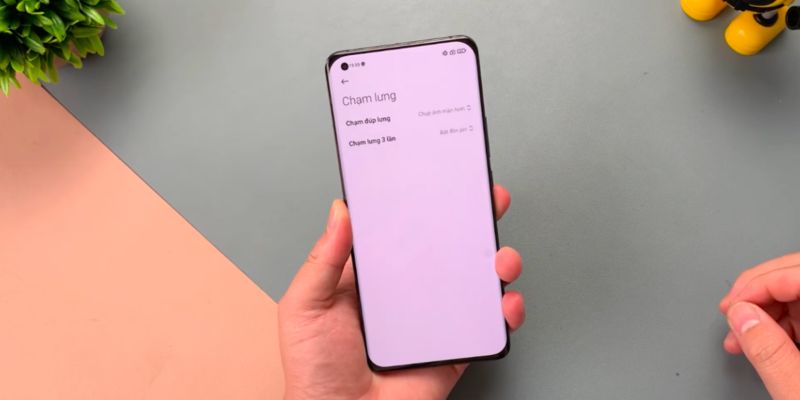
Nếu bạn chọn cài đặt Chạm đúp lưng để chụp ảnh màn hình điện thoại thì bạn nhấn vào mục này và cửa sổ sẽ hiện lên thiết lập Chụp ảnh màn hình.
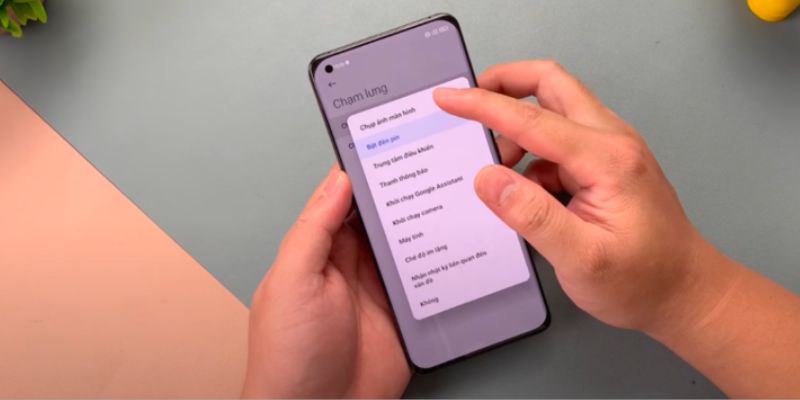
Phím trang chính
Bước 1: Truy cập vào Cài đặt > Chọn tùy chọn Cài đặt bổ sung.
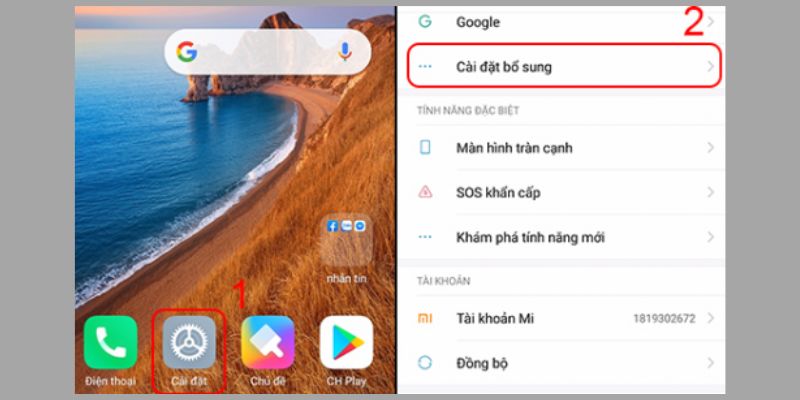
Bước 2: Tiếp theo, nhấn vào mục Lối tắt phím > Chọn Chụp ảnh màn hình.
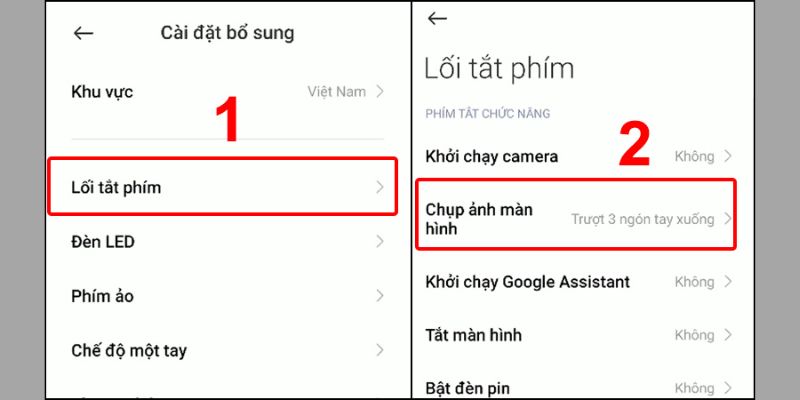
Bước 3: Tại đây, bạn sẽ thấy có nhiều tùy chọn lối tắt khác nhau để chụp màn hình.
Ví dụ, trong trường hợp này, bạn có thể chọn tùy chọn Bấm giữ phím Trang chính để sử dụng làm phím tắt chụp màn hình.
Sau khi hoàn tất cài đặt, bạn chỉ cần bấm giữ phím Trang chính trên điện thoại và hệ thống sẽ tự động chụp và lưu ảnh màn hình cho bạn.
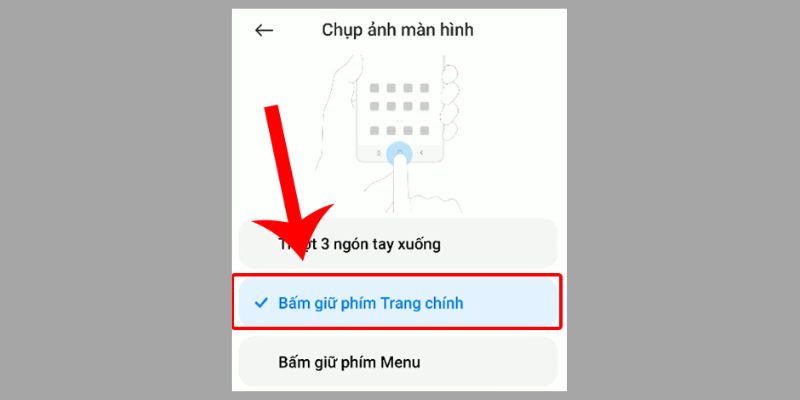
Chụp ảnh màn hình điện thoại Xiaomi kéo dài
Bước 1: Đầu tiên, bạn ấn đồng thời 2 nút Nguồn và nút Giảm âm lượng để chụp màn hình như bình thường > Ấn tiếp vào nút Chụp ảnh màn hình kéo dài (Scroll) ở góc phải trên cùng màn hình.
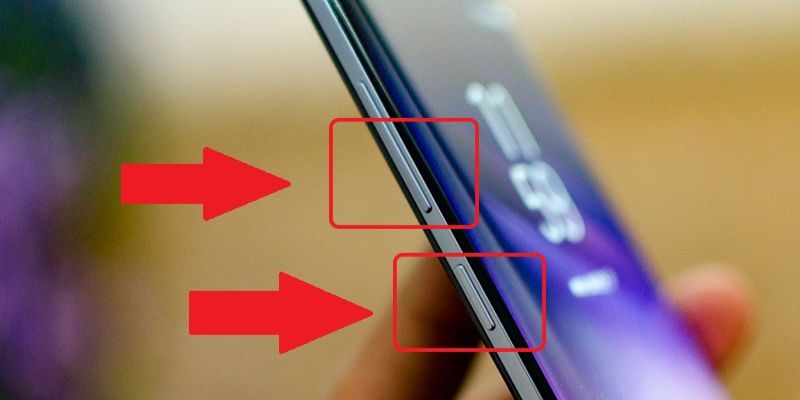
Bước 2: Tiếp theo, điện thoại Xiaomi sẽ tự động chạy tới cuối trang để chụp một ảnh màn hình dài. Hoặc bạn có thể chạm vào phần hình ảnh để tự kéo đến vị trí kết thúc mà bạn mong muốn.
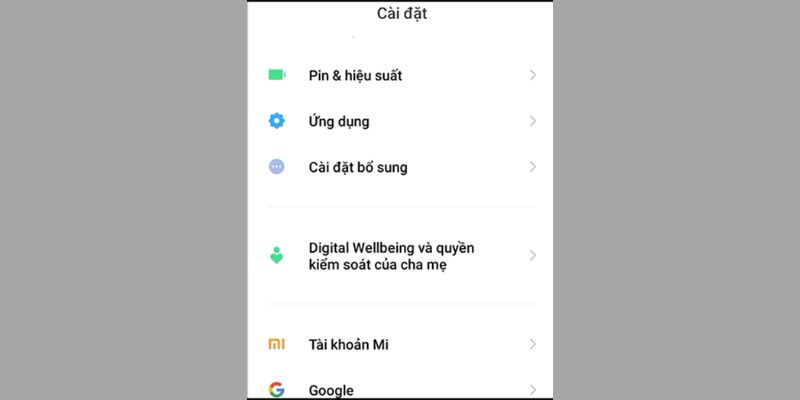
Bước 3: Ấn vào nút Hoàn tất để chuyển sang giao diện Tùy chỉnh, bạn có thể chỉnh lại ảnh bằng các công cụ như Chia sẻ, Cắt, Thêm ký tự,… Cuối cùng, ấn Lưu để lưu lại hình ảnh nhé.
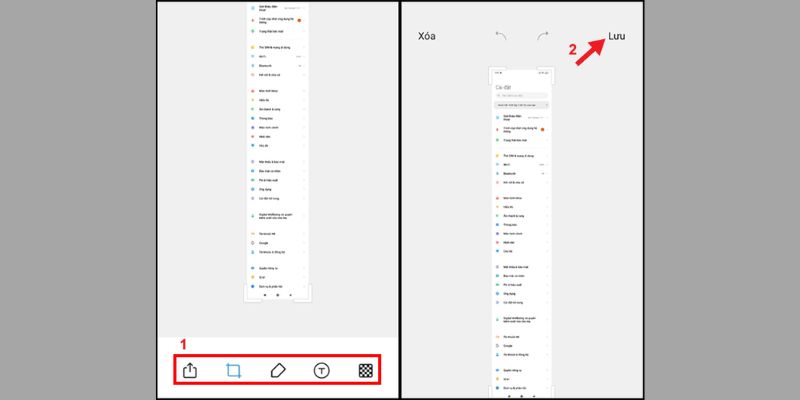
Bước 4: Để xem lại ảnh thì bạn mở ứng dụng Thư viện > Vào phần Ảnh chụp màn hình.
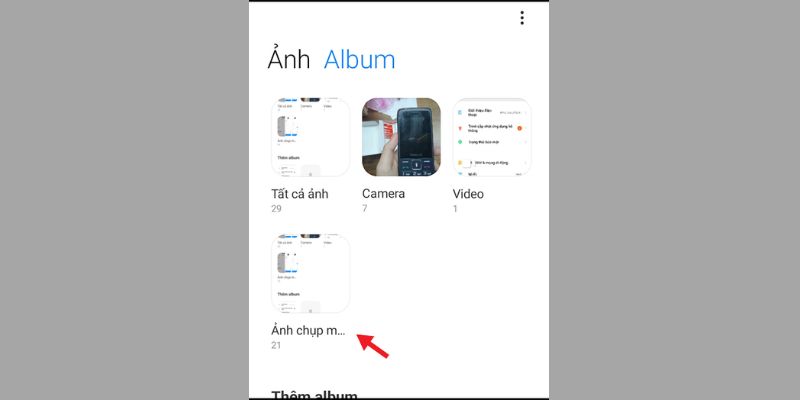
Sử dụng phím tắt trên thanh thông báo
Trên điện thoại Xiaomi, việc chụp ảnh màn hình bằng phím tắt trên thanh thông báo cũng rất đơn giản và thuận tiện.
Hãy vuốt thanh thông báo từ trên xuống và kéo thêm một lần nữa để mở rộng menu. Sau đó, bạn chỉ cần chọn tùy chọn Chụp ảnh màn hình để thực hiện việc chụp.
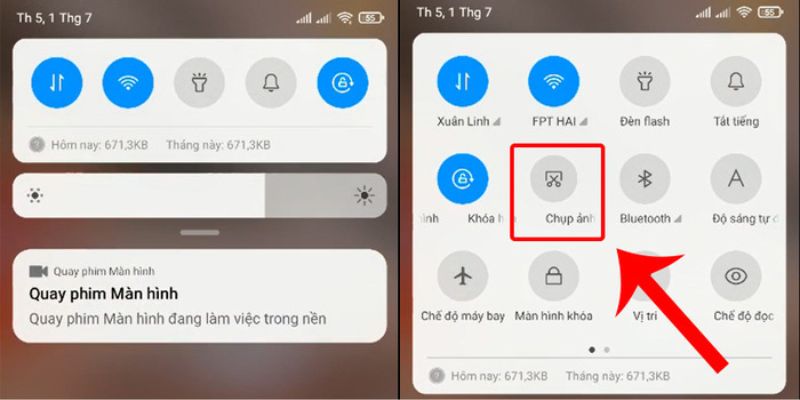
Sử dụng phím Home ảo để chụp màn hình Xiaomi
Bước 1: Truy cập vào Cài đặt > Chọn Cài đặt bổ sung.
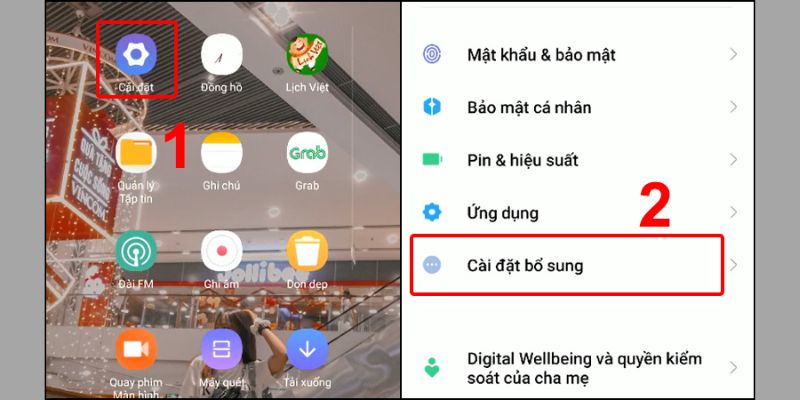
Bước 2: Lựa chọn Phím ảo > Nhấn vào Bật phím ảo.
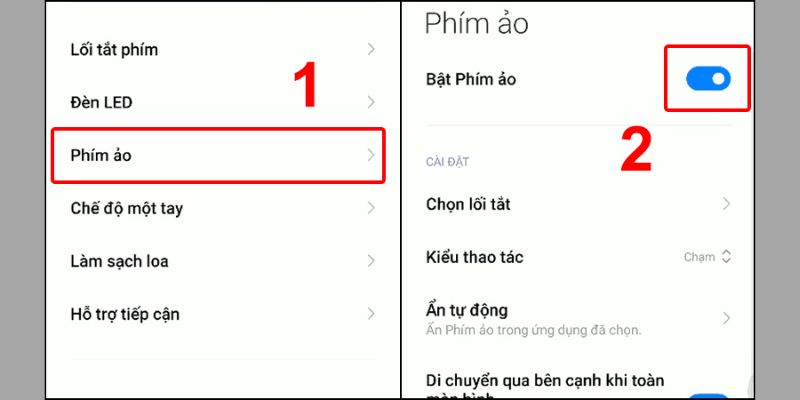
Bước 3: Để chụp ảnh màn hình, bạn chỉ cần nhấn vào Phím ảo > Chọn biểu tượng Chụp màn hình.
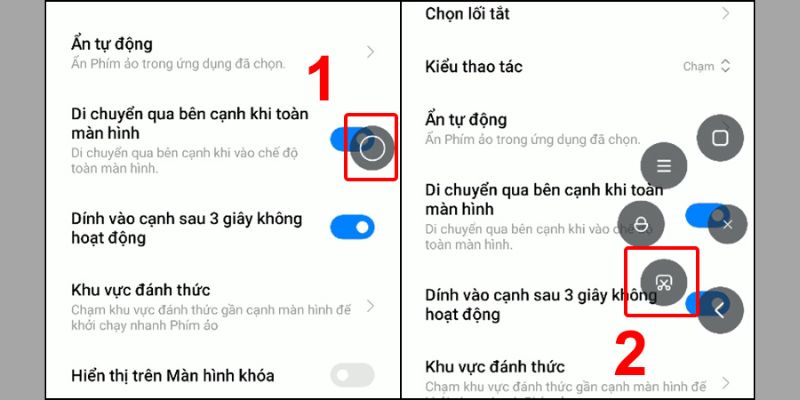
Sử dụng Google Assistant
Lưu ý: Với cách này thì trước tiên bạn cần phải kích hoạt trợ lý ảo Google Assistant trên thiết bị.
Nếu chưa kích hoạt Google Assistant, bạn hãy thực hiện theo các bước sau đây:
Bước 1: Mở ứng dụng Google trên điện thoại Xiaomi > Chọn vào mục Settings (Cài đặt).
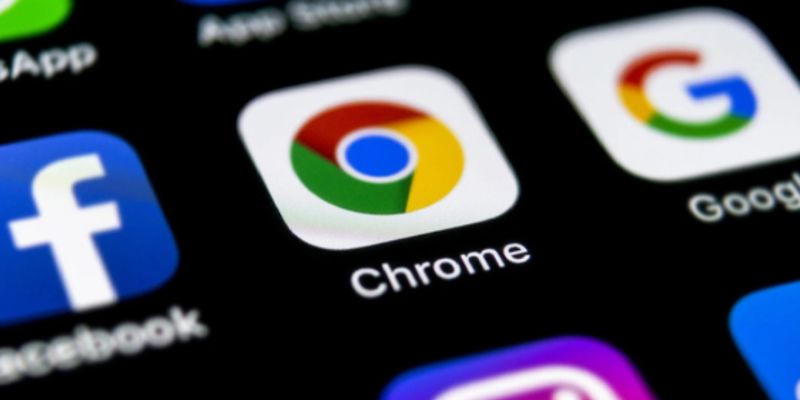
Bước 2: Chọn Tìm kiếm, Trợ lý và Voice.
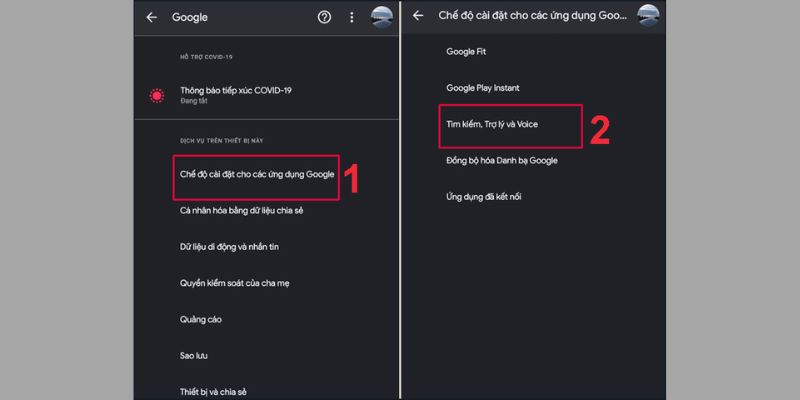
Bước 3: Chọn Trợ lý Google > Chọn Nhận dạng giọng nói.
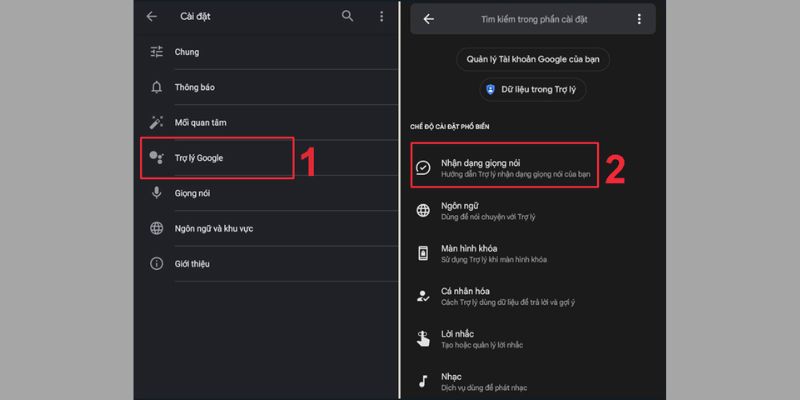
Bước 4: Sau khi hoàn tất các bước trên, bạn chỉ cần đọc lệnh OK Google để kích hoạt Assistant. Tiếp theo, chọn Ngôn ngữ > Chọn Tiếng Việt (Việt Nam). Bạn có thể thử nói “Chụp màn hình” để trợ lý Google chụp màn hình trên điện thoại cho bạn.
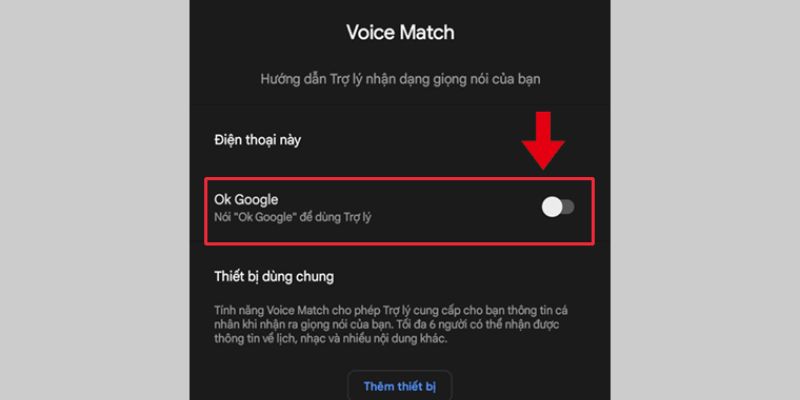
Sử dụng các ứng dụng bên ngoài
Bạn có thể sử dụng ứng dụng bên ngoài bằng cách vào CH Play và tìm kiếm. Chẳng hạn như: Screenshot Touch, Vysor, Screen Master,…
Bước 1: Chọn và cài đặt ứng dụng Ảnh chụp màn hình dễ dàng.
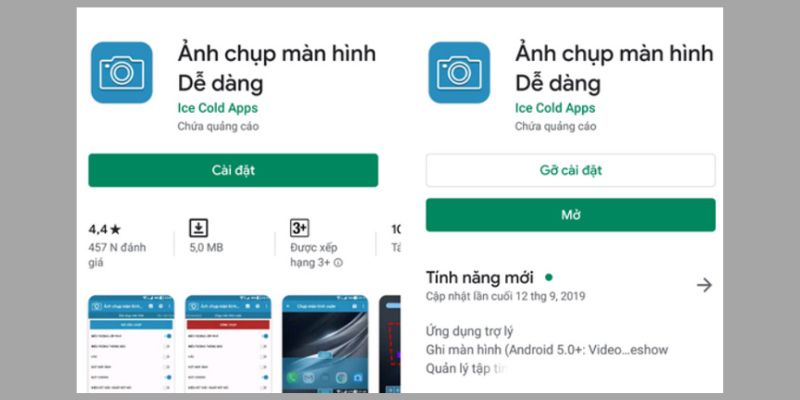
Bước 2: Vào ứng dụng vừa tải và chọn Tùy chỉnh > Bấm Bắt đầu chụp để chụp màn hình.
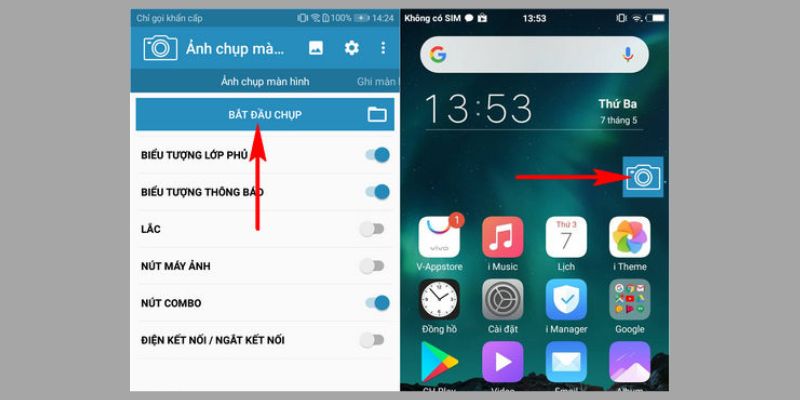
Cách chụp 1 phần màn hình
Tính năng chụp một phần màn hình
Bước 1: Để kích hoạt tính năng này, bạn cần vào Cài đặt > Cài đặt bổ sung > Lối tắt cử chỉ và kích hoạt tính năng ảnh chụp một phần màn hình.
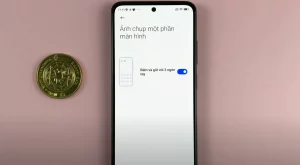
Bước 2: Khi kích hoạt thành công, bạn chỉ cần nhấn giữ 3 ngón tay trên màn hình, khi các lựa chọn chụp hiện ra, bạn bấm vào biểu tượng hình vuông ở phía trên màn hình.
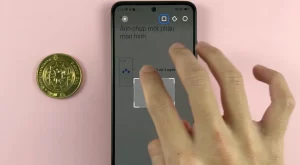
Bước 3: Khi đó vùng chọn chụp màn hình sẽ hiện ra, bạn chỉ cần di chuyển vào vùng chọn muốn chụp sau đó nhấn mục Lưu là hoàn tất.
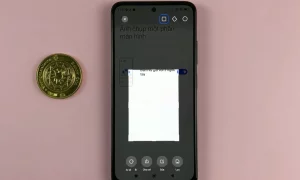
Cách cắt ảnh màn hình
Bước 1: Đầu tiên, bạn chụp ảnh màn hình bằng nút Nguồn + nút giảm âm lượng. Khi ảnh màn hình hiện lên ở góc phải, bạn chọn vào mục Scroll.
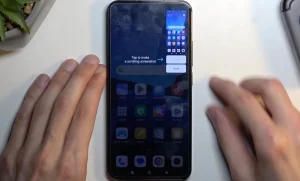
Bước 2: Khi trình chỉnh sửa hiện lên, bạn điều chỉnh vùng chọn muốn lấy sau đó nhấn lưu vào nút dấu tích để hoàn tất.
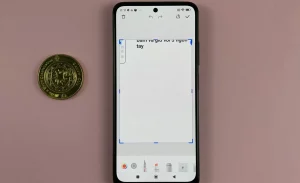
Các lưu ý khi chụp ảnh màn hình Xiaomi
- Lựa chọn cách chụp phù hợp với nhu cầu: Bạn cần lựa chọn cách chụp sao cho phù hợp và dễ thao tác nhất. Chẳng hạn như, với các cách chụp màn hình đơn giản thì chỉ giúp bạn chụp lại những thông tin cần thiết. Còn cách chụp ảnh màn hình cuộn/dài sẽ giúp bạn chụp được nhiều trang hơn.
- Ảnh chụp bình thường không cần lưu: Sau khi thực hiện thao tác chụp ảnh màn hình, ảnh đã tự lưu sẵn trong thư viện ảnh, bạn không cần nhấn lưu.
- Xóa bớt ảnh không cần thiết: Để tránh tình trạng đầy bộ nhớ điện thoại, bạn nên chọn lọc những ảnh cần thiết, còn ảnh dư thừa thì nên xóa đi.

Một số câu hỏi thường gặp khi chụp ảnh màn hình Xiaomi
Không lưu được ảnh chụp màn hình vào thư viện?
Với trường hợp này, nguyên nhân là do dung lượng điện thoại trên máy không còn đủ đáp ứng để lưu ảnh chụp màn hình. Bạn hãy thử xóa các dữ liệu không cần thiết để giải phóng bộ nhớ nhé!
Ảnh chụp màn hình được lưu ở đâu?
Ảnh chụp màn hình điện thoại Xiaomi sẽ được lưu trong thư viện Ảnh, tại album có tên Ảnh chụp màn hinh.
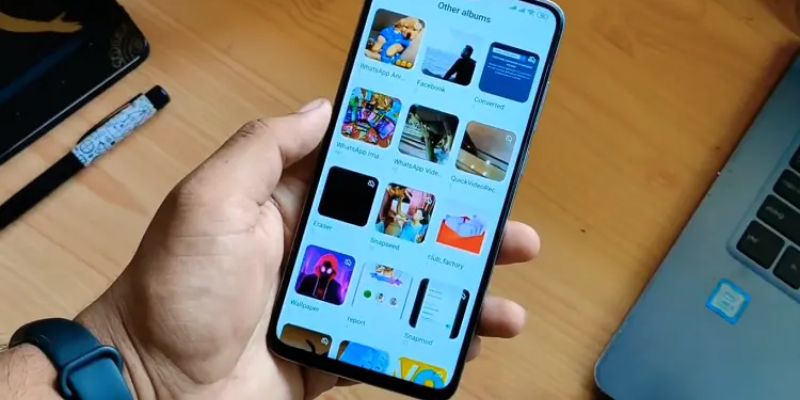
Tại sao chụp màn hình kéo dài Xiaomi bị lỗi?
Dưới đây là một số nguyên nhân chụp màn hình kéo dài Xiaomi bị lỗi bạn cần biết:
- Bạn đang chụp ảnh màn hình từ màn hình Gần đây.
- Màn hình mà bạn muốn chụp chứa các thông tin nhạy cảm.
- Bạn có thể vẫn đang chạy Android 12 trên thiết bị.
- Ứng dụng bạn sử dụng không hỗ trợ chức năng ảnh chụp màn hình cuộn.
- Màn hình bạn đang chụp không thể cuộn được.
Làm sao để tắt tiếng khi chụp màn hình?
Nếu bạn muốn tắt tiếng khi chụp màn hình thì chỉ cần tắt tùy chọn Âm thanh hệ thống trong Cài đặt trước khi chụp ảnh màn hình.

Xem thêm:
- Cách chụp màn hình Samsung S22 Ultra đơn giản, nhanh chóng
- Cách chụp màn hình Apple Watch chi tiết và thao tác dễ dàng
- Mách bạn cách chụp màn hình iPhone 8, iPhone 8 Plus đơn giản
Hy vọng rằng các cách chụp màn hình Xiaomi đã được chia sẻ phía trên bởi MIUI.VN sẽ giúp ích cho bạn. Đón đọc các bài viết về mẹo công nghệ khác trên trang chủ của MIUI.VN nhé!