Mới sở hữu một chiết iPhone thuộc dòng 13 nhưng bạn lại không biết cách chụp màn hình nhanh chóng như thế nào. Đừng lo lắng, hãy cùng MIUI.VN tìm hiểu cách chụp màn hình iPhone 13 thông qua bài viết này nhé!
Xem nhanh
6 Cách chụp màn hình iPhone 13 mini, Pro, Pro Max dễ nhất chi tiết cho bạn
Chụp màn hình iPhone 13 series bằng nút cứng
Cách chụp màn hình đơn giản nhất khi sử dụng iPhone 13 series là sử dụng các phím cứng vật lý. Ảnh sau khi chụp xong sẽ nằm tại góc trái dưới màn hình. Bạn có thể lưu ngay lập tức và nằm trong mục Ảnh hoặc chỉnh sửa đơn giản tấm ảnh hợp với yêu cầu.

Chụp màn hình iPhone 13 series bằng phím Home ảo
Nút home ảo là một người bạn đã quá quen thuộc với những người dùng thương hiệu “nhà Táo”. Tính năng này giúp người dùng không tốn nhiều thời gian nhưng vẫn có thể thao tác nhanh chóng. Đây là phương pháp chụp màn hình được mọi người ưa chuộng sử dụng.
Các bước thực hiện chụp màn hình iPhone 13 series bằng phím Home ảo:
Bước 1: Vào Cài đặt (Settings) – Chọn mục Trợ năng (Accessibility) – Chọn Cảm ứng (Touch) – Chọn Assistive Touch.
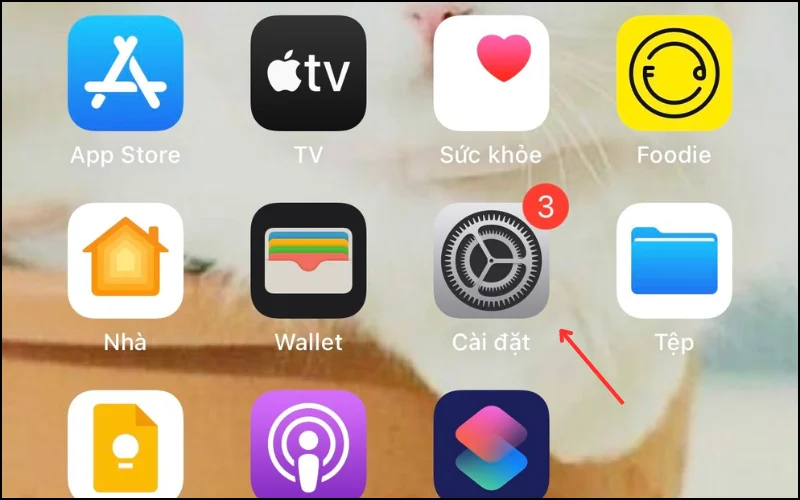
Bước 2: Tại giao diện của Assistive Touch, bạn hãy gạt nút kích hoạt sang bên phải để kích hoạt chức năng này lên.
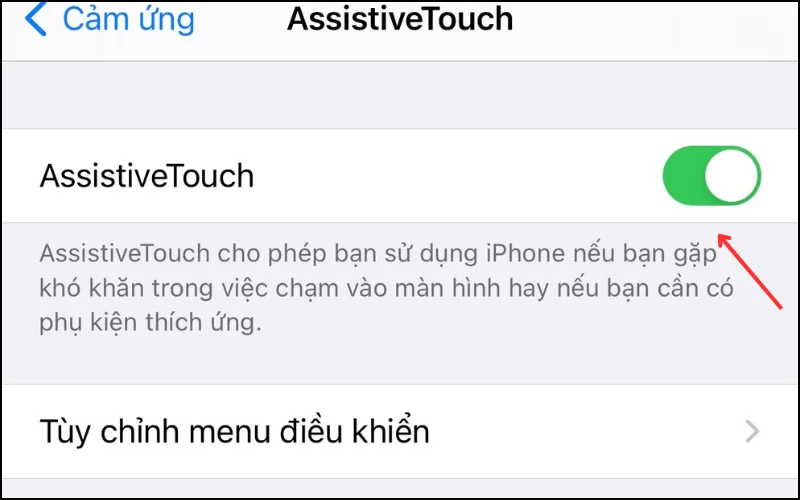
Bước 3: Chọn mục Tùy chỉnh menu điều khiển (Customize Top Level Menu) – Chọn Tùy chỉnh (Custom) – Chọn Chụp ảnh màn hình (Screenshot).
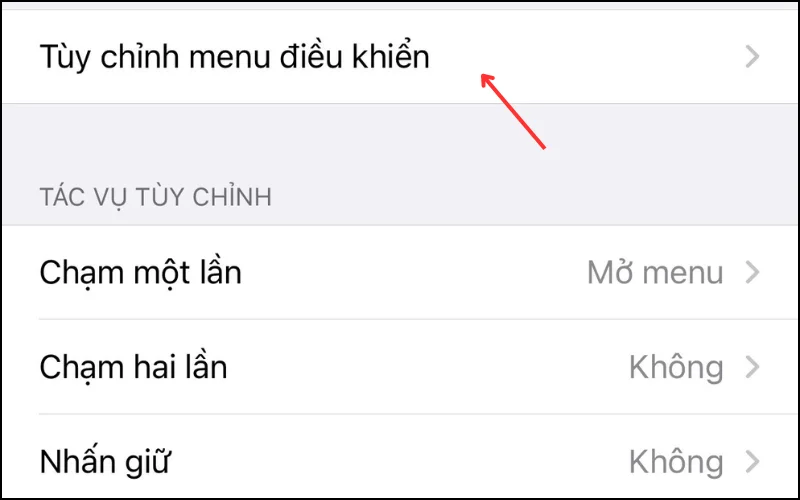
Bước 4: Chọn mục Chụp ảnh màn hình (Screenshot) – Chọn Nút home ảo – Chọn Chụp ảnh màn hình (Screenshot) là hoàn tất quá trình.
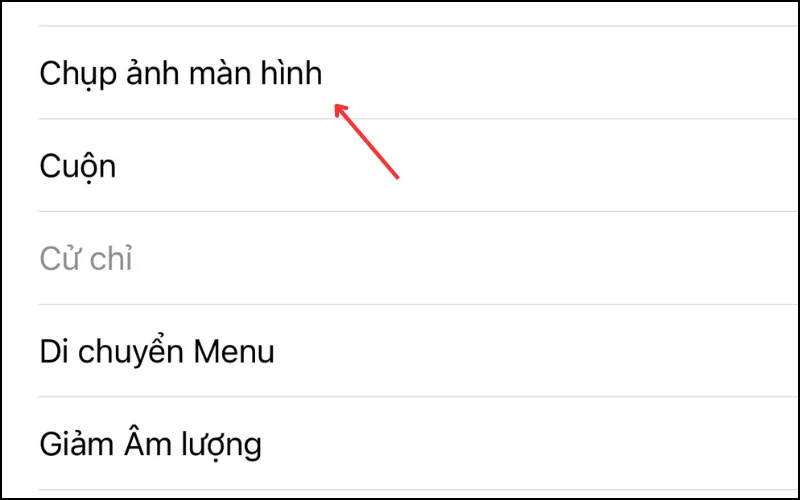
Chạm 2 lần vào mặt lưng để chụp ảnh màn hình iPhone 13
Đây cũng là một cách chụp hình trên dòng iPhone 13 series mà bạn có thể sử dụng. Cách dùng này thường xuyên được dùng để chụp cách khoảnh khắc khi xem phim. Cách thực hiện chi tiết bạn có thể tham khảo như sau:
Bước 1: Vào Cài đặt (Settings) – Chọn Trợ năng (Accessibility) – Chọn Cảm ứng (Touch) – Tiến hành đi vào phần Chạm vào mặt sau (Back Tap).
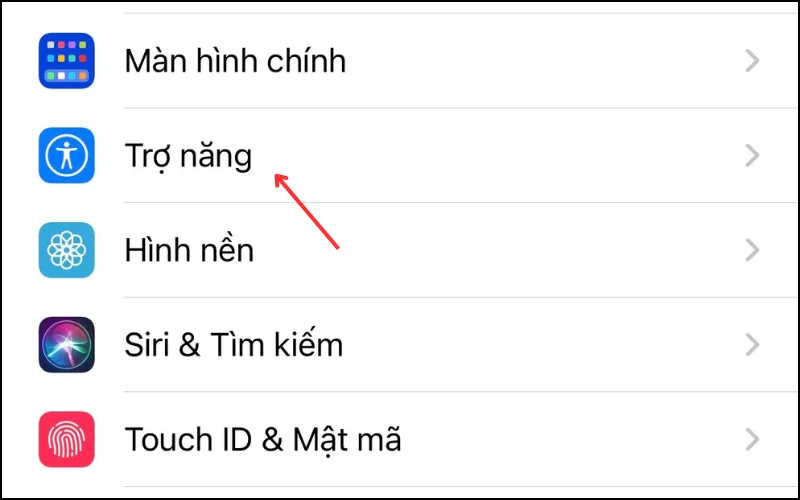
Bước 2: Sau khi vào giao diện, bạn hãy chạm 2 lần hoặc chạm 3 lần đều được – Chọn Chụp ảnh màn hình (Screenshot) để chọn nhiệm vụ chụp ảnh màn hình với hành động tương ứng là hoàn tất quá trình.
Sau khi cài đặt xong tính năng này, bạn chỉ cần chạm nhẹ mặt sau của máy 2 hoặc 3 lần tùy vào cài đặt là có thể thực hiện tính năng chụp màn hình mà không cần thêm bước rườm rà nào.

Sử dụng Siri Chụp màn hình iPhone 13 mini, Pro Max
Siri là một trợ lý ảo sản sinh ra để hỗ trợ người dùng thực hiện các thao tác được Apple phát minh ra. Tính năng này có thể thực hiện nhiều nhiệm vụ chúng ta giao thông qua giọng nói nên bạn hoàn toàn có thể điều khiển Siri chụp màn hình trên điện thoại giúp mình.
Bước 1: Đầu tiên bạn hãy nói “Hey Siri“ hoặc giữ phím nguồn để khởi động tính năng trợ lý ảo.
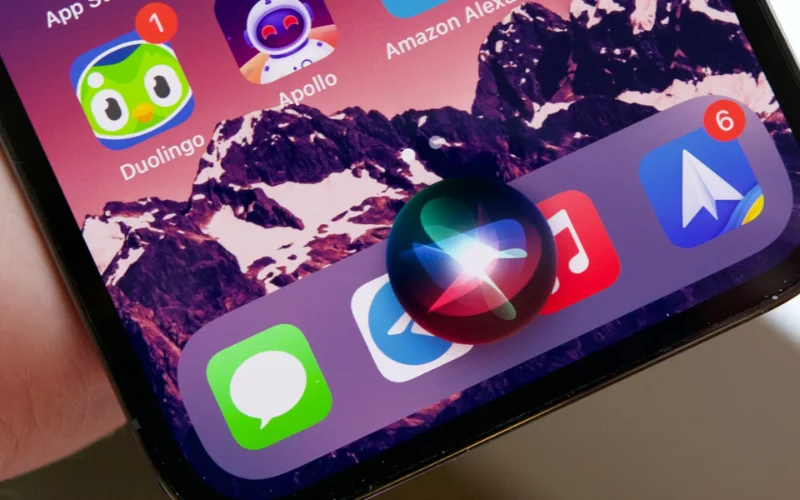
Bước 2: Hãy nói câu “Chụp ảnh màn hình” hay “Take a screenshot” để trợ lý Siri hiểu và thực hiện nhiệm vụ được giao.

Cách chụp màn hình iPhone 13 hình dài, chụp cuộn trang
Cách chụp hình cuộn trang này rất thích hợp cho những bạn cần chụp cả một bức ảnh dài hoặc toàn bộ một trang web nào đó. Để thực hiện việc này, các bạn có thể thực hiện các bước sau đây:
Bước 1: Vào trình duyệt Safari – Hãy sử dụng tính năng chụp màn hình mà mình đã hướng dẫn ở trên.
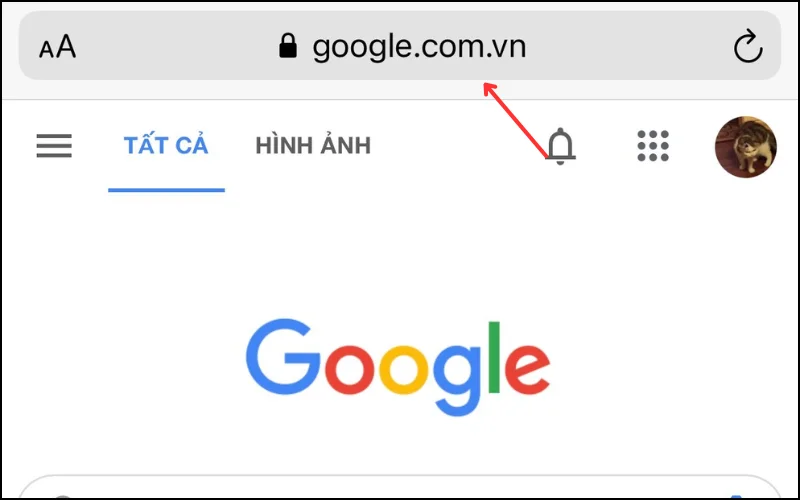
Bước 2: Sau đó, bạn hãy nhấn vào hình ảnh vừa chụp xuống phía trái màn hình điện thoại trước khi bị mất để đi vào bước chỉnh sửa hình ảnh.
Tại đây sẽ xuất hiện 2 lựa chọn cho bạn:
- Màn hình (Screen): Giúp bạn chụp màn hình phổ thông thường hay dùng, cho phép chụp lại những gì đang hiển thị trên phạm vi toàn màn hình hiện tại.
- Toàn trang (Full Page): Chụp tất cả những chi tiết từ đầu đến cuối trang.
Bạn hãy tiến hành chọn chụp toàn trang và sẽ xuất hiện một thanh cuộn nằm phía bên phải màn hình. Bạn hãy kéo xuống để xem được được gì mình đã chụp được. Công cụ này còn giúp bạn có thể chỉnh sửa đơn giản trên màn hình vừa chụp.
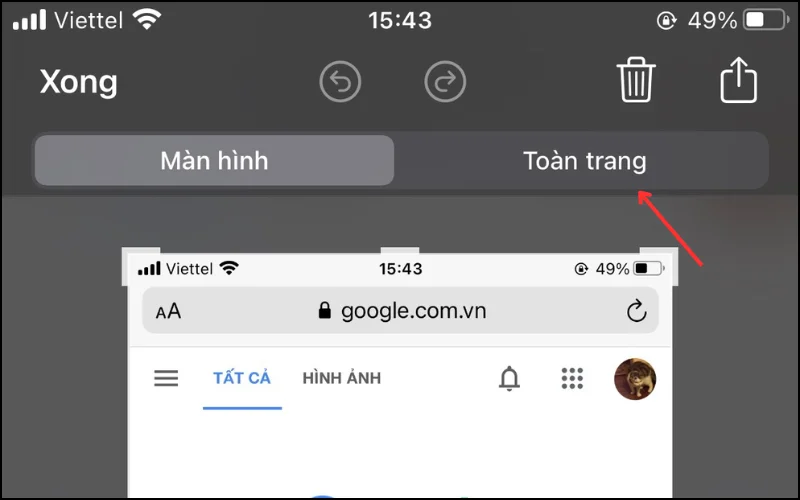
Bước 3: Tại Tab toàn trang, bạn hãy nhấn Hoàn tất (Done) – Chọn mục Lưu PDF trong Tệp (Save PDF to Files).
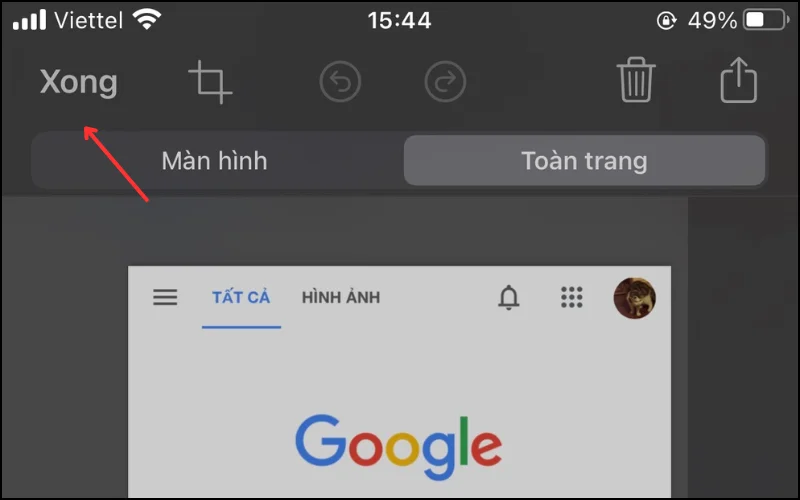
Bước 4: Chọn thư mục mà bạn muốn lưu hình ảnh và nhấn Lưu là hoàn tất quá trình.
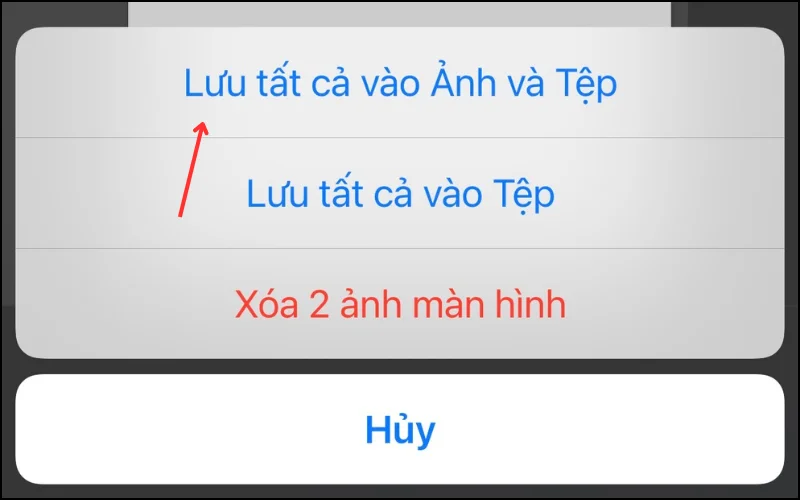
Bước 5: Nếu muốn chia sẻ hình ảnh với người khác, bạn có thể chọn mục Chia sẻ ở bên phải màn hình.
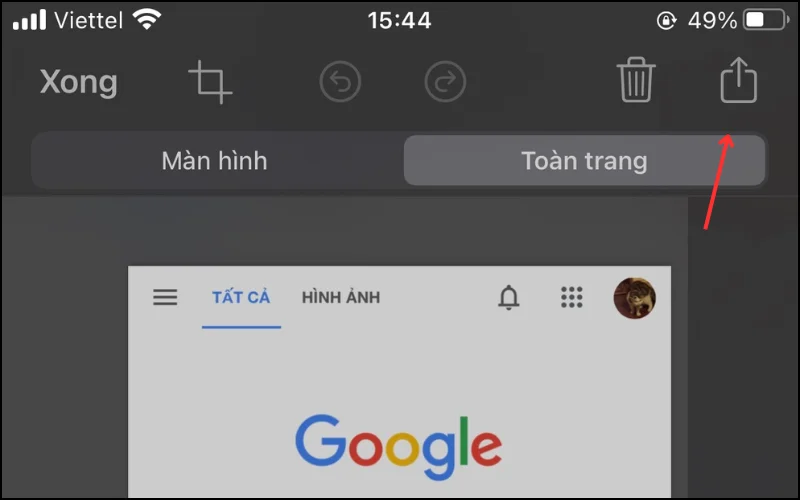
Bước 6: Khi cần xem lại các hình ảnh đã lưu thì bạn vào ứng dụng File – Chọn thư mục mà bạn đã lưu trữ hình ảnh chứa lúc đó – Nhấn chọn vào là có thể xem được đầy đủ kích thước của đoạn màn hình mình đã chụp.
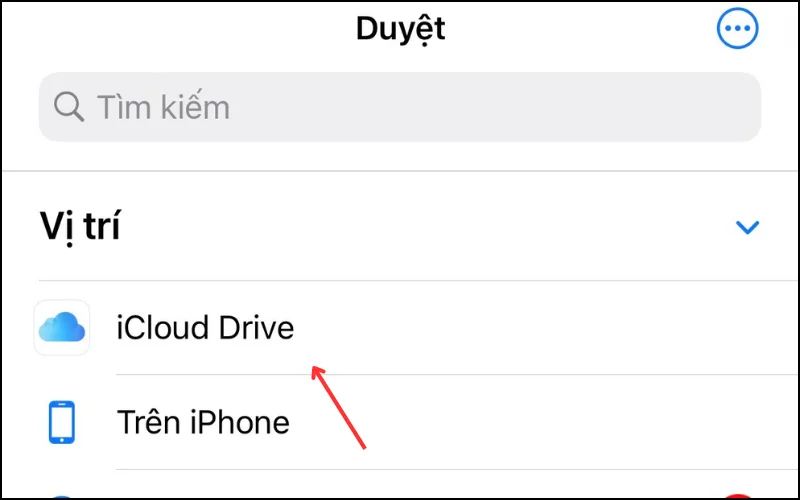
Tải ứng dụng chụp màn hình từ App Store
Ngoài các cách chụp màn hình có sẵn trên điện thoại, bạn có thể tải các ứng dụng chụp màn hình trên ứng dụng App Store. Bạn có thể thực hiện các bước sau:
Bước 1: Vào ứng dụng App Store có trong máy.
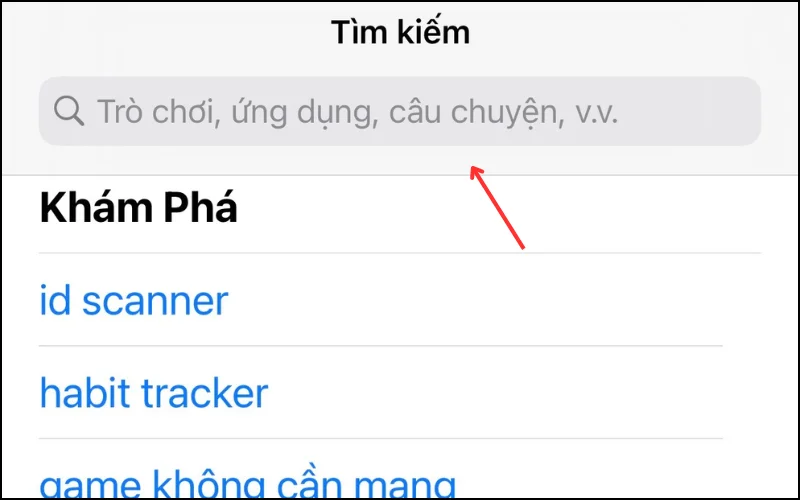
Bước 2: Chọn từ khóa Screenshot trên thanh tìm kiếm. Bạn hãy lựa chọn 1 phần mềm tùy thích và tải về máy là có thể thực hiện được tính năng chụp màn hình.
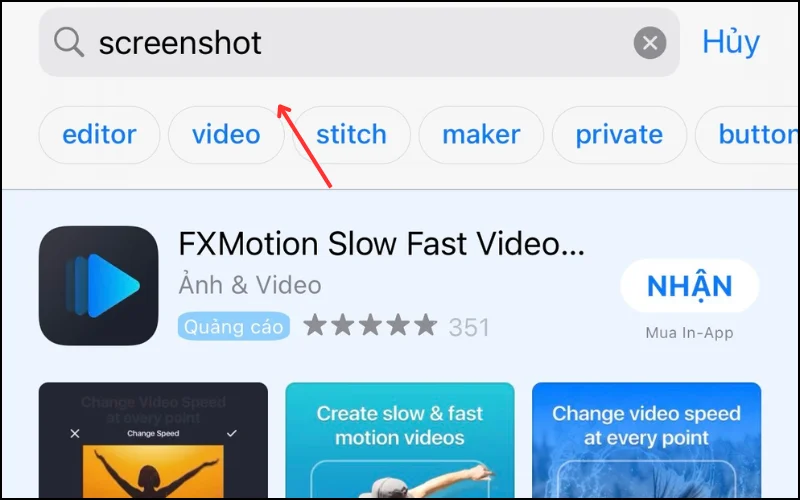
Ảnh chụp màn hình iPhone 13 lưu ở đâu?
Giống với những bức ảnh thông thường, khi chụp màn hình xong, ảnh sẽ được lưu trong mục Ảnh của iPhone. Bạn chỉ cần vào mục Ảnh hoặc Ảnh màn hình (Screenshots) là có thể xem được ảnh màn hình mà mình đã chụp.
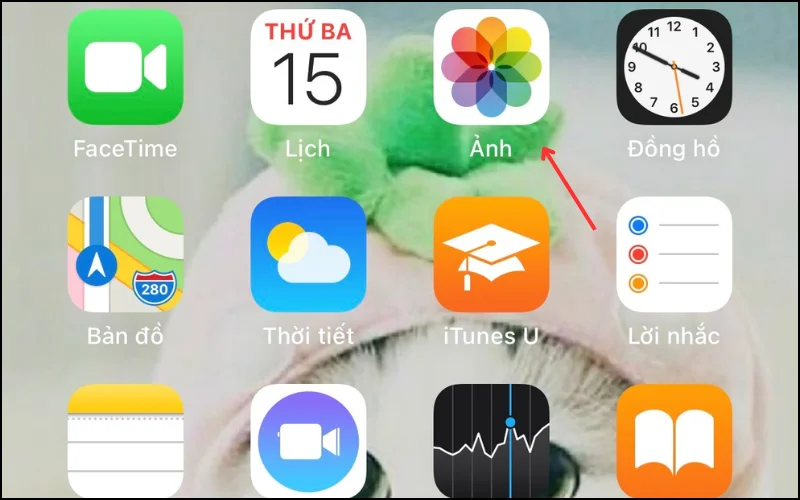
Xem thêm:
- 5 cách xử lý lỗi chụp màn hình iPhone bị mờ hiệu quả bạn nên biết
- Cách chụp màn hình Apple Watch chi tiết và thao tác dễ dàng
- Cách chụp ảnh liên tục trên iPhone cực đơn giản bạn nên biết
Bài viết đã thông tin chi tiết đến bạn về cách chụp màn hình iPhone 13. Hy vọng những kiến thức trên sẽ giúp bạn chụp được những khoảnh khắc đáng giá trên màn hình điện thoại. Nếu thấy bài viết hay, hãy chia sẻ ngay để mọi người cùng biết nhé!