Có bao giờ bạn cảm thấy nhàm chán với nhạc chuông mặc định trên iPhone 13 của mình chưa? Nếu muốn làm mới nhạc chuông iPhone thì cùng MIUI.VN tìm hiểu cách cài nhạc chuông cho iPhone 13, 13 mini, 13 Pro và Pro Max nhanh chóng ngay bên dưới nhé!
Xem nhanh
Cách cài nhạc chuông cho iPhone 13 series không cần máy tính
Nếu bạn không sử dụng máy tính thì cách cài nhạc chuông cho iPhone 13 series dưới đây sẽ rất phù hợp với bạn, bạn có thể cài đặt nhạc chuông trực tiếp trên điện thoại iPhone của mình mà không cần dùng đến máy tính.
Cài nhạc chuông trên iPhone 13 series bằng ứng dụng GarageBand
Để giúp bạn có thể cài được bản nhạc chuông yêu thích chắc chắn không thể bỏ qua ứng dụng GarageBand. Ứng dụng sẽ hỗ trợ bạn cài nhạc chuông điện thoại chỉ với vài thao tác đơn giản như sau:
Bước 1: Đầu tiên hãy vào App Store và tải về ứng dụng GarageBand, sau khi tải về ứng dụng hãy mở nó và chọn công cụ có sẵn tùy thích.
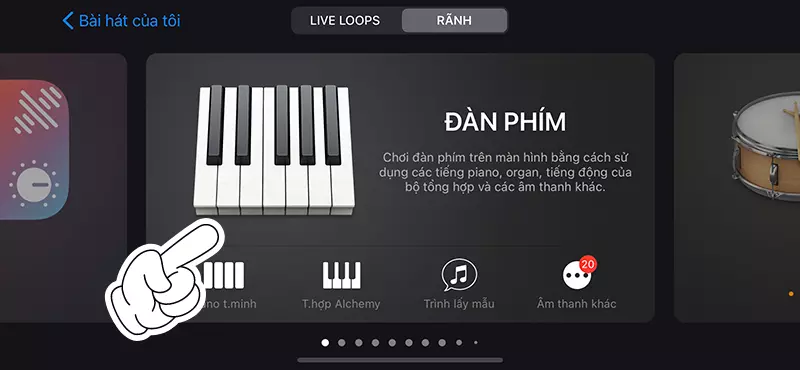
Bước 2: Sau đó bạn chọn vào biểu tượng Dự án.
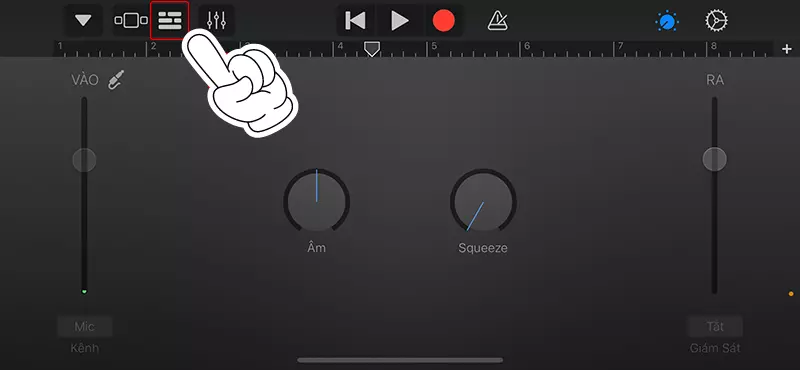
Bước 3: Chọn tiếp và biểu tượng Vòng lặp.
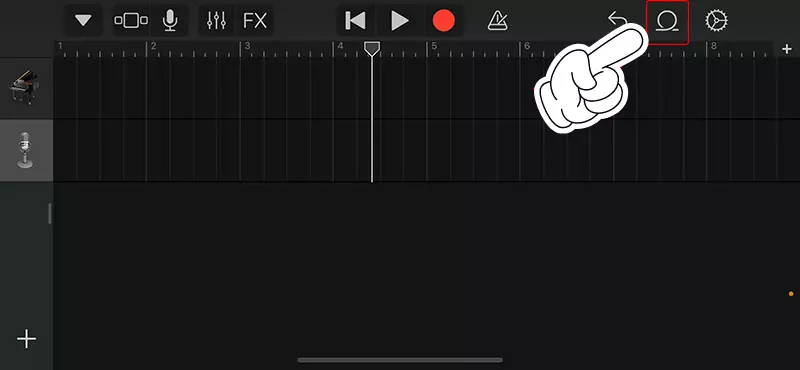
Bước 4: Kế đế bạn nhấn chọn Nhạc và chọn vào Bài hát.
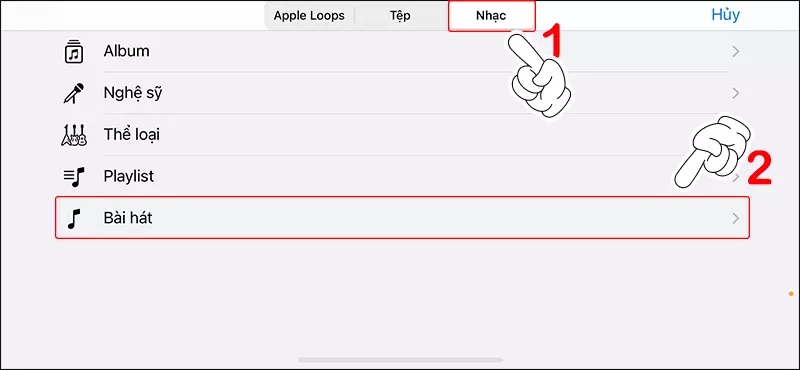
Bước 5: Tìm chọn bài nhạc mà bạn muốn cài nhạc chuông.
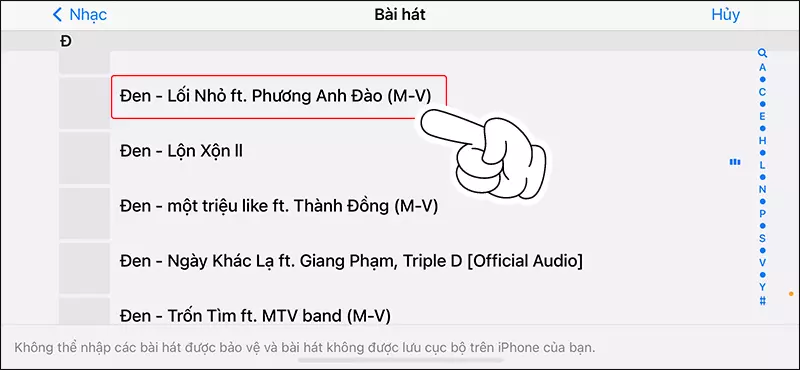
Bước 6: Chọn vào biểu tượng mũi tên ở góc trái màn hình rồi nhấn Bài hát của tôi.
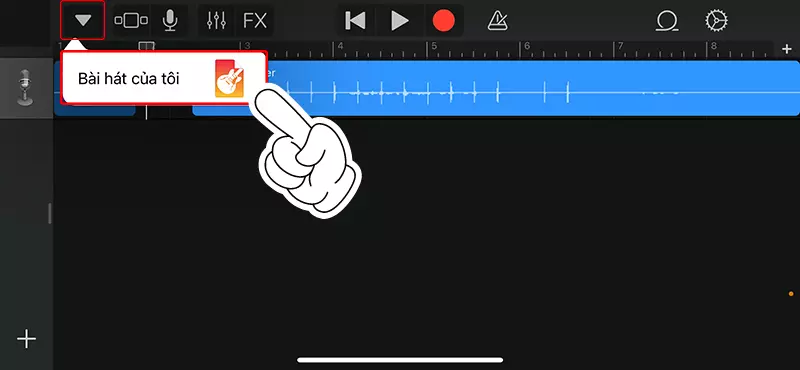
Bước 7: Bạn giữ chọn bài hát muốn cài đặt sau đó chọn chia sẻ.
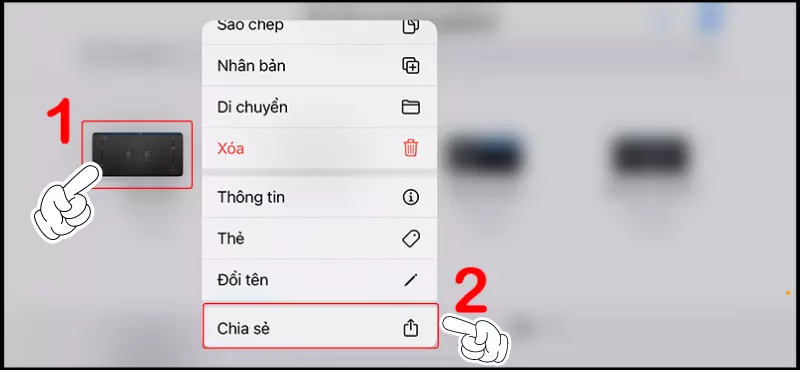
Bước 8: Nhấn chọn Nhạc chuông.
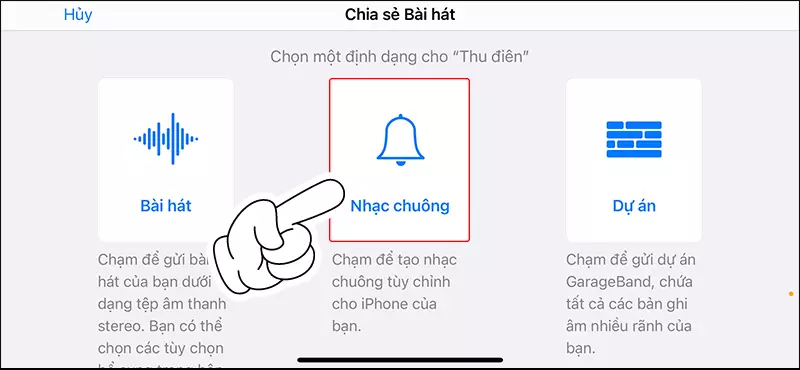
Bước 9: Bạn đặt tên theo mong muốn rồi nhấn Xuất.
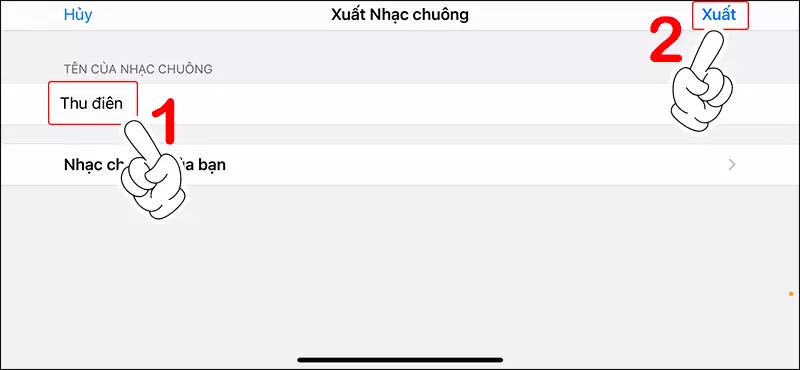
Bước 10: Đến bước này bạn nhấn Ok tại thanh thông báo xuất nhạc chuông rồi chọn vào Nhạc chuông chuẩn.
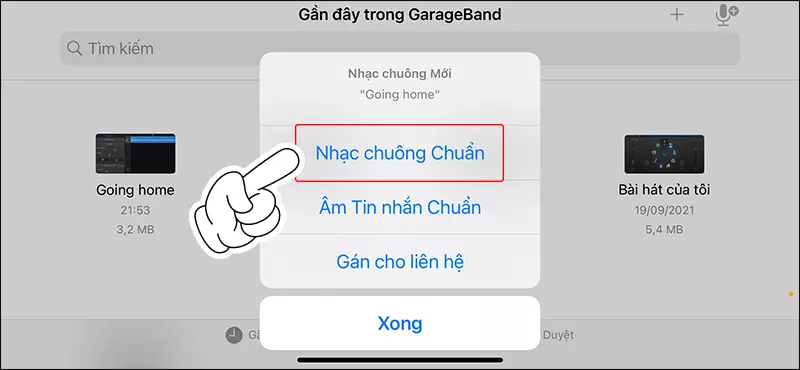
Sau khi hoàn thành các bước bạn có thể kiểm tra lại cài đặt nhạc chuông bằng cách vào Cài đặt sau đó chọn Âm thanh và Cảm ứng rồi mở Nhạc chuông, tìm xem có đúng bài hát bạn đã cài đặt khi nảy hay chưa.
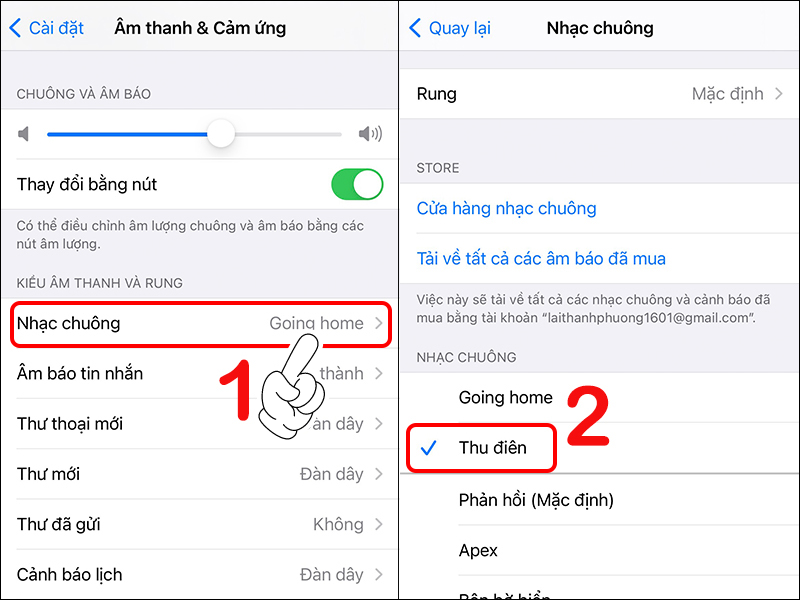
Xem thêm: Cách cài nhạc chuông cho iPhone bằng Garageband đơn giản nhất
Cách cài nhạc chuông cho iPhone 13 series bằng iCloud
Bên cạnh đó nếu bạn không muốn sử dụng ứng dụng GarageBand, thì bạn vẫn còn lựa chọn thứ hai là ứng dụng Documents với những thao tác đơn giản như sau:
Bước 1: Vào App Store tải về ứng dụng Documents và mở nó.
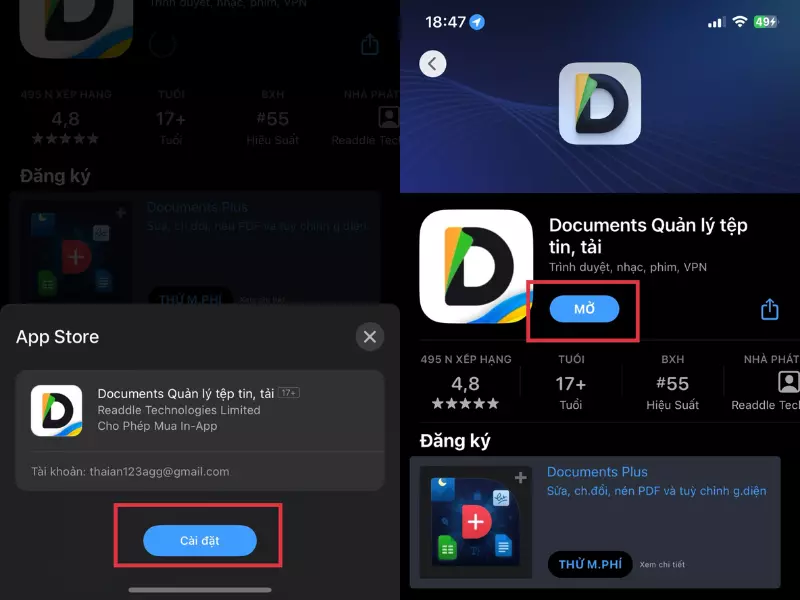
Bước 2: Sau khi mở ứng dụng bạn hãy chọn vào biểu tượng la bàn ở góc phải bên dưới màn hình sau đó chọn vào tìm kiếm.
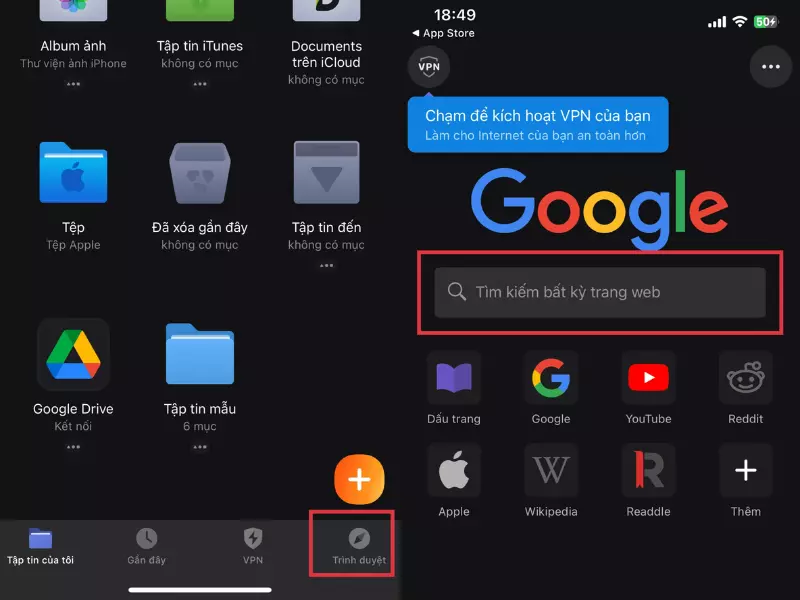
Bước 3: Bạn truy cập vào trang web Chia sẻ nhạc và nhập vào tên bài hát bạn muốn tải về.
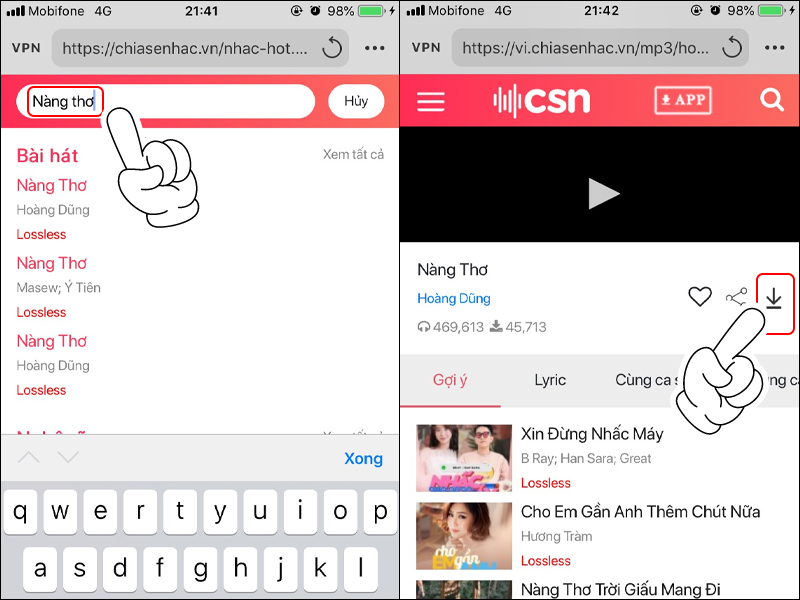
Bước 4: Sau đó bạn tùy chọn chất lượng video mong muốn và nhấn Tải về sau đó chỉnh sửa tên bài hát tùy ý rồi nhấn Xong, là bài hát sẽ lưu trong iCloud.
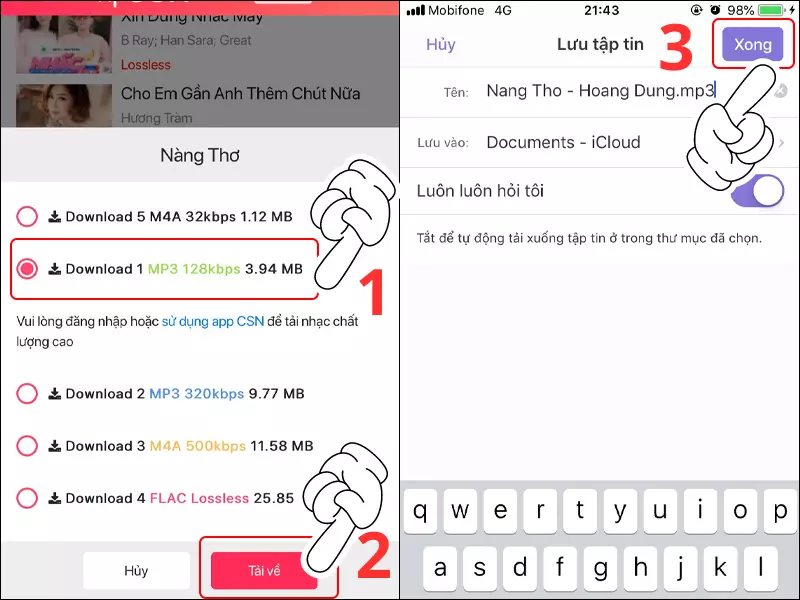
Bước 4: Kế đế bạn nhấn chọn Nhạc và chọn vào Bài hát.
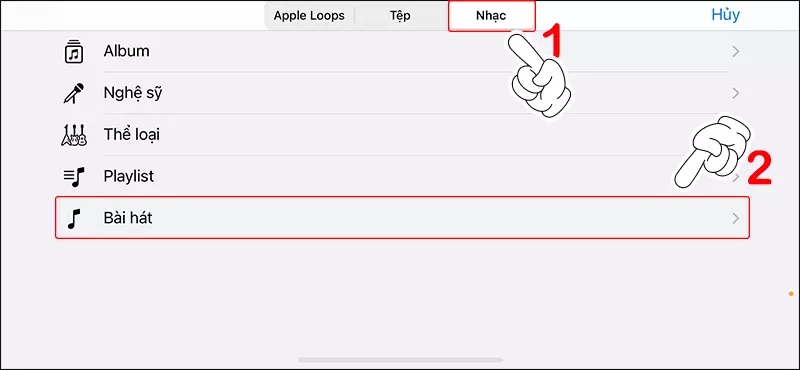
Bước 5: Tìm chọn bài nhạc mà bạn muốn cài nhạc chuông.
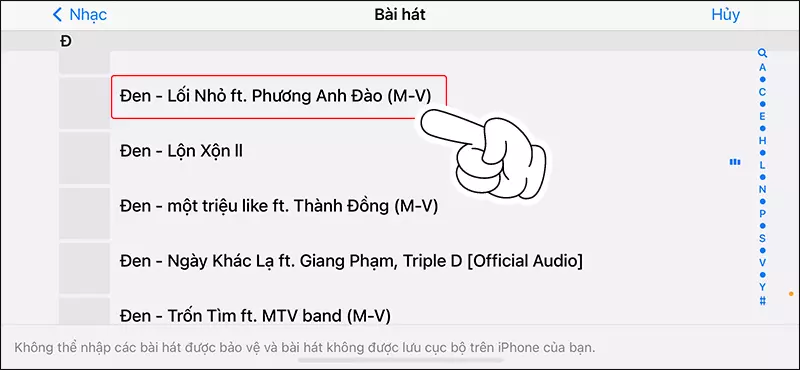
Bước 6: Chọn vào biểu tượng mũi tên ở góc trái màn hình rồi nhấn Bài hát của tôi.
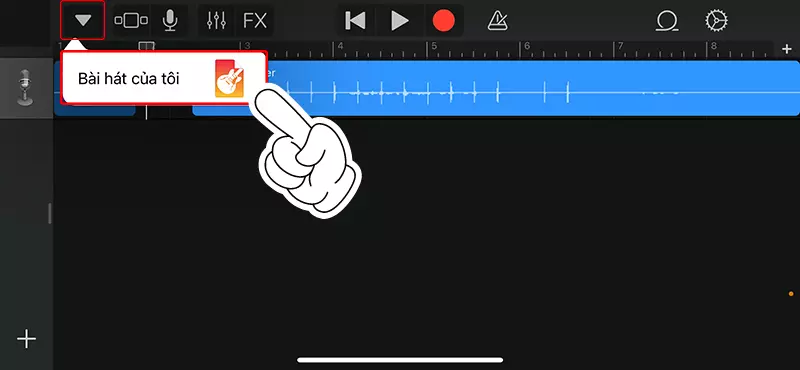
Bước 7: Bạn giữ chọn bài hát muốn cài đặt sau đó chọn chia sẻ.
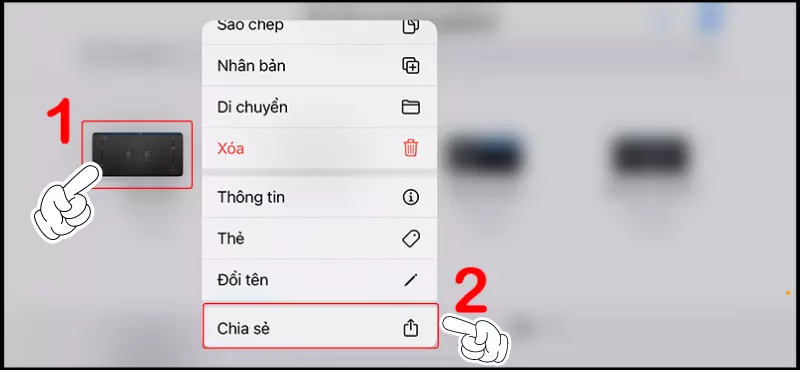
Bước 8: Nhấn chọn Nhạc chuông.
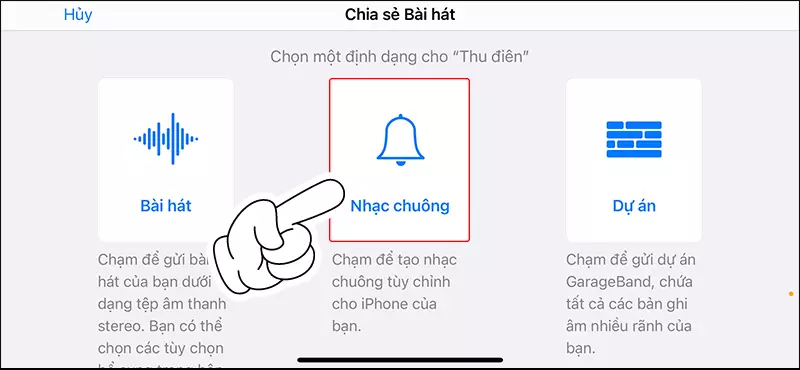
Bước 9: Bạn đặt tên theo mong muốn rồi nhấn Xuất.
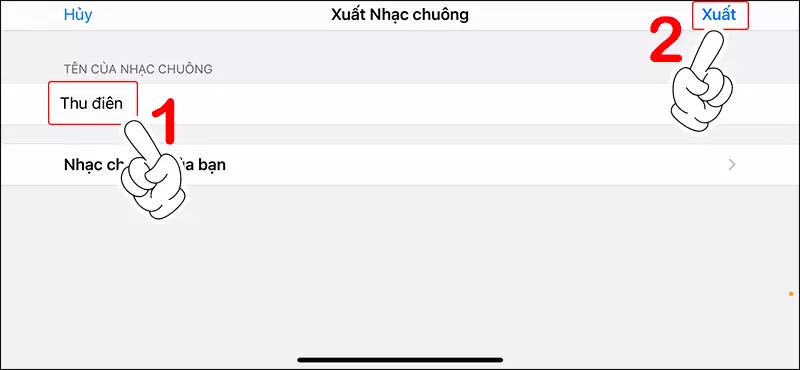
Bước 10: Đến bước này bạn nhấn Ok tại thanh thông báo xuất nhạc chuông rồi chọn vào Nhạc chuông chuẩn.
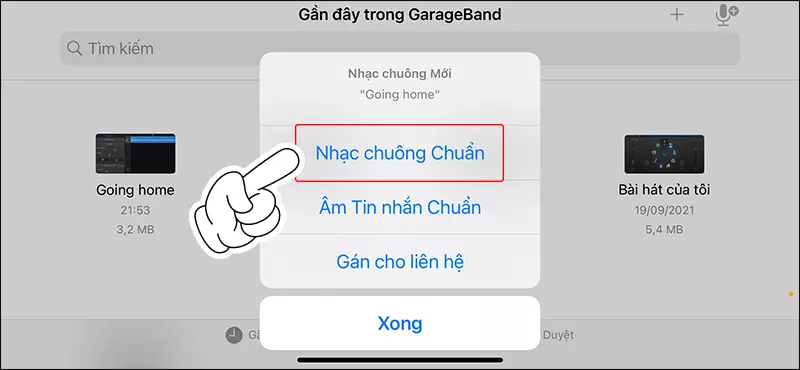
Sau các bước trên bạn kiểm tra lại cài đặt nhạc chuông bằng cách vào Cài đặt >> Âm thanh và Cảm ứng >> mở Nhạc chuông, tìm xem có đúng bài hát bạn đã cài đặt khi nảy hay chưa.
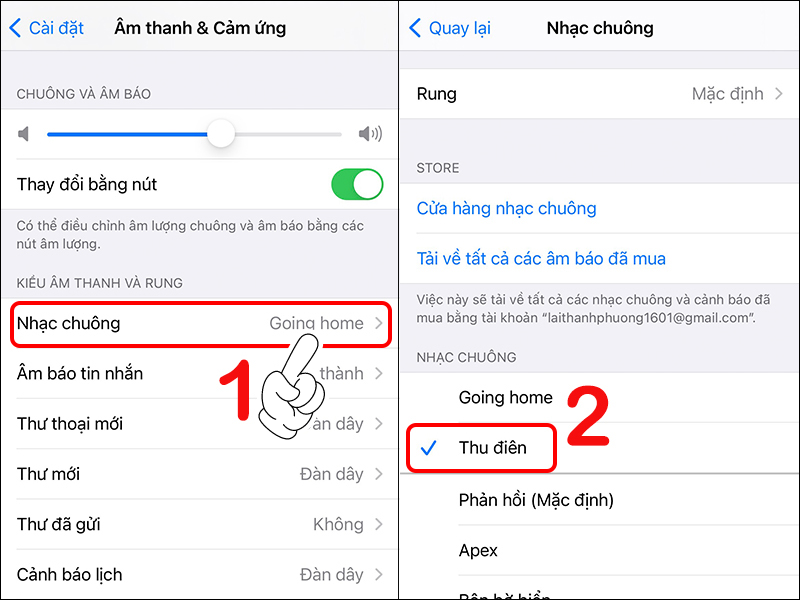
Cách cài nhạc chuông cho iPhone 13 series thông qua máy tính
Cài nhạc chuông trên iPhone 13 series bằng iTunes
Bước 1: Hãy tải iTunes về máy tính của bạn.
Lưu ý: Đối với các dòng macOS 10.14 trở về trước thì không cần tải iTunes vì nó được tích hợp sẵn. Nếu bạn dùng macOS 10.15 trở lên thì bạn có thể truy cập TẠI ĐÂY để tải ứng dụng về. Hoặc nếu bạn dùng Windows thì bạn có thể truy cập TẠI ĐÂY để tải về iTunes.
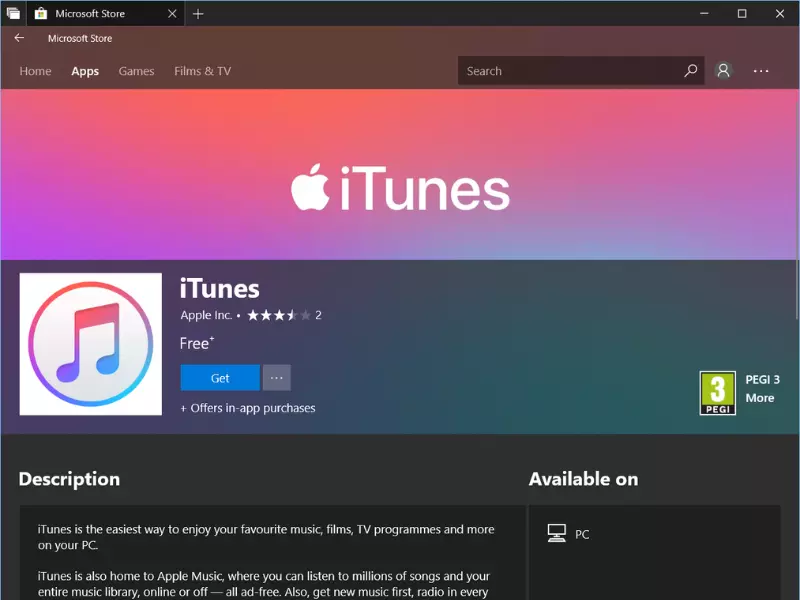
Bước 2: Tạo nhạc chuông từ iTunes trên máy tính như sau:
Sau khi mở iTunes hãy chọn vào Bài hát sau đó nhấp chuột phải vào bài hát đó và chọn Thông tin bài hát.
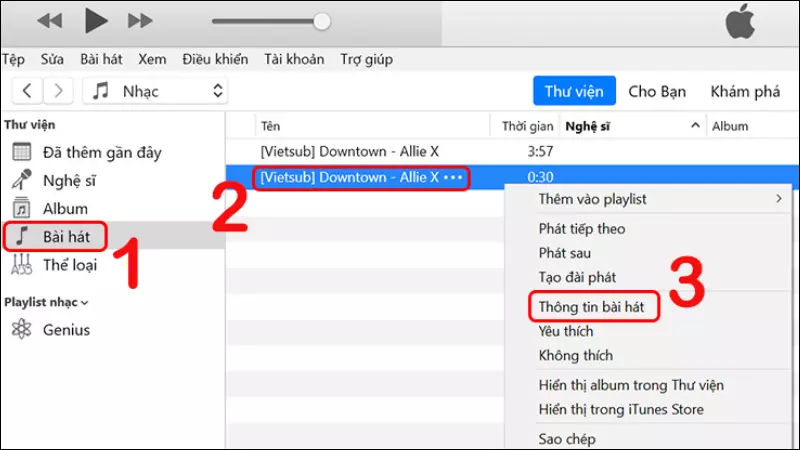
Sau đó cửa sổ mới hiện ra bạn chọn vào Tùy chọn rồi chọn thời gian bắt đầu và kết thúc của bài hát (không quá 30 giây) rồi nhấn Enter.
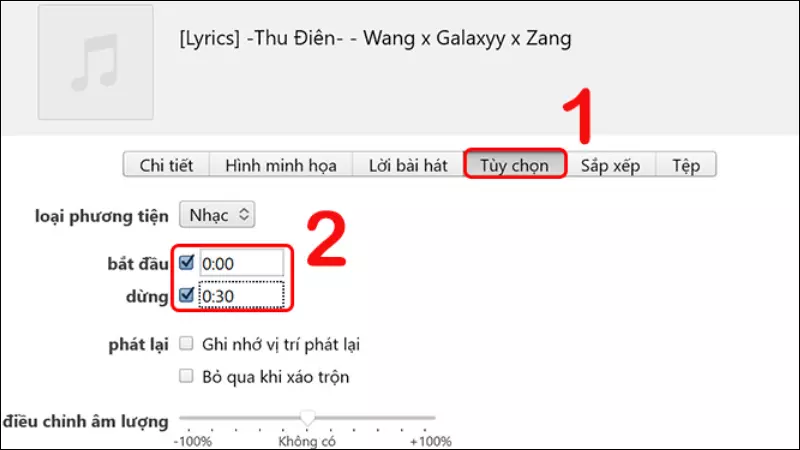
Mở Tệp rồi chọn Chuyển đổi để nhấn Tạo Phiên bản AAC.
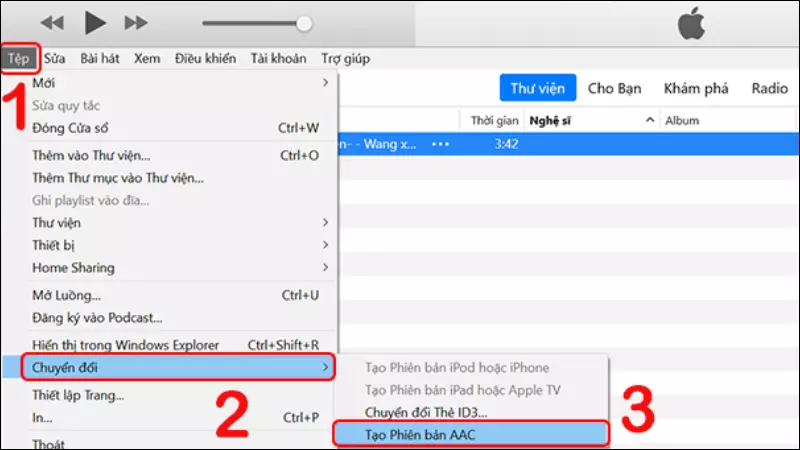
Ở cửa sổ mới mở ra bạn chọn vào bài hát và nhấp chuột phải rồi chọn Hiển thị trong Windows Explorer.
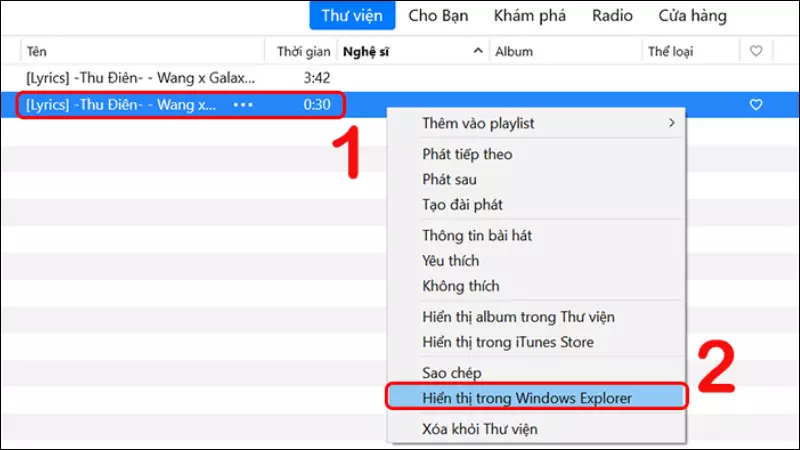
Sử dụng dây cáp kết nối điện thoại với máy tính sau đó tại Thiết bị hãy chọn Âm báo rồi kéo file nhạc có đuôi m4r thả vào.
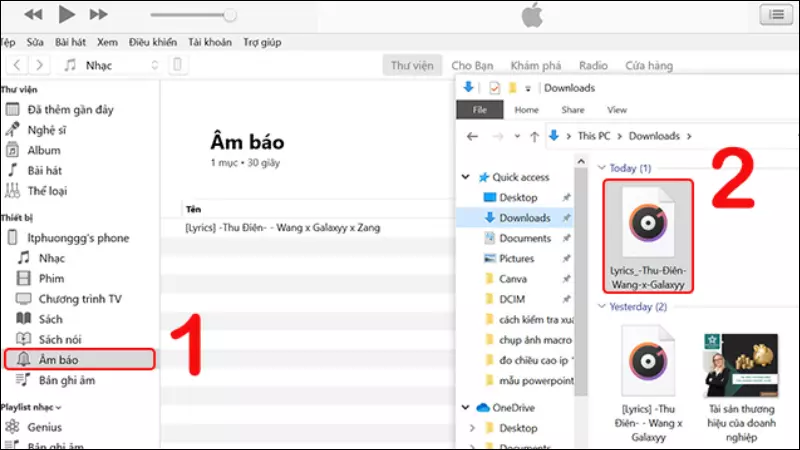
Bước 3: Sau các thao tác trên máy tính, bạn dùng điện thoại vào phần Cài đặt và chọn vào mục Âm thanh và Cảm ứng.
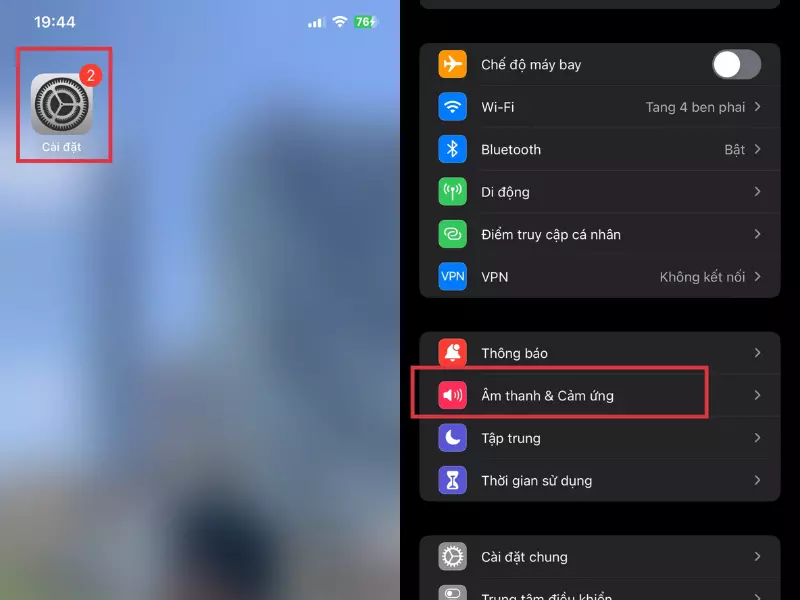
Cuối cùng bạn chọn Nhạc chuông và chọn vào bài hát vừa tải về để đặt làm nhạc chuông cho iPhone.
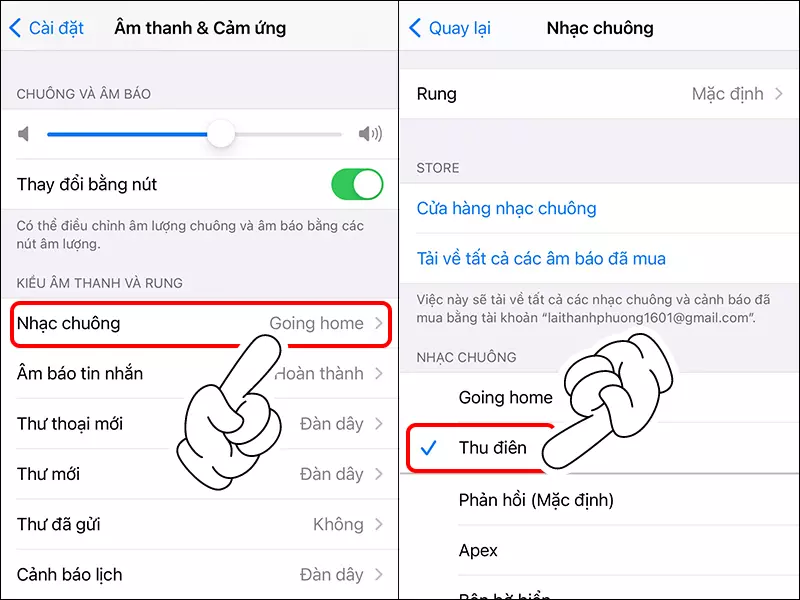
Cài nhạc chuông trên iPhone 13 series bằng 3uTools
Nếu bạn cảm thấy quá trình cài nhạc chuông bằng iTunes gặp nhiều khó khăn bạn có thể sử dụng thử ứng dụng 3uTools cài đặt trên máy tính để đặt nhạc chuông cho điện thoại iPhone của mình, cách thực hiện cụ thể như sau:
Bước 1: Sau khi đã tải về ứng dụng 3uTools bạn hãy mở ứng dụng và dùng dây cáp kết nối điện thoại với máy tính.
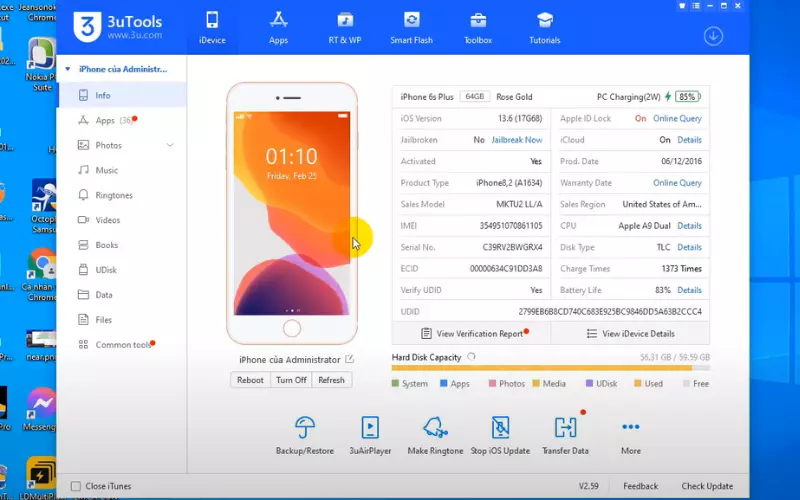
Bước 2: Sau đó bạn chọn vào mục Ringtones.
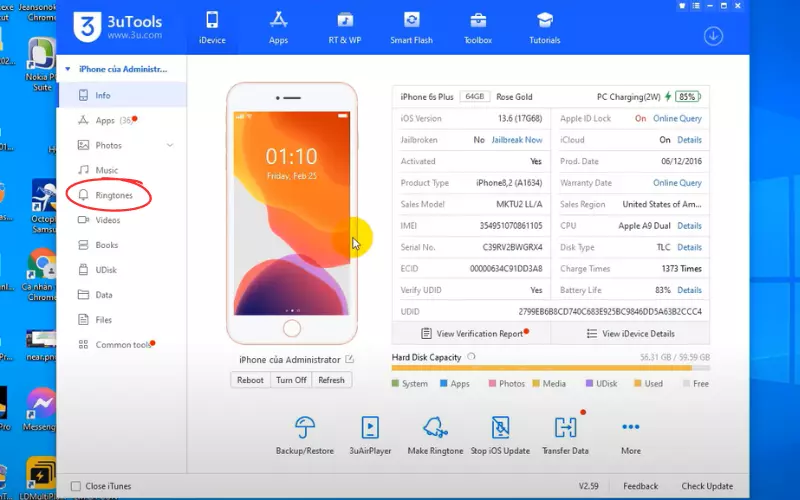
Bước 3: Ở đây bạn sẽ có hai lựa chọn 1 là Import (cài nguyên bài nhạc làm nhạc chuông), 2 là Make Ringtone (tạo nhạc chuông theo sở thích)
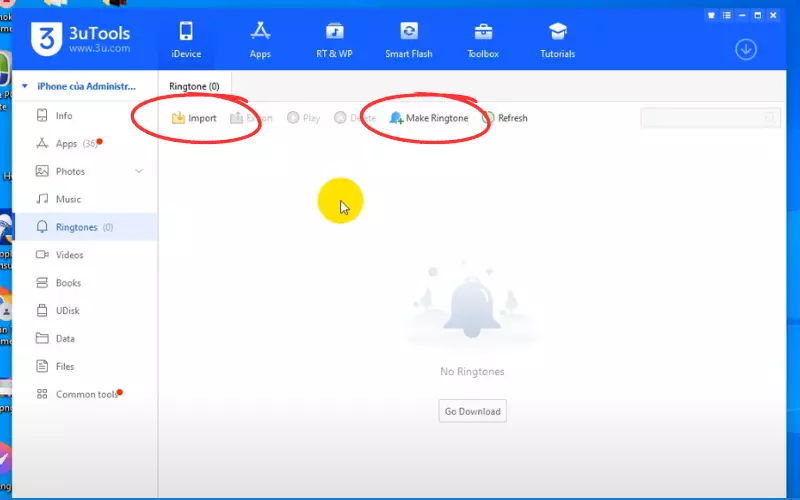
- Cách 1: Dùng nguyên bài nhạc làm nhạc chuông cho điện thoại
Nhấn chọn Import và mở Select File
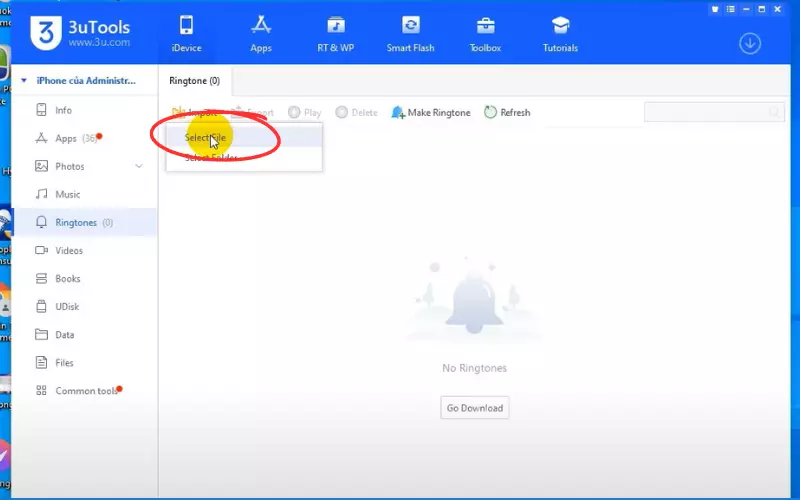
Sau đó chọn bài hát muốn đặt làm nhạc chuông và nhấn Open rồi nhấn Ok là hoàn thành
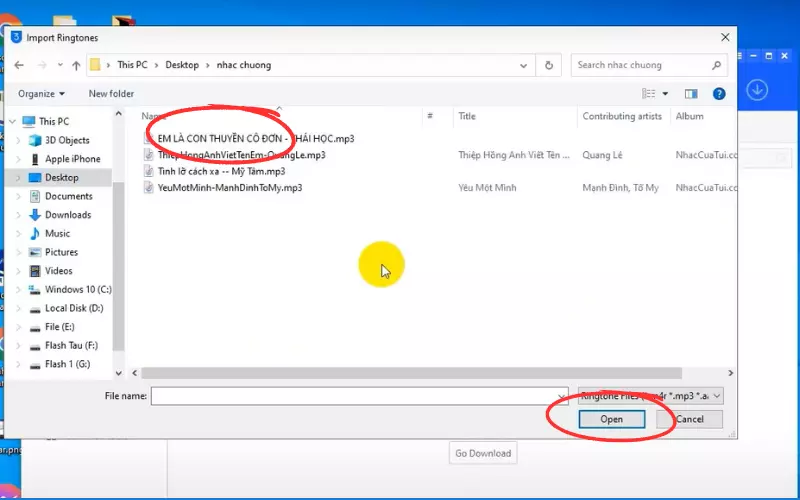
- Cách 2: Tạo nhạc chuông theo phong cách cá nhân
Đầu tiên bạn cần chọn vào Make Ringtone.
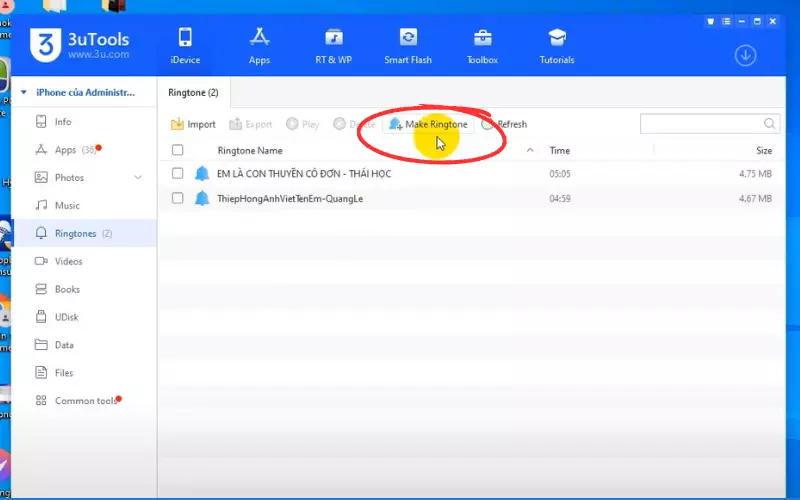
Sau đó bạn chọn tiếp vào From PC.
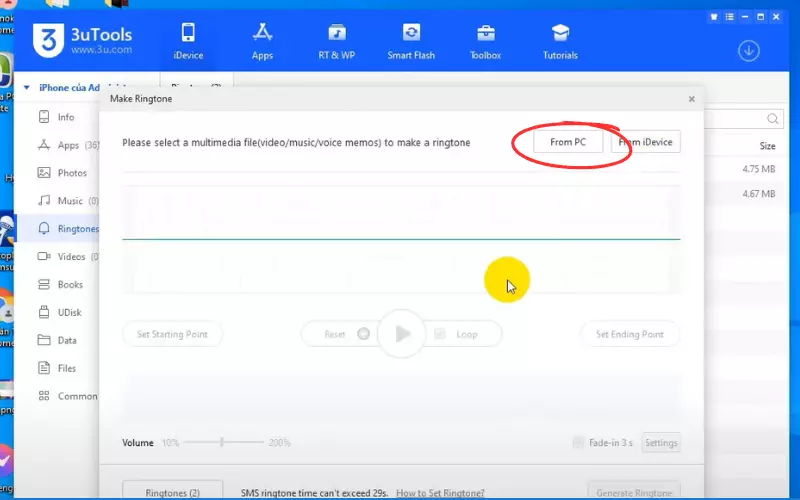
Kế đến bạn chọn vào bài hát cần cài nhạc chuông sau đó chọn Open.
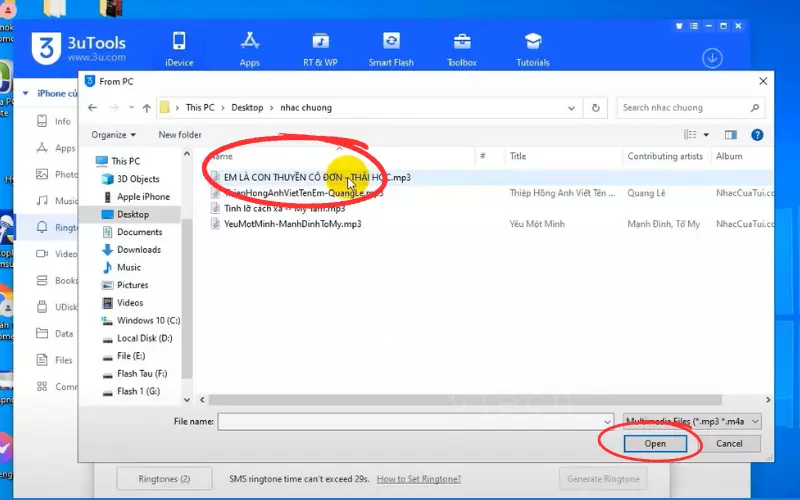
Bạn tùy chỉnh điểm bắt đầu và điểm dừng ở đoạn mà bạn muốn cài làm nhạc chuông.
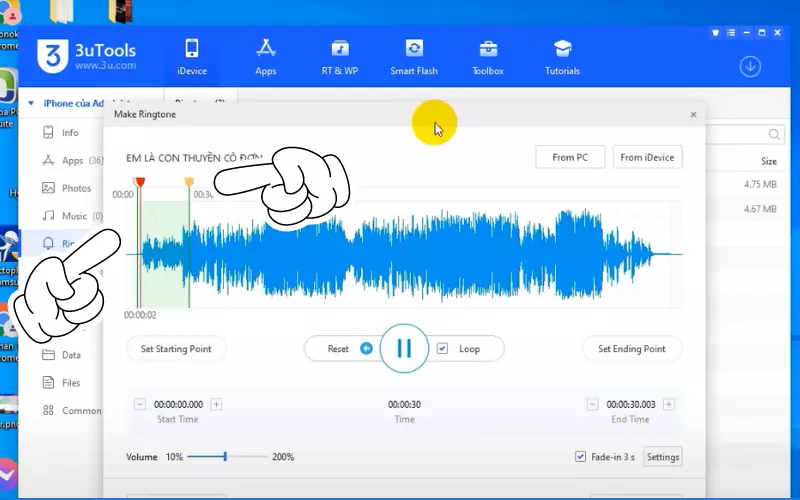
Tiếp tục chọn vào Generate Ringtone.
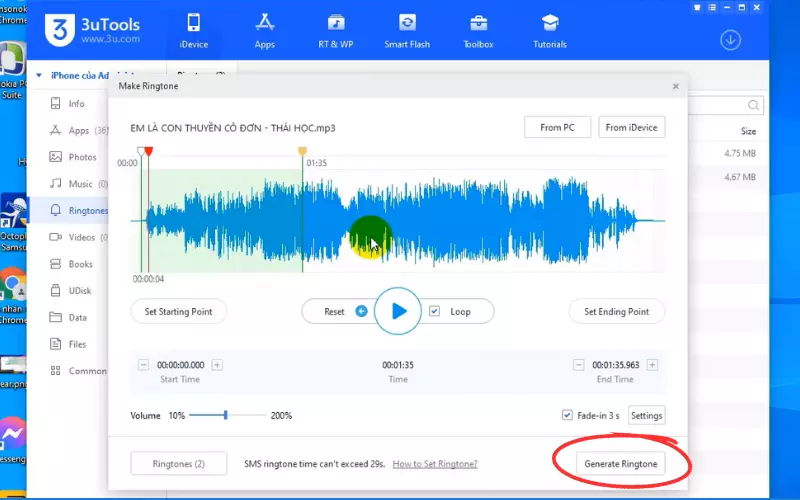
Cuối cùng chọn Import to idevice và nhấn OK để xuất đoạn âm thanh làm nhạc chuông điện thoại.
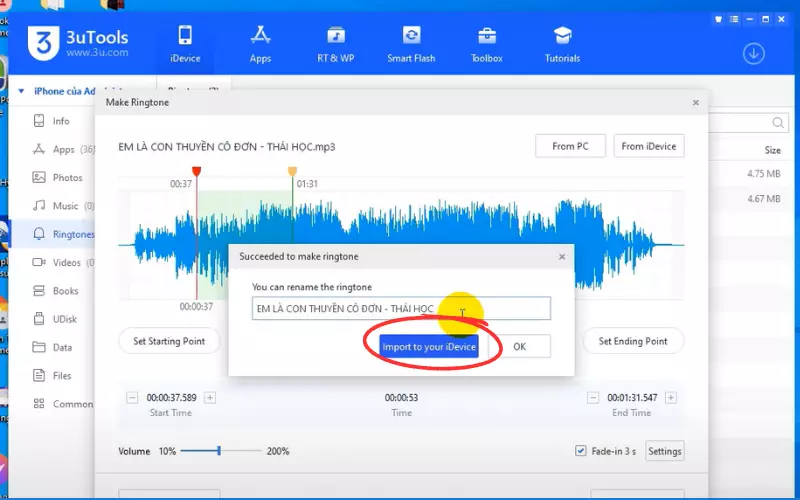
Bạn có thể cài đặt trên iPhone để kiểm tra lại bài hát vừa cài đặt như những hướng phía trên.
Một số ứng dụng khác giúp cài nhạc chuông cho iPhone 13 series
Để thuận tiện cho người dùng iPhone có thể trải nghiệm tốt nhất nhiều ứng dụng hỗ trợ cài đặt nhạc chuông ra đời phục vụ tối đa nhu cầu của người dùng, nổi bật trong đó phải kể đến những ứng dụng dưới đây:
| Hỗ trợ nhiều định dạng | Hệ điều hành | Giá | |
| Tuunes | Không | iOS | Dùng thử 3 ngày, phiên bản 229.000đ/tuần và 469.000VNDđ/năm. |
| Không | iOS | Miễn phí. | |
| Không | iOS | Dùng thử 7 ngày, phiên bản 189.000đ/tuần. | |
| Không | iOS | Miễn phí. | |
| Có | iOS, Android, Window | Dùng thử 7 ngày, phiên bản 189.000đ/tuần. | |
| Không | iOS | Dùng thử 7 ngày, phiên bản 119.000đ/tuần. | |
| Không | iOS | Miễn phí. | |
| RingTune: Ringtones for iPhone | Không | iOS | Dùng thử 3 ngày, phiên bản 139.000đ/tuần. |
Vì sao nên cài nhạc chuông cho iPhone của bạn?
Phân biệt tiếng chuông với điện thoại người khác
Người dùng iPhone chắc hẳn đã quá quen thuộc với nhạc chờ điện thoại thương hiệu được sử dụng trên tất cả các iPhone. Nhưng điều này lại khiến bạn khó phân biệt được đâu là điện thoại của mình và đâu là điện thoại người khác khi có điện thoại.
Vì vậy cài cho mình một bản nhạc chờ riêng là điều cần thiết, chỉ cần có điện thoại bạn sẽ nhận biết được ngay đó có phải là điện thoại của mình không.

Giúp tinh thần của bạn sản khoái hơn
Đã bao giờ bạn bị giật mình với nhạc chuông điện thoại của mình chưa, thực sự thì nhạc chuông mặc định trên iPhone có phần đơn điệu và khô khan.
Vì vậy để làm mới âm thanh này bạn có thể cài đặt một bài nhạc yêu thích, vừa có thể nghe được nếu không tiện bắt máy mà lại không khiến bạn cảm thấy khó chịu như nhạc chờ thương hiệu của iPhone.
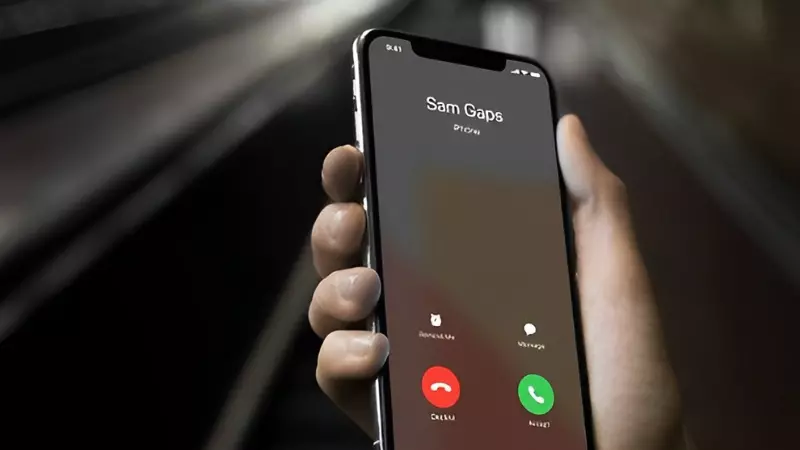
Thể hiện cá tính riêng bày tỏ tâm trạng
Nhạc chuông không đơn thuần chỉ vì sở thích, mà nhạc chuông là một phần cá tính và tâm trạng của bản thân. Một nhạc chuông điện thoại được cá nhân hóa sẽ giúp bạn thể hiện được cá tính của mình đồng thời cũng là cách bạn thể hiện cảm xúc bản thân hiện tại.

Xem thêm:
- Top 10 phần mềm cài nhạc chuông cho iPhone phổ biến
- 7 Cách cài nhạc chuông cho Samsung từ TikTok, Youtube, Zing MP3
- 7 phần mềm kết nối iPhone với máy tính đơn giản trong tích tắc
Hi vọng sau những chia sẻ về cách cài nhạc chuông cho iPhone 13 mà chúng tôi vừa gửi đến bạn sẽ cho bạn những trải nghiệm mới lạ hơn. Cảm ơn bạn đã xem, nếu thấy hay hãy chia sẻ cho bạn bè cùng biết nhé!