Tính năng Auto Click rất tiện lợi và không chỉ có trên Android mà còn cả trên iOS. Bài viết sau đây sẽ hướng dẫn các cách sử dụng Auto Click trên iOS cực đơn giản và chi tiết. Cùng theo dõi ngay nhé!
Xem nhanh
Mục đích của việc sử dụng Auto Click trên iOS
Auto Click trên iOS hỗ trợ bạn hiệu quả trong việc thao tác tự động theo sự thiết lập sẵn của người dùng. Điều này rất có lợi cho các game thủ, khi cần phải thao tác ở cường độ cao thì Auto Click là một giải pháp rất hữu hiệu.

Cách sử dụng Auto Click trên iOS
Hướng dẫn nhanh
- Mở Cài đặt > Trợ Năng > Điều khiển công tắc > chọn Công tắc và nhấn Thêm công tắc mới.
- Tiếp đến chọn Màn hình > Toàn màn hình > Chạm, quay lại phần Điều khiển công tắc > Thêm công tắc mới và đặt tên.
- Tiếp tục chọn Công thức > Chỉ định công tắc > Toàn màn hình > Cử chỉ tùy chỉnh > Tạo cử chỉ và nhấn Lưu > Thiết lập thời gian chờ là 1200 giây.
- Ở mục Khởi chạy công thức tìm và chọn Auto Click > tiếp tục chọn Cài đặt điều khiển khởi chạy > quay lại Trợ năng > chọn Phím tắt trợ năng > đánh tích Điều khiển công tắc.

Hướng dẫn chi tiết
- Bước 1: Vào “Cài đặt” và tìm chọn phần “Trợ năng”.
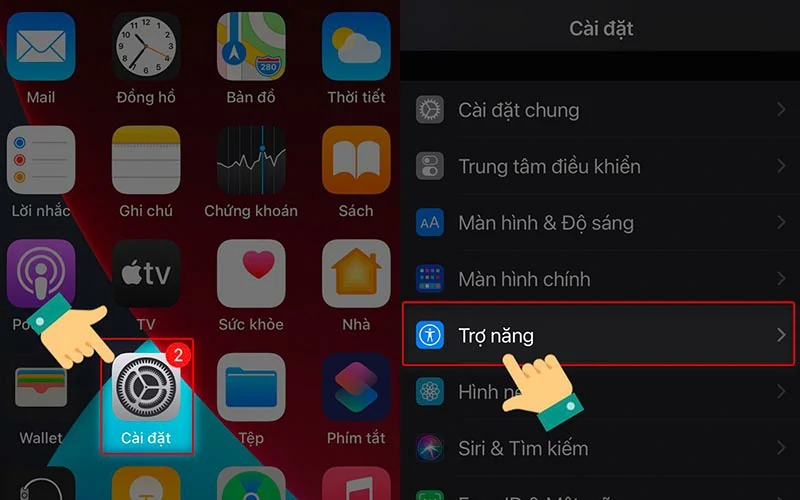
- Bước 2: Ở cửa sổ hiện ra chọn “Điều khiển công tắc”. Tiếp tục nhấn vào mục “Công tắc”.
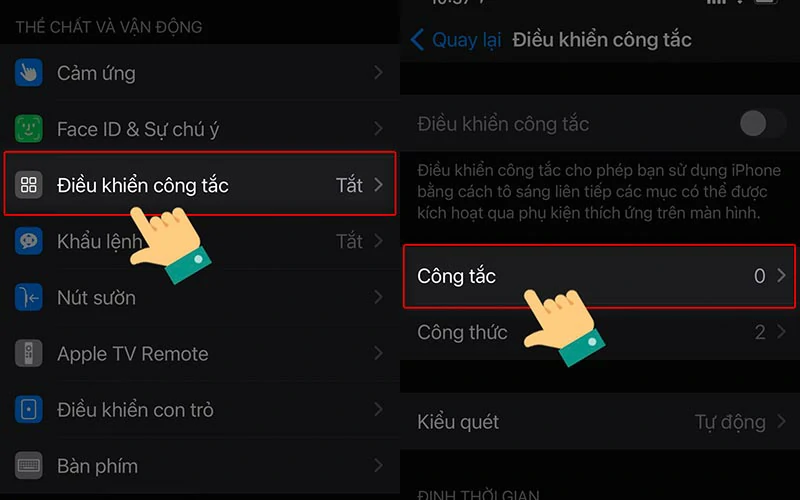
- Bước 3: Chọn “Thêm công tắc mới”.
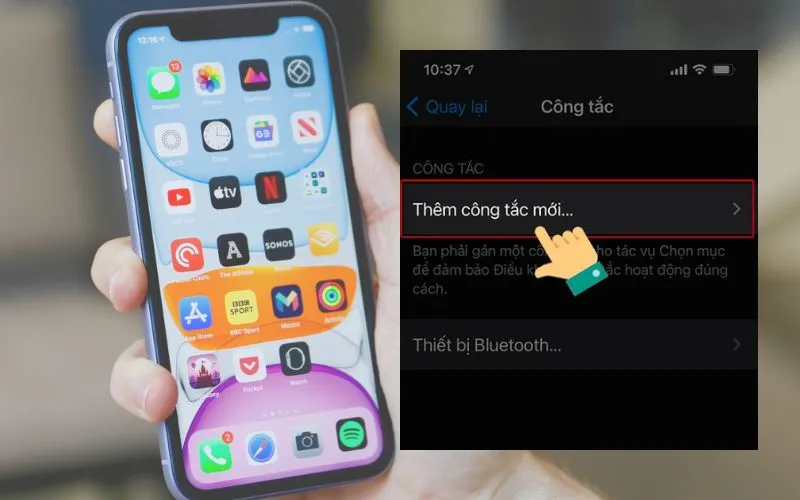
- Bước 4: Lúc này bạn chọn “Màn hình”, sau đó là “Toàn màn hình”.
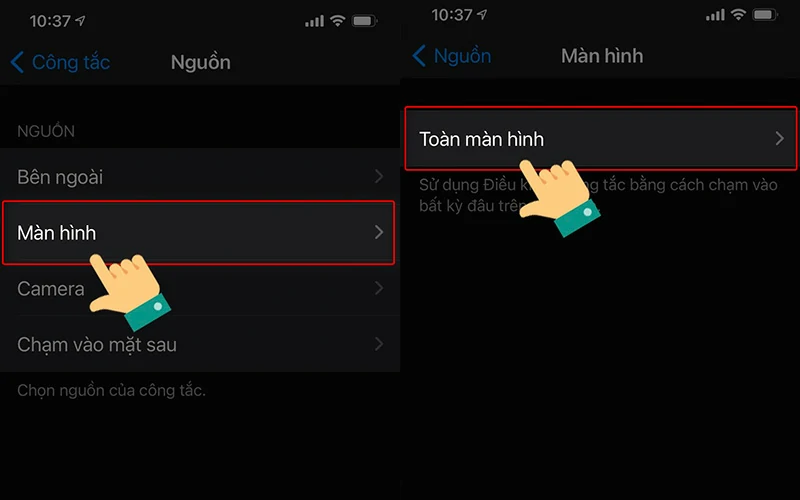
- Bước 5: Đến bước này hãy chọn mục “Chạm” và tạo tên cho công tắc.
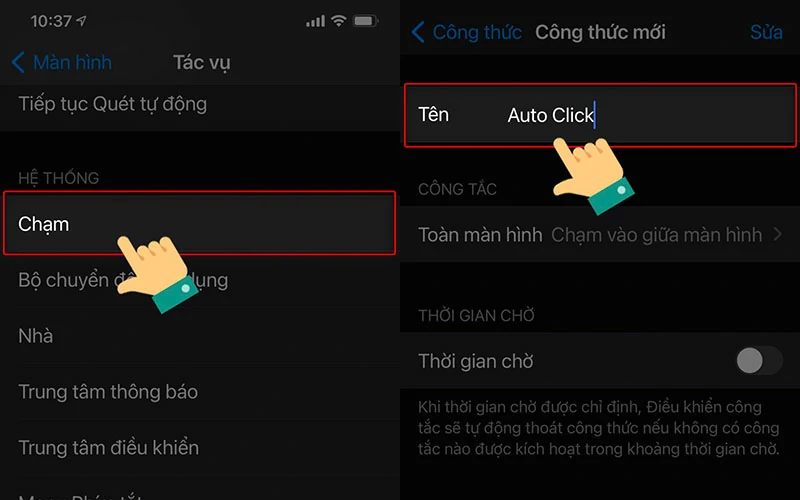
- Bước 6: Trở lại “Điều khiển công tắc” và truy cập vào mục “Công thức”. Nhấn chọn “Chỉ định công tắc”.
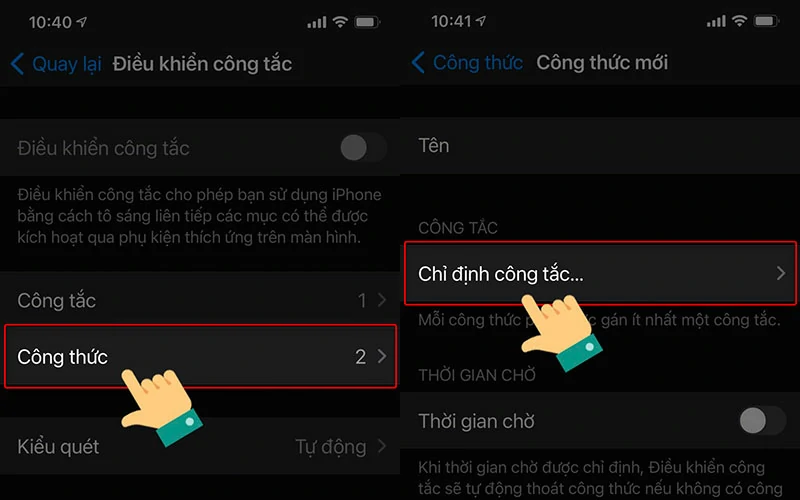
- Bước 7: Tiếp tục chọn “Toàn màn hình” và “Cử chỉ tùy chỉnh”. Sử dụng thao tác vuốt hoặc nhấn để khởi tạo và nhấn “Lưu”.
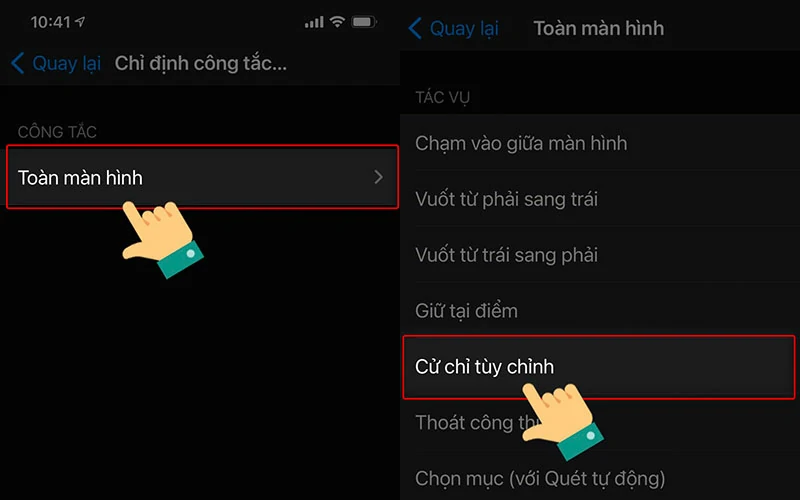
- Bước 8: Bật “Thời gian chờ” và thiết lập 1.200 giây.
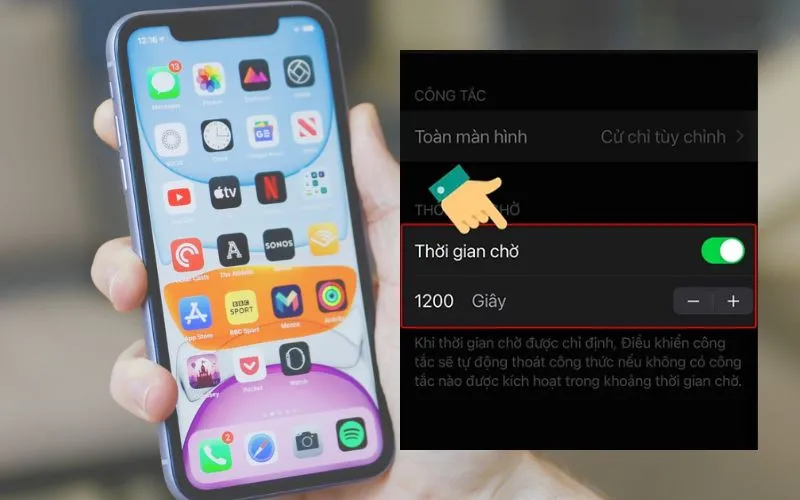
- Bước 9: Quay lại mục “Công thức” và Khởi chạy công thức cho Auto Click.
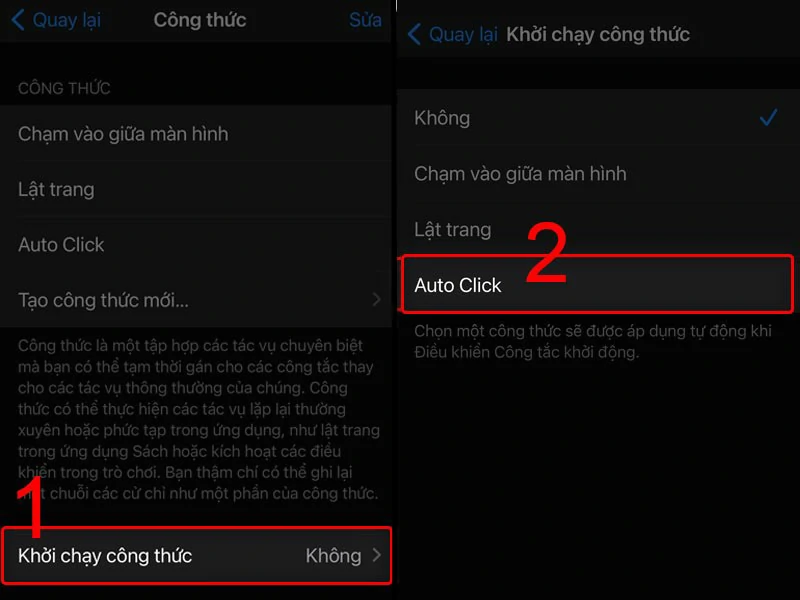
- Bước 10: Tiếp tục, quay lại “Điều khiển công tắc” và thiết lập 1 giây cho “Thời gian quét tự động”.
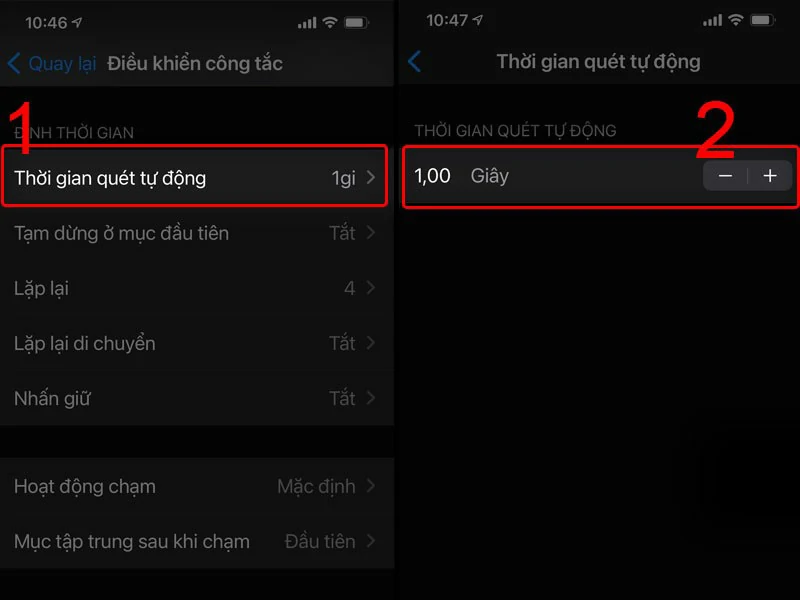
- Bước 11: Tìm và tắt mục “Tạm dừng” ở trên cùng. Ở mục “Lặp lại” chọn 10 lần.
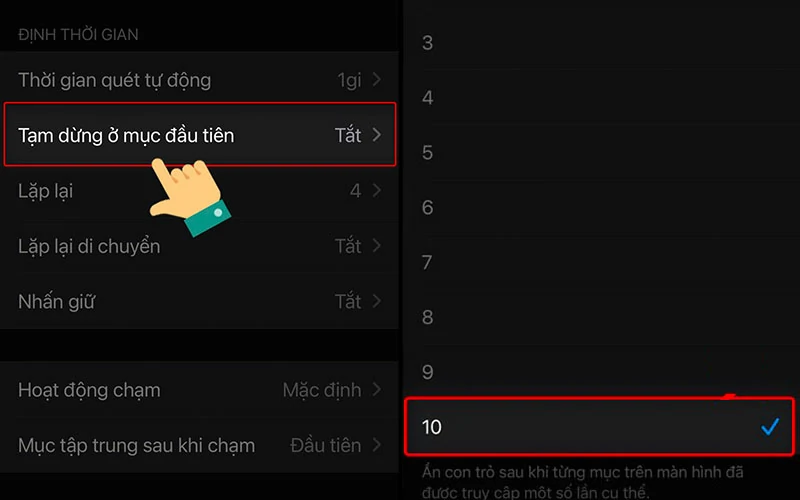
- Bước 12: Chọn vào “Lặp lại di chuyển” để thiết lập 0.03 giây.
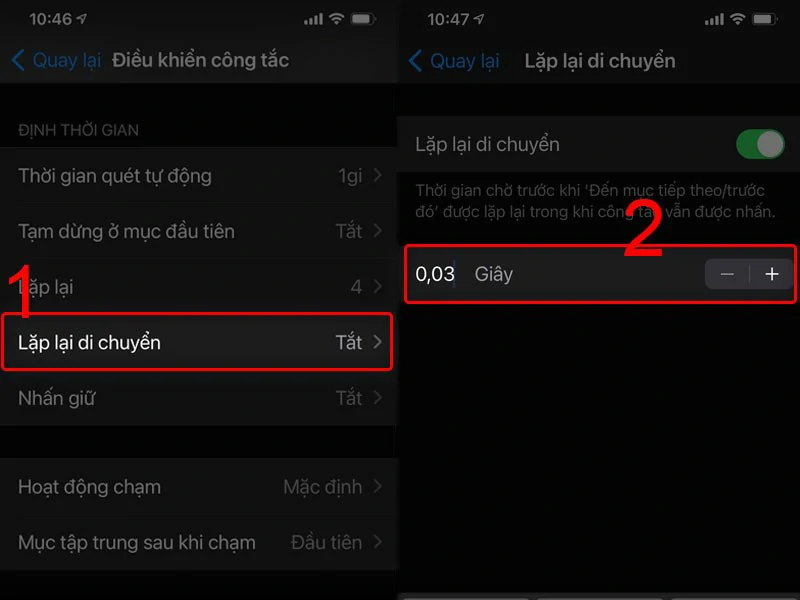
- Bước 13: Tắt mở các tính năng như hình bên dưới.
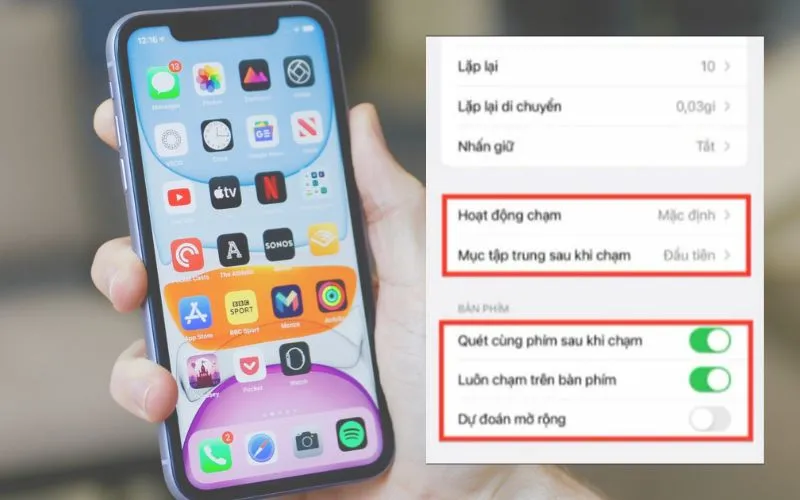
- Bước 14: Ấn chọn “Con trỏ trượt”. Tiếp đến chọn “Chính xác” và điều chỉnh tốc độ thành 120.
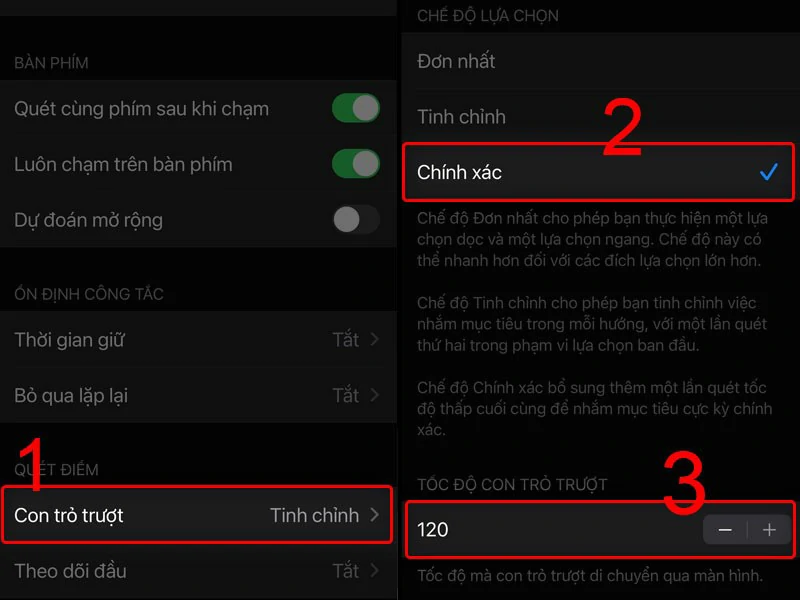
- Bước 15: Quay lại phần “Trợ năng” và tìm chọn “Phím tắt trợ năng”, sau đó chọn “Điều khiển công tắc” là hoàn tất. Lúc này để sử dụng chỉ cần mở ứng dụng nhấn nút Nguồn 3 lần và chọn Điều khiển công tắc để khởi động chức năng Auto Click.
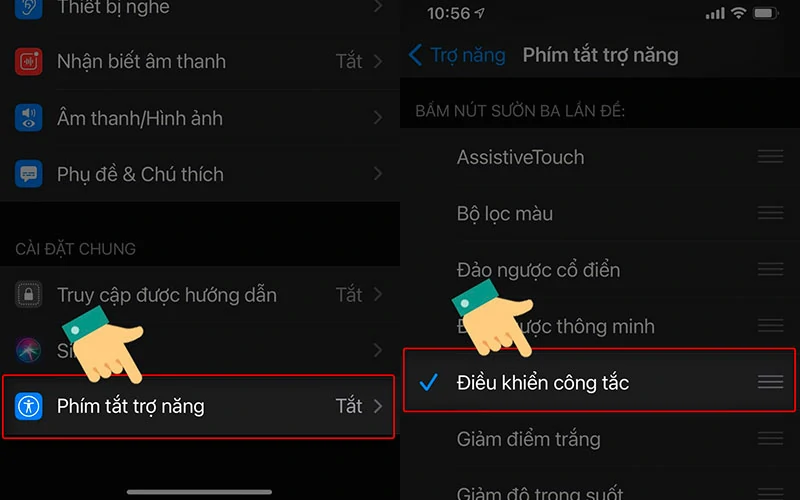
Vừa rồi là bài viết cách sử dụng Auto Click trên iOS cực đơn giản và chi tiết. Hy vọng những thông tin trên sẽ hữu ích dành cho bạn. Cảm ơn đã theo dõi và hẹn gặp lại!