App Store là một kho ứng dụng dành riêng cho các thiết bị đang sử dụng hệ điều hành iOS. Tuy nhiên, đôi lúc quá trình tải ứng dụng về máy bị chậm, ít nhiều gây ảnh hưởng đến trải nghiệm của người dùng. Cùng MIUI.VN tìm hiểu 9 cách xử lý khi App Store tải chậm qua bài viết dưới đây nhé!
Xem nhanh
Ngừng tải ứng dụng rồi nhấn tải lại
Để khắc phục tình trạng tải ứng dụng chậm trên thiết bị iPhone, iPad, bạn có thể thử tạm dừng rồi tiếp tục tải xuống từ App Store.
Ở màn hình chính, bạn chạm và nhấn mạnh vào biểu tượng ứng dụng nhằm hiển thị Menu hành động nhanh. Tiếp đến, click vào Pause Download (Tạm dừng tải về). Người dùng đợi khoảng vài giây rồi nhấn vào biểu tượng ứng dụng để quá trình tải xuống tiếp tục diễn ra.
Đồng thời, bạn có thể nhấn vào nút Cancel Download (Hủy tải về) để hủy việc tải xuống rồi thực hiện lại.
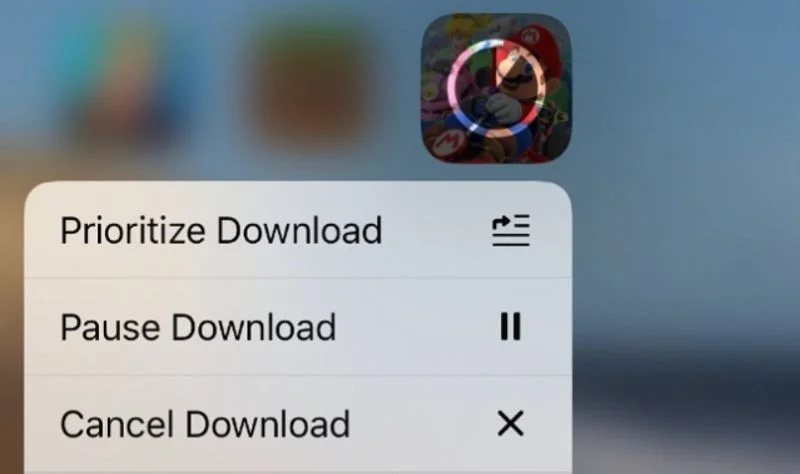
Kiểm tra lại đường truyền Internet
Trong trường hợp này, bạn nên khắc phục bằng cách sử dụng 3G/4G (đối với những app dung lượng thấp) hoặc kết nối với hệ thống mạng Wifi khác.
Đồng thời, bạn phải thiết lập cài đặt nếu sử dụng mạng dữ liệu di động để tải bằng những thao tác sau:
- Ở màn hình chính, người dùng chọn Cài đặt > Vào App Store > Nhấn “Tải về ứng dụng” ở mục Dữ liệu di động
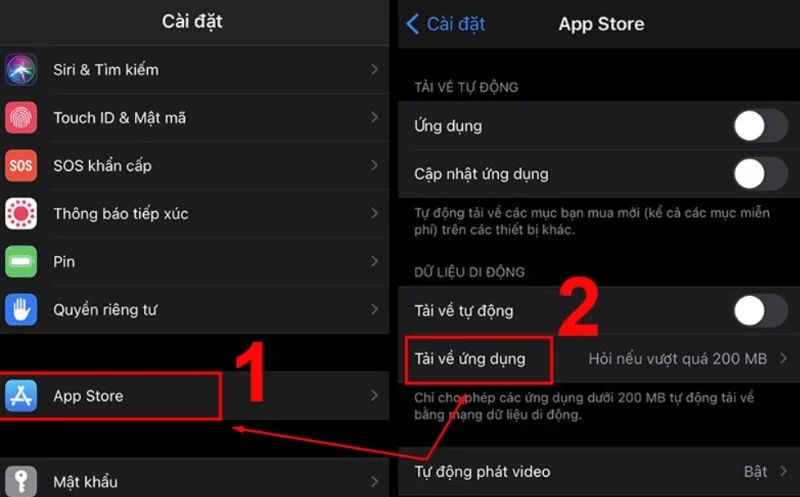
- Sau đó nhấn vào chế độ “Luôn cho phép”.
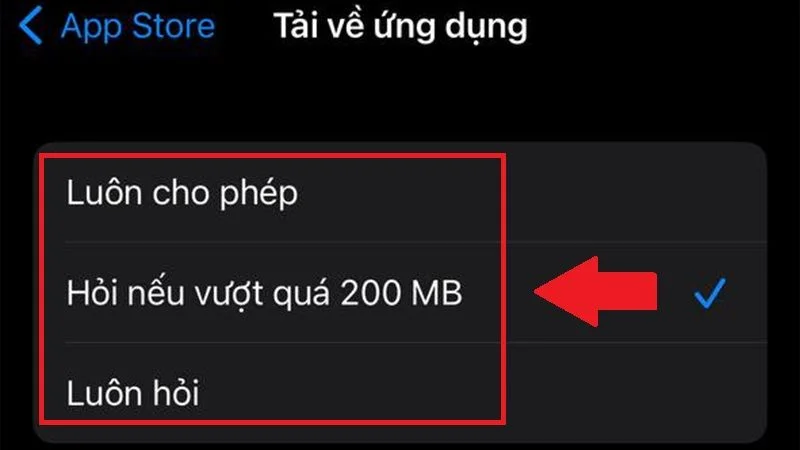
Kết nối lại Wifi
Để kết nối lại với Wifi thì bạn hãy thực hiện các bước: Chọn Cài đặt > Vào Wifi > Ấn vào tên Wifi đang kết nối > Tiếp đến, người dùng ấn “Quên mạng này” > Nhập mật khẩu và kết nối lại Wifi.
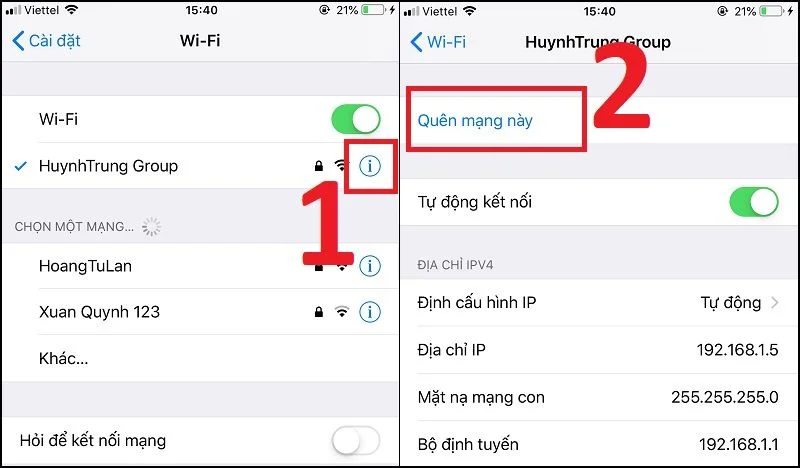
Khởi động lại router, modem
Đây là phương án xử lý tốt nhất đề phòng thiết bị phát mạng bị lỗi dẫn đến tình trạng tải ứng dụng từ App Store bị chậm. Người dùng chỉ cần tắt Modem hoặc Router trong vòng 5 phút, rồi bật lên và kết nối lại. Cuối cùng, bạn thử tải lại ứng dụng.

Cài đặt lại mạng trên iPhone, iPad
Nếu đã thử những cách trên nhưng không được, bạn có thể đặt lại cài đặt mạng để khắc phục lỗi bằng cách: Chọn Cài đặt > Vào Cài đặt chung > Ấn “Đặt lại” > Chọn tiếp “Đặt lại cài đặt mạng”.
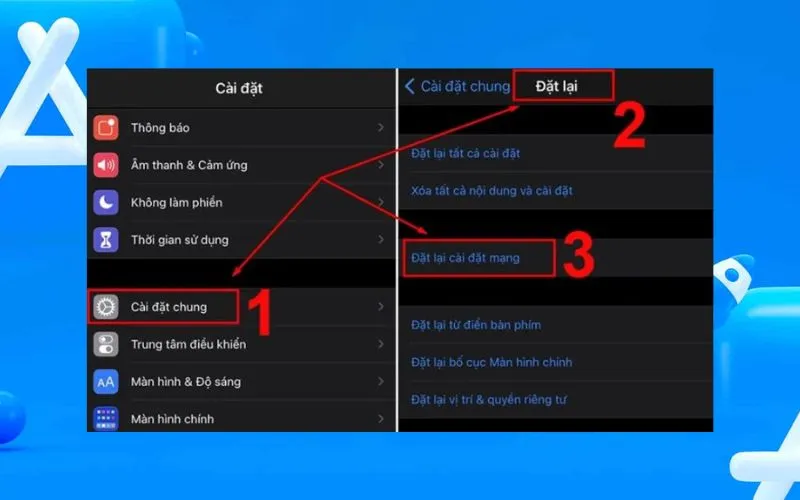
Đổi DNS trên iPhone, iPad
Đôi lúc, DNS mặc định của đơn vị cung cấp dịch vụ Internet gặp vấn đề khiến người dùng không thể truy cập vào hệ thống App Store. Bạn có thể đổi DNS khắc phục tình trạng trên bằng các thao tác:
- Bước 1: Chọn Cài đặt > Vào Wifi > Ấn vào Wifi đang kết nối.
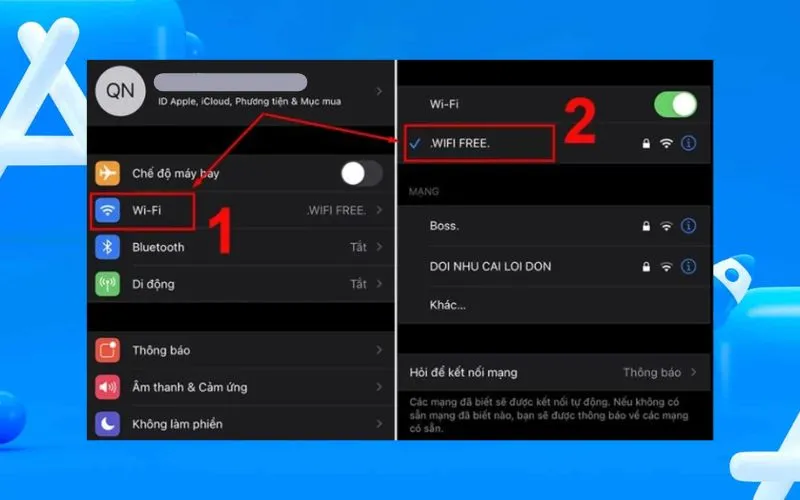
- Bước 2: Ở ô DNS, người dùng chọn “Định cấu hình DNS” > Ấn vào “Thủ công” > Vào “Thêm máy chủ”.
Lúc này, bạn cần thay đổi dữ liệu DNS mặc định bằng một trong 2 phương án sau:
- Open DNS: 208.67.222.123 hoặc 208.67.220.123.
- Google DNS: 8.8.8.8 hoặc 8.8.4.4.
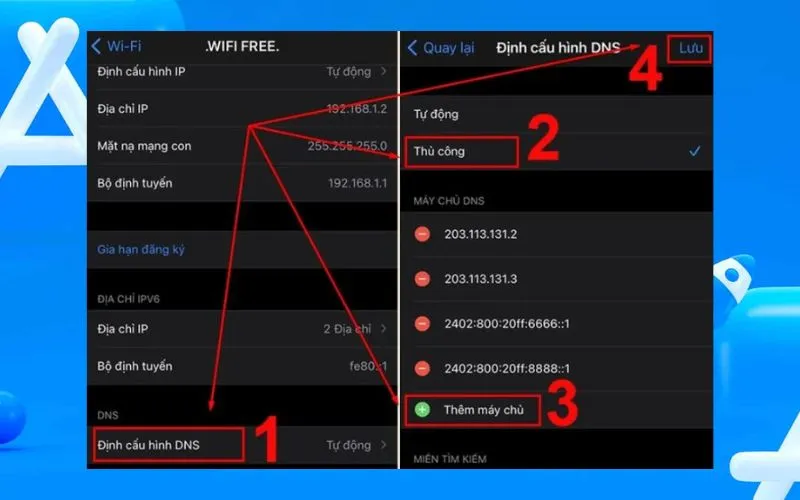
Tắt dịch vụ định vị với mạng Wifi
Một nguyên nhân khác gây nên tình trạng ứng dụng tải chậm từ App Store về thiết bị chạy hệ điều hành iOS có thể là do dịch vụ định vị với mạng Wifi. Để khắc phục lỗi bạn cần thực hiện như sau:
- Bước 1: Tại màn hình chính thiết bị, bạn truy cập vào Cài đặt > Chọn “Quyền riêng tư” > Ấn “Dịch vụ định vị”.
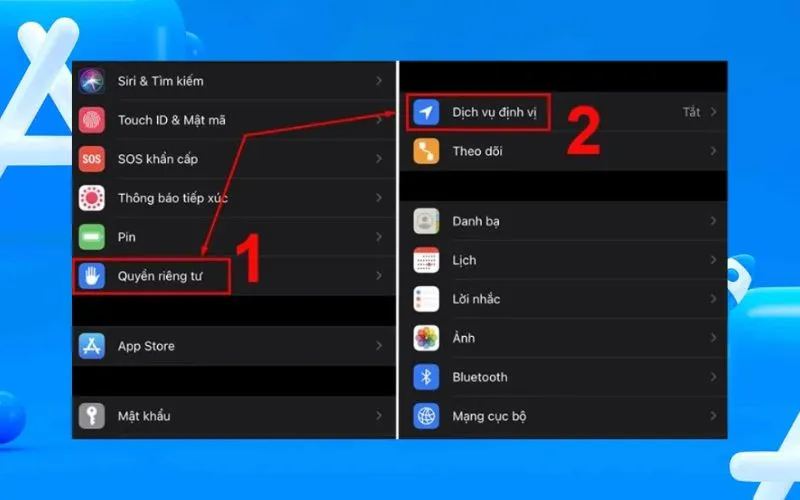
- Bước 2: Tiếp đến, người dùng chọn “Dịch vụ hệ thống” > Ở mục “Kết nối mạng & không dây”, bạn gạt nút tắt > Click “Tắt” để xác nhận.
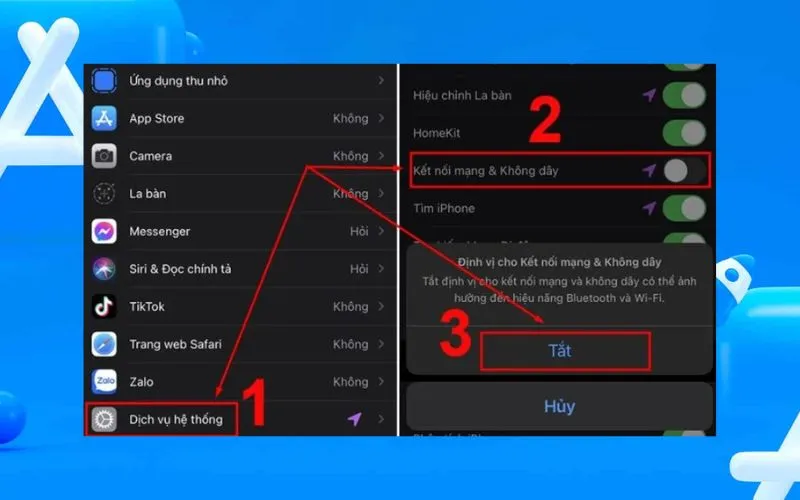
Đăng xuất rồi đăng nhập lại ID Apple trên App Store
Bạn hãy thử đăng xuất ID Apple trên App Store rồi đăng nhập lại nếu đã thực hiện những cách trên mà không cải thiện được tình trạng.
Cách thức thực hiện như sau: Nhấn vào Cài đặt > Chọn “Tài khoản ID Apple” > Click “Phương tiện & Mục mua” > “Đăng xuất/Sign out”. Để đăng nhập lại thì bạn làm ngược lại.
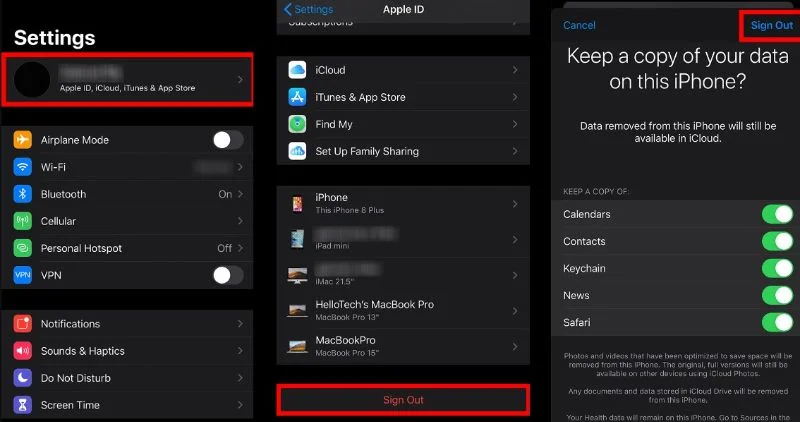
Khởi động lại iPhone
Khởi động lại iPhone là cách đơn giản nhất mà người dùng có thể dễ dàng thực hiện khi gặp lỗi này.
- Đối với iPhone có Face ID: Nhấn giữ đồng thời nút Tăng âm lượng và nút Nguồn cho đến khi xuất hiện thanh trượt thì quét sang bên phải để thiết bị khởi động lại.
- Đối với iPhone có Touch ID: Bạn nhấn giữ Nút nguồn rồi quét từ trái sang phải biểu tượng tắt nguồn.
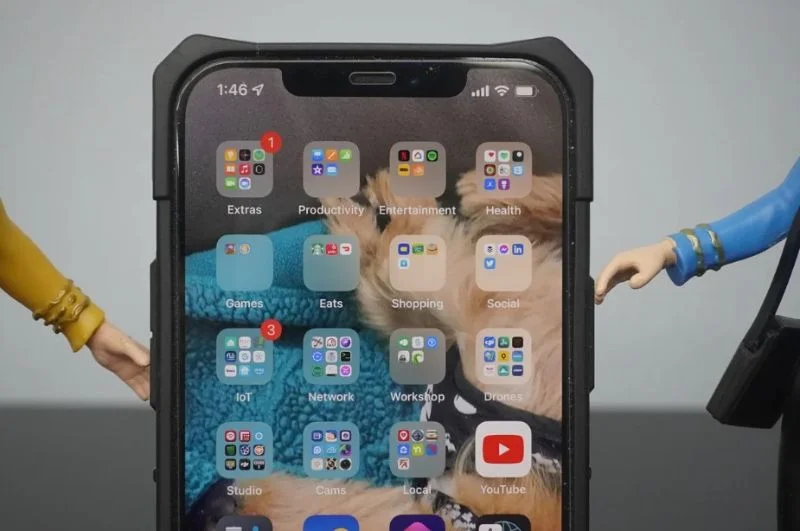
Với những thông tin trên, MIUI.VN đã hướng dẫn 9 cách giải quyết khi App Store tải chậm. Nếu bạn đã thực hiện những phương án trên nhưng không cải thiện được tình trạng thì hãy mang đến cơ sở sửa chữa điện thoại, máy tính bảng,… uy tín để được hỗ trợ nhé!