Đôi khi việc tìm kiếm trên iPhone bằng bàn phím sẽ mất nhiều thời gian và bất tiện. Vậy hãy cùng MIUI.VN thử tìm kiếm bằng giọng nói trên iPhone cực kỳ đơn giản qua bài viết dưới đây nhé!
Xem nhanh
Cách tìm kiếm bằng giọng nói trên iPhone thông qua thanh tìm kiếm
Cách đơn giản nhất mà bạn có thể thực hiện tìm kiếm bằng giọng nói trên iPhone chính là thông qua thanh tìm kiếm với hai cách dưới đây:
- Cách 1: Vuốt xuống từ giữa màn hình chính. Tại thanh tìm kiếm ở phía trên chọn biểu tượng hình micro và nói các thông tin mà bạn cần tìm kiếm.

Vuốt xuống từ giữa màn hình chính
- Cách 2: Bạn vuốt màn hình từ trái sang phải để đến giao diện tìm kiếm nhanh. Sau đó, bạn chọn biểu tượng hình micro nằm ở bên phải thanh tìm kiếm và nói những thông tin bạn cần tìm kiếm vào.
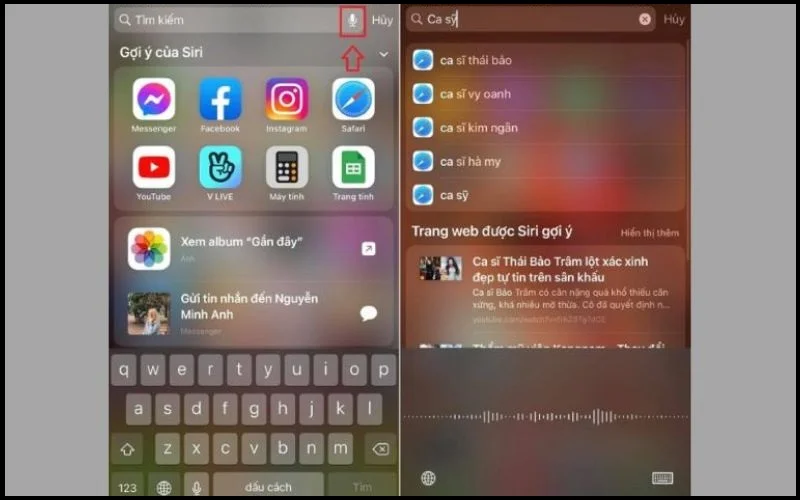
Vuốt màn hình từ trái sang phải
Nếu không tìm thấy biểu tượng micro như ở hướng dẫn phía trên thì có thể là do bạn chưa “Bật Đọc chính tả”. Bạn vào Cài đặt > Cài đặt chung > Bàn phím > Tìm “Bật đọc chính tả” và bật lên.

Cách Bật Đọc chính tả
Cách tìm kiếm bằng giọng nói trên iPhone qua Siri
Khi thực hiện tìm kiếm bằng giọng nói qua thanh tìm kiếm thì bạn vẫn phải thao tác trên màn hình iPhone. Tuy nhiên khi bạn tìm kiếm thông qua Siri thì sẽ không cần chạm vào màn hình vẫn có thể tìm các thông tin chính xác.
- Bước 1: Vào Cài đặt > Chọn Siri & Tìm kiếm.

Chọn Siri & Tìm kiếm
- Bước 2: Ở mục Hỏi Siri, các bạn chọn cả 3 mục tiêu như hình bên dưới.

Bật 3 mục tiêu trong phần Hỏi Siri
Từ nay, bạn có thể gọi Siri bằng cách nói “Hey Siri” và bắt đầu trải nghiệm cảm giác không cần dùng phím tại đây. Bạn có thể ra lệnh cho Siri làm bất kỳ điều gì bạn muốn, từ tìm kiếm vị trí hay theo dõi thời tiết trong tuần.
Cách tìm kiếm bằng giọng nói trên iPhone qua Google Assistant
Với sự có mặt của Google Assistant trên App Store thì giờ đây bạn có thể tìm kiếm bằng Tiếng Việt một cách dễ dàng. Các bạn hãy thực hiện theo các bước dưới đây:
- Bước 1: Tải và cài đặt Google Assistant từ App Store.

Cách tìm kiếm bằng giọng nói trên iPhone qua Google Assistant – Bước 1
- Bước 2: Đăng nhập tài khoản Google của bạn. Hoàn tất quá trình đăng nhập và cấp quyền truy cập.

Cách tìm kiếm bằng giọng nói trên iPhone qua Google Assistant – Bước 2
- Bước 3: Thêm Ok Google vào Siri.

Cách tìm kiếm bằng giọng nói trên iPhone qua Google Assistant – Bước 3
Cách tìm kiếm bằng giọng nói qua bàn phím
Một cách đơn giản nữa mà bạn có thể tìm kiếm bằng giọng nói trên iPhone là thông qua bàn phím bằng cách thực hiện các bước sau đây:
- Bước 1: Vào Cài đặt > Chọn Cài đặt chung > Nhấn vào Bàn phím > Kéo thanh “Bật đọc chính tả sang phải” sang phải.
- Bước 2: Mở trình duyệt > Bấm vào Thanh tìm kiếm > Chọn biểu tượng micro ở góc phía bên phải > Nói các thông tin bạn muốn tìm kiếm.

Tìm kiếm bằng giọng nói trên iPhone qua bàn phím
Xem thêm
- Cách xoá lịch sử trên Safari ở iPhone, iPad, MacBook đơn giản
- 2 cách đăng xuất Gmail trên iPhone cực nhanh mà bạn nên biết
- Cách tìm và khôi phục dữ liệu ghi chú trên iPhone bị mất
Qua bài viết này, MIUI.VN đã chia sẻ cho bạn một vài cách tìm kiếm bằng giọng nói trên iPhone hiệu quả và đơn giản nhất. Nếu bạn còn thắc mắc điều gì thì hãy bình luận dưới đây để được giải đáp nhé!