Hiện nay, đôi lúc vì quá bận rộn mà mọi người thường không nhớ mình để điện thoại để đâu? Vậy hãy để MIUI.VN bật mí cho bạn cách tìm điện thoại bằng Google Home qua bài viết dưới đây nhé!
Xem nhanh
Cách tìm điện thoại bằng Google Home trên Android
Trước tiên điện thoại phải được bật và kết nối với Wifi hoặc dữ liệu di động. Bên cạnh đó, hãy đảm bảo thiết bị của bạn được đăng nhập bằng tài khoản Google. Sau đó, bạn thực hiện các bước dưới đây để tìm điện thoại trên Android:
- Bước 1: Mở cài đặt tài khoản Google > Chọn Bảo mật (Security) > Nhấn vào Tìm thiết bị bị mất (Find a lost device).
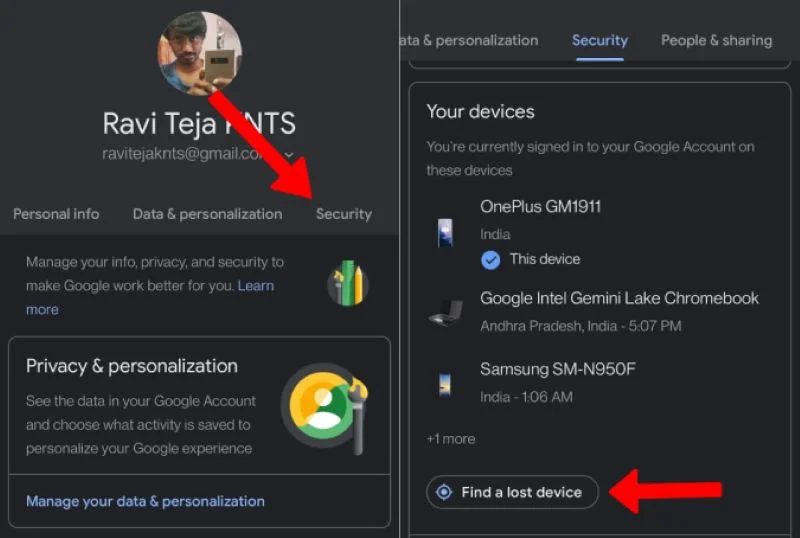
Mở cài đặt tài khoản Google
- Bước 2: Mở Google Play > Nhấn vào biểu tượng 3 gạch ngang > Chọn Cài đặt (Settings) từ menu hamburger.

Chọn Settings
- Bước 3: Chọn Thiết bị của tôi (My devices) > Đánh dấu tick ô thiết bị mà bạn muốn kết nối ở phần Hiển thị (Visibility).
- Bước 4: Mở ứng dụng Google Home, nhấn vào Cài đặt (Settings) > Nhấn Thông báo (Notifications) > Chọn Thông báo chung (General Notifications) > Bật Cảnh báo quan trọng (Critical Alerts).

Bật Cảnh báo quan trọng
- Bước 5: Trong ứng dụng Google Home, hãy nhấn vào biểu tượng hồ sơ > Chọn Cài đặt trợ lý (Assistant settings).
- Bước 6: Mở Voice Match và kích hoạt Xin chào Google (Hey Google) nếu chưa được bật > Nhấn Thêm thiết bị (Add device) > Chọn loa và màn hình Nest nhận dạng giọng nói của bạn, nếu bạn đã thêm ở tất cả loa thì có thể bỏ qua bước này.
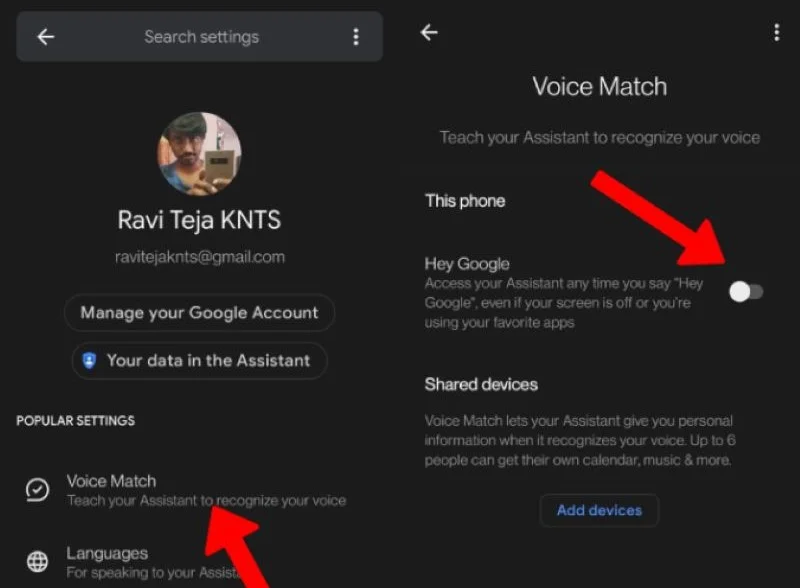
Kích hoạt Hey Google
- Bước 7: Sau đó bạn hãy nói “Này Google, tìm điện thoại của tôi” (Hey Google, find my phone) hoặc “Này Google, đổ chuông điện thoại của tôi” (Hey Google, ring my phone) vào bất kỳ loa nào có thể nhận dạng giọng nói của bạn.
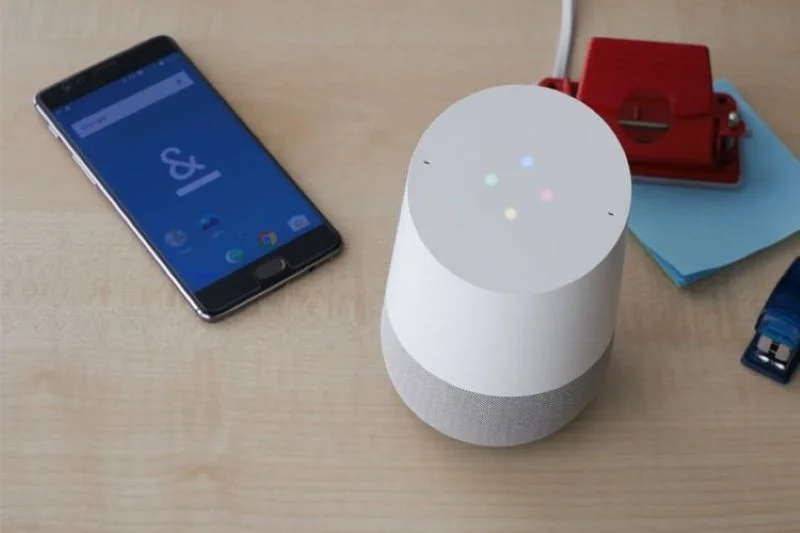
Tìm được điện thoại qua Google Home
Đặc biệt trợ lý Google Home sẽ đổ chuông điện thoại của bạn ngay cả điện thoại đang ở chế độ không làm phiền.
Cách tìm điện thoại bằng Google Home trên iOS
Tương tự bên Android, bạn cần biết rằng quá trình tìm điện thoại bằng Google Home trên iOS chỉ hoạt động khi thiết bị được bật và kết nối với Wifi hay dữ liệu di động. Dưới đây là các bước hướng dẫn mà bạn có thể tham khảo:
- Bước 1: Mở ứng dụng Google Home > Nhấn vào Cài đặt (Settings) > Chọn Thông báo (Notifications).

Mở ứng dụng Google Home
- Bước 2: Nếu bạn có tùy chọn thì hãy nhấn Bật thông báo (Turn on Notifications) > chọn Cho phép (Allow) khi cửa sổ xuất hiện. Nếu bạn không tìm thấy tùy chọn Bật thông báo trong Google Home thì có nghĩa là nó đã được bật.

Chọn Cho phép (Allow)
- Bước 3: Nhấn Thông báo chung (General notifications) > Kéo thanh Cảnh báo quan trọng (Critical Alerts) sang phải.

Nhấn Thông báo chung (General Notifications)
- Bước 4: Chọn Bật cảnh báo quan trọng (Turn on Critical Alert) nằm ở trên cùng > Nhấn Cho phép (Allow) khi cửa sổ hiện lên.

Chọn Bật cảnh báo quan trọng (Turn on Critical Alert)
- Bước 5: Quay lại trang chủ Google Home > Nhấn vào biểu tượng hồ sơ > Chọn Cài đặt trợ lý (Assistant settings) > Kéo xuống và chọn Voice Match.

Chọn Voice Match
- Bước 6: Nhấn vào Thêm thiết bị (Add a device) > Chọn loa và màn hình Nest nhận dạng giọng nói của bạn. Nếu các loa của bạn đã được thêm vào tính năng khớp giọng nói thì bạn có thể bỏ qua bước này.

Chọn Add a device
- Bước 7: Sau đó, bạn chỉ cần nói “Này Google, tìm điện thoại của tôi” hay “Này Google, đổ chuông điện thoại của tôi” vào bất kỳ loa nào để có thể nhận dạng giọng nói của bạn.

Tìm điện thoại qua Google Home
Ngoài ra, trợ lý Google sẽ đổ chuông iPhone của bạn ngay cả khi điện thoại ở chế độ không làm phiền.
Xem thêm:
- 4 cách tìm kiếm bằng giọng nói trên iPhone cực đơn giản nên biết
- 12 thủ thuật iOS để chiếc iPhone trở nên tiện lợi như Android
- Hướng dẫn cách dịch trang web trên iPhone đơn giản nhất
Mong rằng bài viết trên đây đã mang đến cho bạn những thông tin hữu ích về 2 cách kích hoạt tìm điện thoại bằng Google Home. Nếu còn thắc mắc về vấn đề này thì hãy bình luận dưới đây để được MIUI.VN giải đáp sớm nhất nhé!