Việc sao lưu dữ liệu là một điều vô cùng quan trọng và cần thiết với nhiều người. Đây vừa là cách tốt nhất để lưu trữ thông tin quan trọng, vừa phòng ngừa rủi ro nếu lỡ không may điện thoại bạn đột ngột hư hỏng. Nhanh tay xem và lưu lại ngay những cách sao lưu iphone bằng máy tính Mac và Windows vô cùng đơn giản sau đây!
Xem nhanh
Hướng dẫn cách sao lưu iPhone bằng iCloud
- Bước 1: Chọn mục Cài đặt > Chọn mục có tên người dùng là bạn.
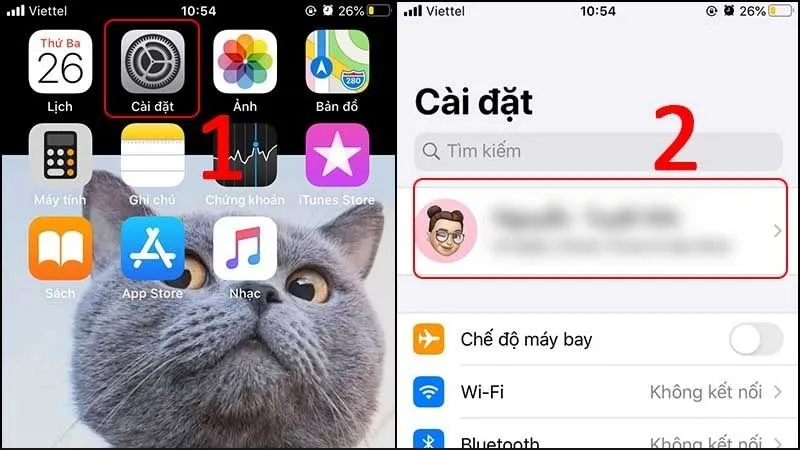
- Bước 2: Truy cập vào mục iCloud > Chọn mục Sao lưu iCloud.
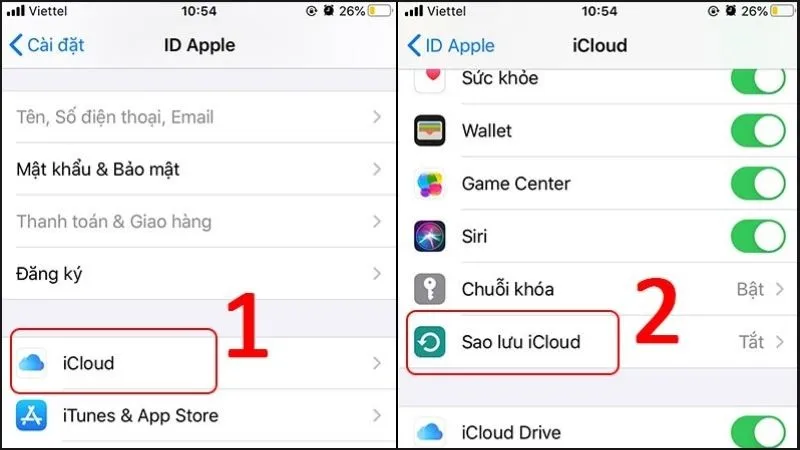
- Bước 3: Để khởi động tính năng này, bạn gạt nút sang phải > Chọn OK, chờ đợi điện thoại sao lưu dữ liệu.
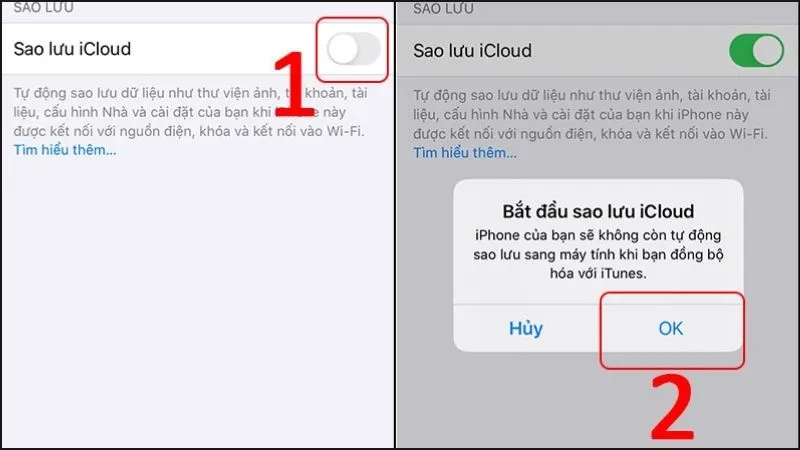
Hướng dẫn cách sao lưu iPhone bằng máy tính
Đối với máy tính Mac
- Bước 1: Sử dụng cáp USB để kết nối điện thoại iPhone với máy tính của bạn.
- Bước 2: Chọn mục Finder.
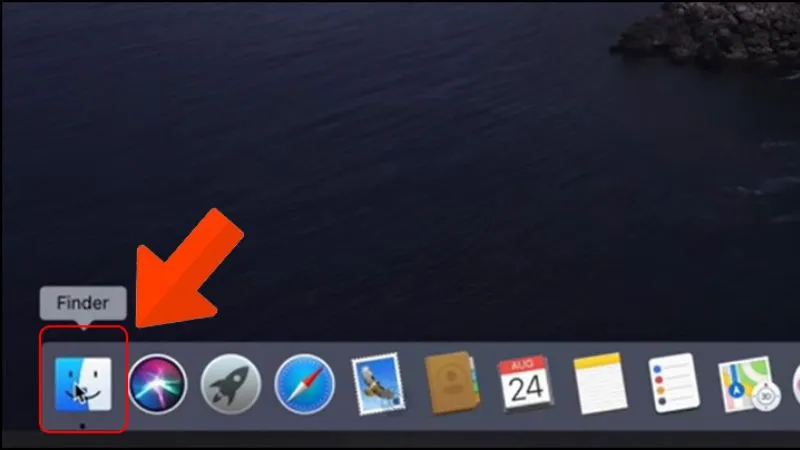
- Bước 3: Chọn mục Thiết bị di động đã kết nối > Nhấn chọn mục Trust.
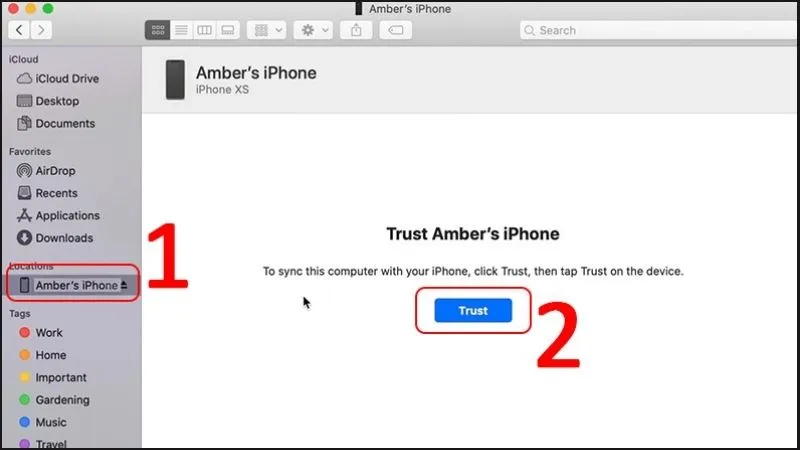
- Bước 4: Lựa chọn Chế độ sao lưu phù hợp với nhu cầu > Chọn tiếp mục Back Up Now và chờ đợi máy tính sao lưu dữ liệu.
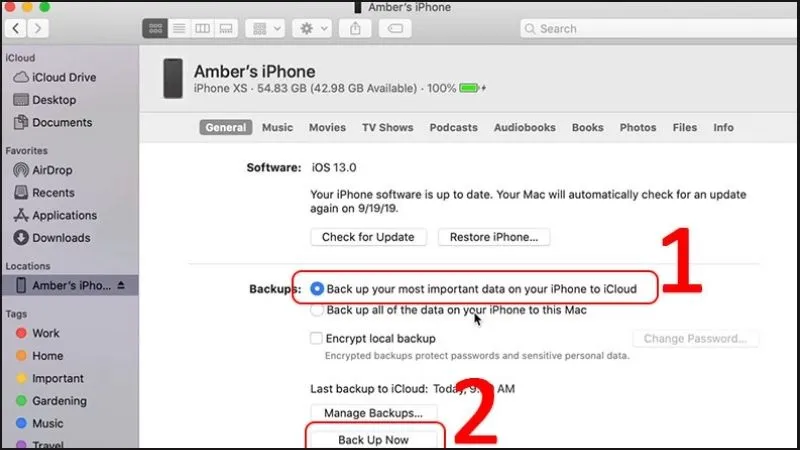
Đối với máy tính Windows
- Bước 1: Để kết nối điện thoại với máy tính, bạn sử dụng cáp USB.
- Bước 2: Sau đó, truy cập vào iTunes > Nhấn chọn biểu tượng hình điện thoại.
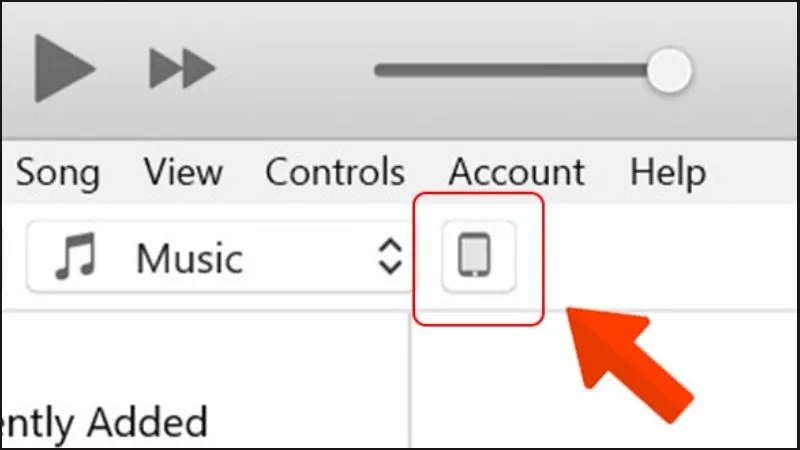
- Bước 3: Tiếp tục chọn mục This Computer > Chọn tiếp mục Back Up Now và đợi máy tính hoàn tất sao lưu dữ liệu.
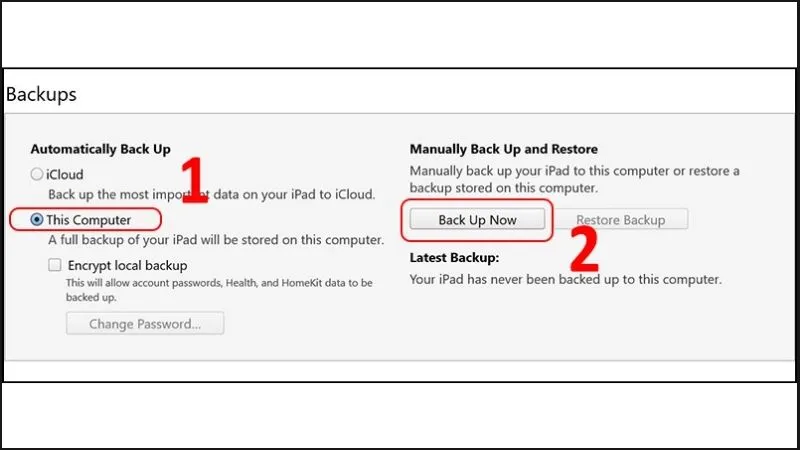
Cách gỡ hoặc xóa bản sao lưu iPhone vào máy tính
Trên máy tính Mac
- Bước 1: Mở thư mục Apple trên máy tính > Tìm và chọn mục Tùy chọn hệ thống > Bấm chọn mục iCloud > Chọn mục Quản lý.
- Bước 2: Chọn Các bản sao lưu nằm ở bên trái > Chọn tiếp thiết bị mà bạn chứa bản sao lưu > Bấm chọn Xóa.
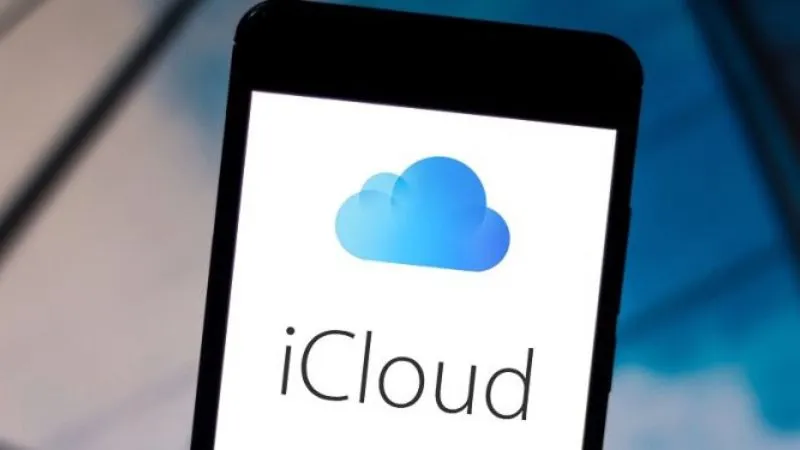
Trên máy tính Windows
- Bước 1: Mở mục iCloud trên máy tính > Chọn mục Dung lượng.
- Bước 2: Chọn Các bản sao lưu ở bên trái > Chọn tiếp vào thiết bị iOS có chứa bản sao lưu mà bạn không cần nữa > Chọn Xóa.
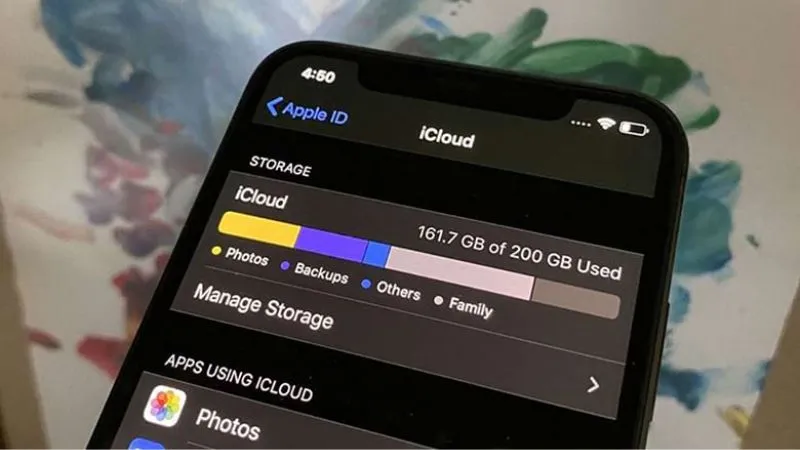
Một số câu hỏi về sao lưu iPhone
- Câu hỏi: Cách xem thời gian sao lưu iPhone cuối cùng?
Trả lời: Bạn truy cập vào mục iCloud trên thiết bị > Chọn mục Quản lý dữ liệu > Chọn tiếp mục Sao lưu, vào mục Kiểm tra thời gian gần nhất sao lưu iPhone để kiểm tra nhé!
- Câu hỏi: Vì sao sao lưu iPhone không thành công?
Trả lời: Để khắc phục lỗi này, bạn có thể đăng xuất tài khoản iCloud hiện tại của mình và đăng nhập lại rồi tiến hành sao lưu một lần nữa thử.
- Câu hỏi: Sự khác biệt giữa sao lưu iPhone bằng iCloud và iTunes?
Trả lời: Sự khác biệt cơ bản nhất giữa 2 ứng dụng này là nơi lưu trữ dữ liệu. Trong khi iCloud sẽ đưa dữ liệu lên máy chủ Apple thì iTunes sẽ giúp lấy những ứng dụng, dữ liệu mà bạn đã tải trên hệ thống Apple về máy.

Xem thêm:
- Cách tìm và khôi phục dữ liệu ghi chú trên iPhone bị mất
- Tổng hợp 4 cách tắt nguồn iPhone cho tất cả dòng máy
- Cách chuyển vùng iPhone sang Việt Nam và 4 câu hỏi thường gặp
Vậy là bạn vừa biết thêm những cách sao lưu iPhone bằng máy tính Mac và Windows vô cùng đơn giản. Hy vọng bài viết với những hướng dẫn vô cùng chi tiết sẽ giúp bạn thực hiện thành công.