Hiện tượng lỗi xác thực wifi trên điện thoại Android khá phổ biến. Nó làm gián đoạn quá trình học tập, làm việc và giải trí của bạn. Cùng MIUI tham khảo ngay bài viết này để biết nguyên nhân và cách khắc phục lỗi xác thực wifi nhé!
Xem nhanh
Lỗi xác thực wifi là gì?
Lỗi xác thực wifi là tình trạng xảy ra khi bạn cố gắng kết nối với mạng wifi đã sử dụng trước đó nhưng lại bị báo lỗi xác thực không truy cập được.
Dù bạn có chọn đúng tên người dùng và nhập đúng mật khẩu bao nhiêu lần thì vẫn hiển thị lỗi này.
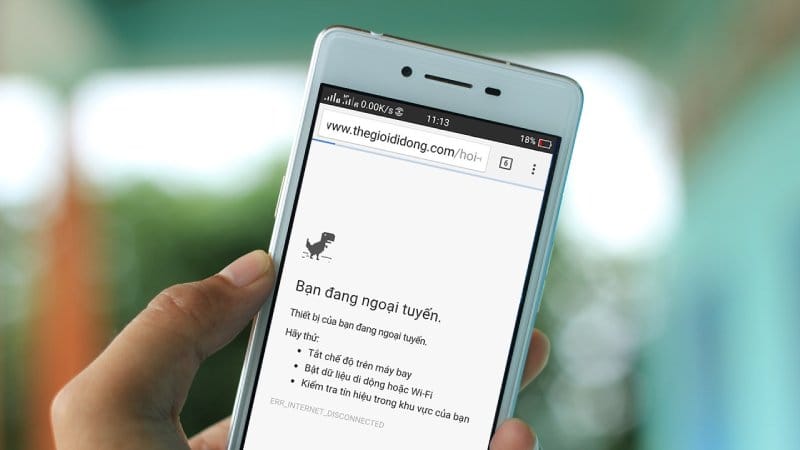
Nguyên nhân xảy ra lỗi xác thực wifi
Một số nguyên nhân gây ra lỗi xác thực wifi:
- Xung đột cấu hình IP (Internet Protocol – giao thức internet).
- Đường truyền kết nối mạng không được ổn định, tín hiệu wifi có cường độ thấp.
- Do một số bản cập nhật hệ thống và firmware.
- Có quá nhiều người truy cập wifi.
- Vô tình bật chế độ máy bay (Airplane mode – biểu tượng hình máy bay) trên điện thoại.
- Router (bộ định tuyến wifi) bị lỗi, có trục trặc nên hoạt động sai.

Cách khắc phục lỗi xác thực wifi trên android
Vậy làm thế nào để khắc phục tình trạng lỗi xác thực wifi trên hệ điều hành Android? Mời bạn xem qua các cách sau đây:
Khởi động lại điện thoại
Để khởi động lại điện thoại các điện thoại sử dụng hệ điều hành Android thì bạn chỉ cần giữ nút nguồn 1 vài giây rồi ấn tiếp nút Restart. Điện thoại sẽ tắt nguồn, khởi động lại và khắc phục được lỗi xác thực wifi.
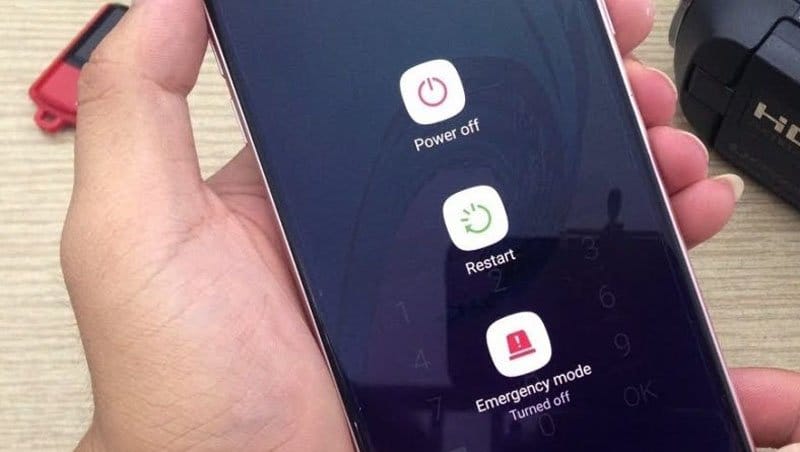
Tắt bật chế độ máy bay
Kiểm tra lại xem bạn có đang bật chế độ máy bay trên điện thoại hay không. Nếu có thì hãy tắt nó đi, bật wifi lên và kết nối lại với wifi.
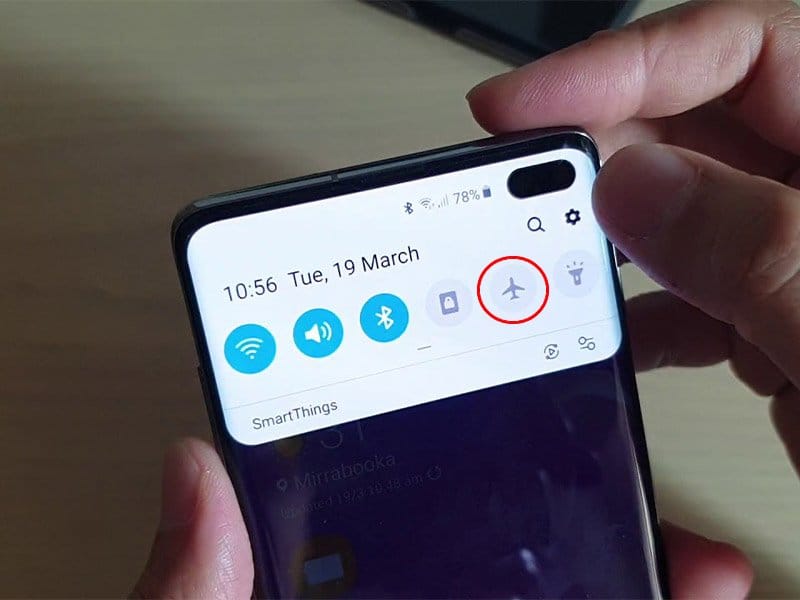
Kiểm tra xem mật khẩu wifi chính xác chưa
Nếu bạn đã đổi mật khẩu mới cho wifi nhưng chưa cập nhật mật khẩu mới cho điện thoại cũng dễ gây ra lỗi. Do điện thoại vẫn đang lưu và dùng mật khẩu cũ.
Hãy kiểm tra lại xem đã nhập đúng mật khẩu mới hay chưa. Nếu chưa thì bạn cần nhập lại để kết nối được với wifi.

Trường hợp nhập đúng mật khẩu rồi mà vẫn xảy ra lỗi thì bạn hãy thử đổi mật khẩu wifi. Wifi sẽ được reset lại mỗi khi đổi mật khẩu và có thể khắc phục được lỗi xác thực wifi.
Khởi động lại Router
Nếu Router gặp trục trặc thì bạn nên ngắt kết nối trên tất cả thiết bị đang kết nối wifi.
Tiếp theo, bạn hãy tắt nguồn hoặc rút điện Router. Đợi vài giây rồi bật lại Router và dùng điện thoại kết nối thử với wifi xem đã hết bị lỗi chưa.
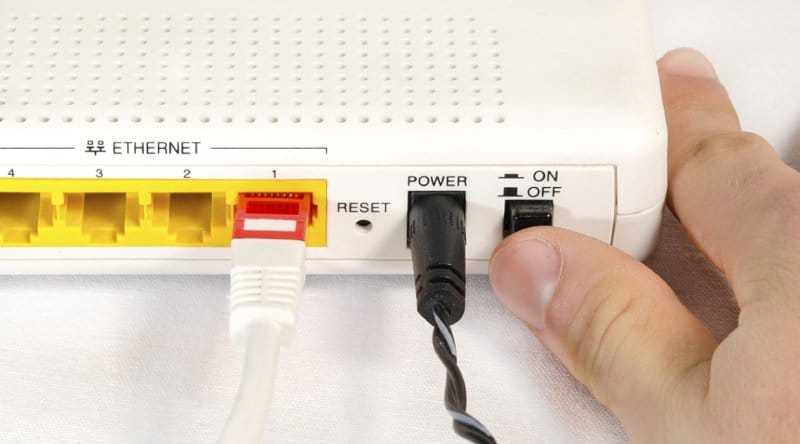
Quên mạng và kết nối lại
Bước 1: Vào Cài đặt (Settings), tìm và truy cập vào phần Kết nối (Connections). Tiếp theo, bạn hãy ấn vào phần Wifi. Tìm Wifi bị lỗi và ấn chọn. Sau đó ấn Quên mạng này (Forget).
Bước 2: Tìm lại mạng Wifi mà bạn vừa ấn Forget. Nhập mật khẩu để kết nối lại và kiểm tra xem lỗi đã được khắc phục chưa.
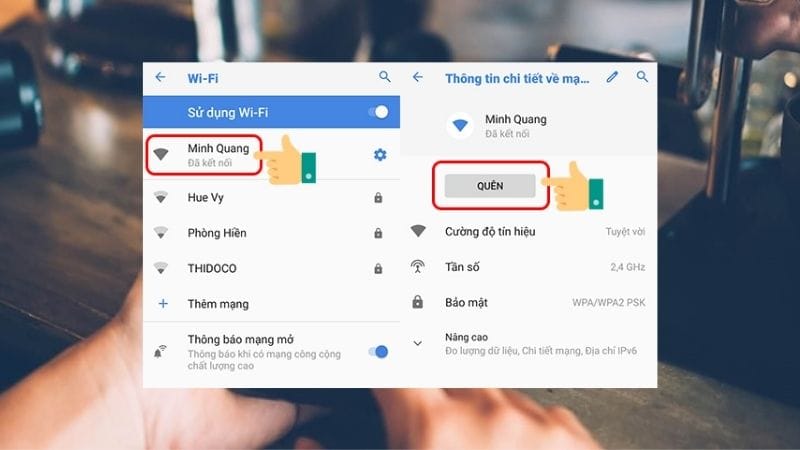
Cài đặt lại thiết lập mạng
Bước 1: Vào Cài đặt (Settings). Nhập “Reset network settings” trên thanh tìm kiếm. Ấn chọn Cài đặt lại thiết lập mạng (Reset network settings).
Bước 2: Tiếp theo, ấn chọn Reset settings để reset cài đặt mạng để khắc phục lỗi xác thực.
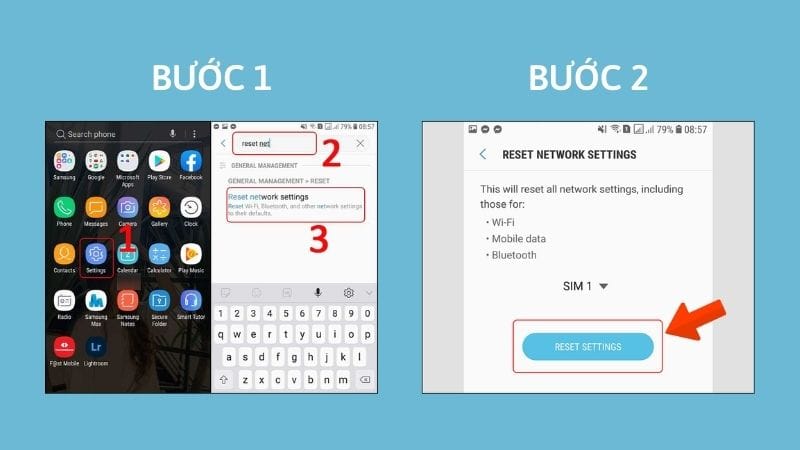
Thiết lập địa chỉ IP tĩnh
Bước 1: Trên máy tính Windows, bạn hãy gõ tổ hợp phím Windows + R. Cửa sổ Run sẽ được mở lên và bạn gõ tiếp “cmd” vào ô Open rồi ấn OK.
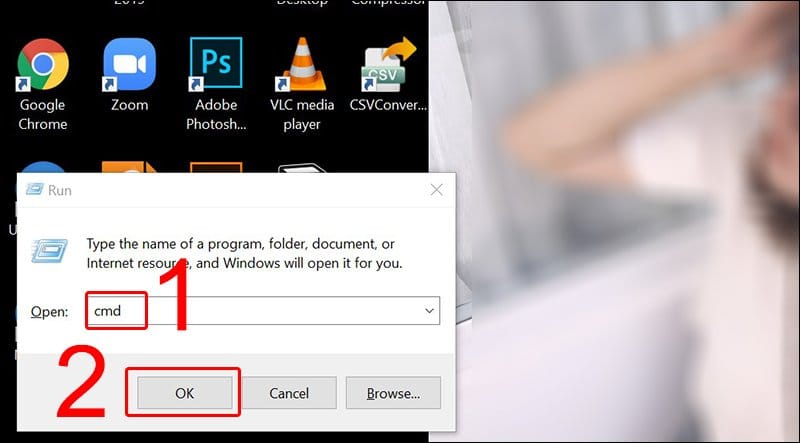
Bước 2: Bạn hãy gõ “ipconfig/all” và ấn nút Enter. Tiếp theo, bạn tìm thông số của 3 loại IPv4 Address, Default Gateway và 2 DNS Servers và ghi lại.
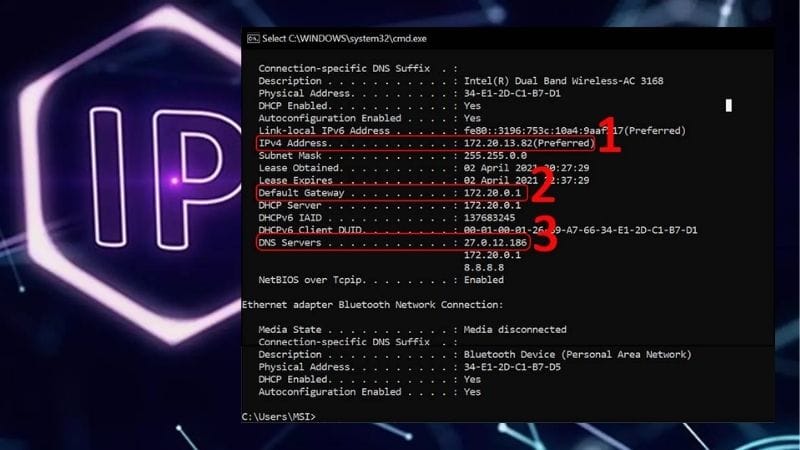
Bước 3: Gõ “ping + địa chỉ IPv4 Address” và ấn nút Enter.
- Trường hợp thời gian Ping được hệ thống hiển thị như hình minh họa thì có nghĩa là đang có thiết bị sử dụng địa chỉ IP này để kết nối mạng.
- Trường hợp hiển thị “Destination host unreachable” thì có nghĩa là địa chỉ IP đã có sẵn và bạn có thể dùng địa chỉ đó để kết nối với điện thoại của bạn.
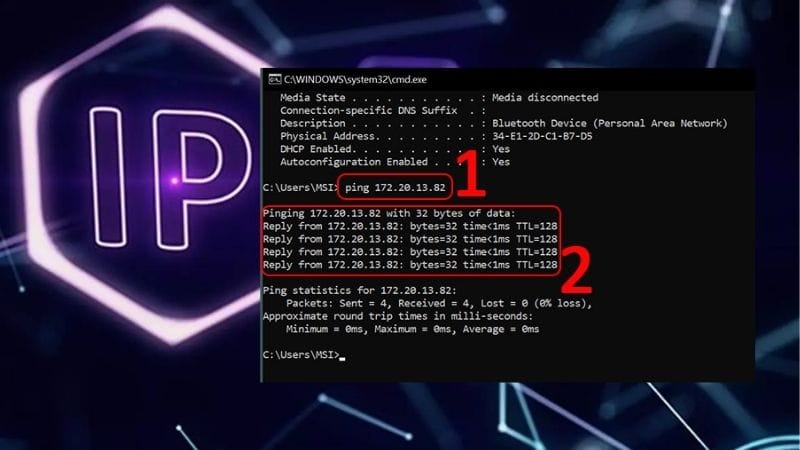
Bước 4:
- Mở điện thoại lên và vuốt thanh điều hướng xuống. Bạn ấn tiếp vào phần Wifi, nhấn giữ vào tên Wifi đang bị lỗi và chọn Manage network settings (Quản lý cài đặt mạng).
- Tiếp theo, bạn hãy chọn Show advanced options (Hiển thị các tùy chọn nâng cao). Chọn vào phần Static (Nơi thiết lập IP tĩnh) của IP settings (cài đặt IP).
- Bạn tiến hành nhập IP address (địa chỉ IP mở mà trước đó bạn đã ghi lại), nhập Gateway (địa chỉ IP Default Gateway), nhập DNS 1 và DNS 2 (là 2 địa chỉ IP của các máy chủ DNS).
- Cuối cùng, bạn hãy ấn Save để lưu lại.
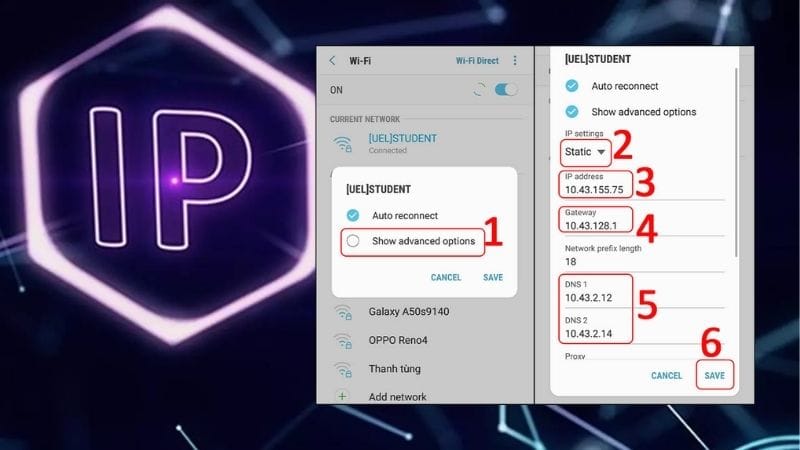
Khôi phục lại cài đặt gốc
Để thực hiện khôi phục lại cài đặt gốc thì bạn hãy vào Cài đặt (Settings) và chọn General Management (Quản lý chung). Sau đó tìm và ấn vào Reset.
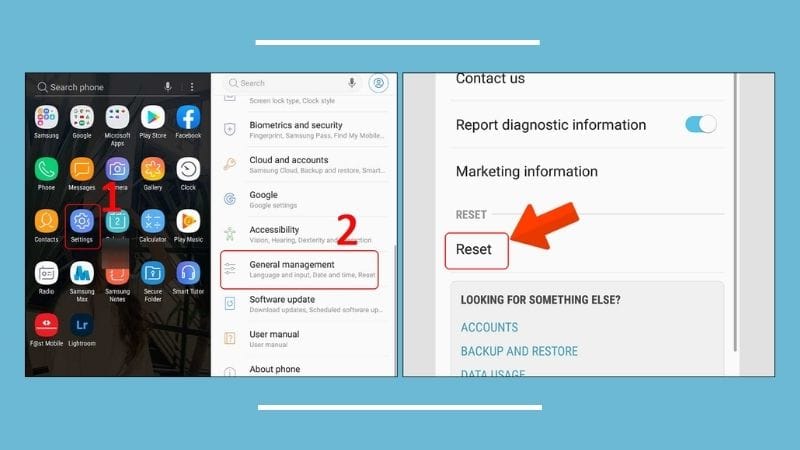
Lưu ý:
- Khôi phục cài đặt gốc là làm cho điện thoại khôi phục về trạng thái mặc định ban đầu. Bạn sẽ mất tất cả các dữ liệu trên điện thoại như tin nhắn, danh bạ, ứng dụng, hình ảnh,…
- Chỉ khôi phục cài đặt gốc khi những cách khác không khắc phục được lỗi xác thực wifi nhé.
Xem thêm:
- iPhone của nước nào? Các tính năng hấp dẫn mang đến người dùng
- Cách thay đổi Wifi cho camera Xiaomi chỉ với 5 bước đơn giản
- Cách xử lý khi loa iPhone bị nhỏ, rè hoặc không hoạt động
Trên đây là 8 cách giúp bạn khắc phục lỗi xác thực wifi trên điện thoại Android. Bạn có thể thử áp dụng các cách trên nhé. Chúc bạn thành công!