Nếu bạn đang gặp vấn đề không thể kết nối điện thoại với máy tính để sao chép dữ liệu thì cũng đừng lo lắng. Với 8 cách mà MIUI chia sẻ bên dưới, chắc chắn sẽ giúp bạn khắc phục được lỗi điện thoại không kết nối được với máy tính nhé!
Xem nhanh
Khởi động lại điện thoại
Đối với một số loại điện thoại, sau một thời gian dài sử dụng liên tục, hệ thống máy có thể gặp một số lỗi khiến điện thoại của bạn không kết nối được với laptop. Khi gặp vấn đề này, đơn giản là bạn chỉ cần khởi động lại máy và thử kết nối lại với máy tính.
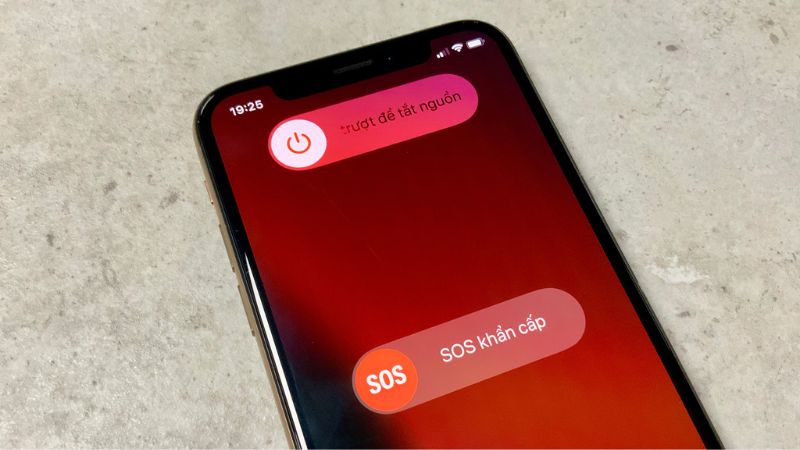
Kiểm tra bật gỡ lỗi USB
Hiện nay, những dòng điện thoại Android đều được trang bị tính năng kiểm tra bật gỡ lỗi khi kết nối với USB. Bạn bên bật tính năng này lên để dễ dàng loại bỏ những lỗi nhỏ trên, giúp kết nối giữa điện thoại và máy tính của bạn ổn định hơn.
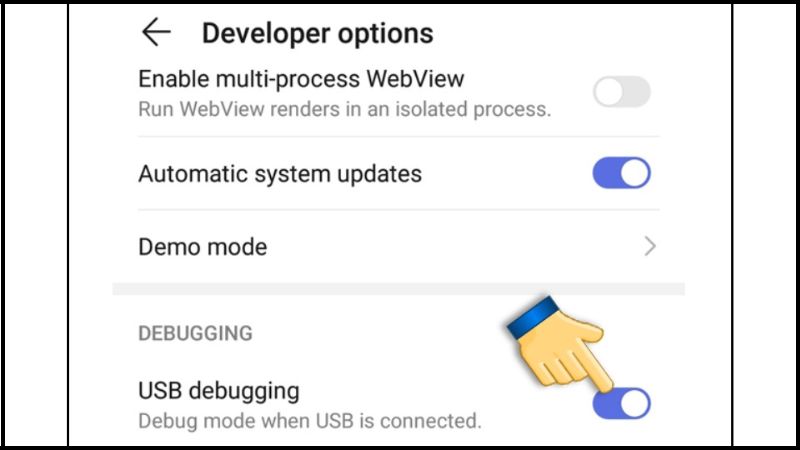
Kiểm tra dây cáp kết nối
Một trong số nguyên nhân khiến điện thoại bạn không thể kết nối với máy tính có thể đến từ dây cáp. Bạn nên kiểm tra thử dây cáp đã cắm sát vào chưa hoặc có bị lỗi gì không. Để sửa lỗi này, bạn cẩn thận rút dây cáp ra rồi gắn lại thật chặt.

Cài đặt wpdmtp.infv
Để cài đặt wpdmtp.infv, bạn chỉ cần làm theo 2 bước sau:
- Bước 1: Nhấn tổ hợp phím gồm Windows + R, sau đó nhập câu lệnh “%systemroot%\INF” vào hộp thoại Run nằm trên thanh Start. Cuối cùng, nhấn phím OK để khởi động.
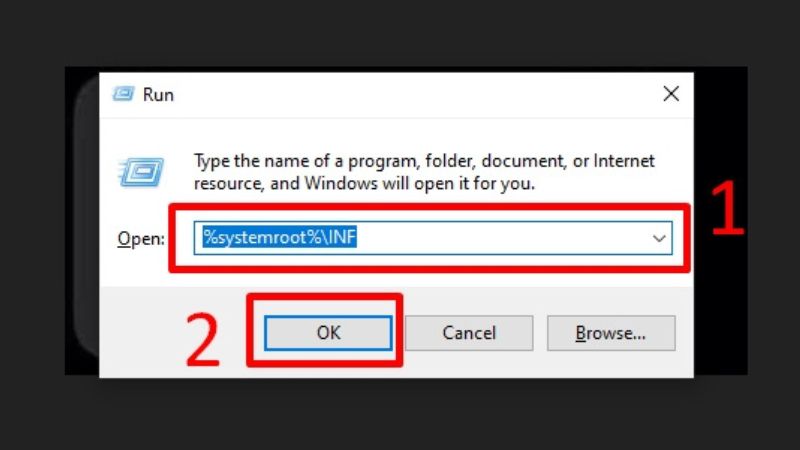
- Bước 2: Đợi một xíu, khi khởi động xong, bạn tìm file có tên wpdmtp ở định dạng .inf, nhấn chuột phải và chọn Install.
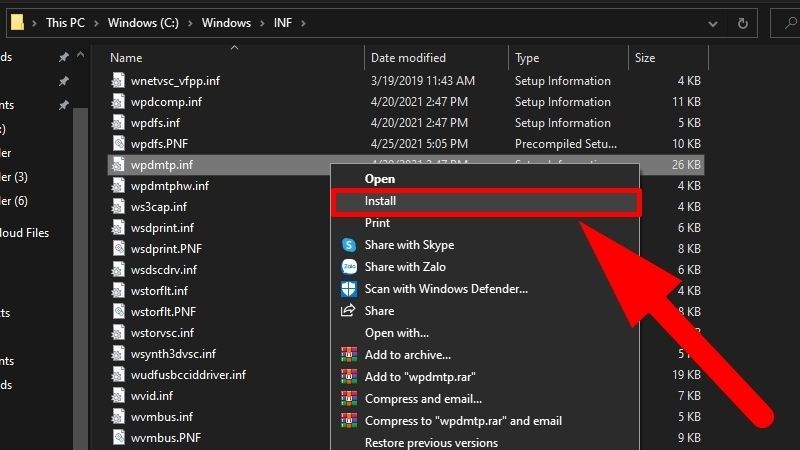
Cài đặt lại chế độ MTP USB Driver
Với các dòng điện thoại android, đặc biệt là Samsung nếu phần mềm Driver Samsung bị lỗi cũng sẽ ngăn cản điện thoại bạn kết nối với máy tính, để khắc phục lỗi này, bạn cần thực hiện các bước sau:
- Bước 1: Nhấn tổ hợp phím Windows + R rồi nhập từ khóa “devmgmt.msc”, chọn OK.
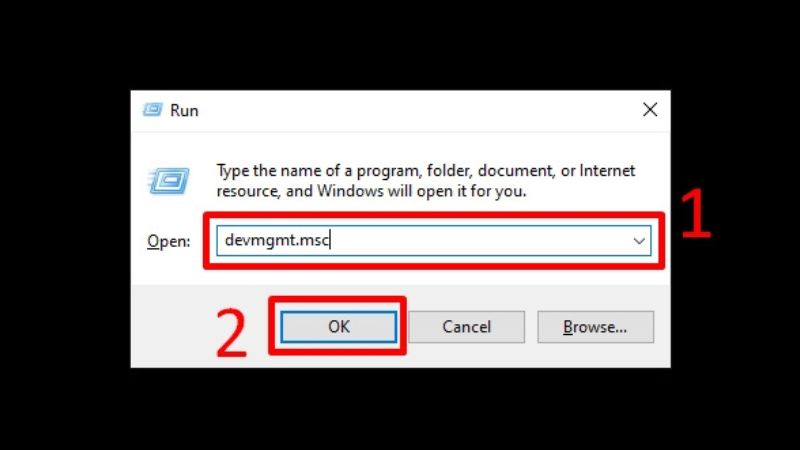
- Bước 2: Tiếp theo, kết nối điện thoại với máy tính Windows 10 bằng giao thức MTP bằng cách kiểm tra cổng kết nối Portable Devices và tên thiết bị đang ghép đôi. Sau đó, click chuột phải và chọn mục Update Driver.
- Bước 3: Chọn tiếp mục Browse my computer for driver software, chọn tiếp mục Let me pick from a list of device drivers on my computer.
- Bước 4: Tìm đến mục Show compatible hardware, bỏ dấu tích. Tìm tiếp đến mục Manufacturer, chọn Standard MTP Devices, nhấn chọn mục MTP USB DEVICES, chọn tiếp Next và chờ cập nhật xong là hoàn thành.
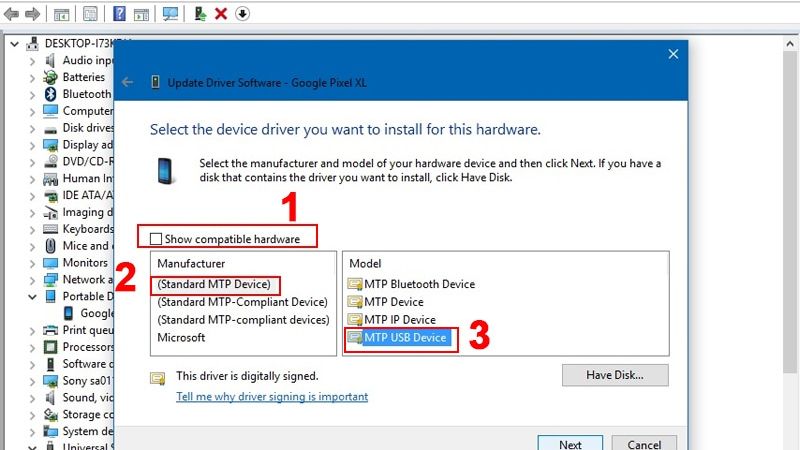
Dùng công cụ Media Feature Pack
Nếu những cách trên vẫn chưa giải quyết được vấn đề thì bạn có thể thử tải công cụ Media Feature Pack của Microsoft về máy tính Windows của mình. Tiếp tục làm theo các hướng dẫn của phần mềm để được hỗ trợ khắc phục lỗi không kết nối được với điện thoại.
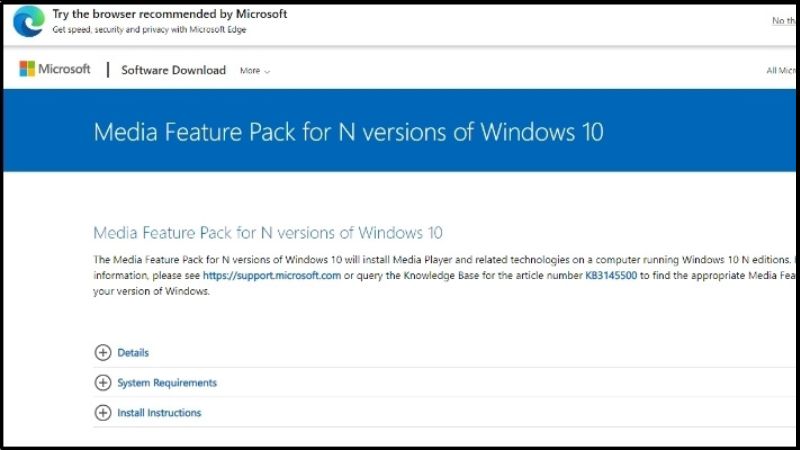
Dùng công cụ sửa lỗi tự động (troubleshoot)
Cách này chỉ áp dụng với máy tính đang chạy hệ điều hành Windows 10, bạn thực hiện 2 bước sau:
- Bước 1: Nhấn tổ hợp phím Windows + R, nhập câu lệnh “msdt.exe -id DeviceDiagnostic” >> vào hộp thoại Run, chọn OK.
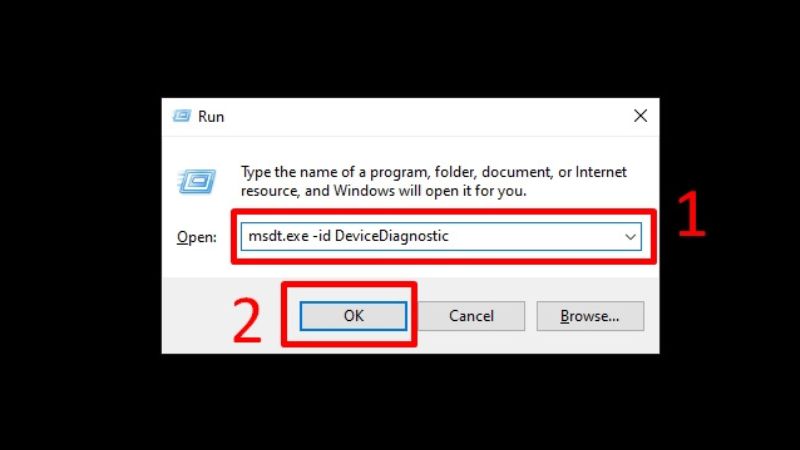
- Bước 2: Lục này màn hình sẽ xuất hiện mục Hardware and Devices, bạn chỉ cần làm theo từng bước được hướng dẫn là được nhé!
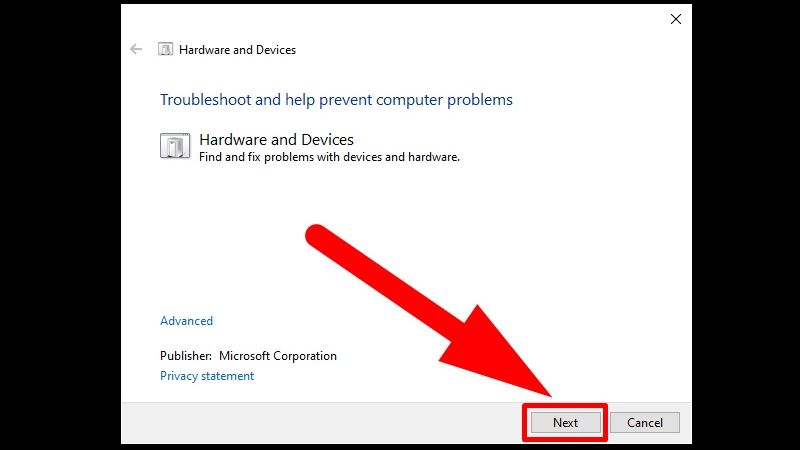
Khôi phục cài đặt gốc
Đây là cách cuối cùng mà bạn có thể thử nếu những cách trên không giải quyết được vấn đề. Tuy nhiên, trước khi thực hiện, bạn nhớ sao lưu toàn bộ dữ liệu trên điện thoại lại nhé!.
- Bước 1: Vào mục “Settings” (cài đặt), chọn mục “System” (hệ thống).
- Bước 2: Chọn tiếp mục “Restart & Reset” (khởi động lại và đặt lại) rồi chọn tiếp “Factory data reset” (khôi phục cài đặt gốc) là máy bạn đã được khôi phục lại cài đặt mặc định.
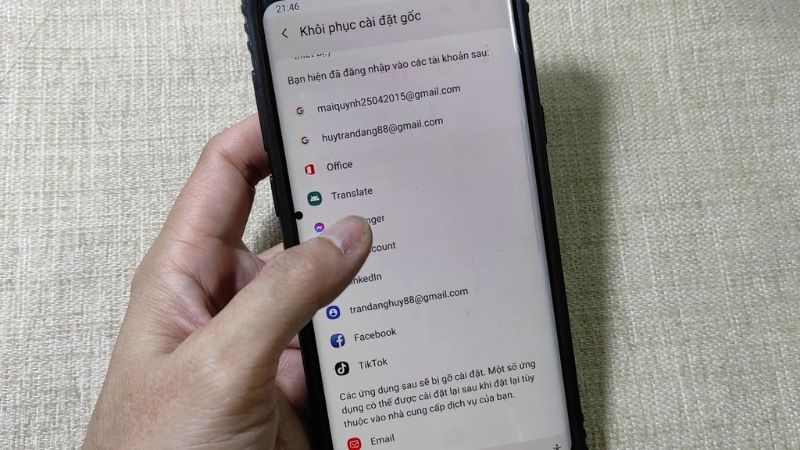
Xem thêm:
- iPhone của nước nào? Các tính năng hấp dẫn mang đến người dùng
- Cách thay đổi Wifi cho camera Xiaomi chỉ với 5 bước đơn giản
- Cách xử lý khi loa iPhone bị nhỏ, rè hoặc không hoạt động
Trên đây là 8 cách khắc phục lỗi điện thoại không kết nối được với máy tính. Hy vọng những gợi ý bên trên sẽ có ích với bạn và dễ dàng thao tác để khắc phục lỗi này. Chúc các bạn thực hiện thành công.