Bạn vô tình nhầm lẫn khi xóa hình ảnh trên iPhone, ảnh quan trọng, ảnh yêu thích nhưng không biết làm cách nào để lấy lại? Đừng quá lo lắng, bài viết này sẽ hướng dẫn bạn các cách khôi phục ảnh đã xóa trên iPhone vô cùng dễ dàng. Cùng theo dõi nhé!
Xem nhanh
Khôi phục ảnh đã xóa trên iPhone bằng ứng dụng Ảnh
Các iFan chắc hẳn đều biết ứng dụng Ảnh của Apple có tích hợp thư mục “Đã xóa gần đây” với chức năng tượng tự Thùng rác (Recycle Bin) trên máy tính. Những hình ảnh bị xóa sẽ được lưu tại đây trong 30 ngày trước khi xóa vĩnh viễn.
Nếu hình ảnh mà bạn cần khôi phục chưa bị xoá quá lâu, bạn có thể khôi phục bằng cách:
Bước 1: Mở ứng dụng Ảnh trên iPhone > Chọn mục Đã xoá gần đây.
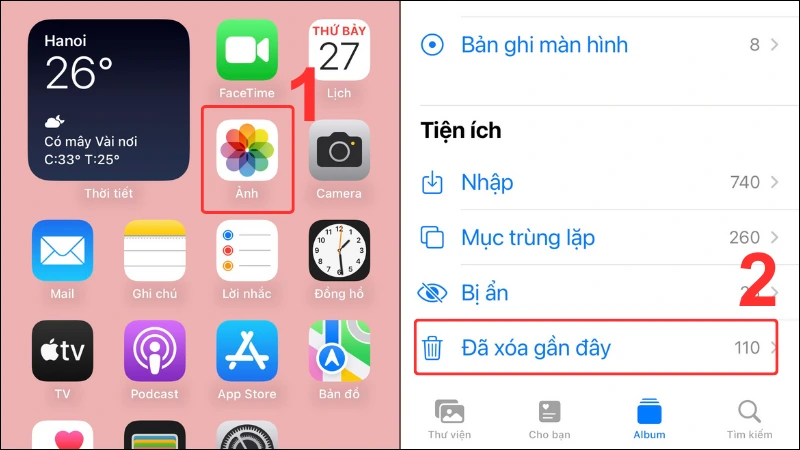
Bước 2: Nhấn nút Chọn > Chọn những hình ảnh mà bạn muốn khôi phục > Nhấn Khôi phục.
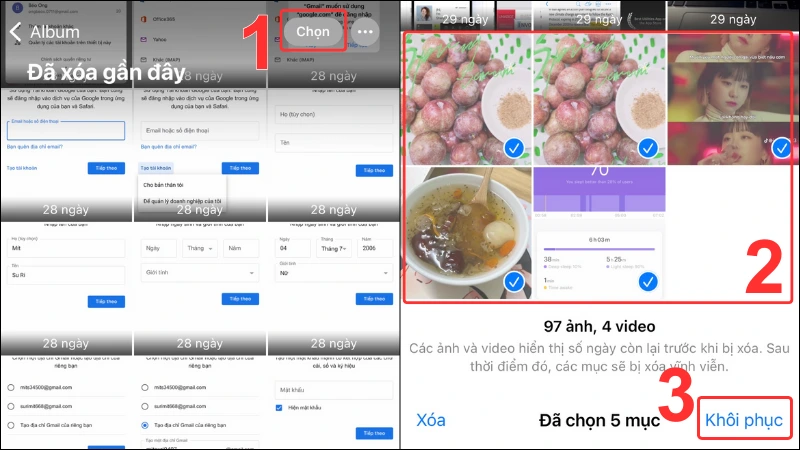
Khôi phục ảnh xoá qua trên iPhone bằng iCloud
Trong trường hợp ảnh không có trong mục “Đã xóa gần đây”, bạn có thể thử khôi phục thông qua iCloud nếu bạn đã bật tính năng đồng bộ ảnh lên tài khoản iCloud.
Bước 1: Truy cập iCloud trên máy tính TẠI ĐÂY > Đăng nhập tài khoản iCloud (Apple ID) của bạn.
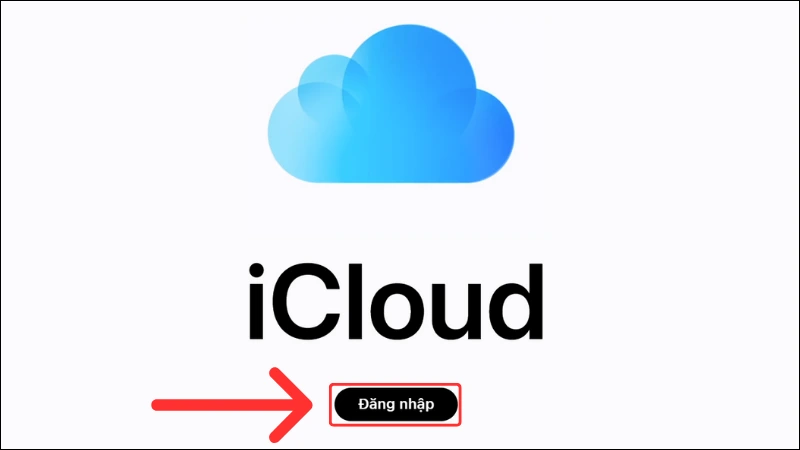
Bước 2: Click chọn mục Ảnh.
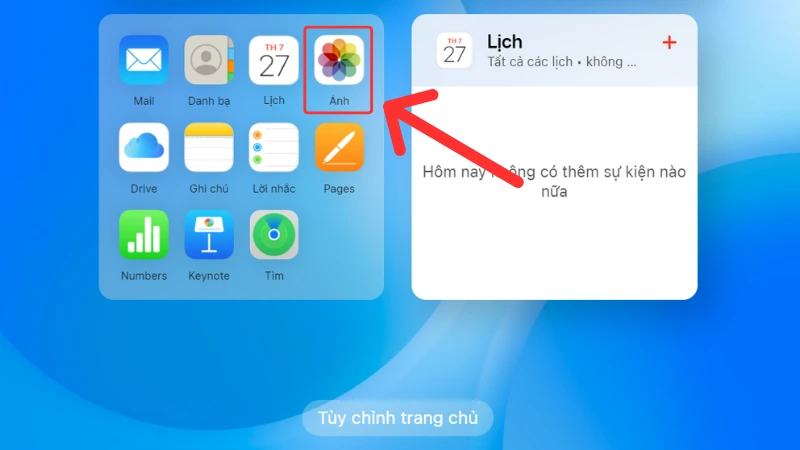
Bước 3: Chọn mục Đã xoá gần đây > Chọn ảnh mà bạn muốn khôi phục (Nhấn giữ phím Ctrl hoặc Command để chọn nhiều ảnh cùng lúc) > Nhấn chọn Khôi phục.
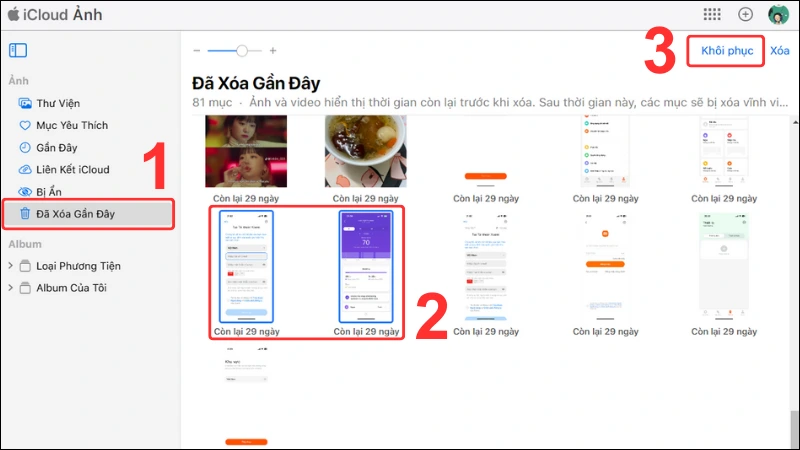
Cách khôi phục ảnh đã xóa bằng iTunes
Nếu bạn đã sao lưu dữ liệu iPhone với phần mềm iTunes trên máy tính trước khi hình ảnh bị xóa thì bạn có thể khôi phục lại các hình ảnh này từ iTunes.
Bước 1: Mở phần mềm iTunes trên máy tính > Kết nối iPhone với máy tính/laptop mà bạn đã đồng bộ dữ liệu với iTunes.
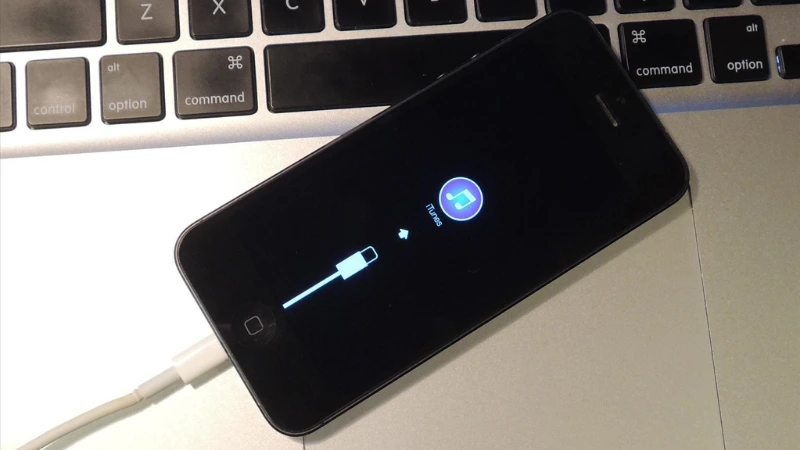
Bước 2: Click vào biểu tượng iPhone ở góc trên bên trái.
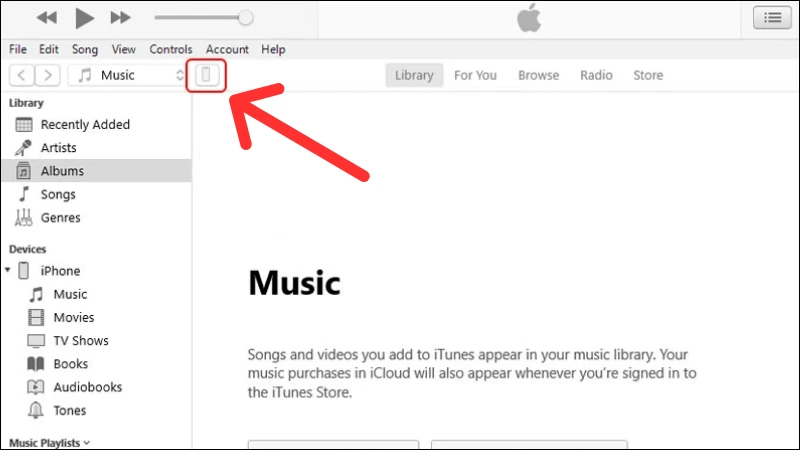
Bước 3: Tại mục Backups, bạn click chọn Restore Backup.
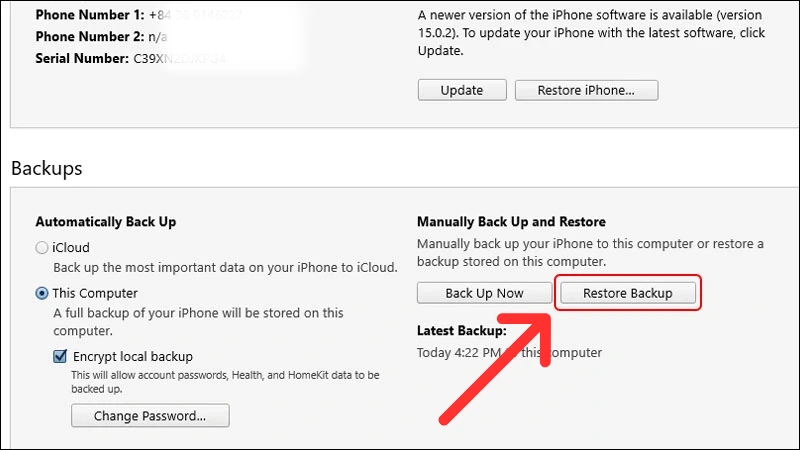
Bước 4: Chọn Restore để tiến hành khôi phục dữ liệu.
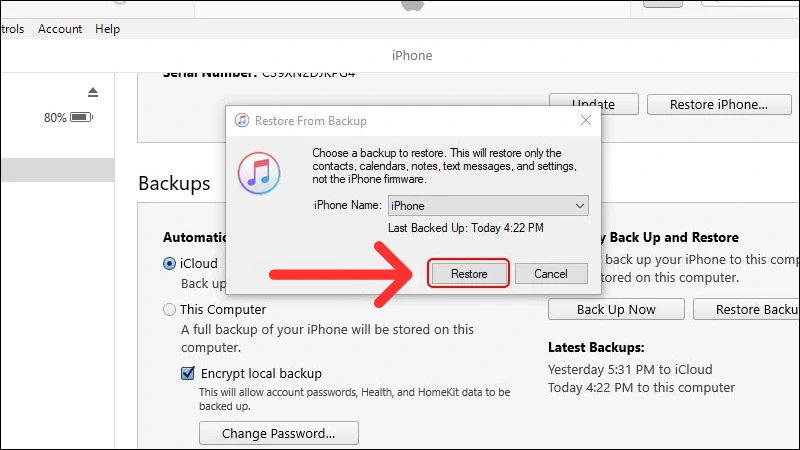
Xem thêm: Tại sao iTunes không nhận iPhone? 7 cách xử lý vô cùng nhanh gọn
Cách khôi phục ảnh đã xóa từ Finder
Kể từ phiên bản macOS Catalina, ứng dụng Finder được tích hợp và thực hiện sao lưu dữ liệu iPhone. Nếu bạn sử dụng MacBook hoặc máy Mac, bạn có thể khôi phục ảnh đã xóa từ Finder một cách nhanh chóng theo các bước:
Bước 1: Mở Finder và kết nối iPhone với MacBook > Tại mục Locations, chọn iPhone của bạn > Click chọn Restore iPhone.
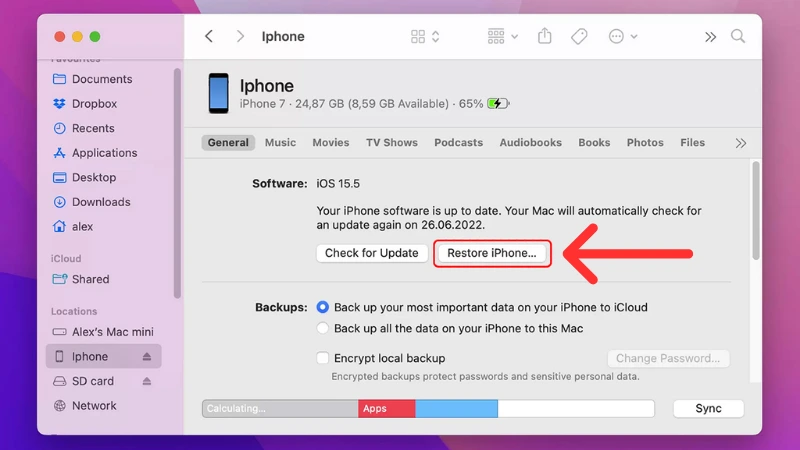
Bước 2: Chọn Restore để tiến hành khôi phục dữ liệu.
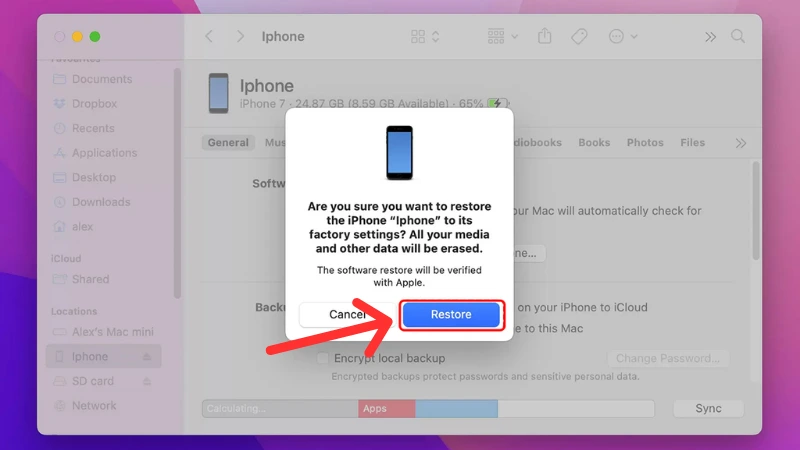
Cách khôi phục ảnh đã xoá trên iPhone bằng phần mềm
Trong trường hợp những cách vừa rồi không giúp bạn khôi phục được ảnh đã xoá trên iPhone, bạn có thể sử dụng phần mềm từ bên thứ ba để khôi phục. Disk Drill (dành cho macOS) và Dr.Fone (tương thích với Windows) là hai phần mềm giúp bạn thực hiện điều này.
Khôi phục ảnh đã xoá trên iPhone bằng Disk Drill
Bước 1: Truy cập trang tải Disk Drill TẠI ĐÂY > Tải xuống phiên bản phù hợp với máy tính của bạn.
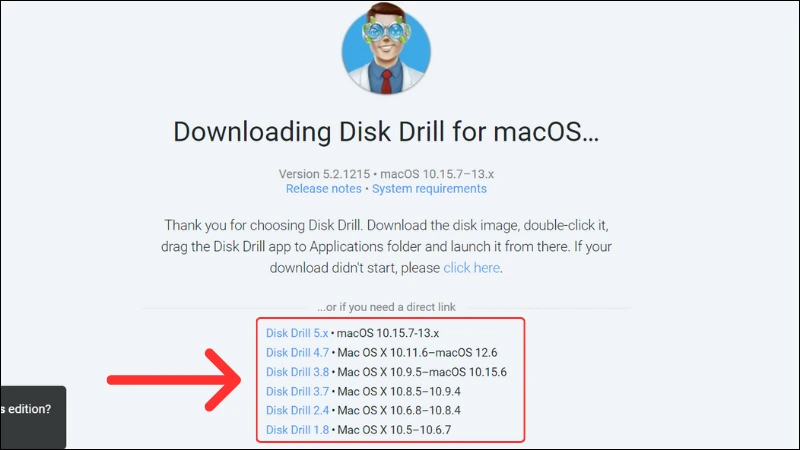
Bước 2: Sau khi tải và cài đặt, bạn mở Disk Drill và kết nối iPhone với máy tính.
Bước 3: Nhấn chọn Get started > Chọn thiết bị iPhone của bạn và click chọn mục Search for lost data.
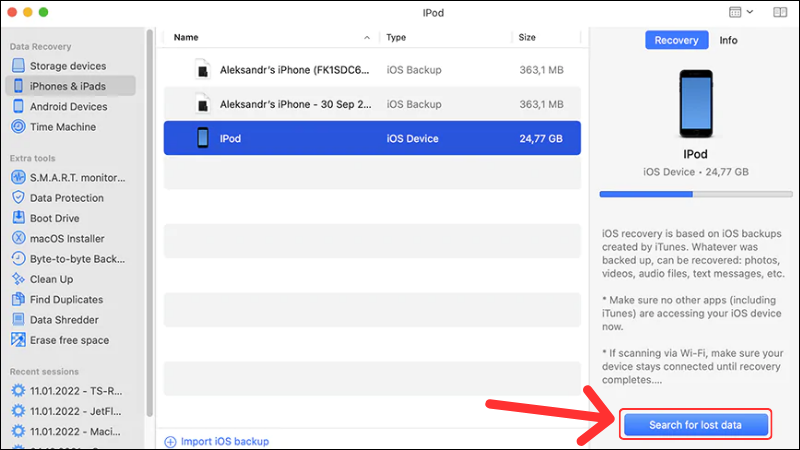
Bước 4: Sau khi Disk Drill quét dữ liệu xong, hệ thống sẽ hiển thị danh mục các dữ liệu. Bạn chọn mục Photos > Chọn các hình ảnh cần khôi phục > Nhấn chọn Recover.
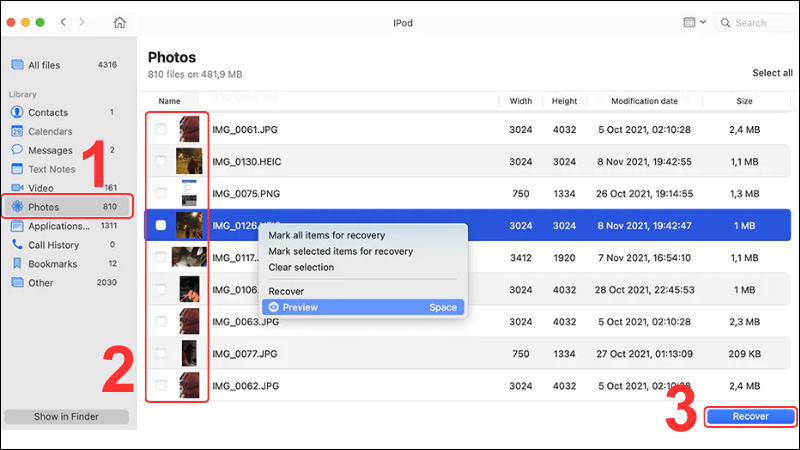
Khôi phục ảnh đã xoá trên iPhone bằng Dr.Fone
Bước 1: Truy cập link tải Dr.Fone TẠI ĐÂY > Click chọn Try for free để tải và cài đặt phần mềm cho máy tính Windows.
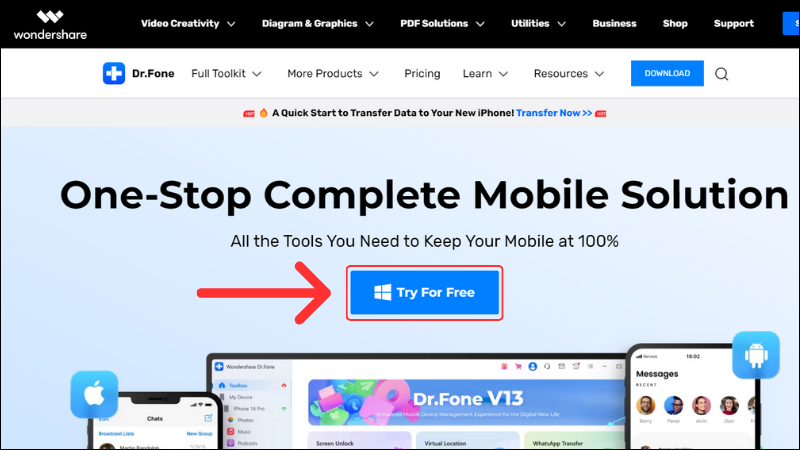
Bước 2: Mở phần mềm Dr.Fone vừa tải, sau đó kết nối iPhone với máy tính.
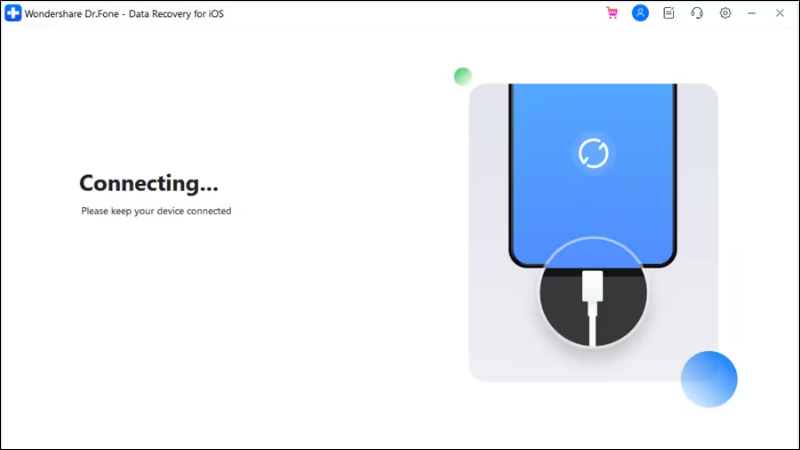
Bước 3: Nhấn vào nút Start Scan để bắt đầu quét dữ liệu.
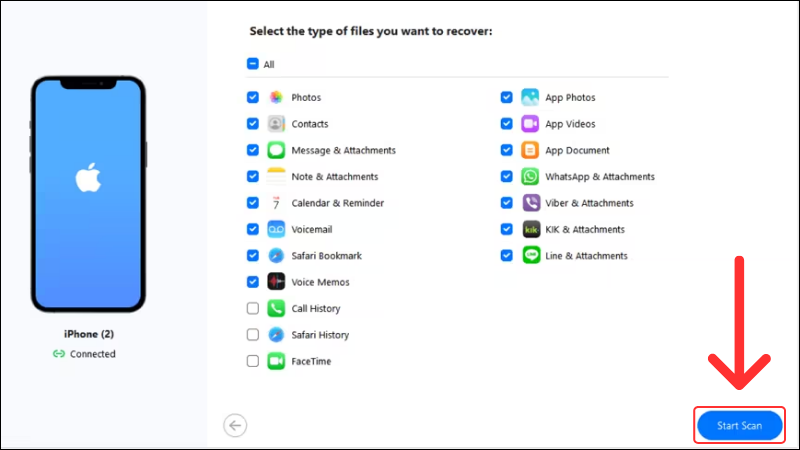
Bước 4: Dữ liệu sau khi quét sẽ được hiển thị theo từng danh mục, bạn nhấn chọn Camera Roll > Chọn các hình ảnh cần muốn khôi phục > Nhấn Restore to Device.
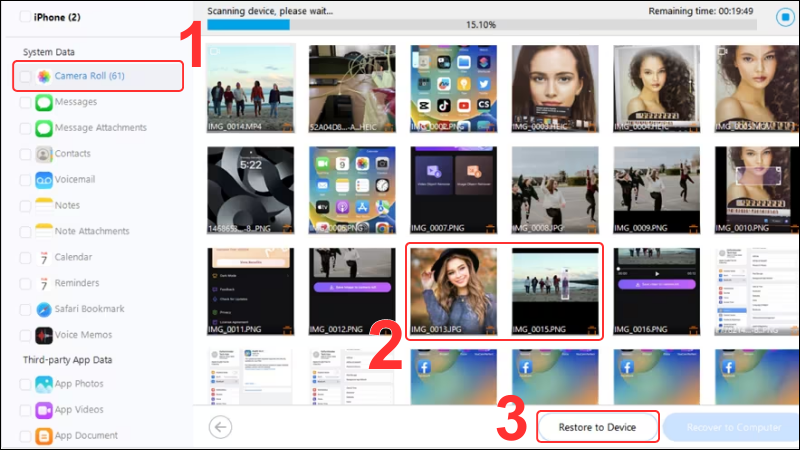
Xem thêm:
- Cách chụp ảnh liên tục trên iPhone cực đơn giản bạn nên biết
- Cách ghép ảnh chụp màn hình thành 1 hình dài trên iPhone bằng Tailor
- Cách ghép ảnh trên iPhone mà không cần sử dụng phần mềm
Vừa rồi là hướng dẫn các cách khôi phục ảnh đã xóa trên iPhone dễ dàng và hiệu quả, chúc bạn thực hiện thành công. Đừng quên theo dõi MIUI để cập nhật thêm nhiều mẹo hữu ích nhé!