Từ nay bạn sẽ không còn phải gặp khó khăn khi in hình ảnh từ iPhone, iPad. Vì dưới đây là tất tần tật về 5 cách kết nối iPhone/iPad với máy in mà bạn có thể thực hiện vô cùng đơn giản, cùng xem nhé!
Xem nhanh
Cách in từ iPhone, iPad qua WiFi bằng AirPrint
Công cụ hỗ trợ in không dây AirPrint của hãng Apple hỗ trợ in ấn tài liệu hay hình ảnh cho các iPhone, iPad, Macbook nhanh chóng dễ dàng. Các thiết bị này còn giúp kết nối và hỗ trợ kết nối iPhone hoặc iPad với máy in nếu cùng in trong một mạng LAN.

Điều kiện để sử dụng được công cụ AirPrint
Để duy trì được các kết nối để in ấn bạn cần đảm bảo thỏa mãn các điều kiện sau:
- Các thị bị máy in, điện thoại iPhone, iPad tất cả cần được sử dụng cùng một mạng Wifi.
- Quan trọng máy in của bạn cần có hỗ trợ AirPrint kết nối. Bạn nên tham khảo thông số hỗ trợ của máy in trước khi mua.
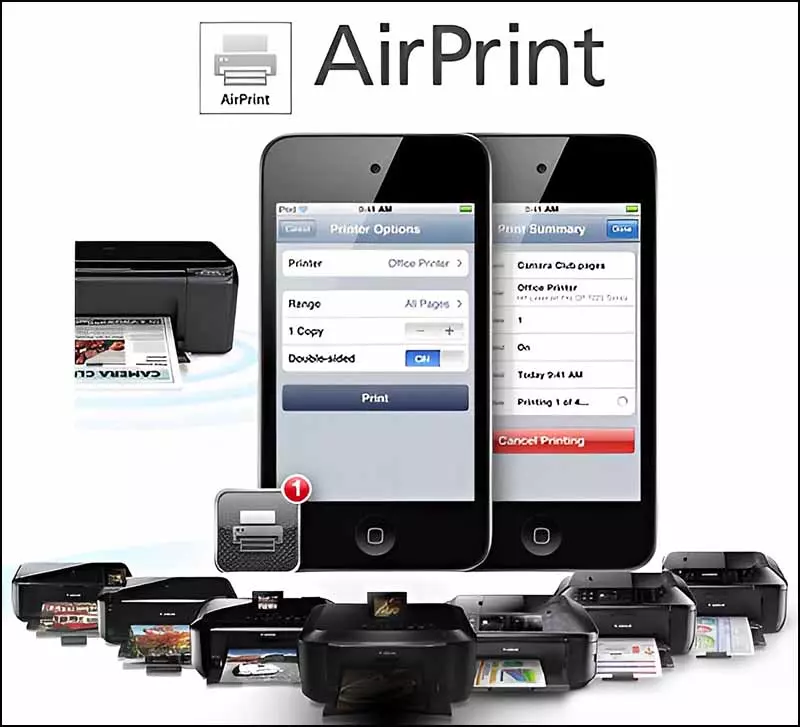
Hướng dẫn in hình ảnh từ ứng dụng Ảnh
- Bước 1: Đầu tiên bạn vào ứng dụng Ảnh và chọn hình mà bạn muốn in rồi nhấn tiếp vào “Chia sẻ” tìm chọn biểu tượng “In”.
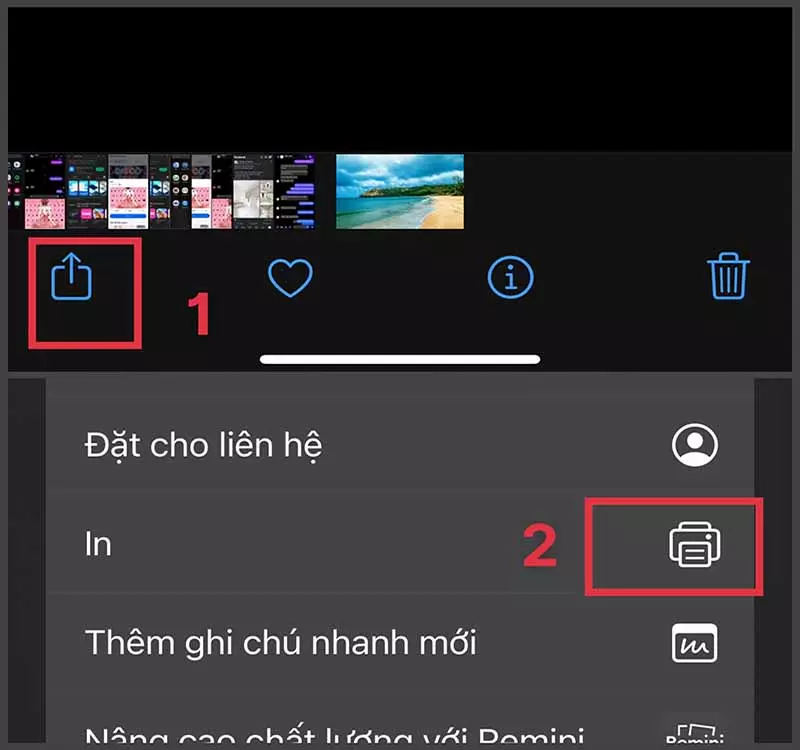
- Bước 2: Trong tùy chọn in bạn kết nối với máy in, chọn số lượng và tùy chỉnh khổ giấy cho phù hợp, và chọn in.
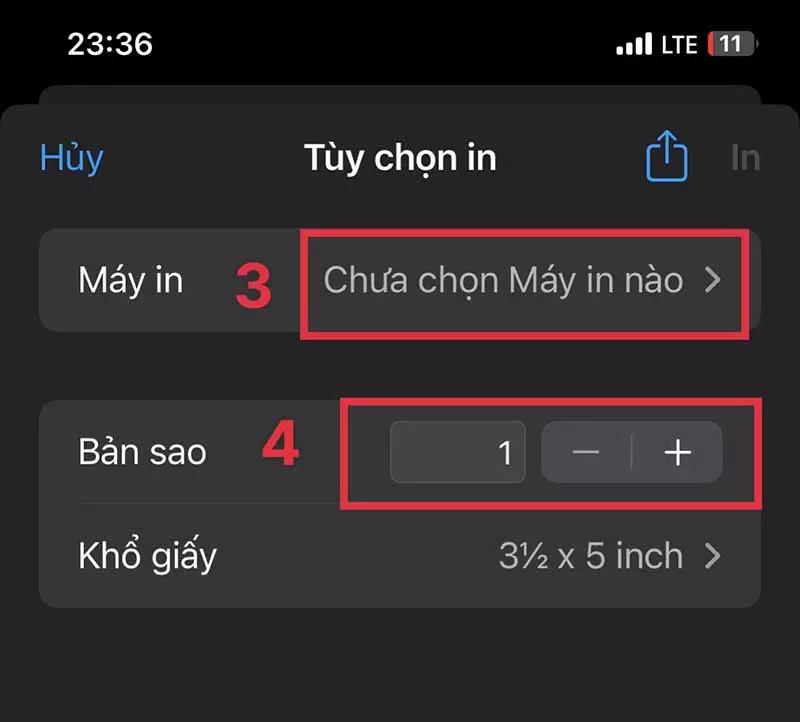
Hướng dẫn in email từ ứng dụng Mail
- Bước 1: Bạn vào ứng dụng Mail và chọn Mail mà bạn muốn in.
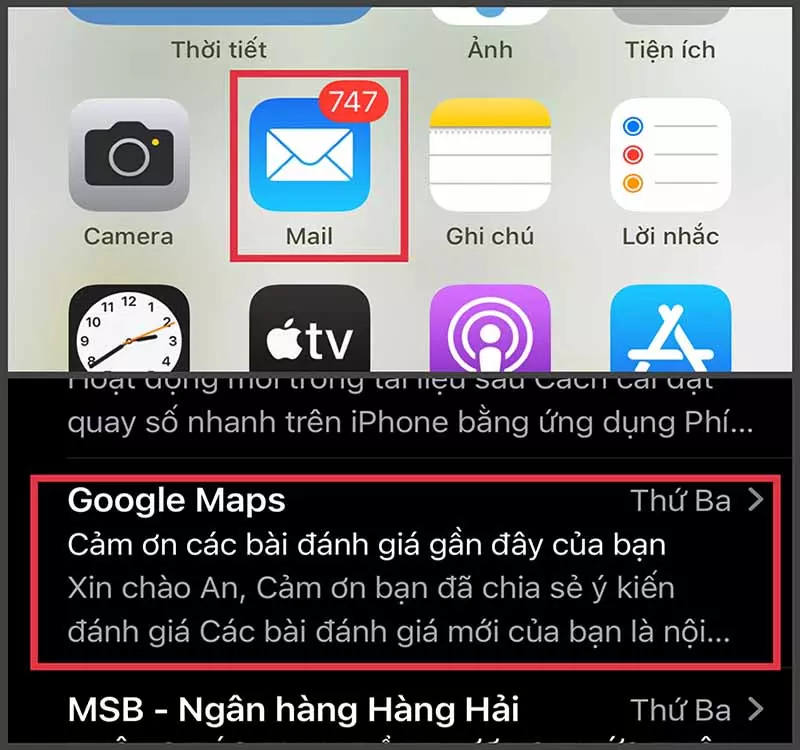
- Bước 2: Trong Mail, bạn chọn vào chia sẻ và tìm chọn in.
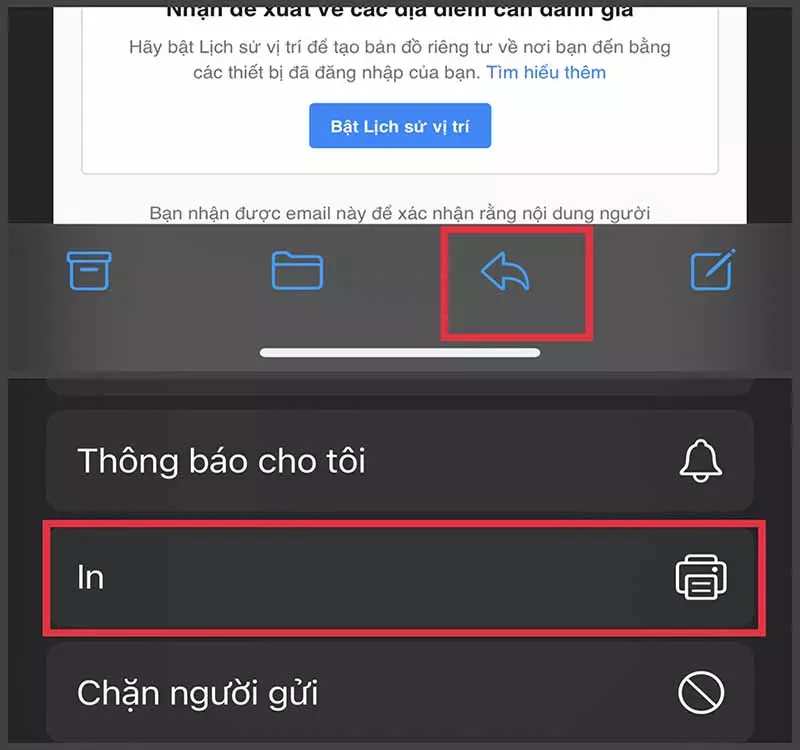
- Bước 3: Trong giao diện tùy chọn máy in, bạn kết nối với máy và lực chọn các thông số phù hợp.
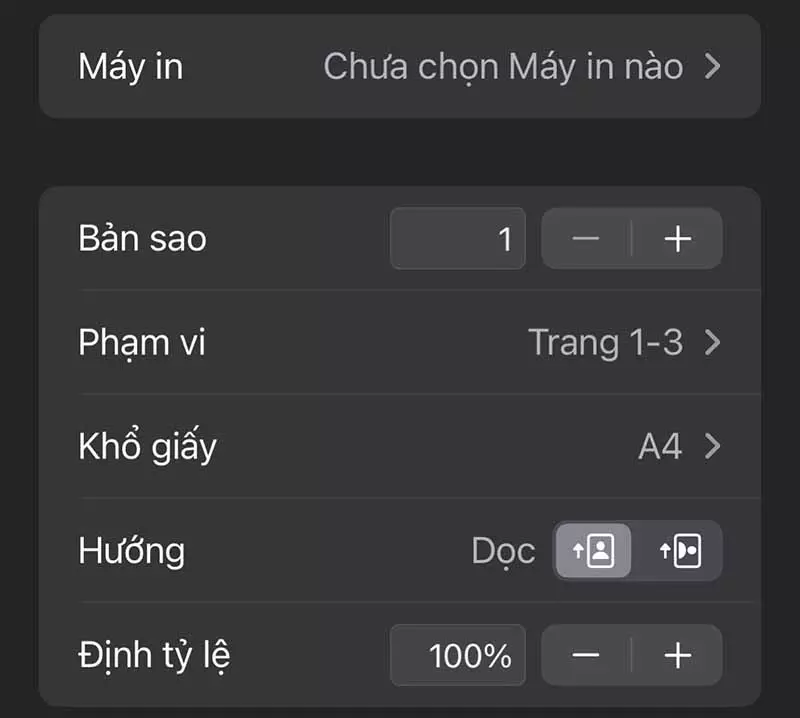
Hướng dẫn in từ Safari
- Bước 1: Bạn hãy mở Safari và tìm kiếm lựa chọn thông tin bạn muốn in, rồi nhấn vào biểu tượng chia sẻ.
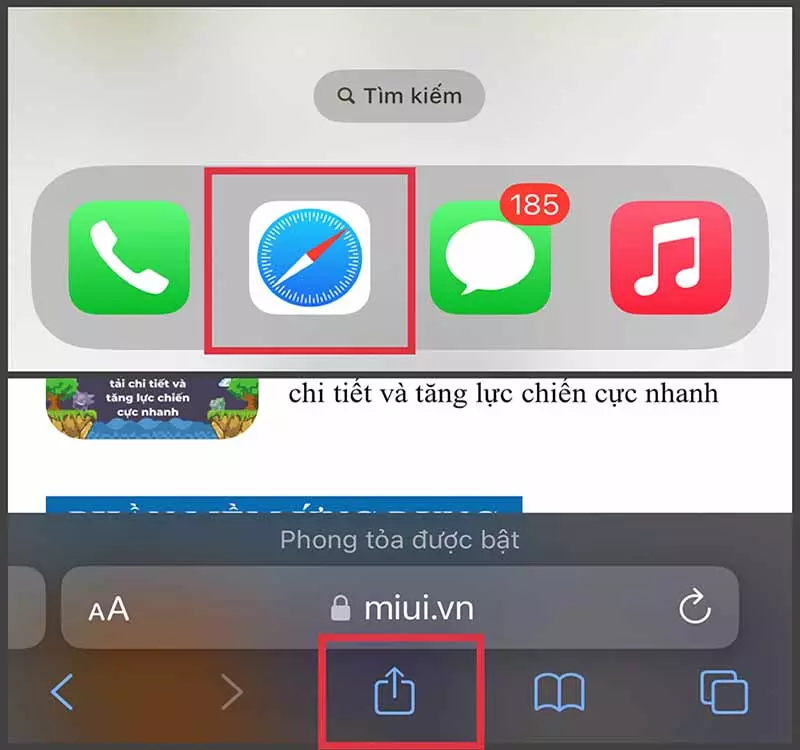
- Bước 2: Bạn kéo xuống và chọn “In” sau đó lực chọn kết nối máy in sau và điền các thông số cần thiết rồi in.
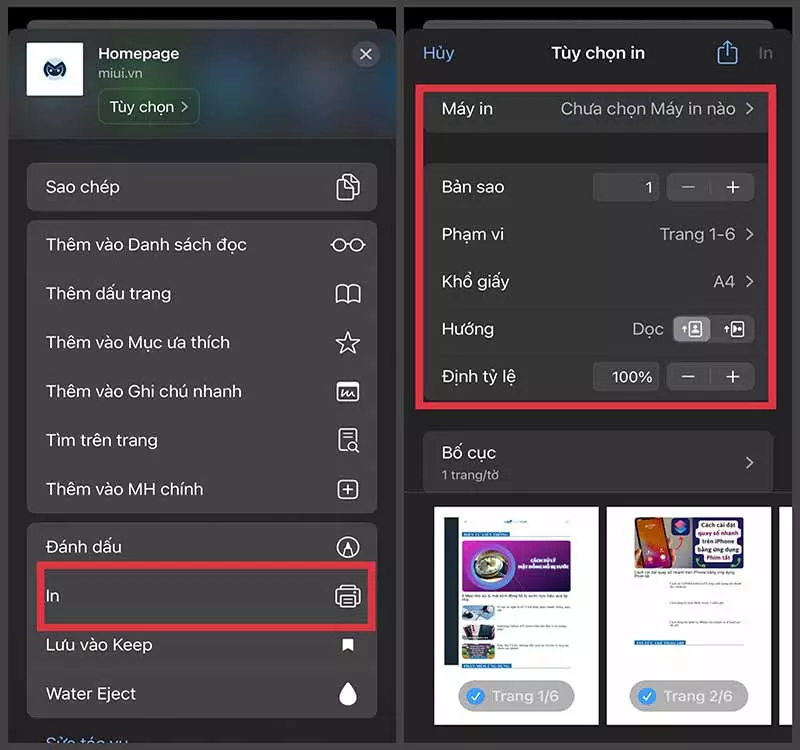
Hướng dẫn in hình ảnh từ Google Drive
- Bước 1: Đầu tiên bạn mở ứng dụng Drive sau đó lựa chọn ảnh mà bạn muốn in và nhấn vào biểu tượng trên góc phải màn hình.
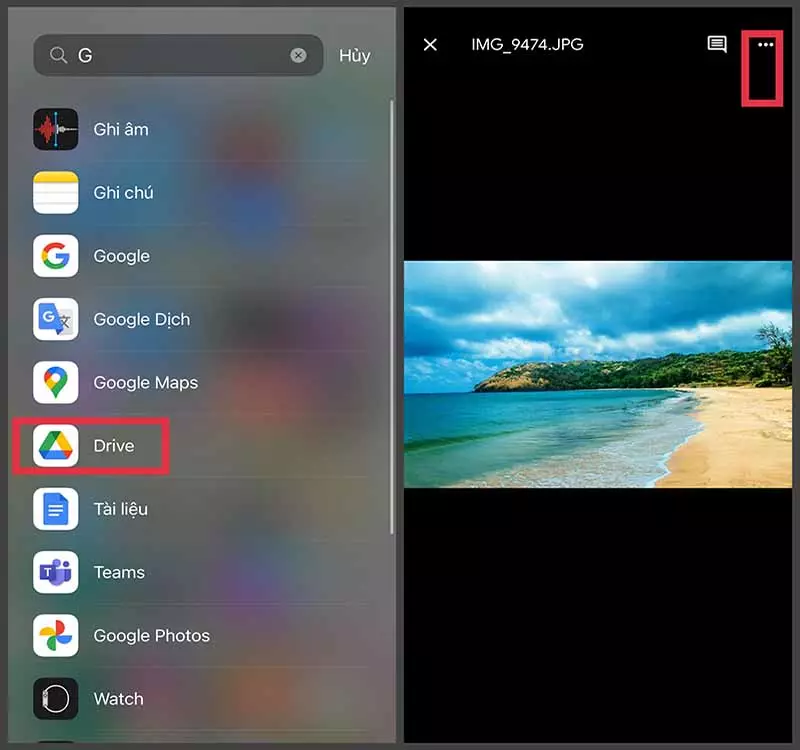
- Bước 2: Sau khi vào dấu ba chấm bạn kéo xuống và tìm “In” rồi chọn máy in và tùy chỉnh thông số cho phù hợp vậy là bạn đã có thể in.
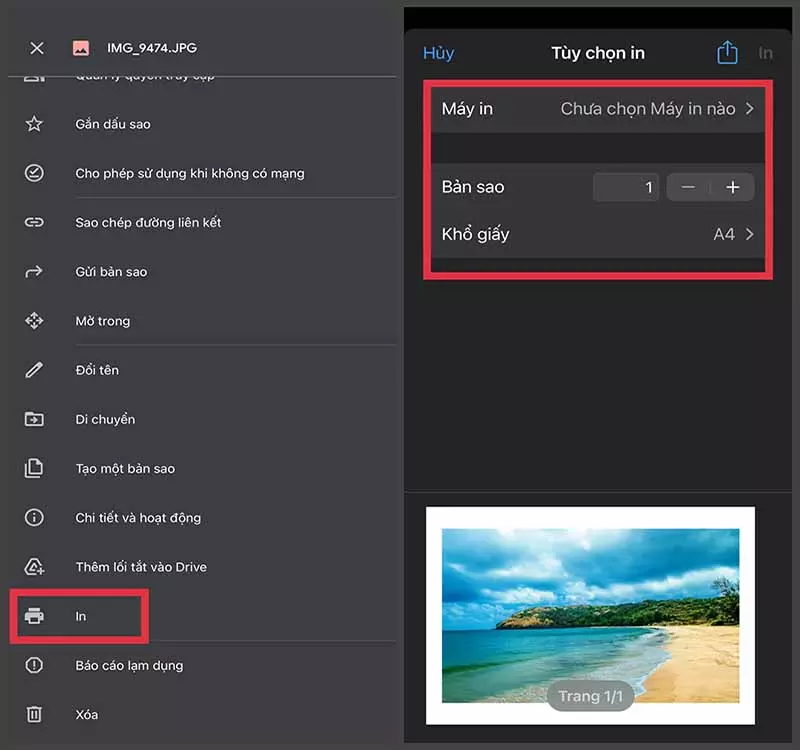
Cách in từ iPhone, iPad qua WiFi bằng ứng dụng khác
Hầu hết các loại máy in hiện đại bây giờ đều sẽ hỗ trợ bạn kết nối với iPhone, iPad qua một ứng dụng trung gian:
- Ứng dụng HP Smart: Thích hợp sử dụng cho máy in HP, cài đặt miễn phí từ 2010 đến nay.
- Ứng dụng Brother iPrint&Scan: Thích hợp sử dụng cho máy in Brother cùng một số máy hãng khác, có thể sử dụng miễn phí.
- Canon PRINT Inkjet/SELPHY: Là loại ứng dụng sử dụng cho các máy in của Canon, sử dụng miễn phí.
Về cơ bản cách sử dụng các ứng dụng kết nối máy in là như nhau, bạn có thể tham khảo cách sử dụng ứng dụng HP Smart dưới đây:
- Bước 1: Hãy và App Store để cài đặt ứng dụng sau đó mở nó, chọn Print Photos.
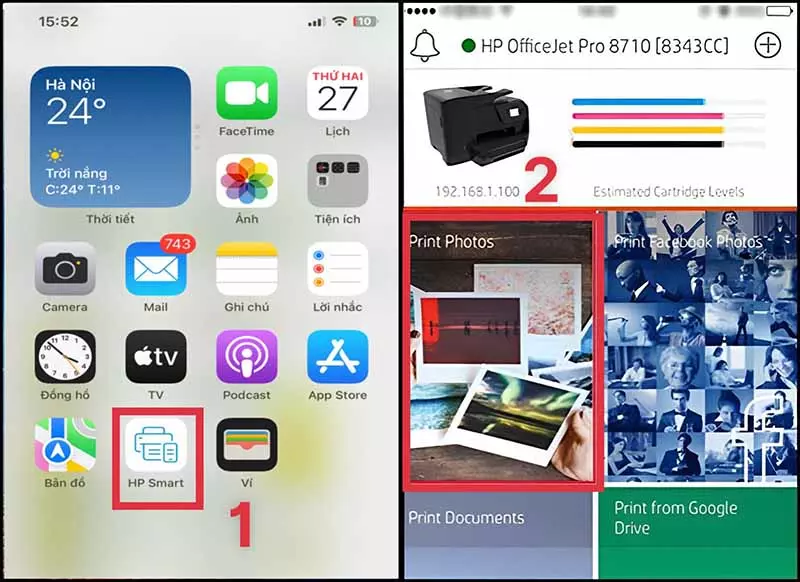
- Bước 2: Trong Photos bạn chọn My Photos rồi nhấn tiếp Ok để cho phép ứng dụng truy cập ảnh của bạn.
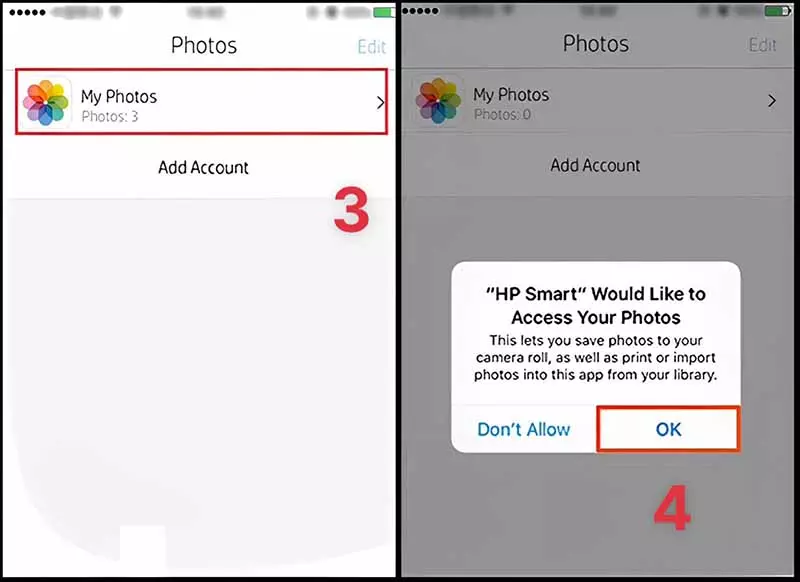
- Bước 3: Nhấn vào ảnh mà bạn muốn in sau đó chọn Select rồi chọn biểu tượng trên góc phải màn hình.
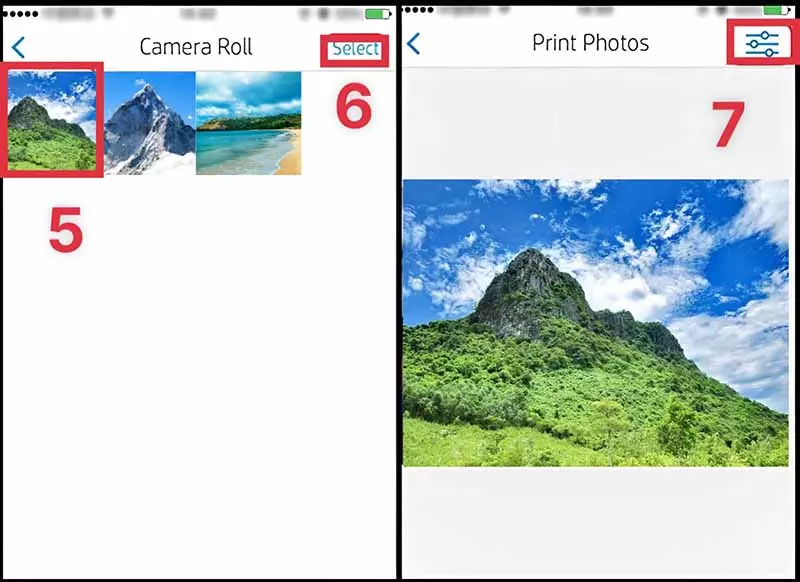
- Bước 4: Cho vào Paper và tùy chỉnh theo khổ giấy mà bạn muốn in.
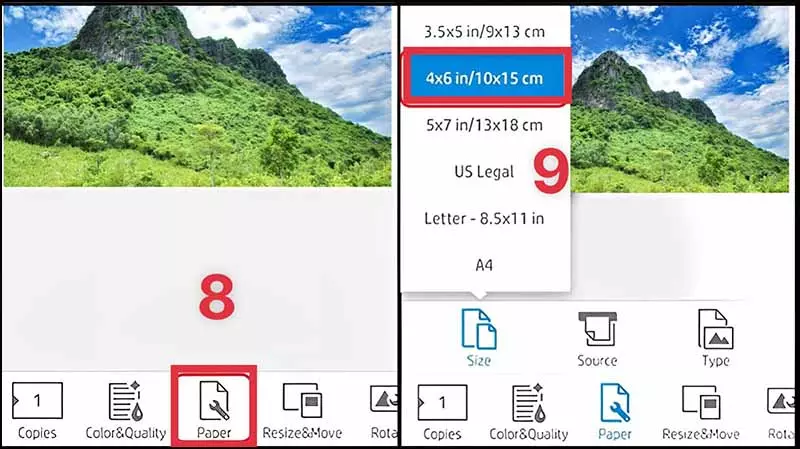
- Bước 5: Cuối cùng là chọn Done và nhấn Print để in.
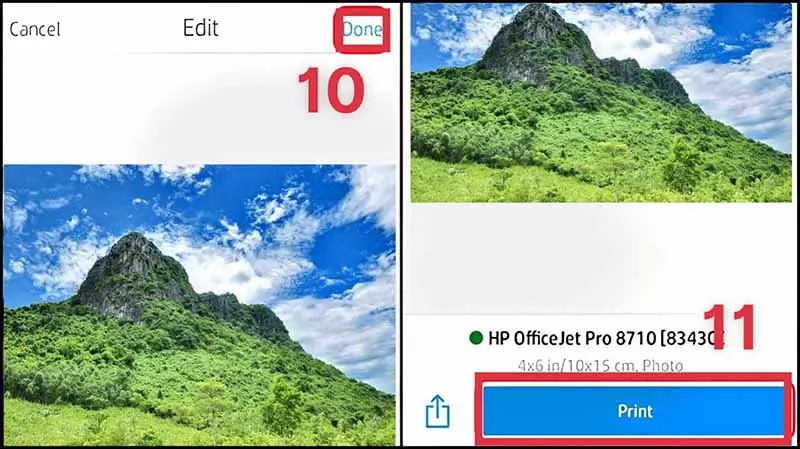
Trên đây là những thông tin về cách kết nối iPhone/iPad với máy in mà chúng tôi muốn gửi đến bạn, mong rằng nó sẽ giúp giải quyết vấn đề bạn đang gặp phải. Nếu thấy hay hãy chia sẻ cho mọi người cùng xem nhé!