Bạn muốn chỉnh video, gộp nhiều video thành một để tạo nên những tuyệt phẩm nhưng lại không biết làm như thế nào? Hãy cùng nhau tham khảo cách ghép video trên iPhone với ứng dụng Clips cực dễ thông qua bài viết này nhé!
Xem nhanh
Lợi ích khi ghép video trên iPhone với Clips
- Ghép được nhiều video thành một nhanh chóng.
- Làm video của bạn trở nên đặc sắc, đa dạng hơn.
- Lưu trữ nhiều video trong một video thật tiện dụng.
- Đăng tải nhiều kỷ niệm trong một video.
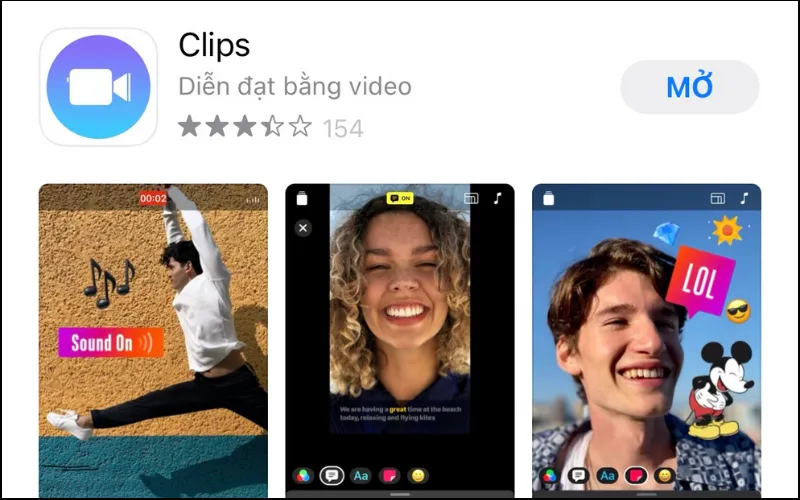
Hướng dẫn ghép nhiều video lại với nhau trên iPhone
Hướng dẫn nhanh
Hãy mở ứng dụng Clips từ máy lên > Chọn Biểu tượng ảnh > Chọn các video muốn ghép > Nhấn giữ Biểu tượng màu đỏ để chọn thời gian phát video > Nhấn tiếp tục vào Biểu tượng ảnh để thêm được nhiều video > Nhấn vào Biểu tượng Tải về để tải video về máy.
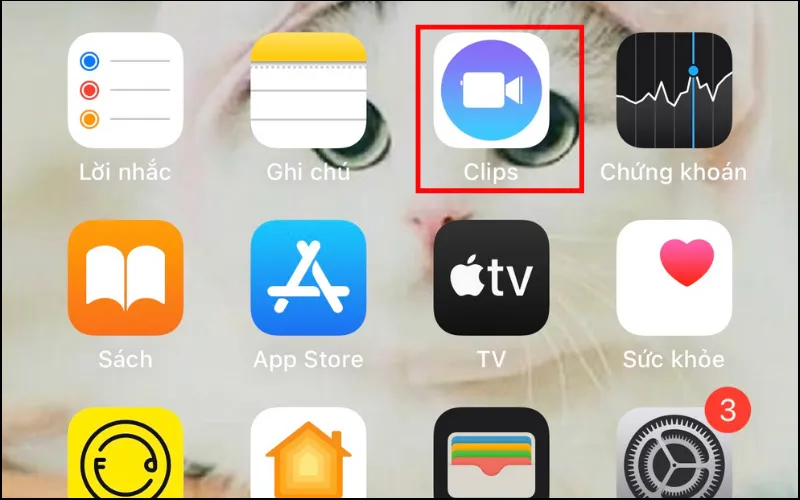
Hướng dẫn chi tiết
- Bước 1: Mở ứng dụng Clips và chọn Biểu tượng Ảnh.
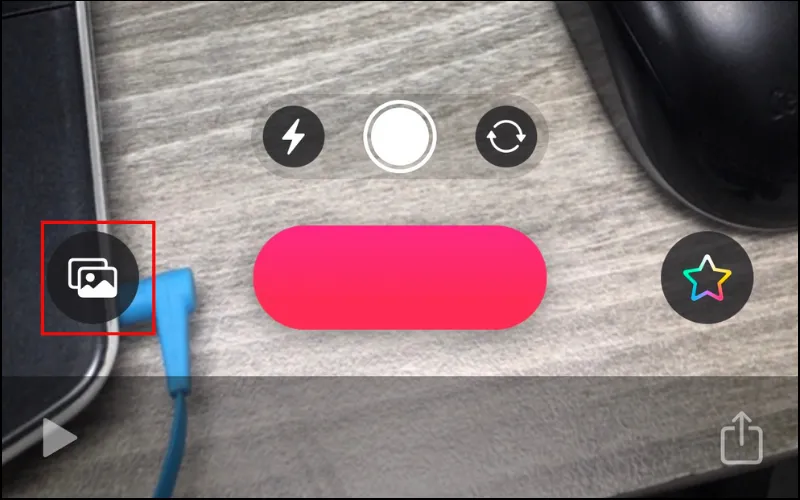
- Bước 2: Hãy tiếp tục nhấn vào mục Ảnh.
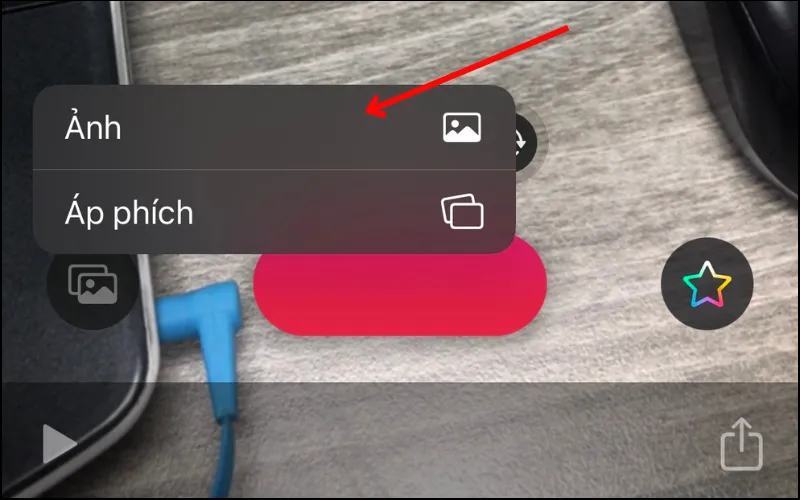
- Bước 3: Chọn vào mục Video.
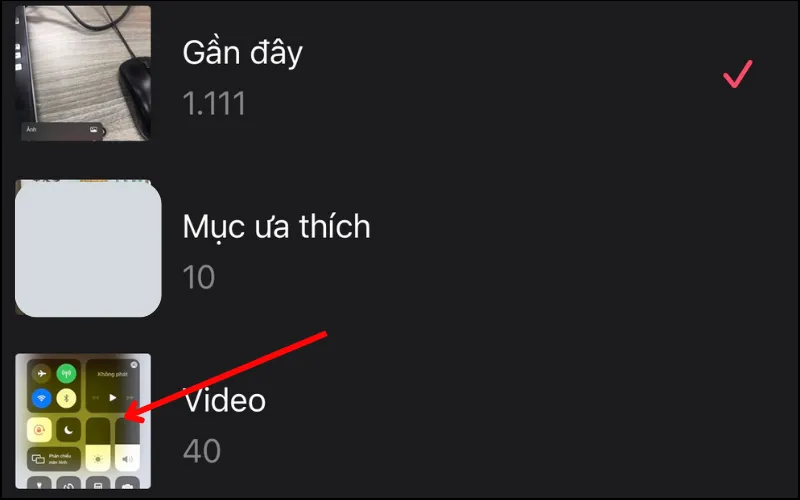
- Bước 4: Chọn những video muốn ghép.
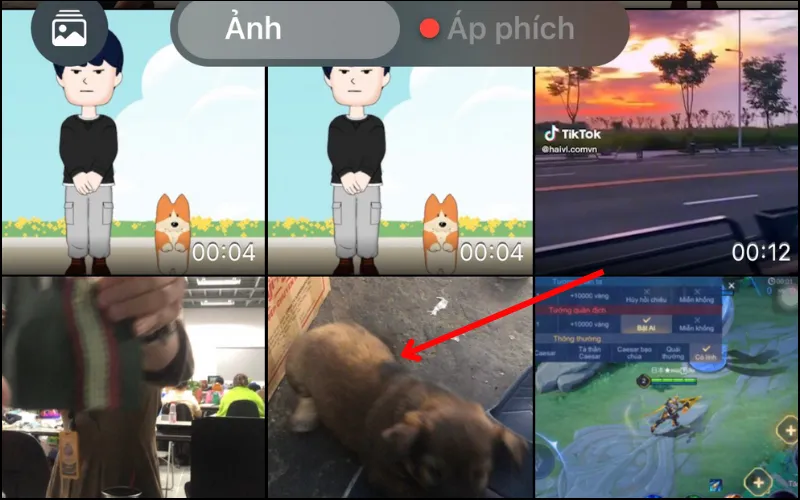
- Bước 5: Nhấn giữ vào biểu tượng màu đỏ bên dưới để chọn thời gian phát video.
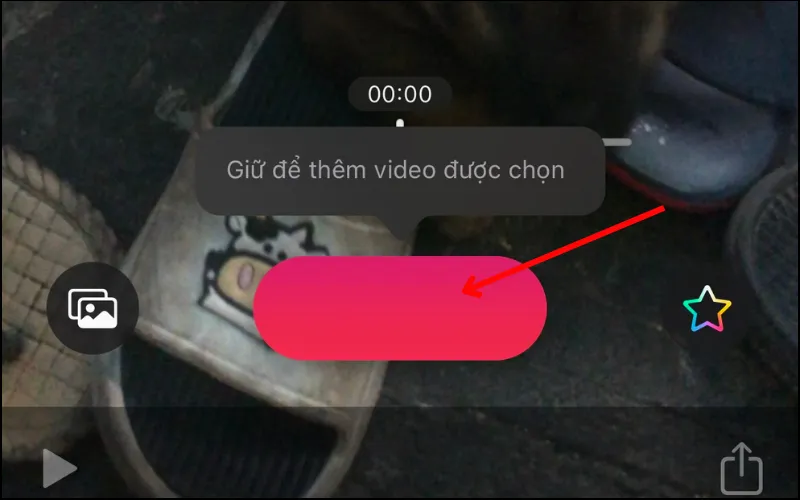
- Bước 6: Tiếp theo, nếu muốn thêm video thì bạn hãy nhấn chọn vào mục Ảnh phía dưới màn hình.
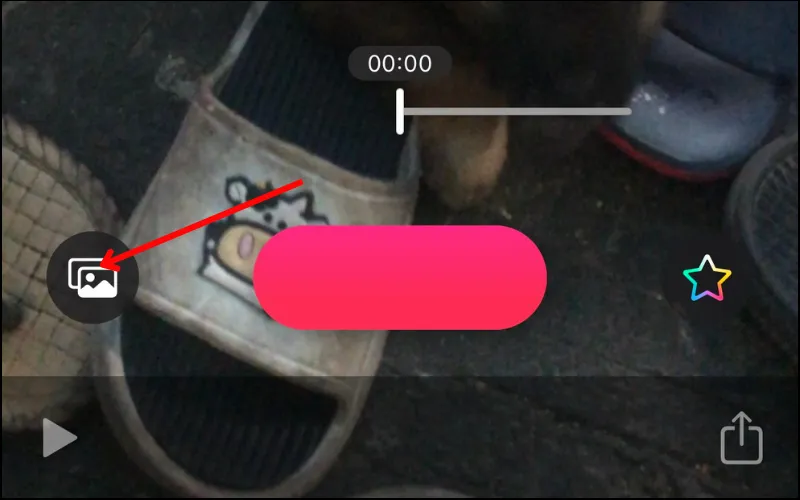
- Bước 7: Lựa chọn video muốn ghép.
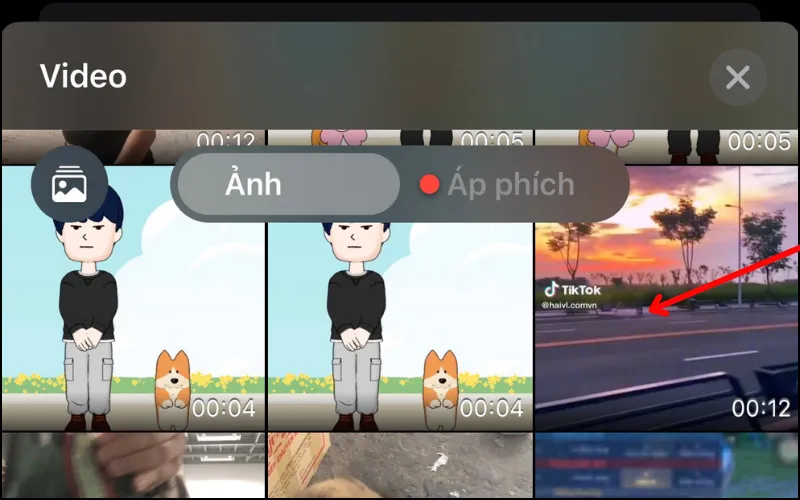
- Bước 8: Nhấn giữ đoạn video để chọn thời gian phát mong muốn.
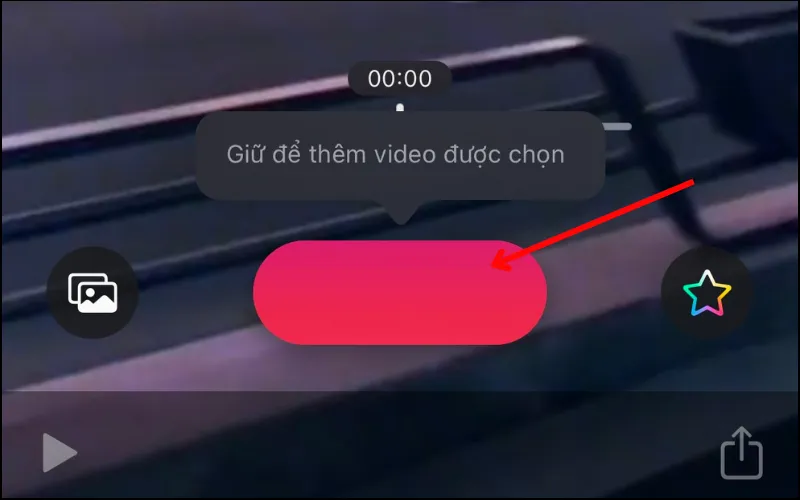
- Bước 9: Sau khi chỉnh sửa hoàn tất hãy nhấn vào biểu tượng Tải về và chọn Lưu video để lưu về máy.
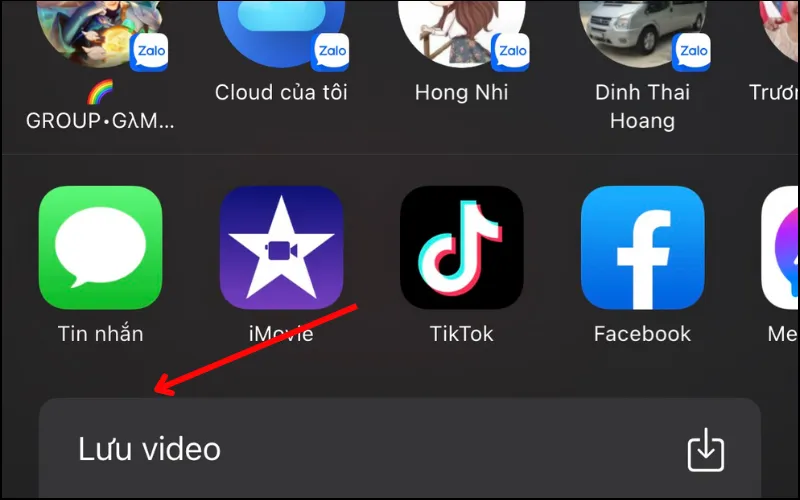
- Bước 10: Hãy vào thư mục ảnh để xem video đã chỉnh sửa.
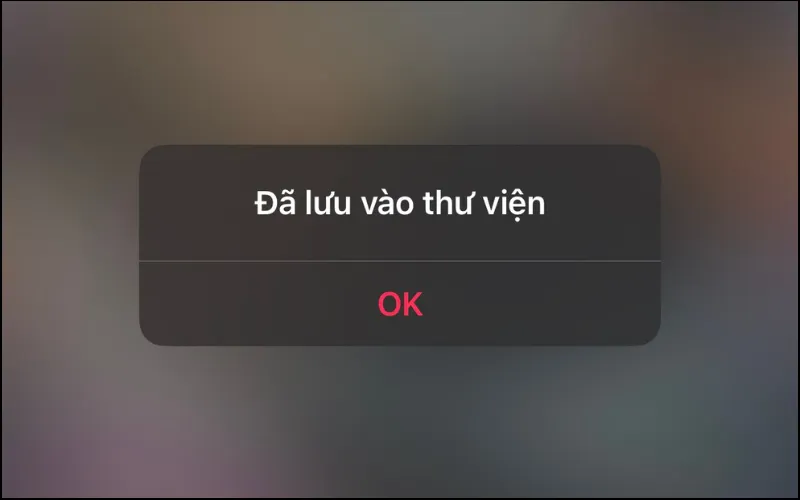
Bài viết trên đã thông tin chi tiết đến bạn cách ghép video trên iPhone với ứng dụng Clips cực dễ. Hy vọng cách làm trên sẽ giúp bạn có được những video sống động, thu hút mọi người. Nếu thấy bài viết hay hãy chia sẻ ngay để mọi người cùng biết nhé!