Bạn có thể gặp sự cố lỗi Full Disk 100% khi sử dụng máy tính xách tay hoặc PC của mình. Bài viết này MIUI.VN sẽ cung cấp thêm nguyên nhân và giải pháp cho vấn đề Full Disk này nhé!
Xem nhanh
Nguyên nhân lỗi Full Disk trên Windows 10
- Các phần mềm diệt virus có thể chiếm quá nhiều dung lượng, gây trở ngại cho hiệu suất của máy tính.
- Khi truy cập vào các trang web tải ứng dụng không rõ nguồn gốc, máy tính có thể bị tấn công.
- Thư mục hệ điều hành có thể chứa các tập tin bị lỗi.
- Máy tính đã hoạt động trong một khoảng thời gian dài và có nhiều dịch vụ hệ thống đang chạy nhưng không được sử dụng.
- Việc chạy quá nhiều ứng dụng ngầm cũng có thể gây ra vấn đề với máy tính.
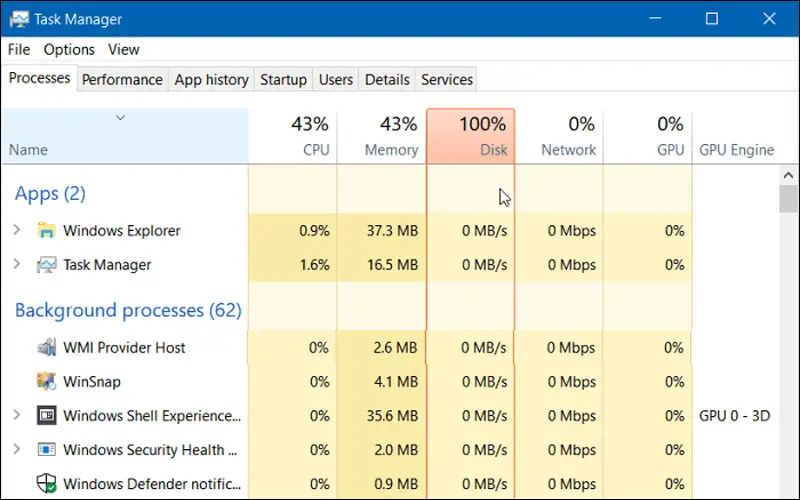
Các cách chữa full disk 100% Win 10
Set Ram ảo bằng thủ công thay vì để chế độ Automatically
Bước 1: Bạn chỉ cần nhấn nút biểu tượng “Windows” từ bàn phím. Chức năng Search sẽ hiện ra và gõ “Adjust the appearance and performance of Windows”.
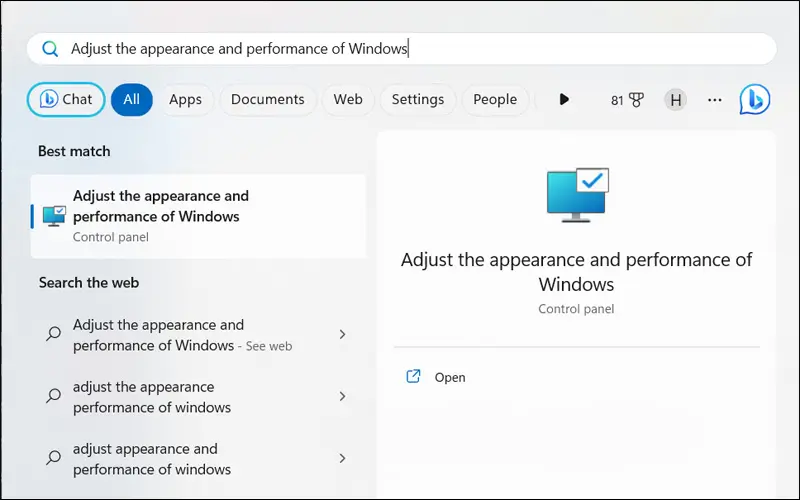
Bước 2: Tại bản “Advanced” hãy nhấn chọn “Settings” ở mục “Performance” > Tiếp tục chọn “Advanced” > “Change” (Virtual Memory). Tiến hành set RAM ảo theo số lượng RAM mà bạn có (Khuyến nghị nên đặt là 2000 và 4000).
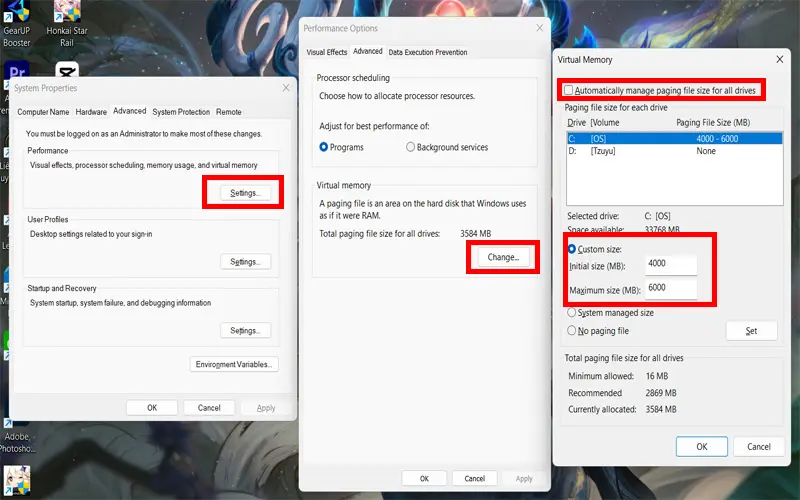
Xử lý Troubleshooting
Bước 1: Nhấn tổ hợp phím “Windows + R” để mở hộp thoại và gõ “Control Panel”, tiếp tục gõ “Troubleshooting” ở thanh tìm kiếm của Control Panel.
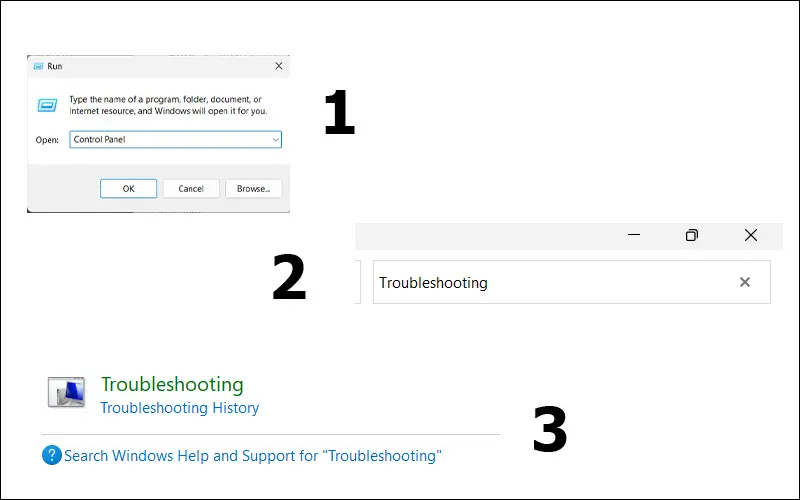
Bước 2: Nhấn chọn “System And Sercurity” > “System Maintenance” để tiến hành chạy Troubleshooting.
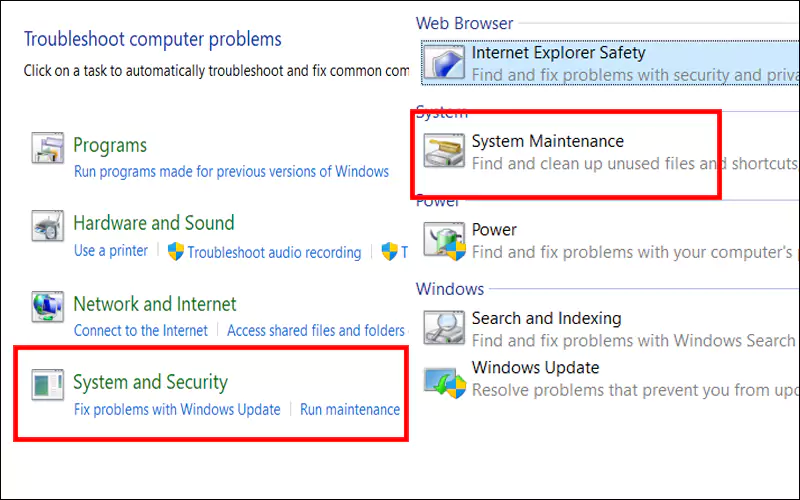
Bước 3: Lúc này sẽ xuất hiện một hộp thoại, bạn chỉ cần ấn “Next” sau đó chọn dòng “Try troubleshooting as an administrator” là được.
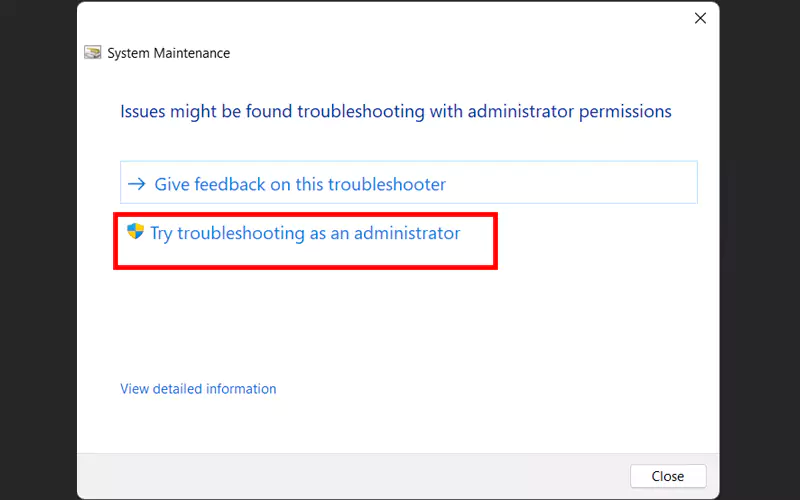
Bước 4: Đợi cho quá trình chạy Troubleshooting hoàn tất, sau đó bạn ấn “Close” rồi khởi động máy lại là được.
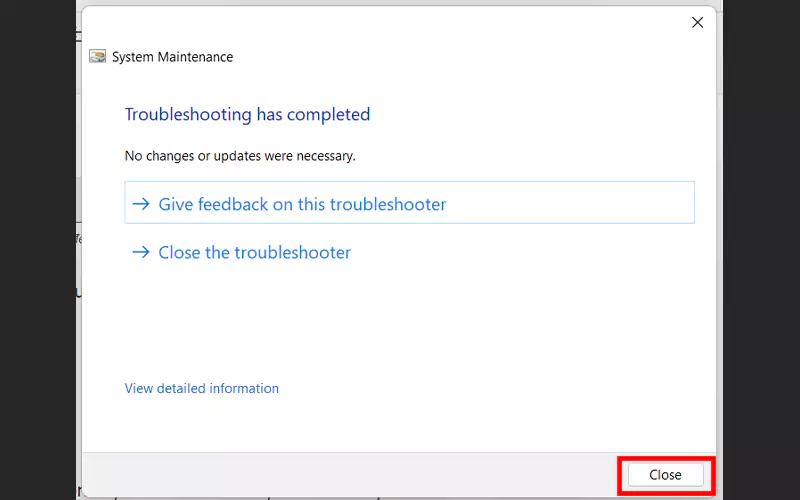
Tắt Maintenance
Cũng tại Control Panel, bạn hãy chọn “System and Security” > “Security and Maintenance”. Tại mục Maintenance, nhấn mũi tên xuống chọn “Settings” > “Never check for solutions” là hoàn tất.
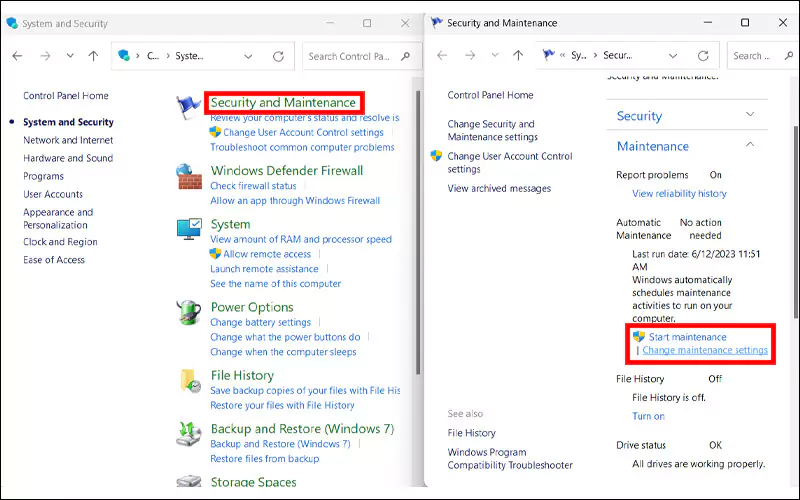
Tắt Windows SmartScreen
Bước 1: Nhấn nút “Windows” để mở công cụ Search và gõ “Windows Defender Security Center”.
Bước 2: Bạn nhấn chọn vào “App & Browser Control” > “Check apps and files” > Off.
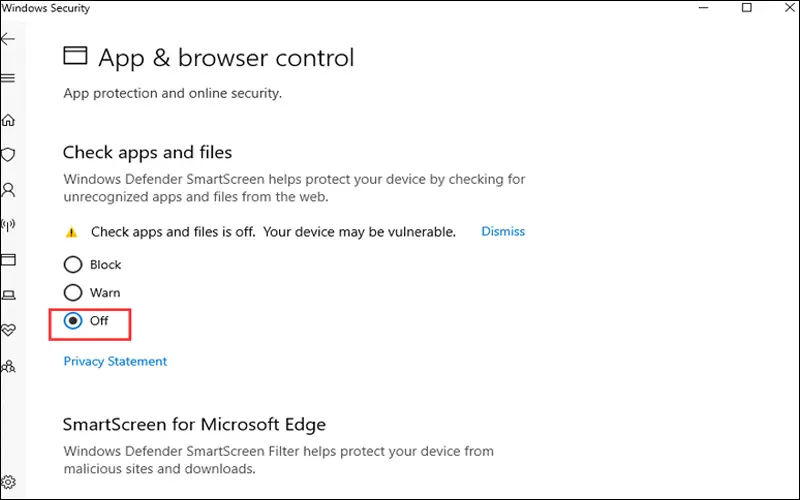
Tắt Service Superfetch
Bước 1: Gõ “services.msc” vào ô tìm kiếm và nhấn Enter để mở cửa sổ Services. Tìm kiếm “Superfetch” trong danh sách. Nhấp đúp vào Superfetch để mở cửa sổ Properties.
Bước 2: Chọn “Disabled” trong phần Startup type. Nhấp vào nút “Stop” để dừng dịch vụ. Nhấn OK để lưu các thay đổi của bạn sau đó khởi động máy lại.
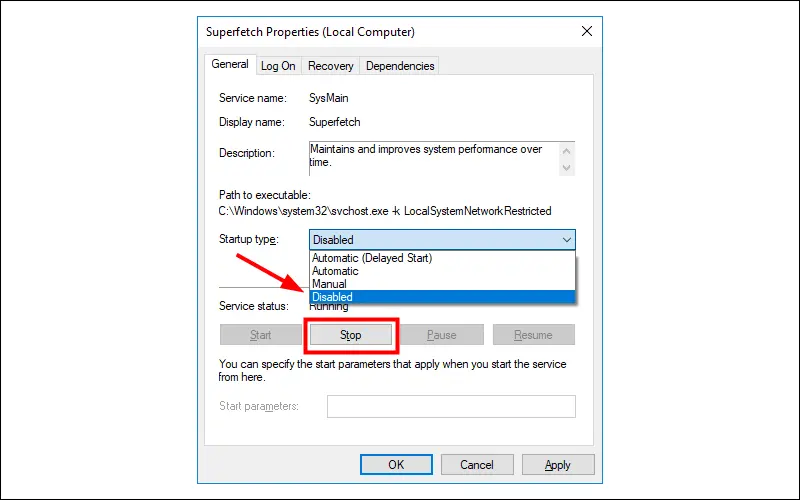
Tắt Service Windows Search
Để tắt Service Windows Search, bạn hãy thực hiện như các bước ở cách “Tắt Service Superfetch”. Bạn hãy tìm kiếm “Windows Search” và tắt nó đi là được.
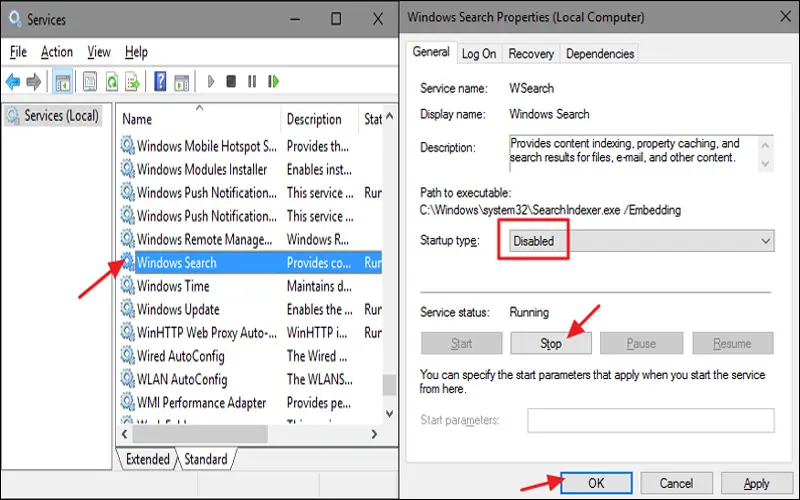
Tắt Disk Diagnostics: Configure execution level
Bước 1: Gõ “gpedit.msc” vào thanh tìm kiếm Search và nhấn Enter.
Bước 2: Truy cập theo đường dẫn “Administrative Templates” > “System” > “Troubleshooting and Diagnostics” > “Disk Diagnostics”
Bước 3: Chọn “Disk Diagnostic: Configure execution level” > Disable và khởi động máy lại là hoàn tất.
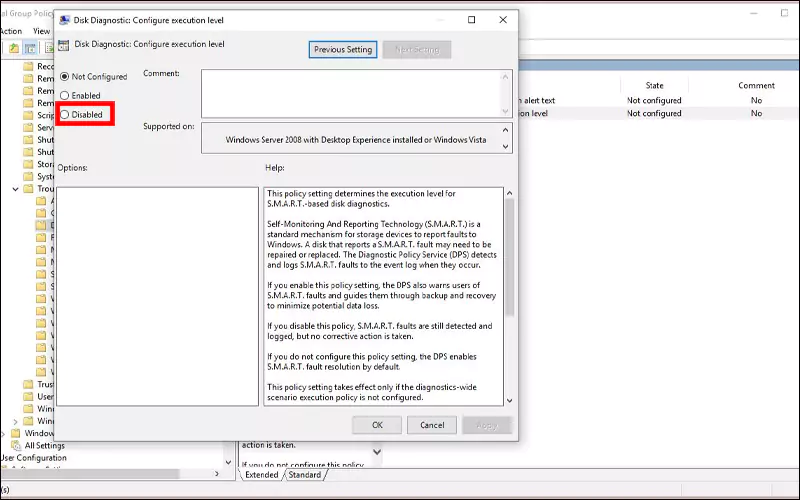
Chống phân mảnh ổ cứng
Dùng công cụ Search (Nút Windows từ bàn phím) và gõ “Defragment and Optimize Drives”. Sau đó bạn nhấn “Optimize” cho từng ổ đĩa sau đó khởi động máy lại là hoàn tất.
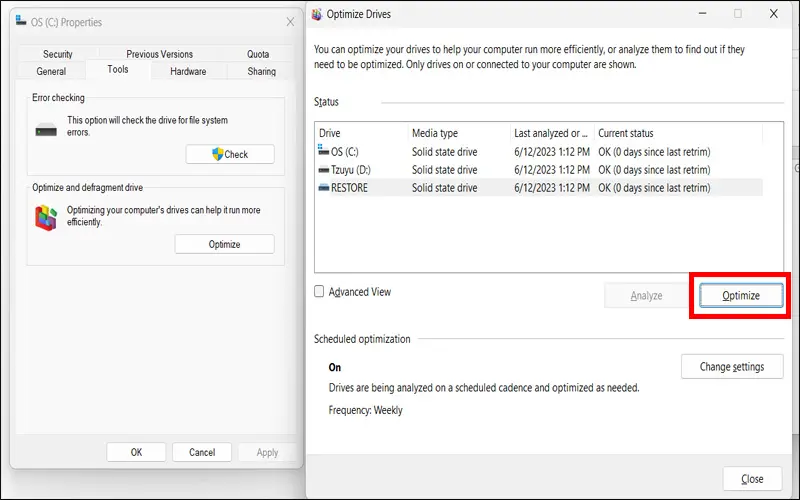
Sử dụng các phần mềm dọn rác và sửa lỗi Registry
Hiện tại, bạn có thể dùng phần mềm dọn dẹp rác mặc định trên Windows, Disk Cleanup là một công cụ tích hợp sẵn trên hệ điều hành Windows 10 giúp bạn giải phóng không gian đĩa và tăng tốc độ hệ thống của máy tính.
Bước 1: Nhấn nút Windows trên bàn phím hoặc mở menu Start. Gõ “Disk Cleanup” vào thanh tìm kiếm và chọn kết quả “Disk Cleanup” hiển thị.
Bước 2: Chọn ổ đĩa mà bạn muốn giải phóng không gian. Chờ đợi Disk Cleanup quét và tính toán, sau đó chọn các tập tin bạn muốn xóa hoặc nhấn “Clean up system files” để xóa các tệp tin hệ thống không cần thiết.
Bước 3: Nhấn OK và xác nhận rằng bạn muốn xóa các tệp tin đã chọn là hoàn tất.
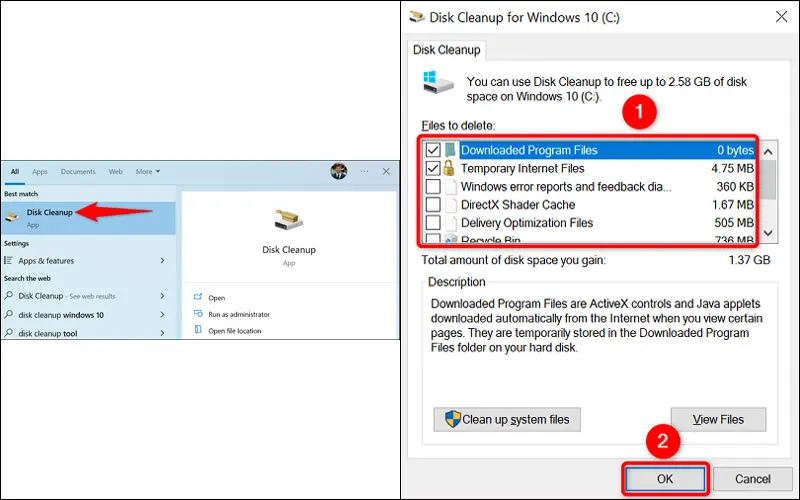
Gỡ các phần mềm không cần thiết, tắt các phần mềm không cần dùng lúc Windows khởi động
Để gỡ bỏ các phần mềm không cần thiết, bạn có thể thực hiện các bước sau:
Bước 1: Nhấn tổ hợp phím Windows + R trên bàn phím để mở hộp thoại Run. Gõ “appwiz.cpl” vào ô trống và nhấn Enter để mở cửa sổ Programs and Features.
Bước 2: Tìm kiếm các phần mềm không cần thiết và gỡ bỏ chúng bằng cách nhấn chuột phải và chọn “Uninstall”.
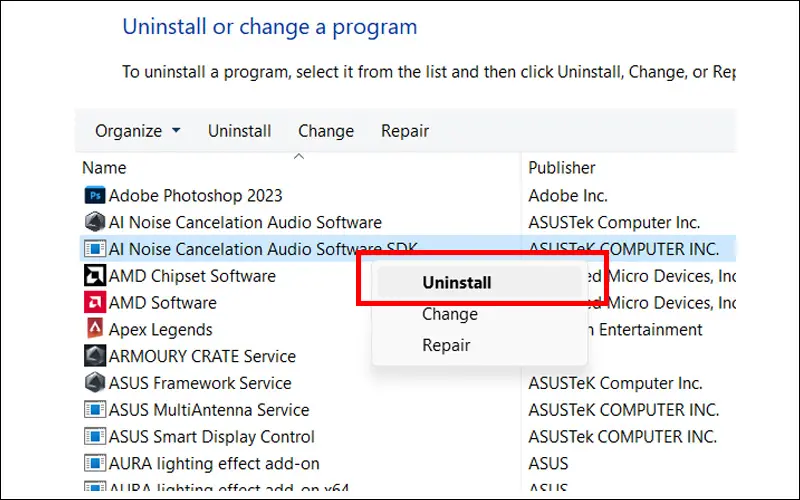
Bên cạnh đó, để tắt các phần mềm không cần dùng lúc khởi động Windows thì bạn hãy thực hiện như sau: Nhấn tổ hợp phím Ctrl + Shift + Esc để mở Task Manager. Chuyển sang tab “Startup”. Tắt các phần mềm không cần thiết bằng cách nhấn chuột phải và chọn “Disable”.
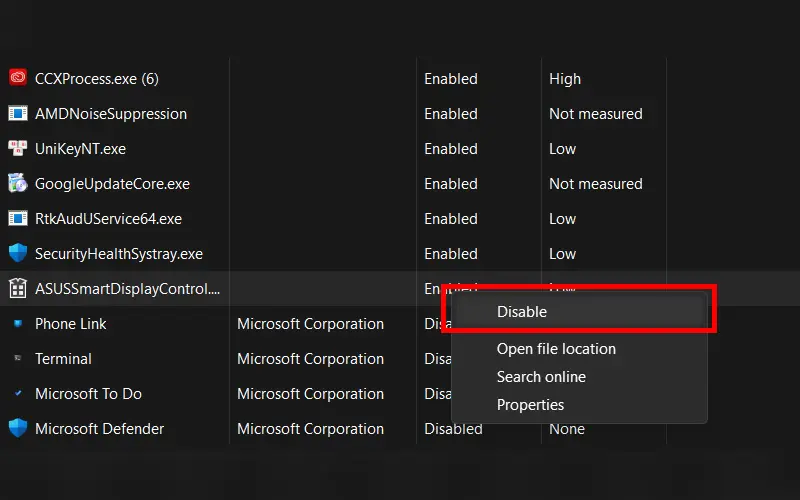
Windows Update
Để cập nhật Windows, qua đó làm cho máy tính của bạn được mượt mà nhất. Hãy mở Settings bằng cách nhấn tổ hợp phím Windows + I, chọn “Update & Security”. Nhấn “Check for updates” để kiểm tra và tải về các bản cập nhật mới nhất cho Windows.
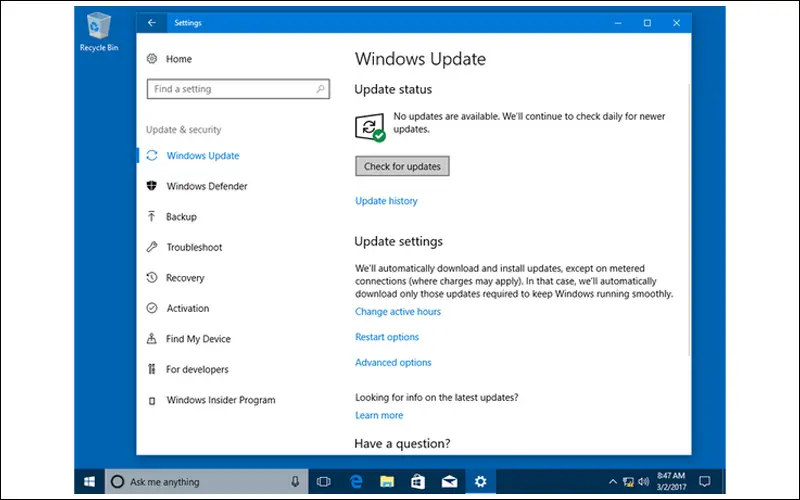
Chạy CheckDisk
Để chạy CheckDisk bằng Command Prompt trên Windows, bạn hãy mở Command Prompt bằng cách nhấn tổ hợp phím Windows + R, nhập “cmd” vào ô Run và nhấn Enter. Nhập lệnh sau vào Command Prompt và nhấn Enter: “chkdsk C: /f /r /x”.
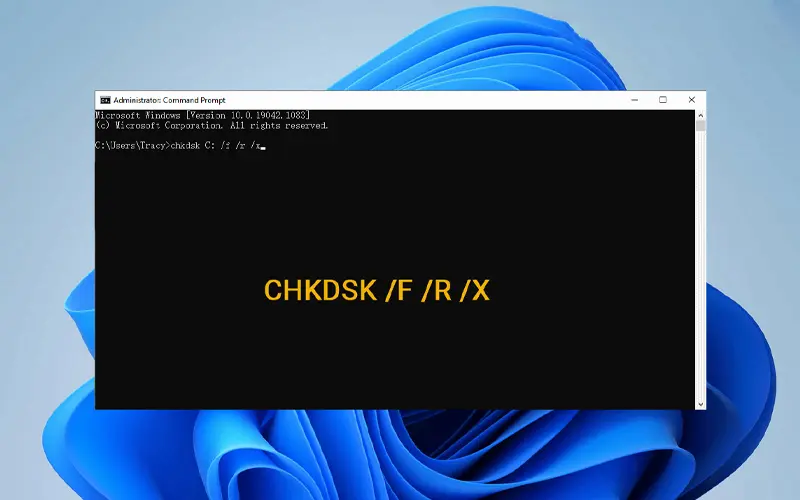
Vô hiệu hóa Tips About Windows
Để vô hiệu hóa Tips About Windows, bạn hãy mở Settings bằng cách nhấn tổ hợp phím Windows + I. Chọn “System” và chuyển sang tab “Notifications & actions”. Tắt chế độ “Get tips, tricks, and suggestions as you use Windows”.
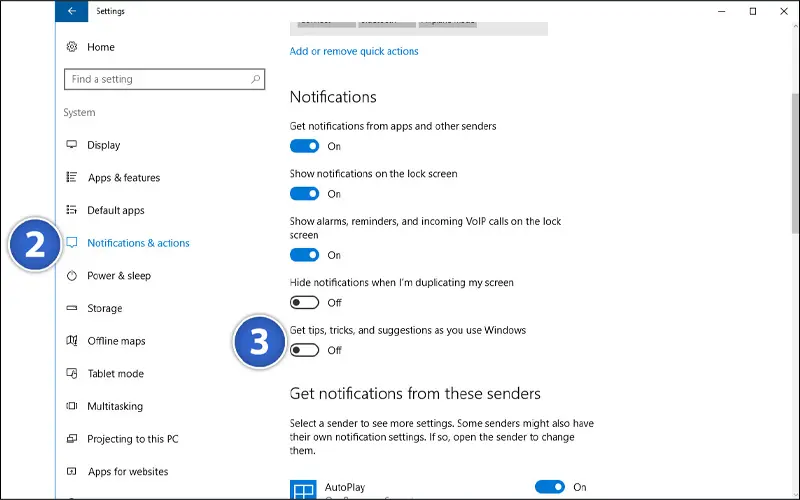
Thay đổi vị trí Pagefile
Để thay đổi vị trí Pagefile, bạn hãy thực hiện các bước ở mục “Set Ram ảo bằng thủ công thay vì để chế độ Automatically” đã đề cập ở đầu bài viết. Chọn ổ đĩa cứng mà bạn muốn di chuyển pagefile sang, sau đó click chọn “Set” là hoàn tất.
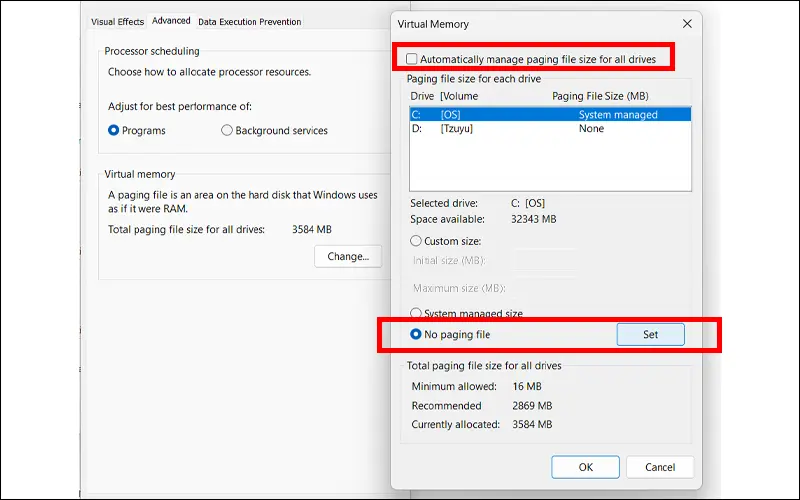
Xem thêm:
- Tại sao iPhone không nhận SIM? 11 cách sử lỗi 100% hiệu quả
- 8 cách sửa lỗi không vào được Messenger trên iPhone
- Cách sửa lỗi không xem được video trên điện thoại Samsung
Hy vọng các cách hướng dẫn sửa lỗi full disk 100% này của MIUI.VN sẽ giúp ích cho bạn. Nếu thấy bài viết này hay thì bạn hãy chia sẻ cho mọi người cùng xem nhé!