Đôi lúc, bạn phải đưa điện thoại cho người khác dùng hoặc mượn, nhất là trẻ em thì việc khóa ứng dụng là cần thiết. Điều này sẽ tránh được tình trạng lộ thông tin cá nhân. Hãy cùng MIUI.VN tìm hiểu 6 cách khoá ứng dụng trên iPhone qua bài viết dưới đây nhé!
Xem nhanh
Cách khóa ứng dụng bằng Mật mã thời gian sử dụng
Sử dụng tính năng Mật mã thời gian sử dụng chỉ dành cho điện thoại iPhone đã cập nhật hệ điều hành phiên bản iOS 12.0 trở lên, cách thực hiện cụ thể như sau:
- Bước 1: Trên màn hình iPhone, truy cập ứng dụng Cài đặt > Kéo xuống và ấn chọn Thời gian sử dụng.
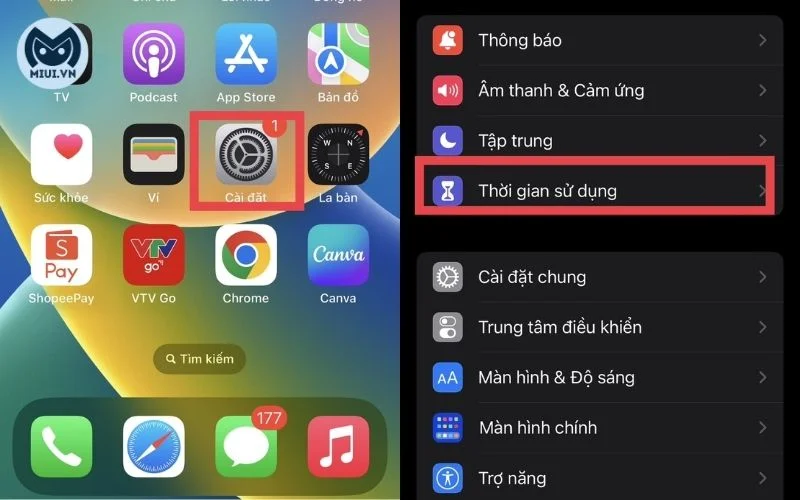
- Bước 2: Click mục Sử dụng mật mã thời gian sử dụng > Đặt mật khẩu 4 số (lần 2 xác nhận lại).
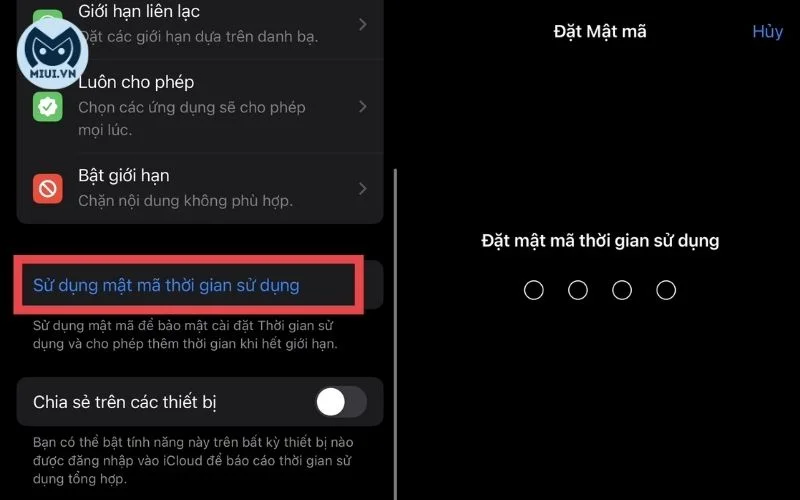
- Bước 3: Người dùng nhấn dòng Cung cấp ID Apple > Điền chính xác thông tin ID Apple và mật khẩu.
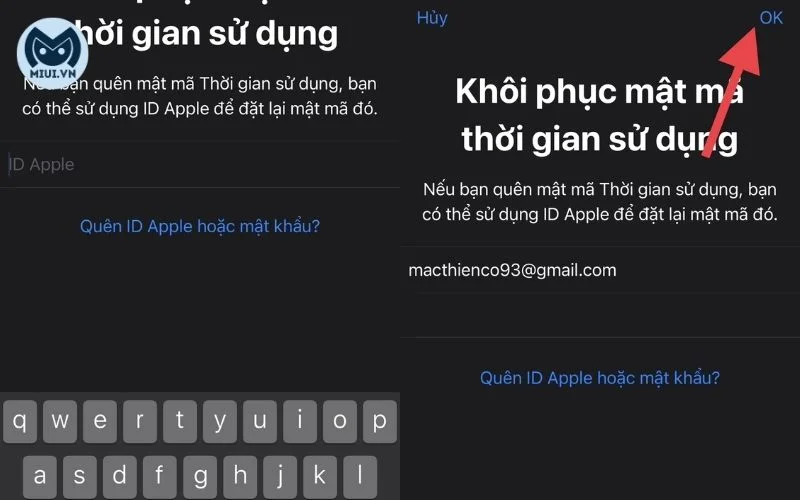
- Bước 4: Sau đó, tại giao diện Thời gian sử dụng > Nhấp chọn Giới hạn ứng dụng > Click ô Thêm giới hạn.
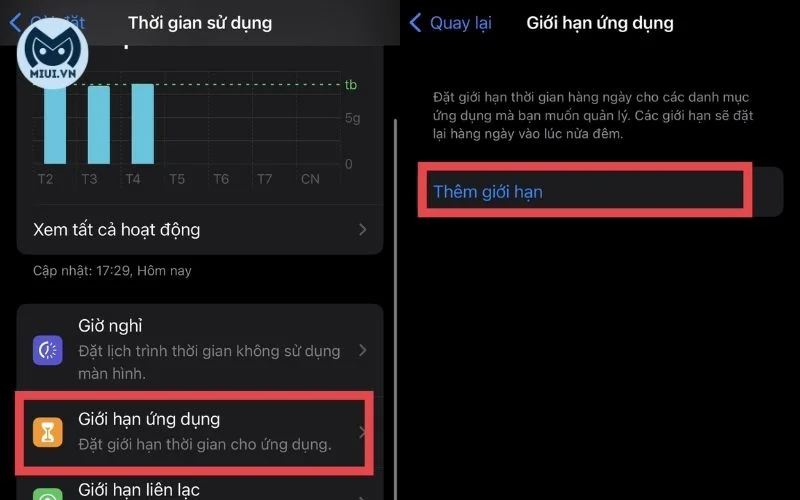
- Bước 5: Chọn một hoặc nhiều ứng dụng cần khóa > Click Tiếp ở góc phải phía trên màn hình > Cuối cùng, bạn chỉnh thời gian > Ấn Thêm để hoàn thành các bước khóa ứng dụng bất kỳ trên điện thoại iPhone.
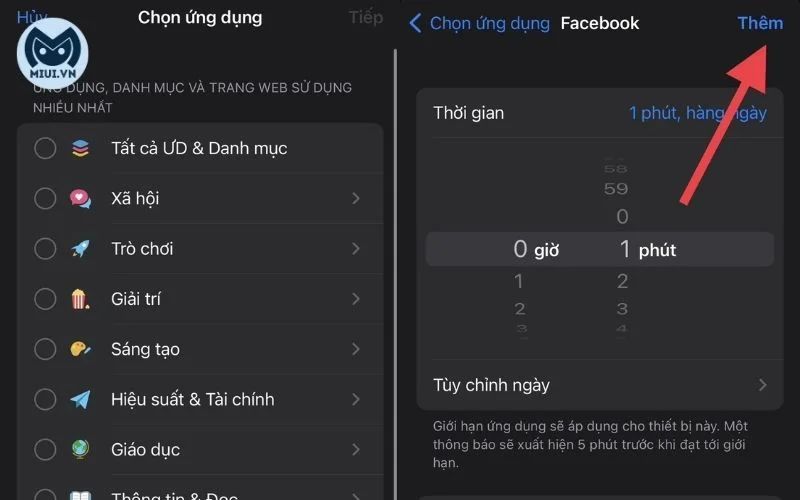
Cách khóa ứng dụng iPhone bằng Giới hạn vùng
Ngoài cách trên, bạn có thể khóa ứng dụng iPhone bằng Giới hạn vùng qua các bước cụ thể sau:
- Bước 1: Tại giao diện hoạt động iPhone, bạn mở ứng dụng Cài đặt (Settings) > Chọn dòng Cài đặt chung (General).
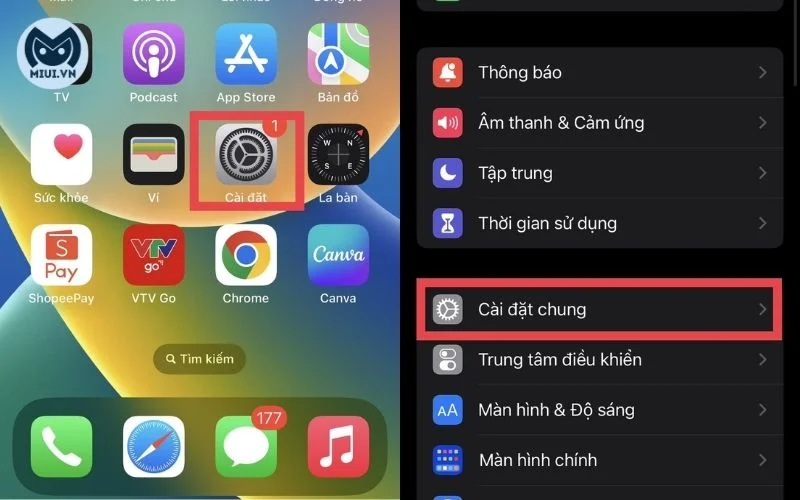
- Bước 2: Ở giao diện tiếp theo, bạn kéo xuống dưới tìm và ấn Trợ năng (Accessibility) > Click mục Truy cập được hướng dẫn (Guided Access) > Gạt thanh công cụ sang bên phải bật chế độ này.
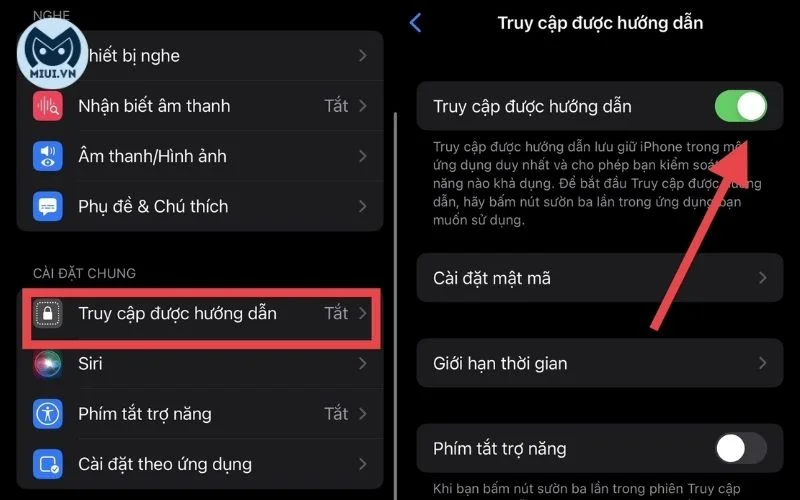
- Bước 3: Nhấn dòng Cài đặt mật khẩu (Passcode Settings) > Kích hoạt tính năng Lối tắt khả năng truy cập (Accessibility Shortcut) > Nhập mật khẩu cho ứng dụng muốn khóa.
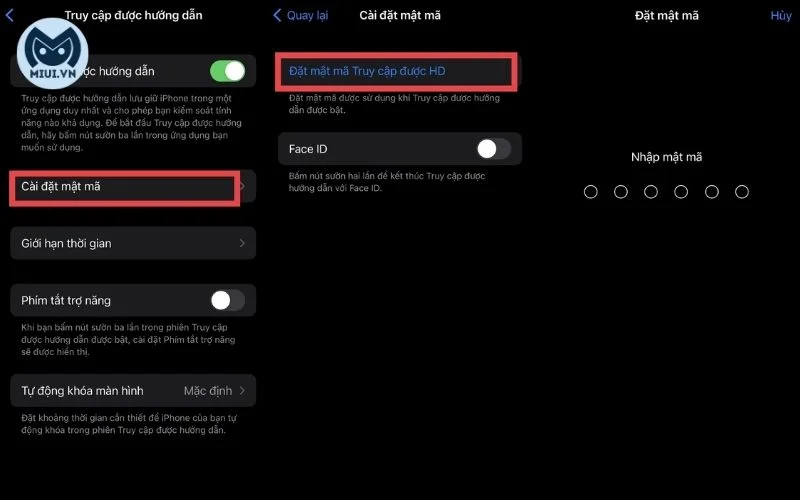
- Bước 4: Tiếp theo, bạn ấn một hay nhiều ứng dụng quan trọng muốn khóa > Nhấn nút Home 3 lần để hiển thị giao diện Guided Access > Bấm ô Start rồi khoanh app.
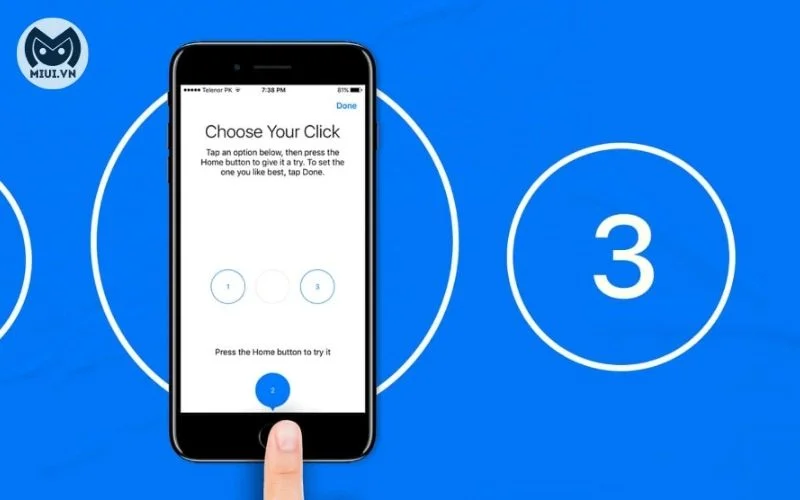
- Bước 5: Cuối cùng, bạn xác nhận mật khẩu một lần nữa > Nếu các ứng dụng được làm mờ là người dùng đã thực hiện thành công.
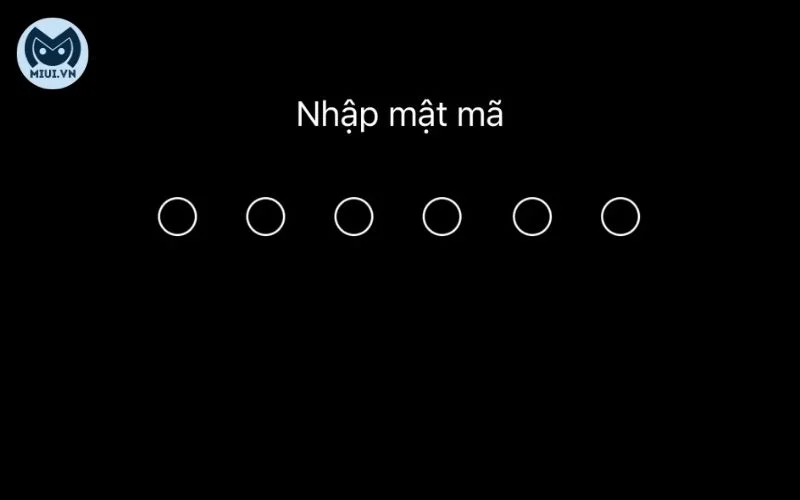
Cách khóa ứng dụng nhắn tin
Khóa ứng dụng Messenger
Facebook Messenger là một trong những mạng xã hội lớn nhất thế giới. Bạn có thể khóa qua các bước dưới đây:
- Bước 1: Ở màn hình điện thoại iPhone, mở ứng dụng Messenger > Nhấn vào biểu tượng hình bánh răng ở góc trái phía trên để vào giao diện Cài đặt.
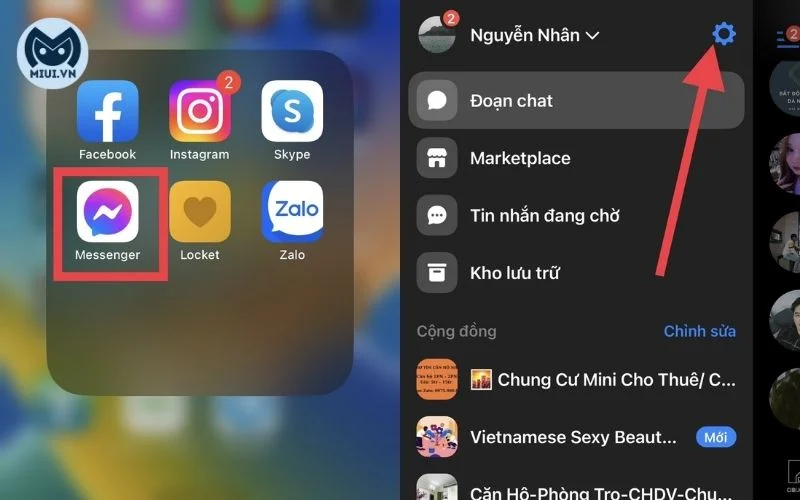
- Bước 2: Chọn dòng Quyền riêng tư > Click mục Khóa ứng dụng.
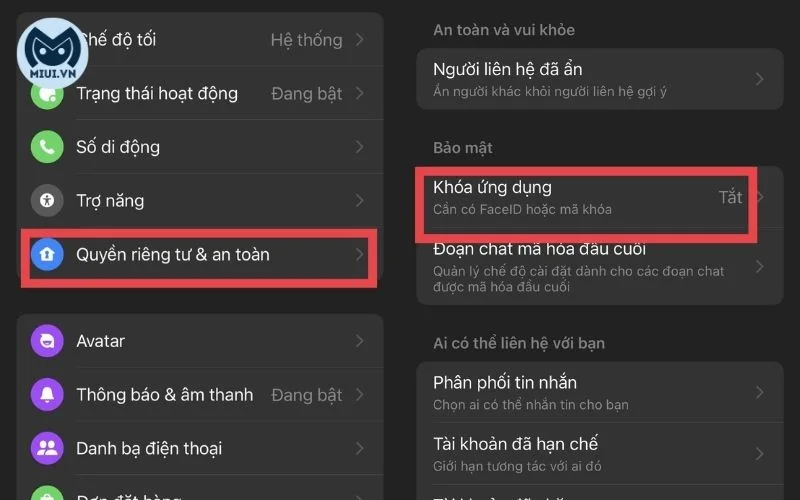
- Bước 3: Gạt thanh công cụ sang bên phải bật Yêu cầu Face ID (iPhone X trở về sau) hoặc Yêu cầu Touch ID (iPhone 8 trở về trước) > Chọn Thời gian khóa ứng dụng là thành công.
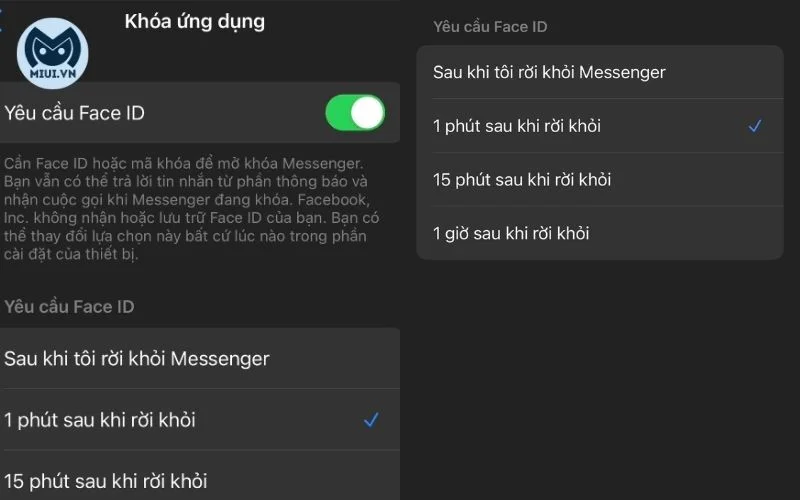
Khóa ứng dụng Zalo
Zalo là mạng xã hội do chính công ty Việt Nam nghiên cứu và phát triển. Nhằm bảo mật thông tin cá nhân bạn có thể khóa qua các bước sau đây:
- Bước 1: Mở ứng dụng Zalo tại màn hình điện thoại > Chọn biểu tượng hình răng cưa ở góc phải phía trên để mở giao diện Cài đặt.
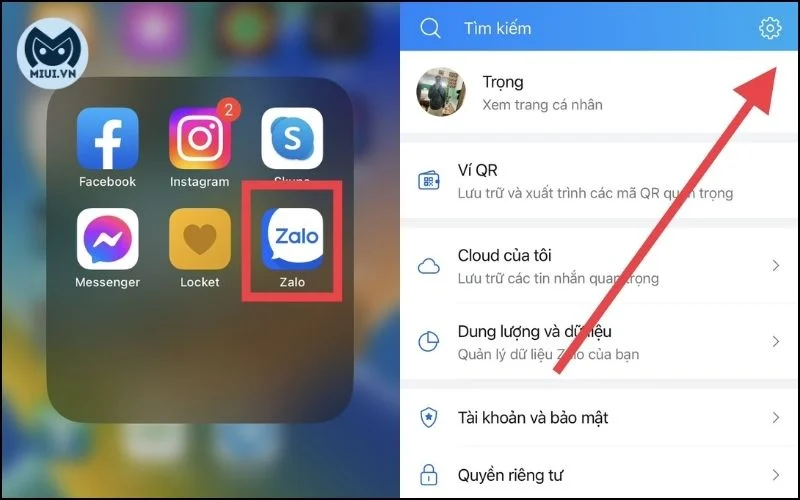
- Bước 2: Ấn dòng Tài khoản và bảo mật > Nhấn Đặt mã khóa Zalo.
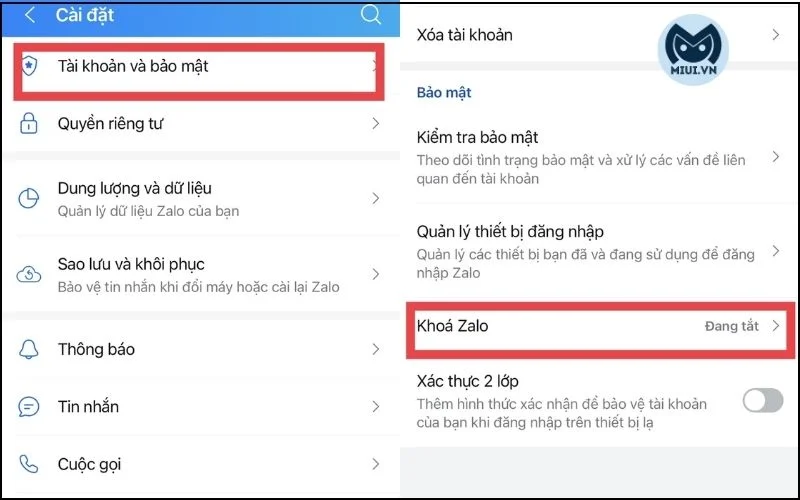
- Bước 3: Bật chế độ Đặt mã khóa bằng cách gạt thanh công cụ sang phải > Nhập mã khóa muốn đổi và thực hiện xác nhận lại.
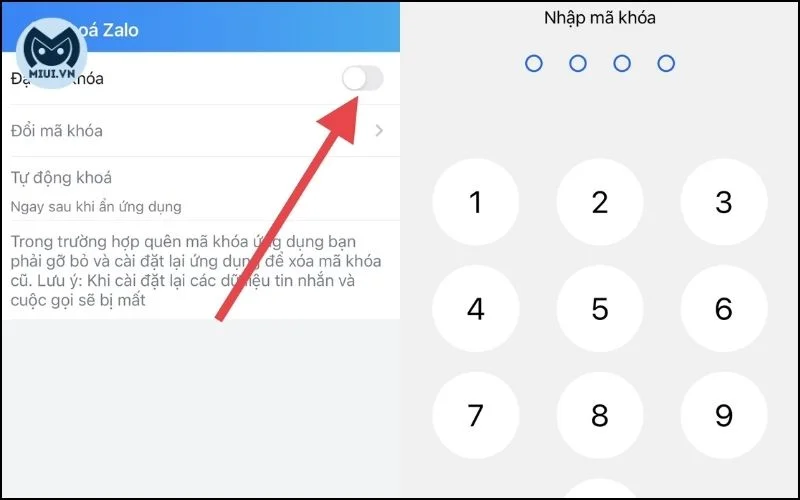
- Bước 5: Ấn dòng Tự động khóa > Điều chỉnh Thời gian khóa ứng dụng Zalo theo nhu cầu bản thân.
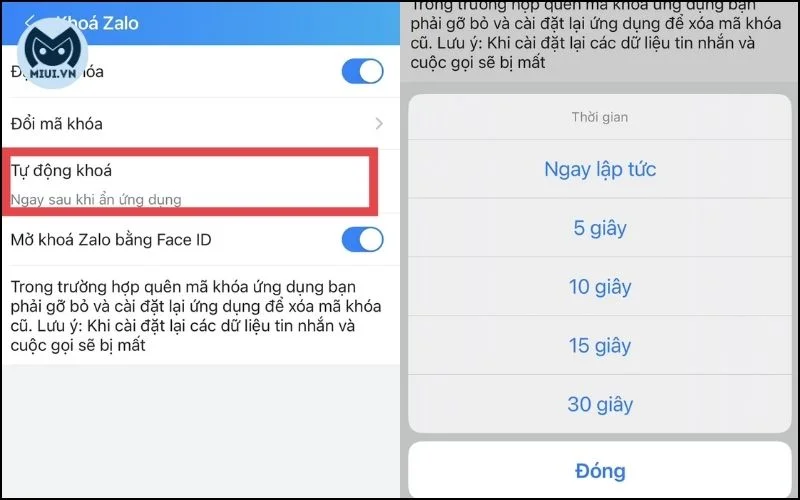
Khóa ứng dụng Telegram
Các bước thực hiện khóa ứng dụng Telegram như sau:
- Bước 1: Truy cập ứng dụng Telegram tại màn hình điện thoại > Nhấn chọn Cài đặt (Settings) ở góc phải phía dưới > Click dòng Privacy and Security.
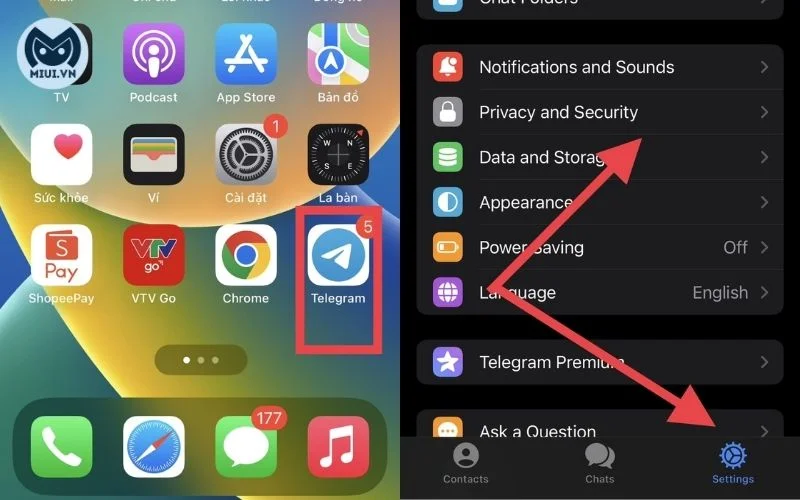
- Bước 2: Người dùng ấn Passcode Lock ở giao diện tiếp theo > Bấm vào mục Turn Passcode On.
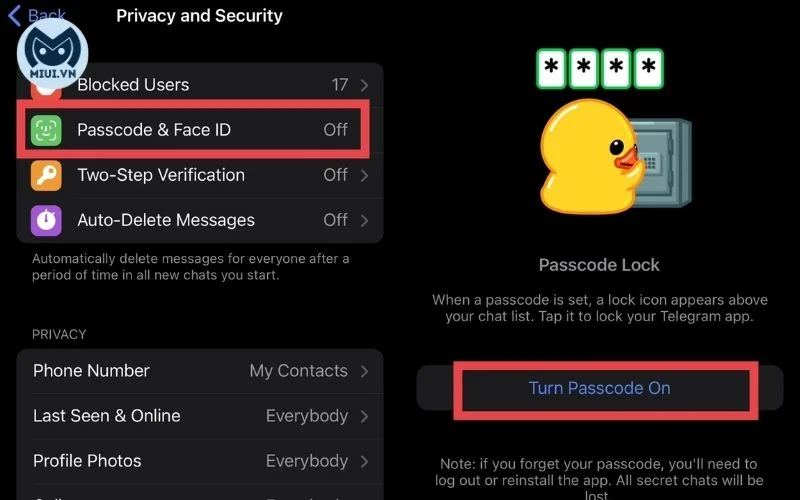
- Bước 3: Sau khi bạn nhập mật khẩu và xác nhận thành công > Click dòng Auto-lock > Chọn thời gian khóa ứng dụng Telegram với nhiều lựa chọn khác nhau như: 1 phút, 5 phút, 1 giờ hoặc 5 giờ.
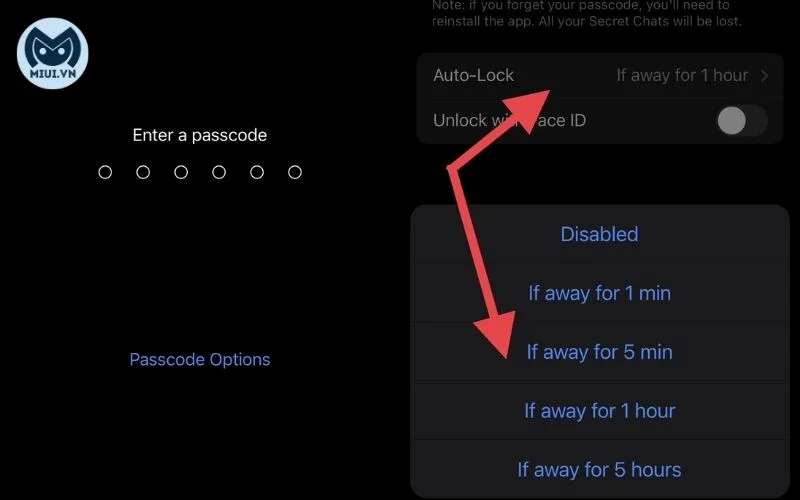
Cách khoá ứng dụng trên iPhone, iPad bằng Locker
- Bước 1: Tìm và tải ứng dụng Locker từ App Store về điện thoại iPhone.
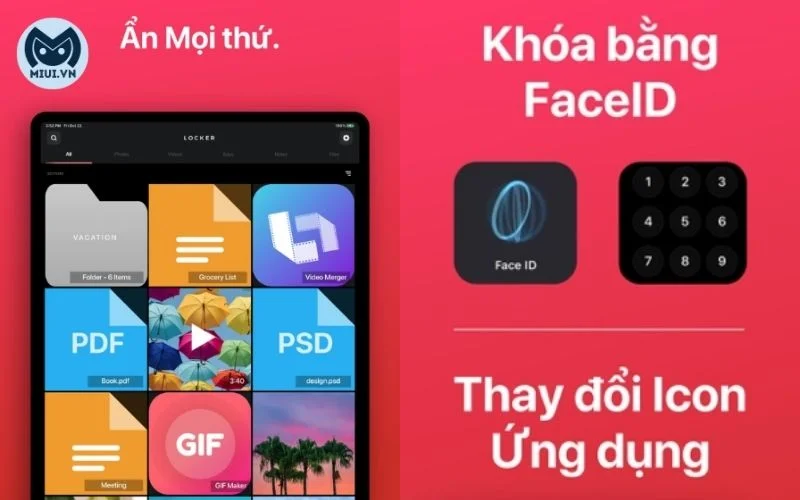
- Bước 2: Sau khi Locker cài đặt thành công, người dùng truy cập từ màn hình chính thiết bị > Chọn biểu tượng dấu + ở góc dưới > Click mục Ứng dụng.
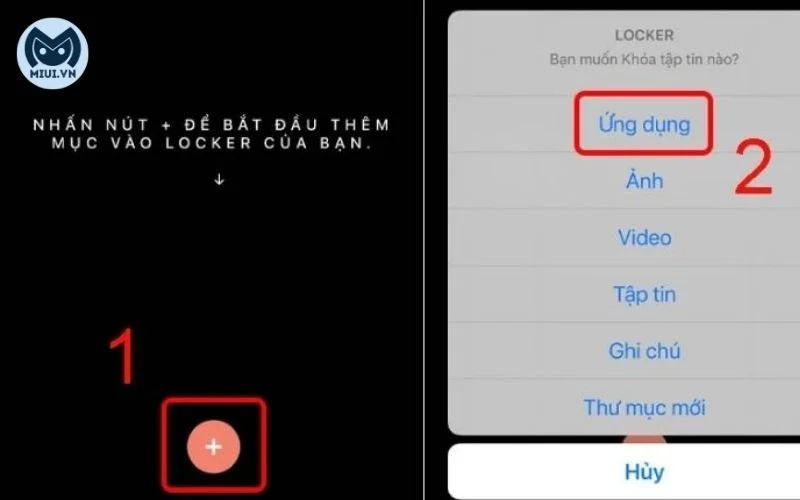
- Bước 3: Nhập tên ứng dụng cần ẩn.
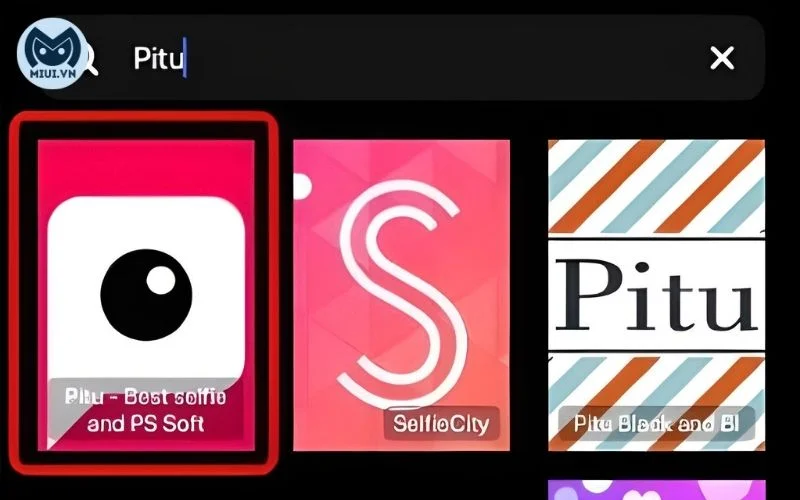
- Bước 4: Tiếp đến, bạn quay trở về giao diện hoạt động iPhone > Nhấn giữ và xóa ứng dụng muốn khóa > Chọn Xóa ứng dụng để hoàn thành.
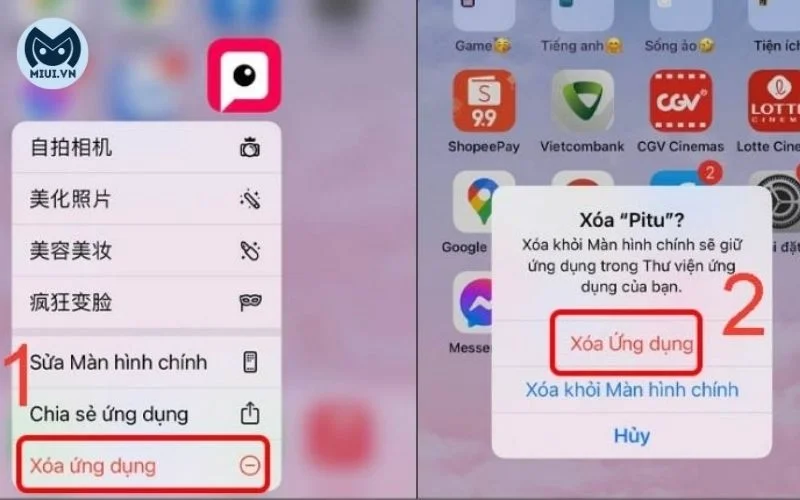
- Bước 5: Sau đó, người dùng iPhone vào ứng dụng Cài đặt > Kéo xuống tìm và ấn vào app vừa xóa trước đó.
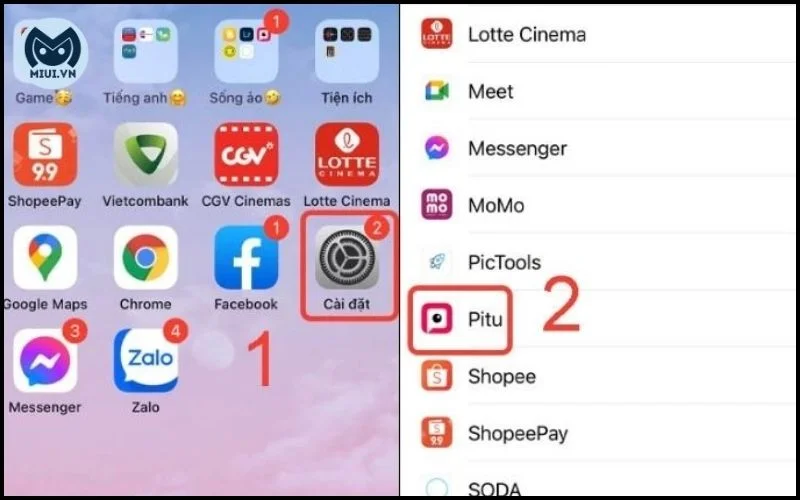
- Bước 6: Nhấn dòng Siri & Tìm kiếm > Gạt thanh công cụ từ phải sang trái để Tắt hiển thị toàn bộ.
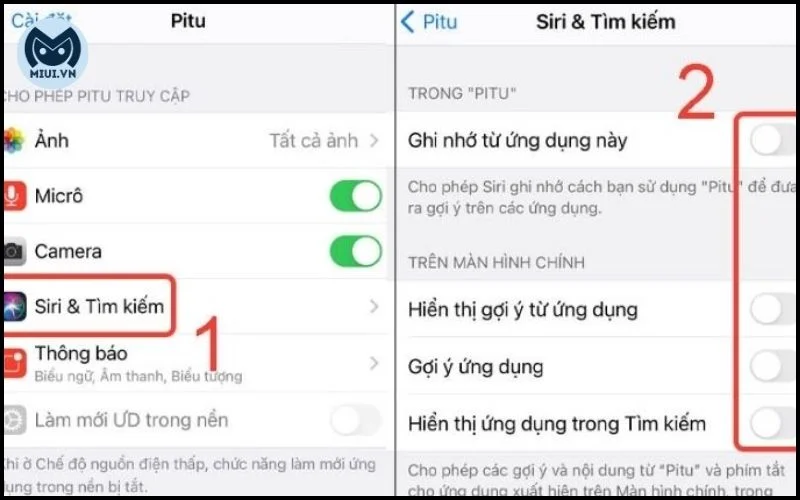
- Bước 7: Cuối cùng, bạn mở lại ứng dụng Locker > Chọn app đã ẩn, truy cập và sử dụng như bình thường
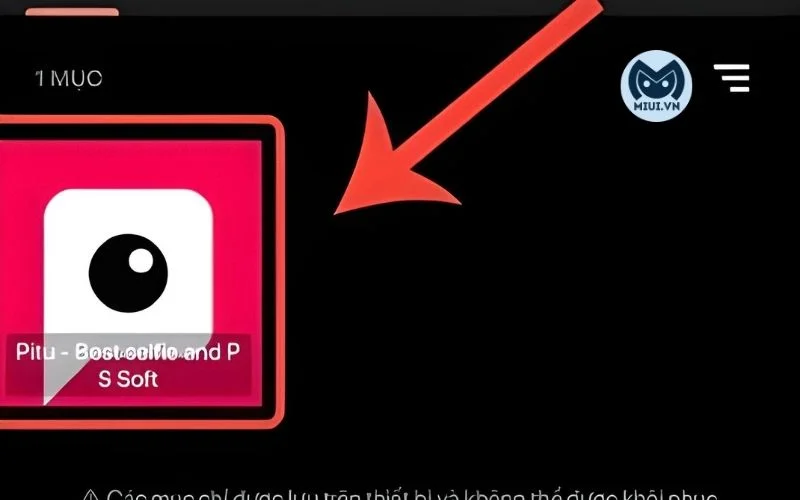
Xem thêm:
- 2 cách khóa ứng dụng trên Samsung đơn giản bảo mật tốt
- Cách ẩn ứng dụng trên Xiaomi tăng cường quyền riêng tư
- Cách đặt mật khẩu ứng dụng iPhone không cần dùng phần mềm
- Cách khóa ứng dụng trên Xiaomi và phá khóa khi quên mật khẩu
Với thông tin trên, MIUI.VN hướng dẫn cụ thể, chi tiết 6 cách khoá ứng dụng trên iPhone, iPad dễ dàng và nhanh chóng. Nếu thấy bài viết hữu ích hãy chia sẻ ngay cùng người thân và bạn bè nhé!