Để thuận tiện hơn cho việc kết nối AirPods của bạn thì bạn có thể đổi tên AirPods, bên cạnh đó với những sản phẩm chính hãng thì sẽ còn có nhiều cài đặt thú vị khác nữa. Cùng theo dõi những thông tin bên dưới đế hiểu chi tiết hơn nhé!
Xem nhanh
Cách đổi tên tai nghe AirPods trên iPhone/iPad
- Bước 1: Vào Cài đặt và chọn “Bluetooth“.
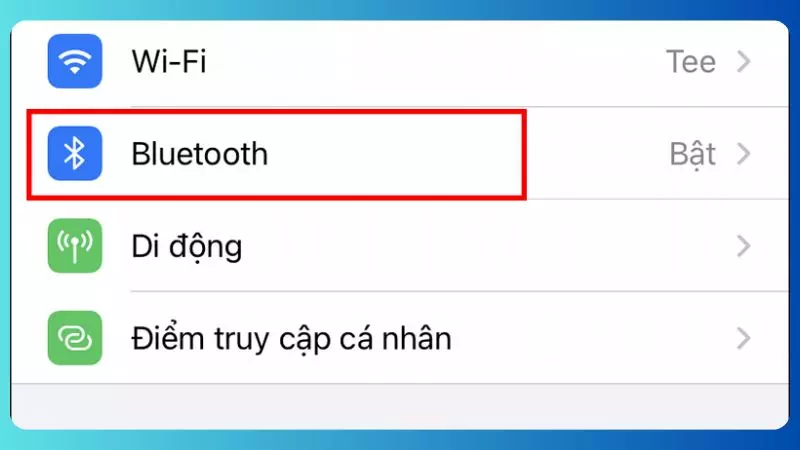
- Bước 2: Sau đó kết nối với AirPods và nhấn vào biểu tượng chữ i trong hình tròn.
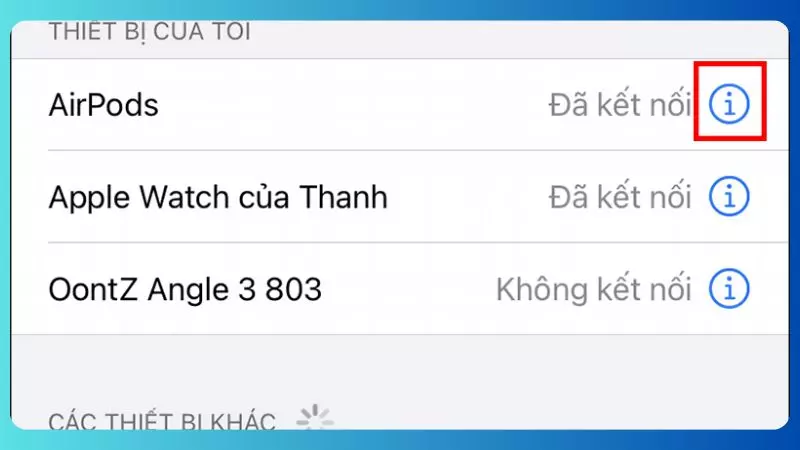
- Bước 3: Sau đó bạn chọn vào mục “Tên”.
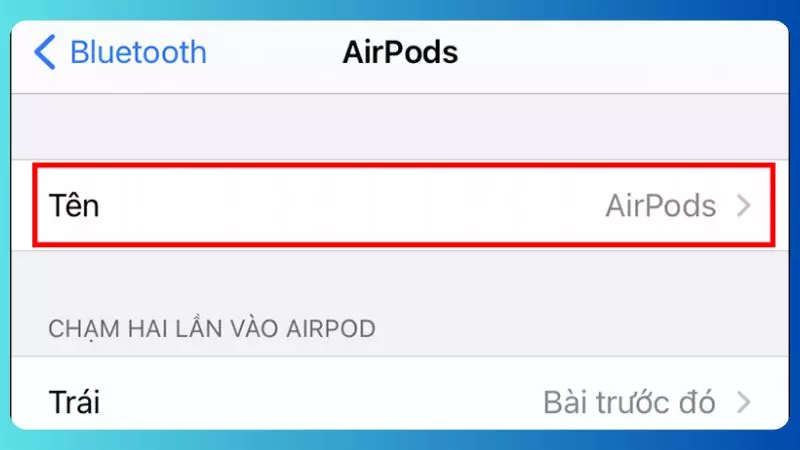
- Bước 4: Cuối cùng bạn chỉnh sửa tên AirPods theo ý của mình là hoàn thành.
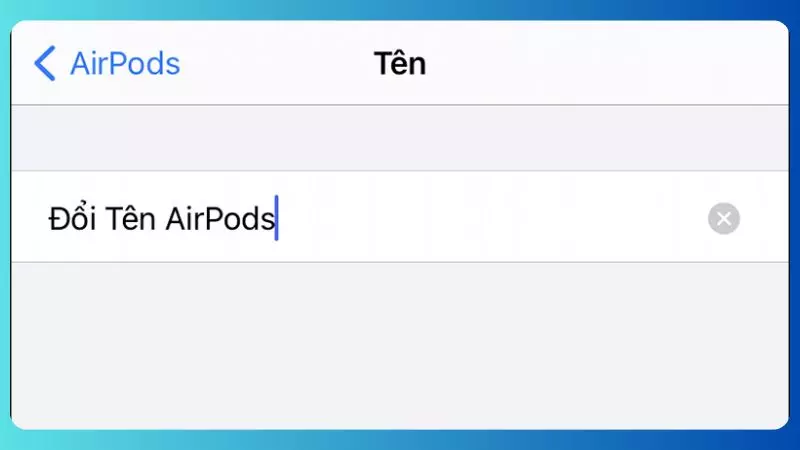
Cách đổi tên AirPods trên MacBook
- Bước 1: Tìm chọn Bluetooth trên thanh công cụ của MacBook.
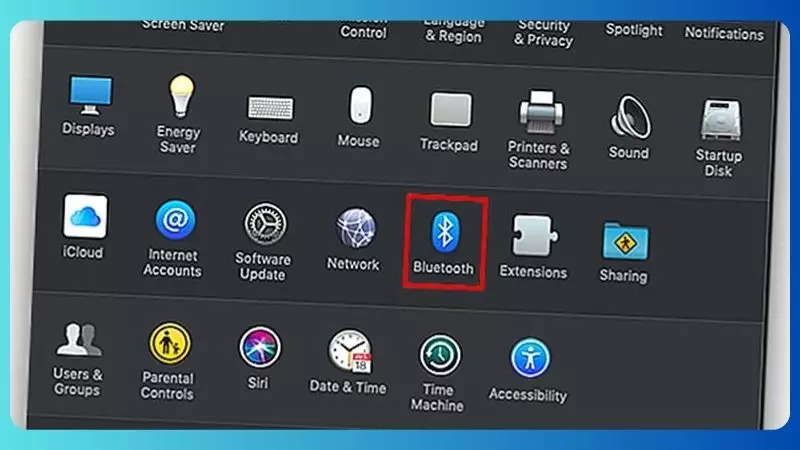
- Bước 2: Chọn liên kết AirPods bạn đang dùng bằng cách nhấn “Options”.
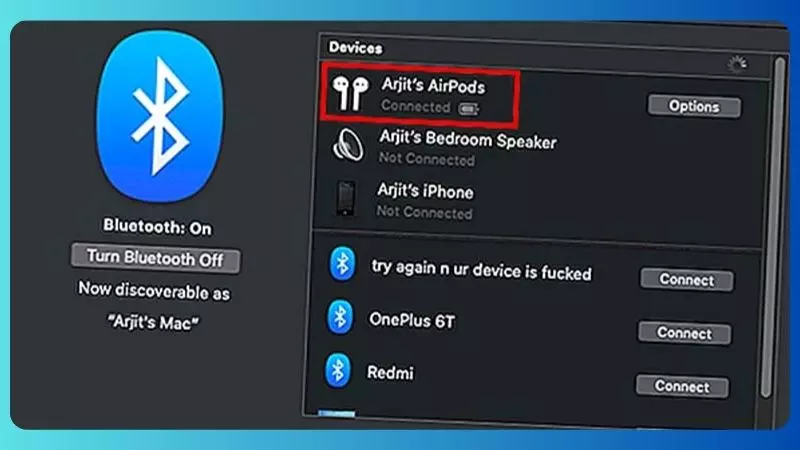
- Bước 3: Sau đó bạn chọn vào tên hiểu thị của AirPods và nhấn đúp chuột rồi chọn “Rename”.
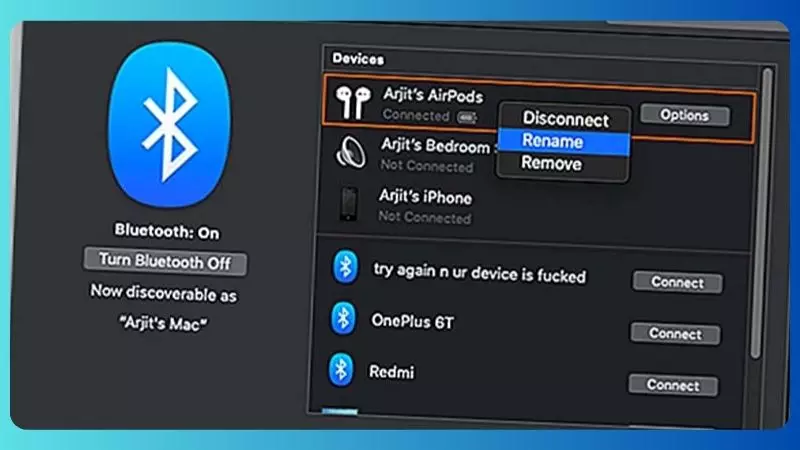
- Bước 4: Sau đó bạn chỉnh sửa tên của AirPods và nhấn “Rename” là hoàn thành.
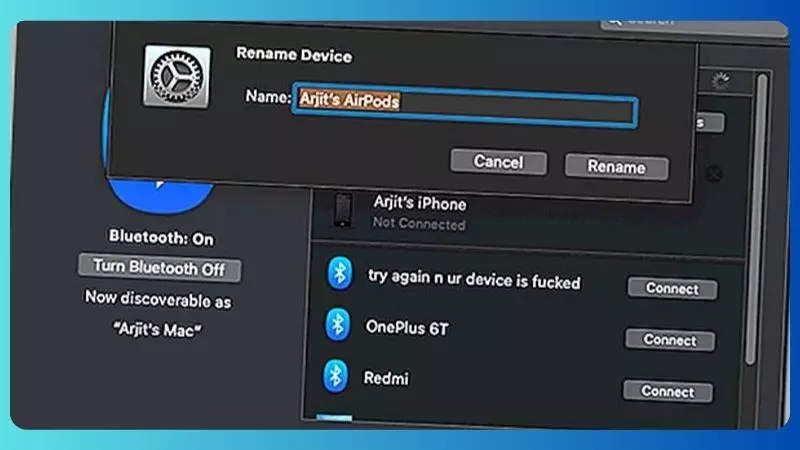
Cách đổi tên AirPods trên Android
- Bước 1: Bạn chọn mở Bluetooth ở trung tâm điều khiển hoặc cài đặt.
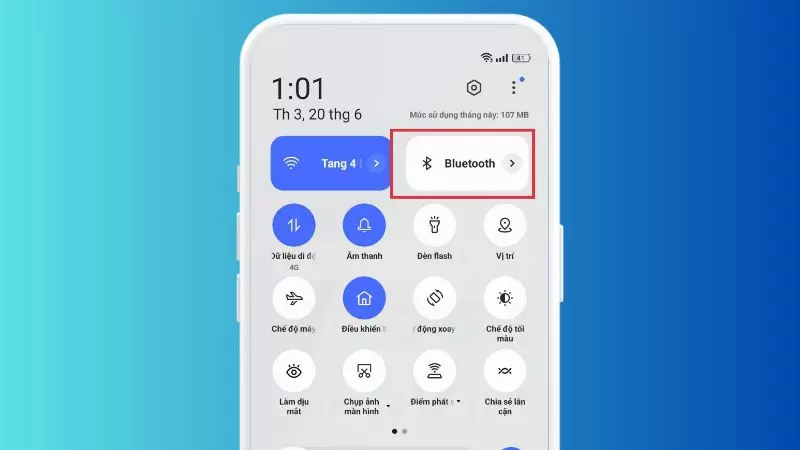
- Bước 2: Sau đó với AirPods đang kết nối, nhấn vào biểu tượng chữ i trong hình tròn.
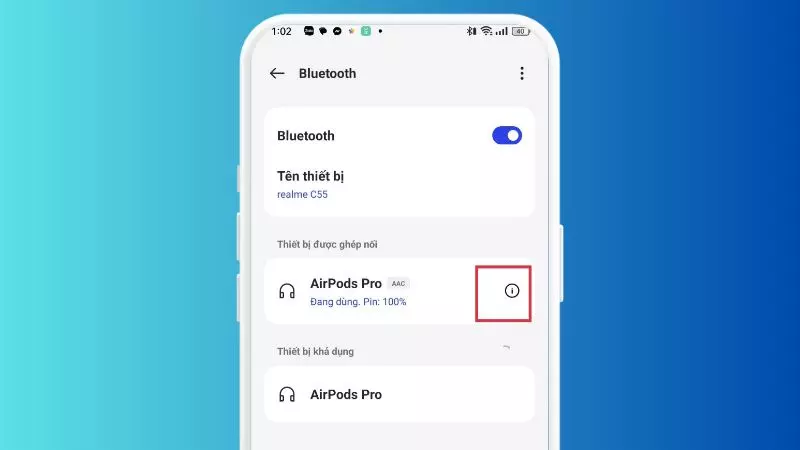
- Bước 3: Kế đến bạn chọn tiếp vào “Tên thiết bị”.
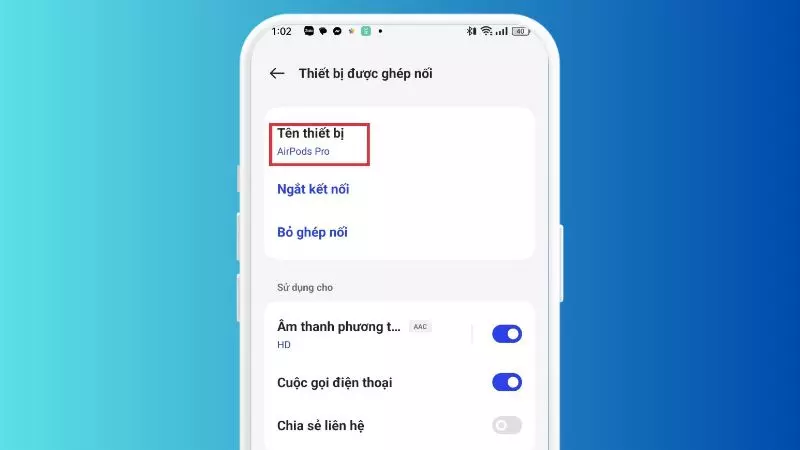
- Bước 4: Cuối cùng bạn đổi tên như mong muốn và nhấn “Lưu” là hoàn thành.
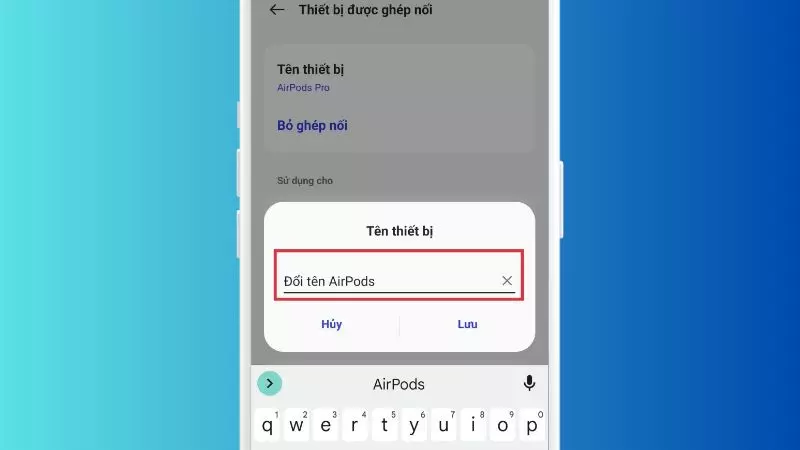
Cách đổi tên AirPods trên PC
- Bước 1: Đầu tiên bạn mở “Control Panel” ở Start Menu rồi chọn “Hardware and Sound” (Phần cứng và Âm thanh).
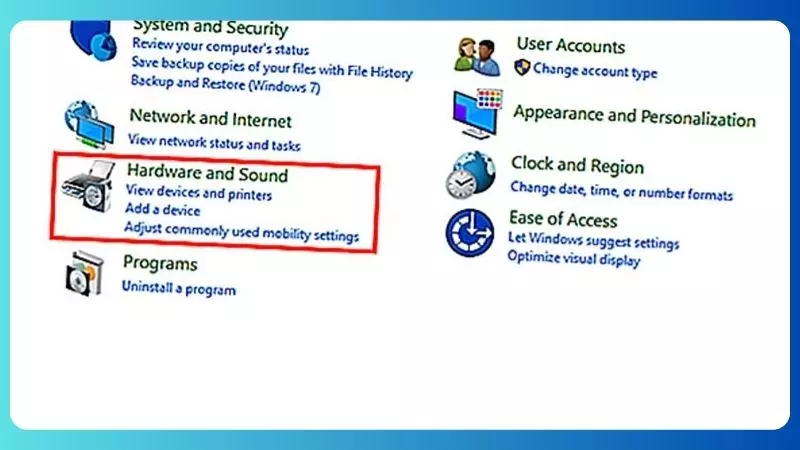
- Bước 2: Kế đến bạn chọn tiếp vào “Devices and Printer” (Thiết bị và máy in).
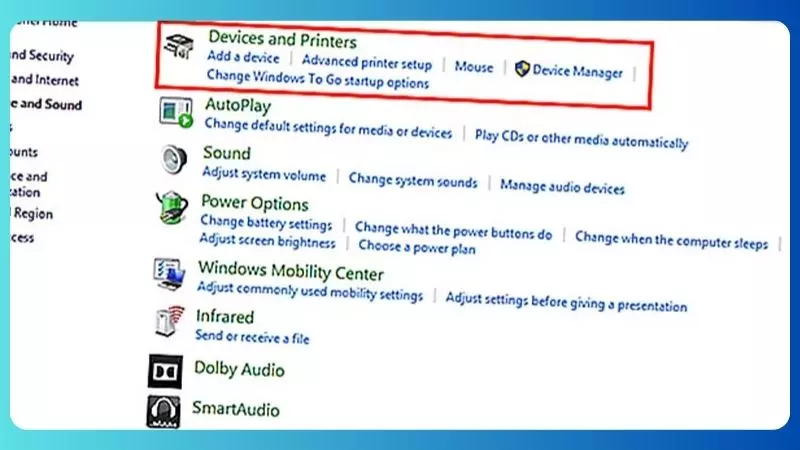
- Bước 3: Sau đó bạn tìm và chọn AirPods để chọn “Properties”.
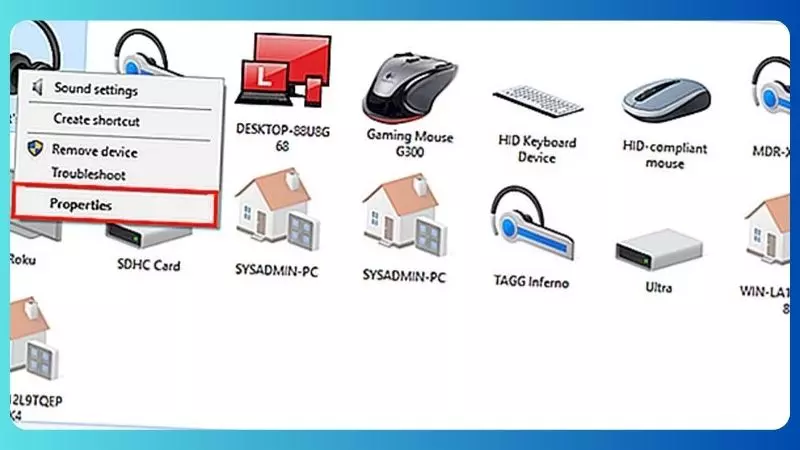
- Bước 4: Khi đó bạn sẽ được chuyển tab quá Bluetooth lúc này bạn có thể tùy chọn tên của AirPods sau đó nhấn Ok ở cuối là hoàn thành.
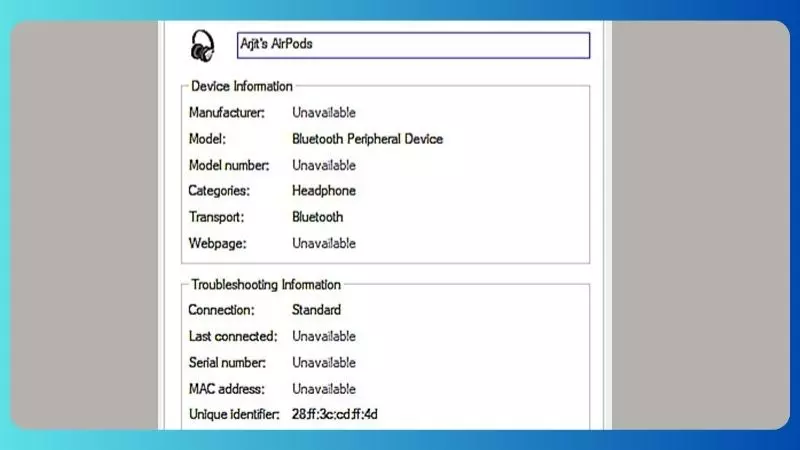
9 Mẹo cài đặt khác liên quan trên AirPods
Tăng/giảm âm lượng trên AirPods
Có hai cách để có thể tăng giảm âm lượng của AirPods:
- Cách 1: Nhấn giữ nút tăng giảm âm lượng bên trái của iPhone.
- Cách 2: Vuốt mở Trung tâm điều khiển để kéo giảm tăng thanh âm lượng.
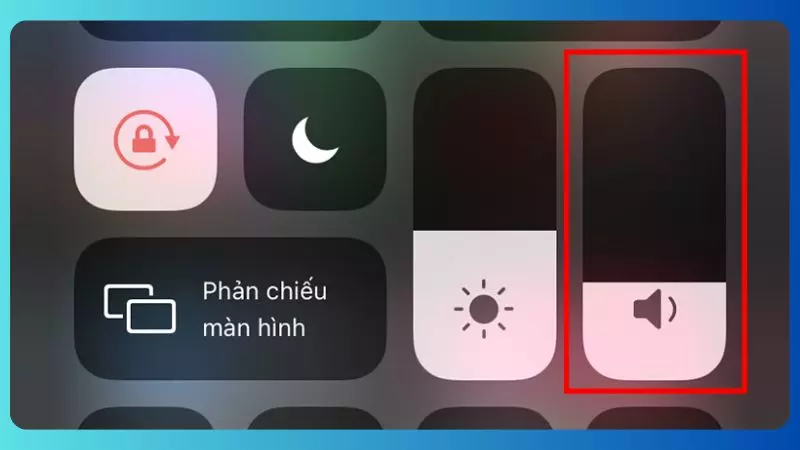
Bật/Tắt tính năng Tự phát hiện tai/đầu
- Bước 1: Trong Cài đặt của iPhone bạn chọn vào Bluetooth sau đó tìm tên AirPods đang kết nối để chọn vào biểu tượng chữ i.
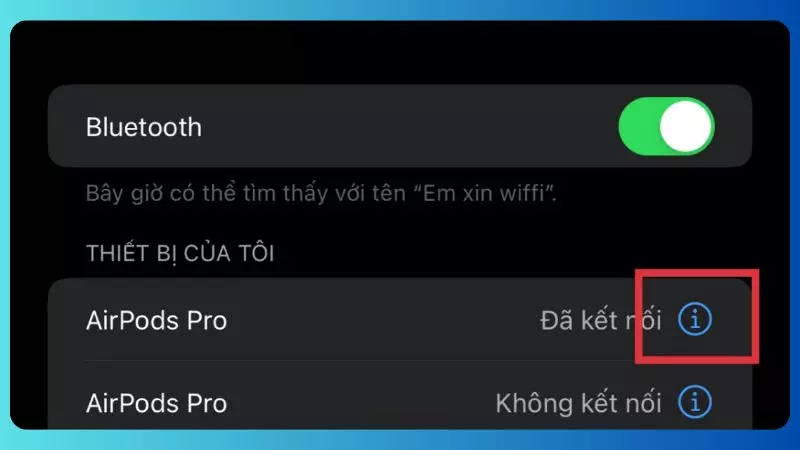
- Bước 2: Rồi bạn bật lên tính tăng “Tự động phát hiện tai” là hoàn thành.
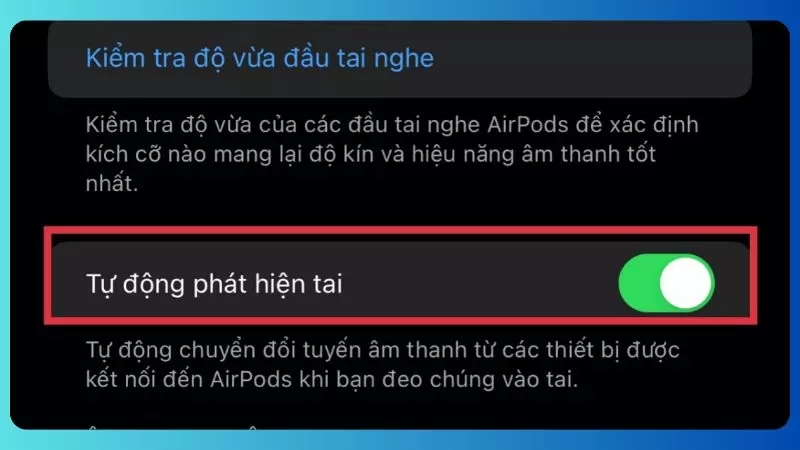
Cài đặt microphone trên AirPods
- Bước 1: Trong Cài đặt của iPhone bạn chọn vào Bluetooth sau đó tìm tên AirPods đang kết nối để chọn vào biểu tượng chữ i.
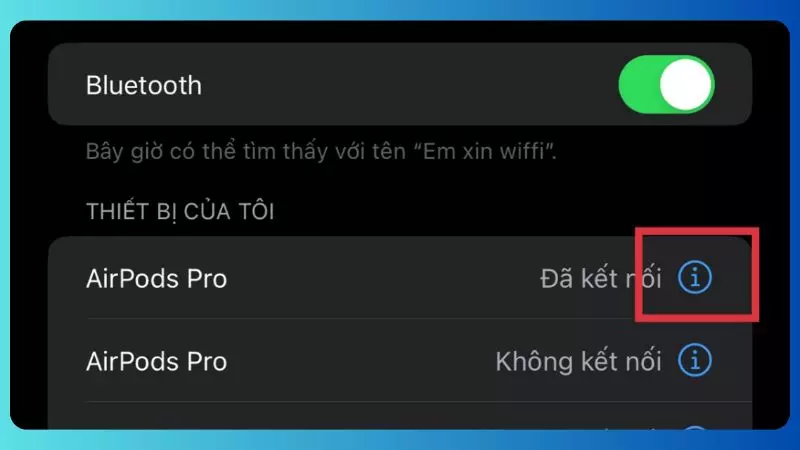
- Bước 2: Kế đến bạn chọn vào mục “Micrô”
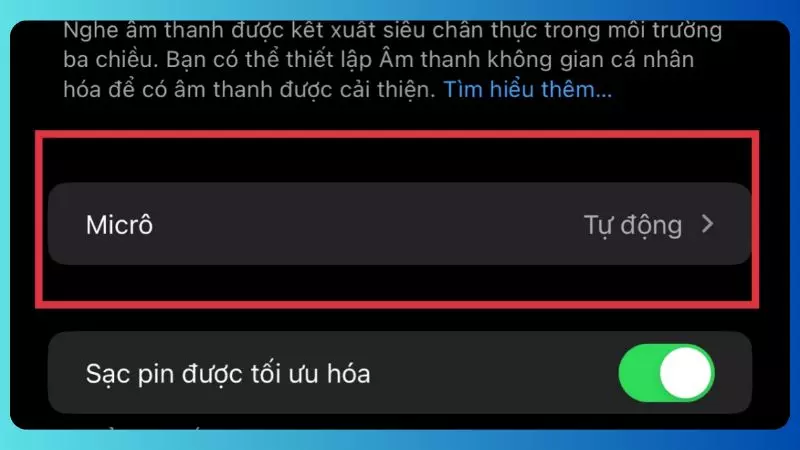
- Bước 3: Cuối cùng bạn tùy chỉnh theo nhu cầu của mình là “Tự động chuyển đổi AirPods”, “Luôn ở AirPod bên trái” hoặc “Luôn ở AirPod bên phải”.
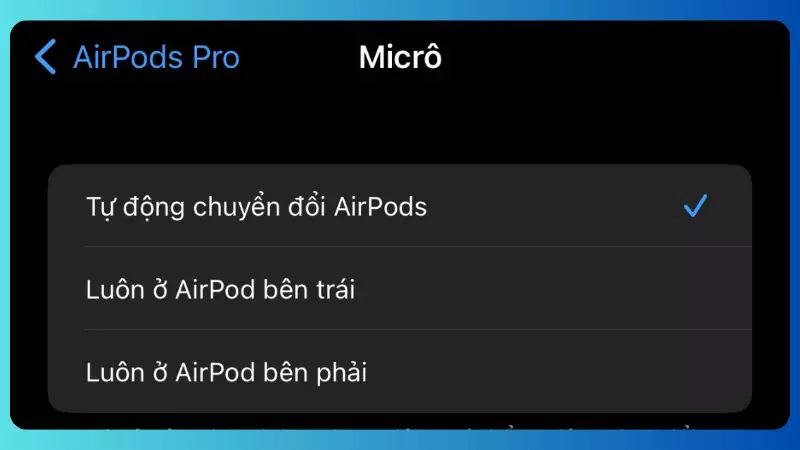
Hủy ghép đôi AirPods với iPhone
- Bước 1: Trong Cài đặt của iPhone bạn chọn vào Bluetooth sau đó tìm tên AirPods đang kết nối để chọn vào biểu tượng chữ i.
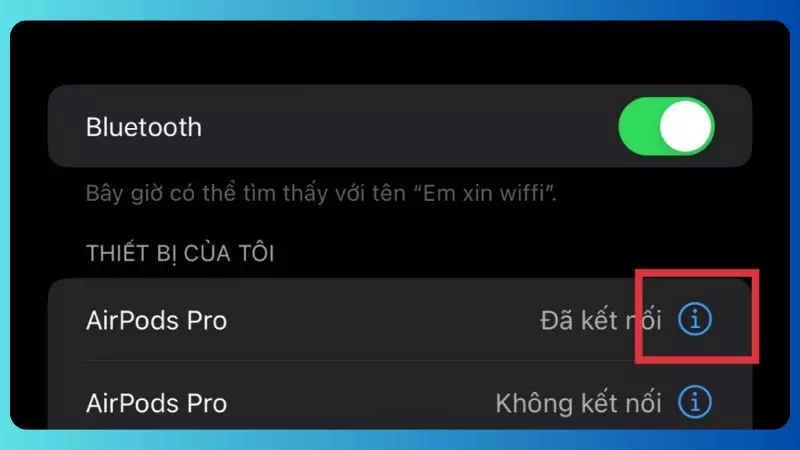
- Bước 2: Bạn chọn “Quên thiết bị này” để hủy ghép đôi.
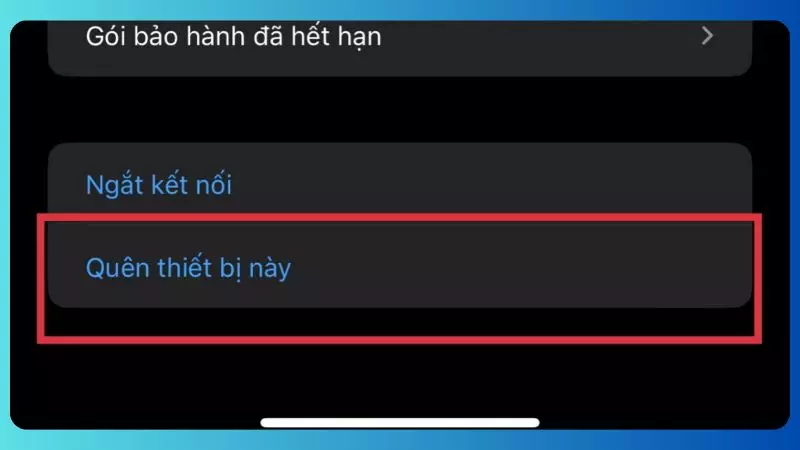
Bật/Tắt chế độ khử tiếng ồn
Để có thể bật tắt chế độ khử tiếng ồn thì cách tốt và nhanh gọn nhất là bạn bóp mạnh vào bất kỳ phần thân của một chiếc tai nghe để có thể chuyển đổi bật tắt chế độ khử tiếng ồn.

Thay đổi chức năng chạm hai lần
- Bước 1: Trong Cài đặt của iPhone bạn chọn vào Bluetooth sau đó tìm tên AirPods đang kết nối để chọn vào biểu tượng chữ i.
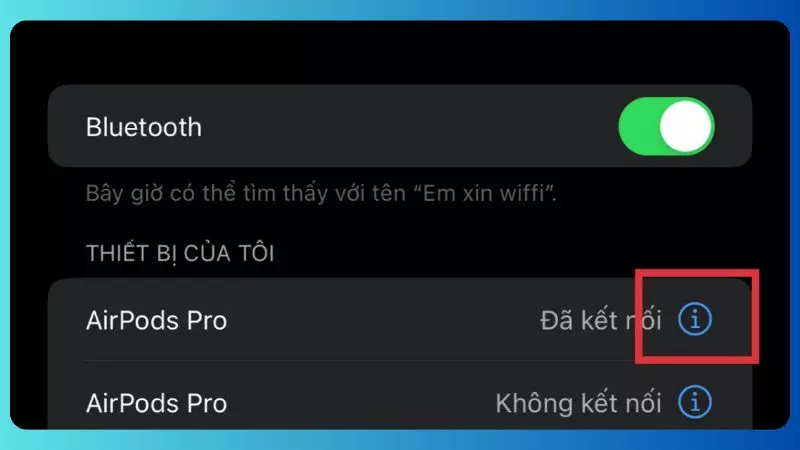
- Bước 2: Khi ở mục “Chạm hai lần vào AirPods” bạn có thể tùy chỉnh các chức năng tùy nhu cầu.
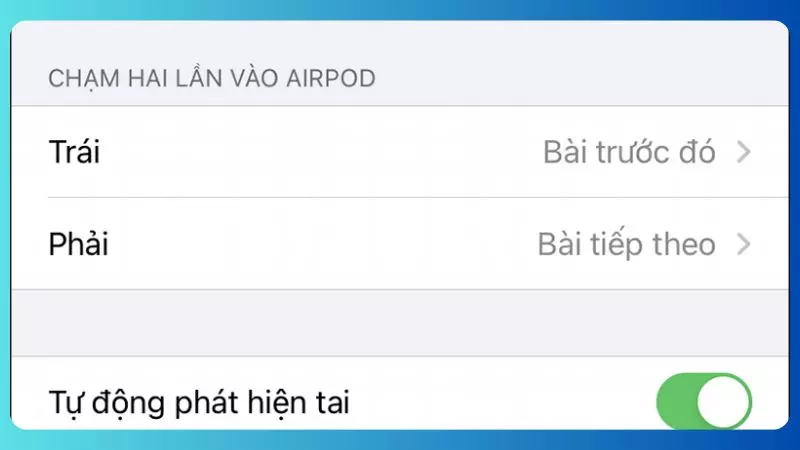
- Bước 3: Ví dụ có có thể điều chỉnh khi chạm hai lần vào bên trái là gọi Siri.
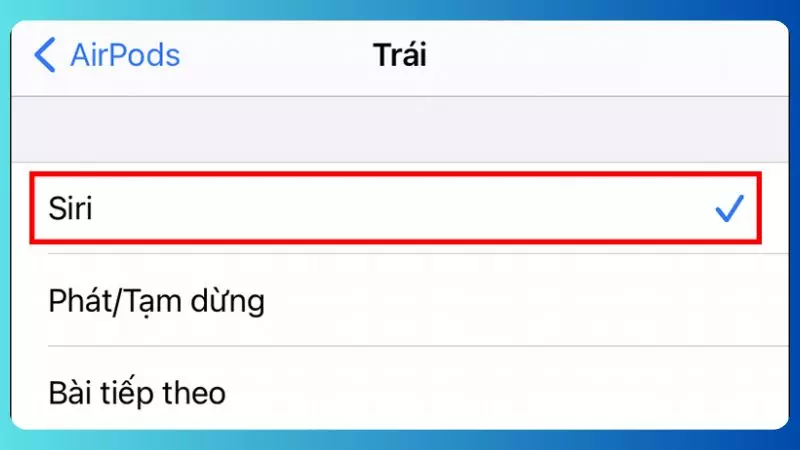
Thay đổi chức năng cảm biến lực
- Bước 1: Trong Cài đặt của iPhone bạn chọn vào Bluetooth sau đó tìm tên AirPods đang kết nối để chọn vào biểu tượng chữ i.
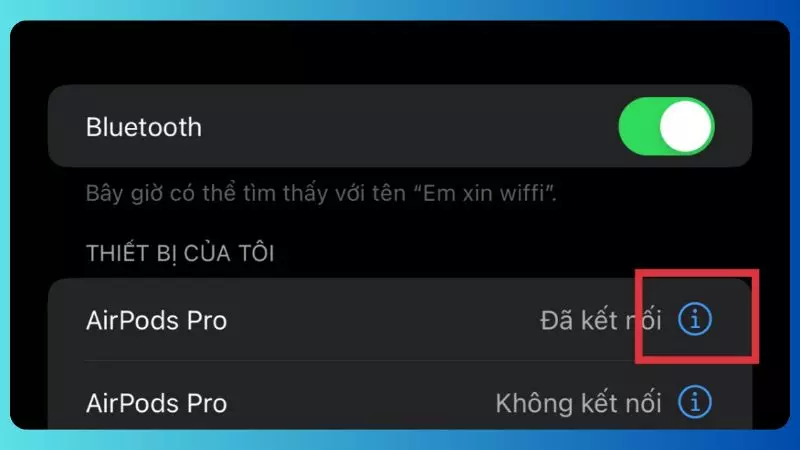
- Bước 2: Cùng tương tự như cách thay đổi chức năng chạm bạn hãy tùy chỉnh chức năng cảm biến lực ở tai trái hoặc phải theo nhu cầu của bạn.
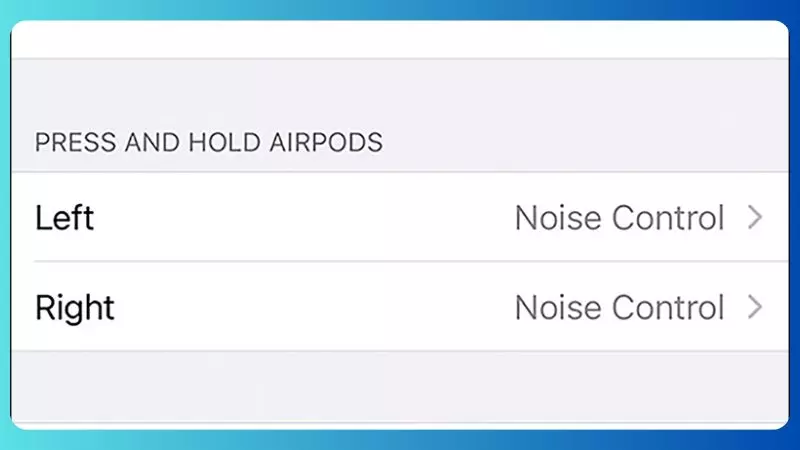
Thay đổi hướng xoay để tăng âm lượng trên Digital Crown
- Bước 1: Trong Cài đặt của iPhone bạn chọn vào Bluetooth sau đó tìm tên AirPods đang kết nối để chọn vào biểu tượng chữ i.
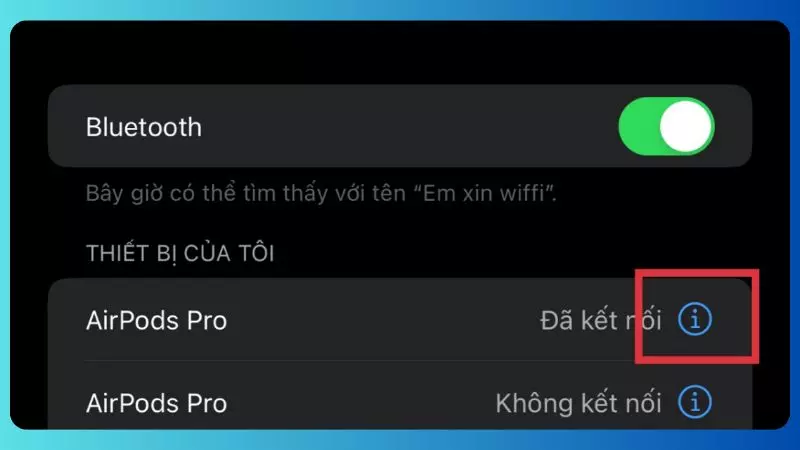
- Bước 2: Sau đó, vào Digital Crown để tùy chỉnh hướng xoay âm lượng trên AirPods Max.

Xem số sê-ri (Serial Number)
Thông quá số sê-ri của thiết bị mà bạn có thể kiểm tra thiết bị bạn đang sử dụng có phải là hàng thật hay không, đồng thời bạn cũng có thể kiểm tra thử AirPods của bạn có còn bảo hành hay không để thuận tiện cho việc sửa chữa.
- Kiểm tra số sê-ri tại website Check Device Coverage của Apple.
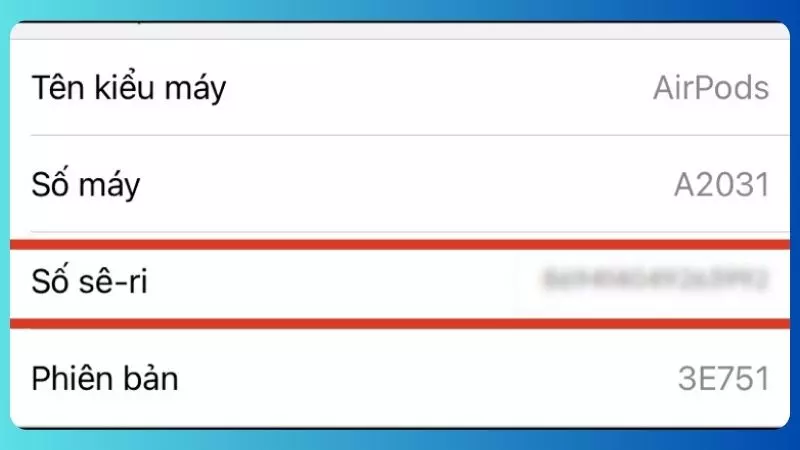
Giải đáp một số câu hỏi thường gặp
- Câu hỏi: Tại sao AirPods của tôi không kết nối được với iPhone?
Trả lời: Mặc dùng là hai sản phẩm có cùng nhà sản xuất nhưng tình trạng không thể liên kết vẫn thường xuyên xảy ra, điều đó có thể đến từ nhiều nguyên nhân khác nhau như:
- Hai thiết bị ở quá xa nhau.
- Do hai thiết bị bị xung đột phần mềm.
- Do phiên bản phần mềm chưa được cập nhật.
- iPhone của bạn chưa được bật Bluetooth.

- Câu hỏi: AirPods có kết nối với điện thoại Android được không?
Trả lời: Mặc dù AirPods có độ tương thích cao với các sản phẩm từ nhà Apple nhưng nếu bạn là dân chơi hệ Android nhưng lại yêu thích AirPods thì bạn vẫn có thể kết nối Bluetooth sử dụng bình thường, nhưng có thể sẽ không sử dụng được một số tính năng sẵn có trên AirPods.
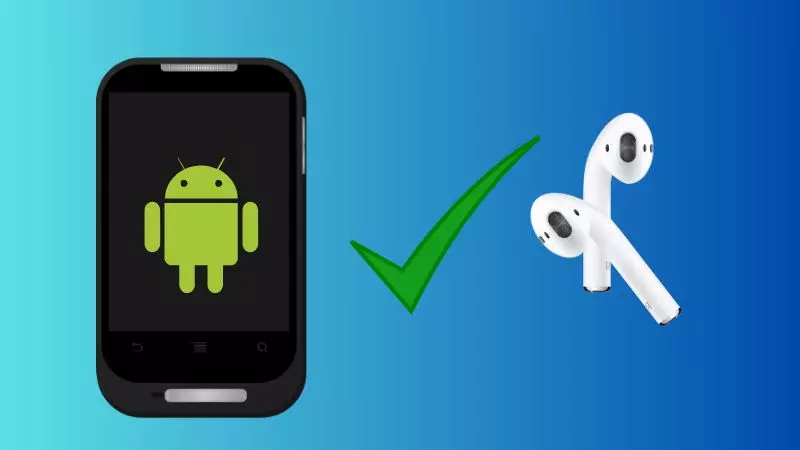
Xem thêm:
- Những chức năng của tai nghe Airpods mà bạn nên khám phá
- So sánh các đặc điểm Apple AirPods Pro và Samsung Galaxy Buds Pro
- 6 cách kiểm tra pin AirPods đơn giản và nhanh chóng
Bạn đã biết cách đổi tên AirPods của mình chưa, hãy cho chúng tôi biết nhé. Cảm ơn bạn đã xem và rất mong gặp lại bạn vào lần tới nhé!