Bạn đã quá nhàm chán với việc sử dụng hình ảnh để làm hình nền điện thoại. Hãy để MIUI.VN hướng dẫn bạn cách lấy video làm hình nền trên điện thoại Android, iPhone và máy tính ngay dưới đây!
Xem nhanh
Hình nền động video là gì?
Với một số điện thoại tính năng đặt hình nền đã không còn quá đặt biệt. Nhưng ở điện thoại Xiaomi lại được hỗ thêm tính năng đặt video làm hình nền, dễ dàng thiết lập ngay trên điện thoại mà không cần bên thứ ba.
Bạn có thể tuỳ chọn một video bất kỳ để làm hình nền điện thoại, hơn thế nữa bạn có thể tự do tuỳ chỉnh bật tắt âm thanh cực tiện lợi.
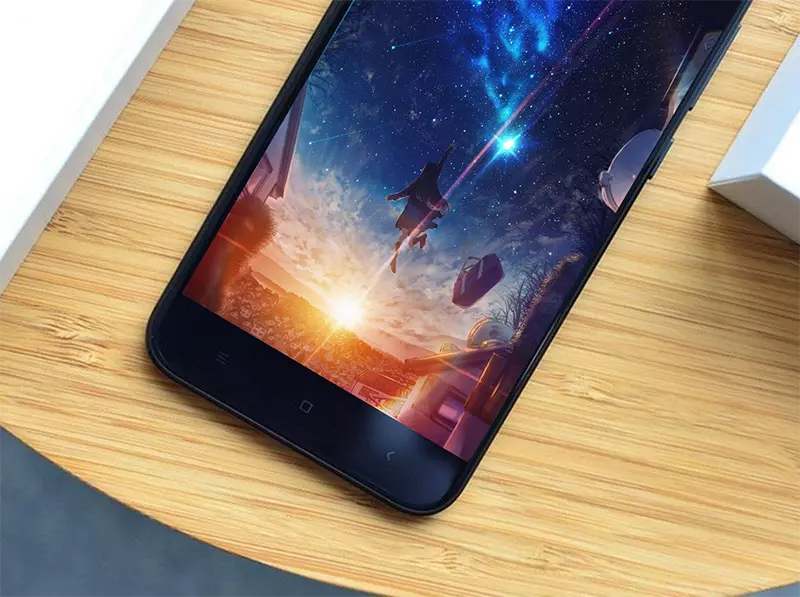
Cách đặt video làm hình nền trên điện thoại Android
Để đặt video nền điện thoại trên Xiaomi, bạn có thể thực hiện như hai cách dưới đây:
Cách đặt video làm hình nền trong Thư viện ảnh
- Bước 1: Đầu tiên bạn cần có một video được lưu vào máy, bạn có thể xem nó tại Thư Viện.
- Bước 2: Để đặt video làm nền bạn chọn vào Thư Viện và mở video mà muốn đặt, sau đó nhấn vào biểu tượng ba chấm trong vòng tròn rồi chọn Đặt hình nền video.
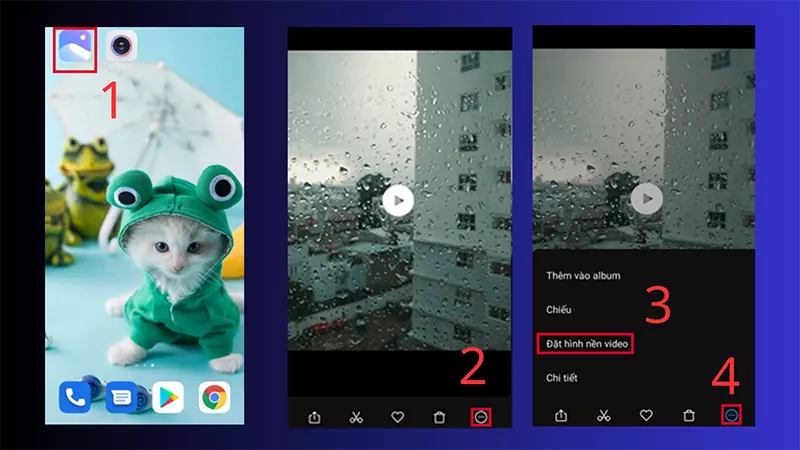
- Bước 3: Để hoàn thành bạn có thể lựa chọn đặt cả hai hay màn hình chính màn hình khoá tuỳ thích, lúc này bạn có thể bật tắt âm thanh video theo nhu cầu của mình.
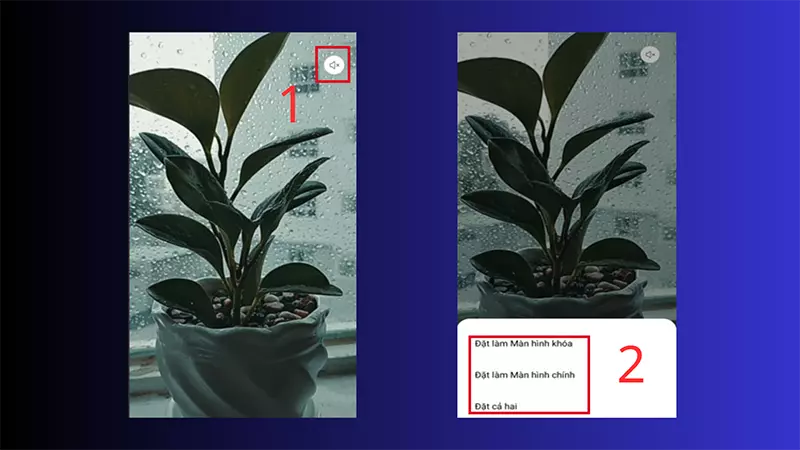
Cuối cùng bạn nhấn Áp dụng là có thể hoàn thành vào ngắm nhìn thành phẩm một chiếc màn hình mang đậm màu sắc cá nhân của bạn
Có thể bạn bạn quan tâm: Cách tải và cài siêu hình nền Xiaomi MIUI 12/13/14 hot nhất
Cách đặt video làm hình nền bằng Chủ đề trong Cài đặt
- Bước 1: Tương tự, bạn cần chuẩn bị trong máy một video tuỳ thích.
- Bước 2: Bạn cần vào cài đặt sau đó chọn Hình nền hoặc Chủ đề rồi chọn Tab cá nhân để chọn Hình Nền.
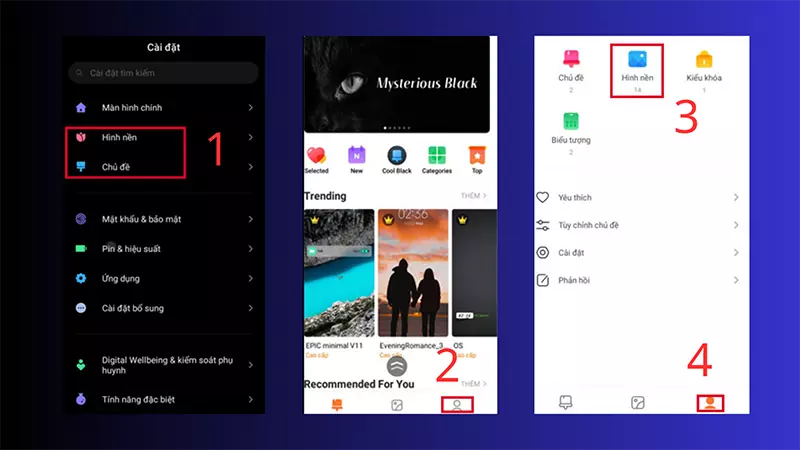
- Bước 3: Kế đến bạn chọn Hình nền động của tôi rồi nhấn biểu tượng dấu cộng sau đó nhấn video bạn muốn cài đặt làm hình nền rồi bấm OK.
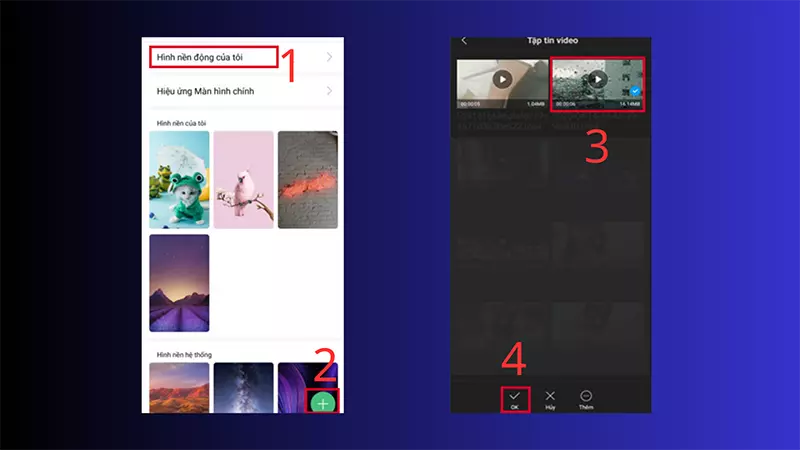
- Bước 4: Ở Hình nền động của tôi bạn sẽ được hiển thị video bạn vừa chọn và bạn chỉ cần thực hiện như bước 3 của cách 1.
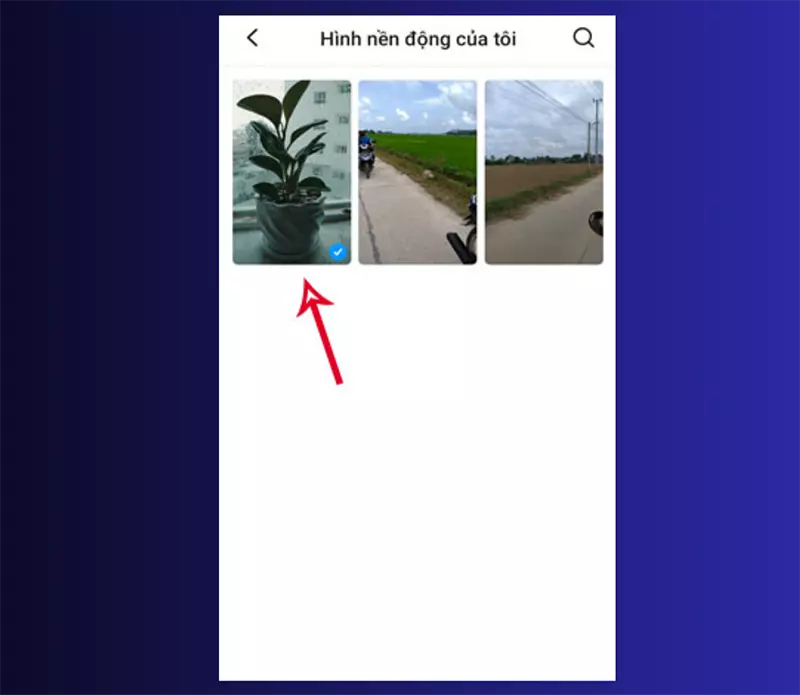
Mẹo nhỏ: Bạn có thể dễ dàng xem lại tất cả các video nền động đã cài đặt trước đó cho dù đã xoá video gốc trong thư viện.
Cách đặt video làm hình nền bằng Video Live Wallpaper
- Bước 1: Sau khi mở điện thoại bạn cần vào CH Play tìm và tải về ứng dụng Video Live Wallpaper.
Link tải Video Live Wallpaper cho Android
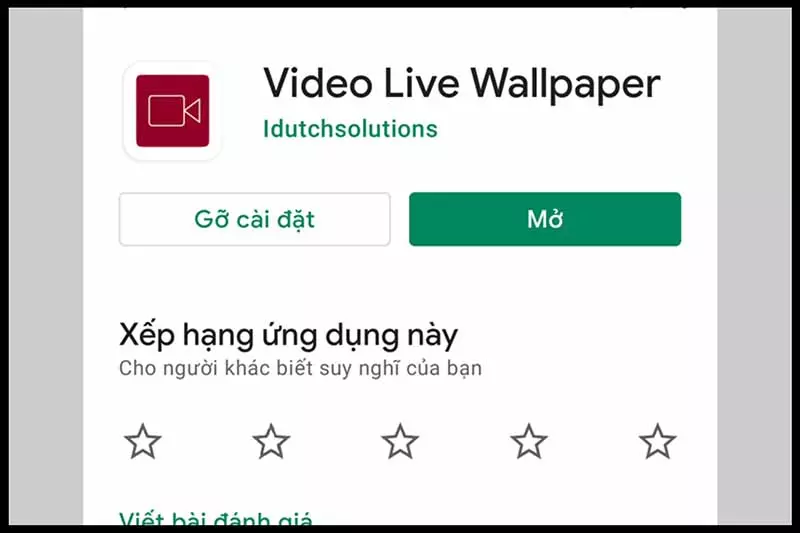
- Bước 2: Khi bạn đã tải về ứng dụng hãy mở nó và chọn vào mục Gallery để thêm vào video bạn muốn làm hình nền.
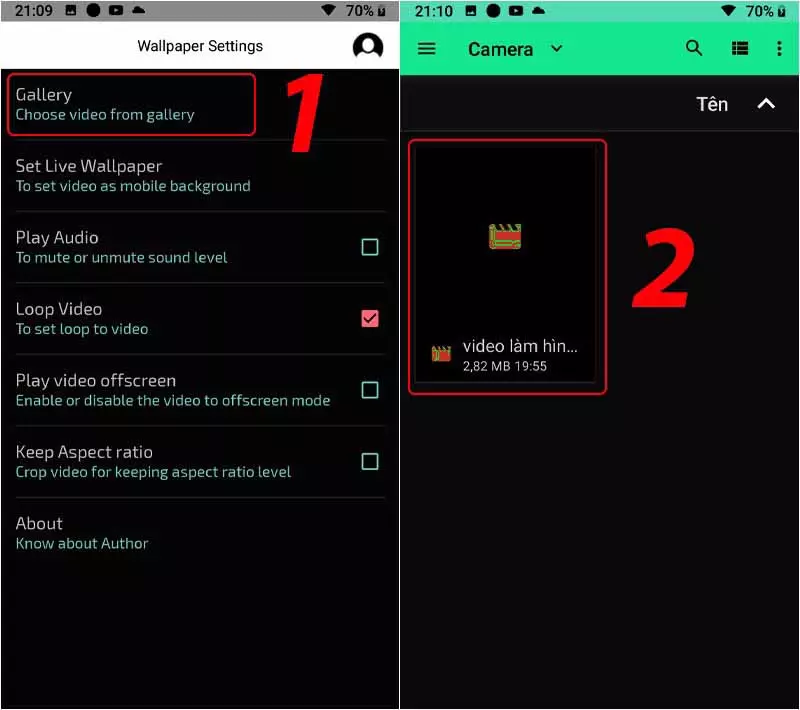
- Bước 3: Sau khi đã thêm video bạn chọn Set Live wallpaper bạn chọn đặt hình nền và đặt hình nền bạn muốn.
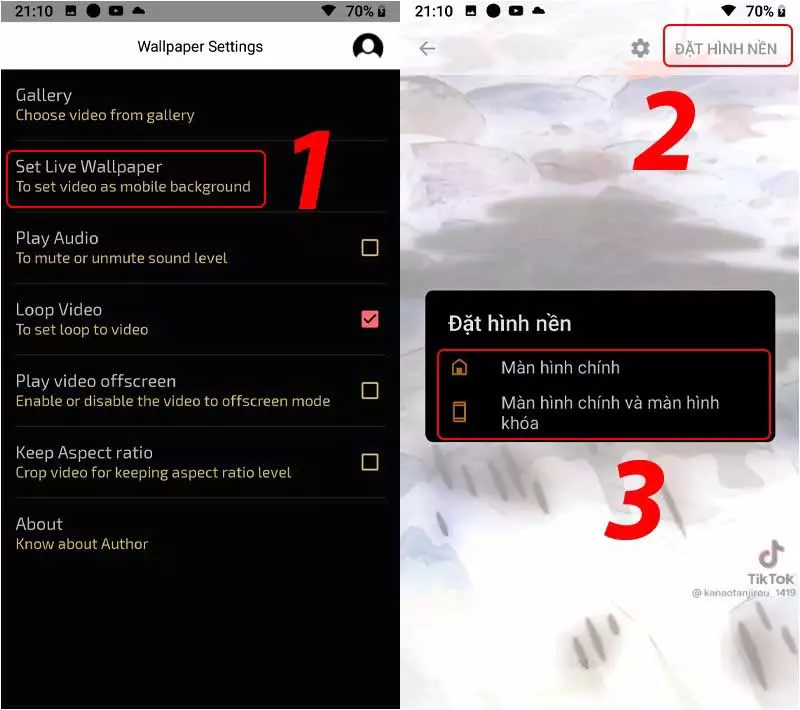
Cách biến video thành hình nền bằng NoxLucky
- Bước 1: Bạn cần vào CH Play và tải về ứng dụng NoxLucky cho điện thoại của mình.
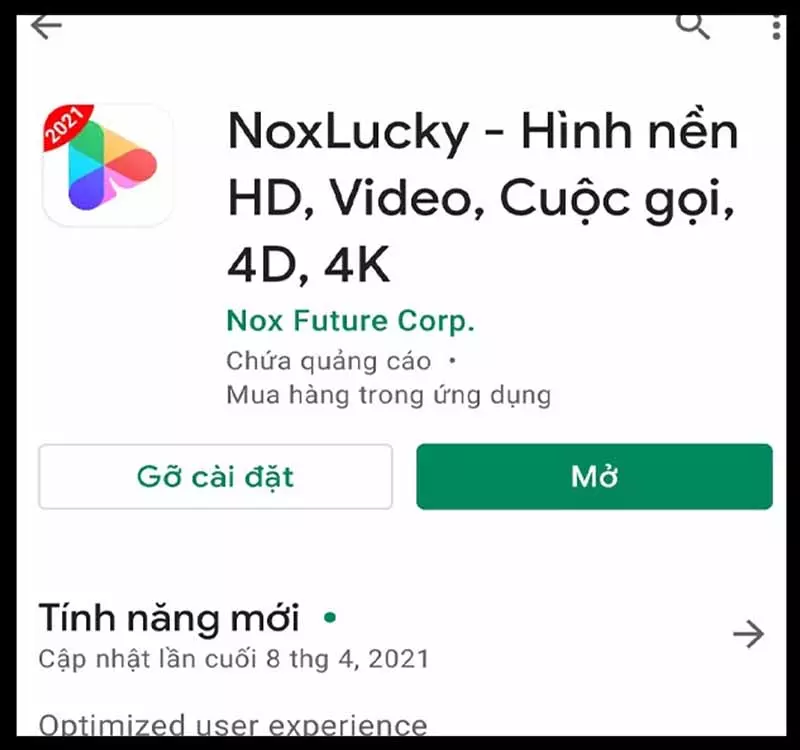
- Bước 2: Sau khi tải về hoàn thành bạn cần mở ứng dụng để đăng nhập hoặc có thể nhấn bỏ qua.
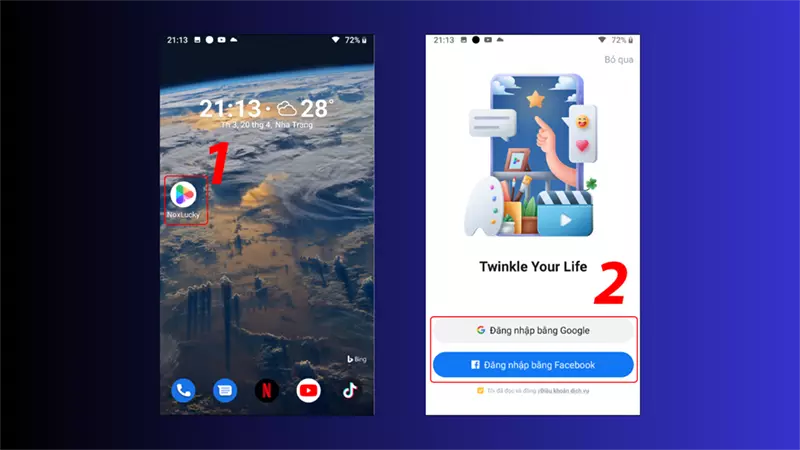
- Bước 3: Bạn có thể nhìn thấy nhiều hình nền động mà Noxlucky cung cấp, bạn có thể tùy chọn một hình bất kỳ cài cài đặt nó.
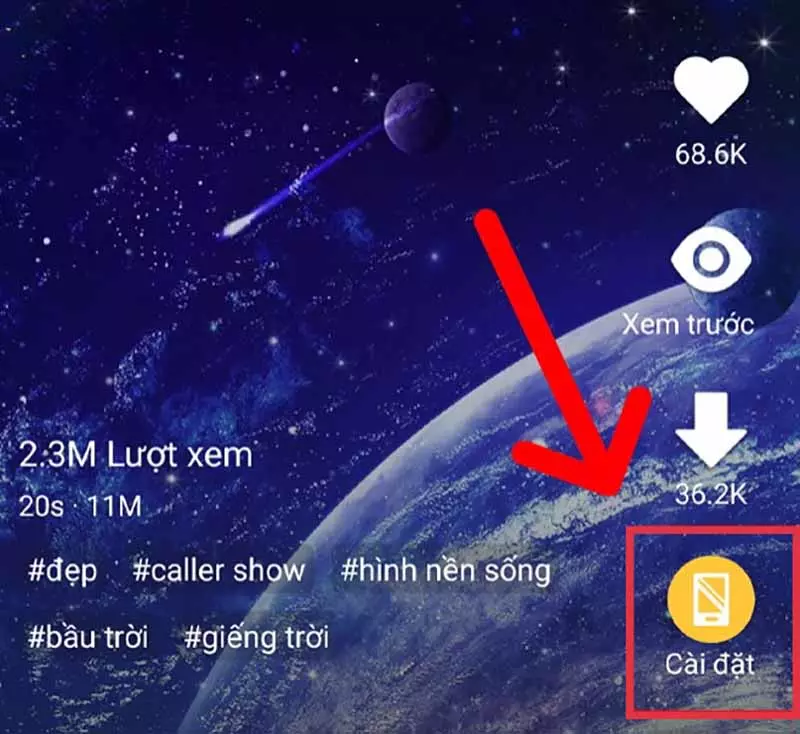
- Bước 4: Đến bước đặt màn hình chính, bạn có thể tùy chỉnh bật/tắt âm thanh video.
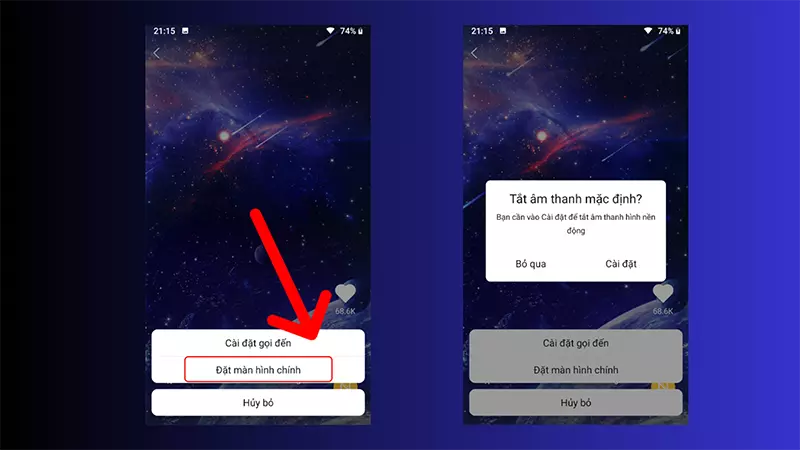
- Bước 5: Sau đó bạn sẽ được dẫn vào cài đặt để bật tắt âm thanh tùy ý.
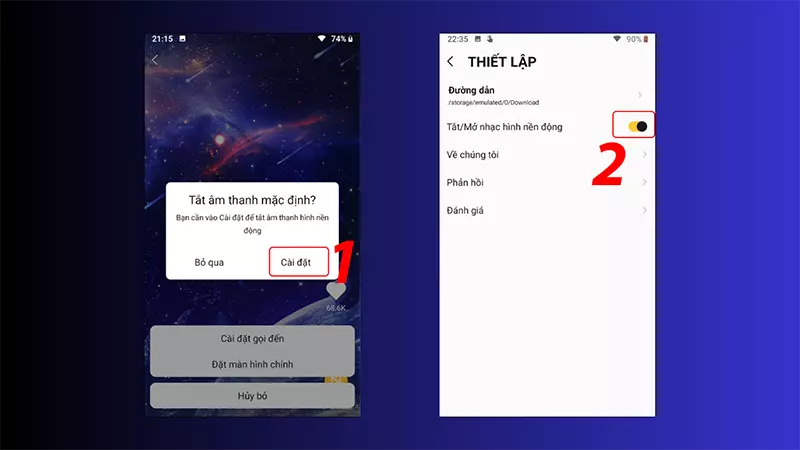
- Bước 6: Bạn sẽ được xem trước màn hình và tùy chọn đặt màn hình chính hay cả hai bao gồm cả màn hình khóa, vậy là hoàn thành.
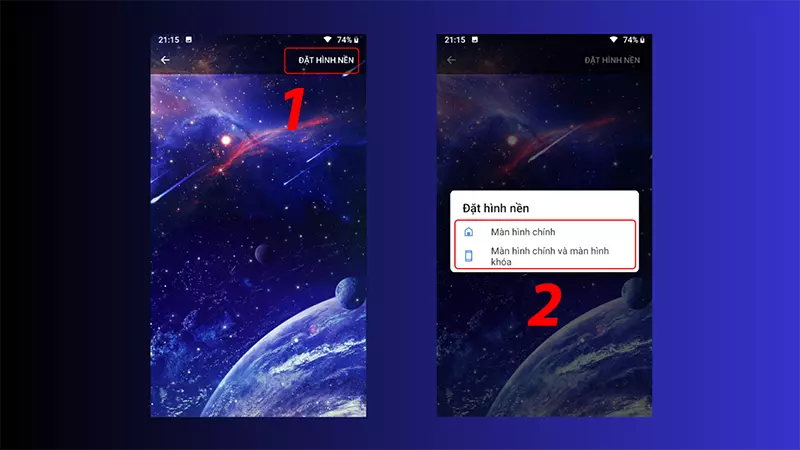
Cách biến video trên TikTok thành hình nền bằng TikTok Wall Picture
- Bước 1: Đầu tiên bạn cần vào CH Play để tải về ứng dụng TikTok Wall Picture.
Link tải TikTok Wall Picture cho Android
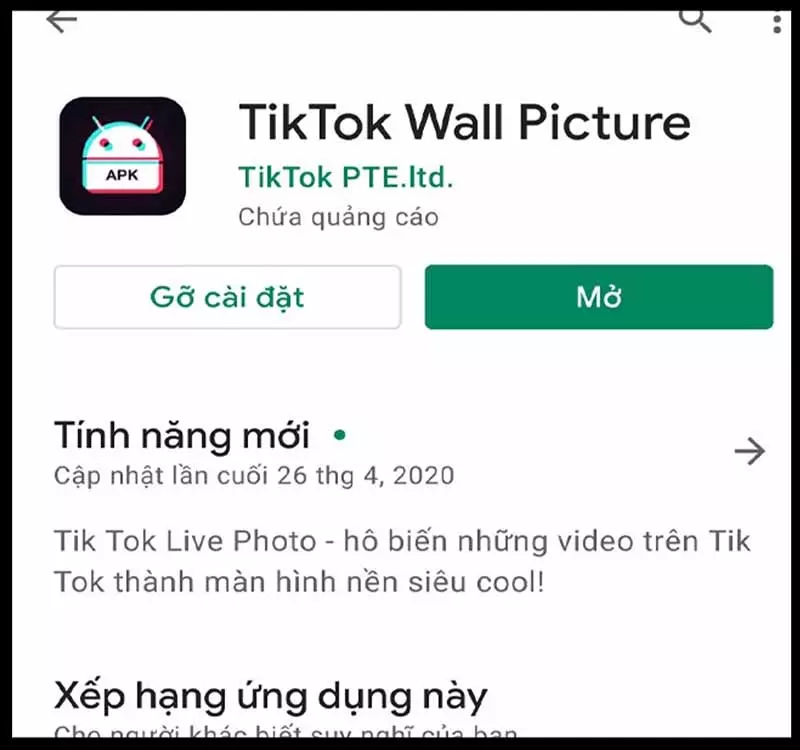
- Bước 2: Sau đó bạn vào TikTok và chọn video bạn thích rồi nhắn chia sẻ và tìm chọn Live Photo.
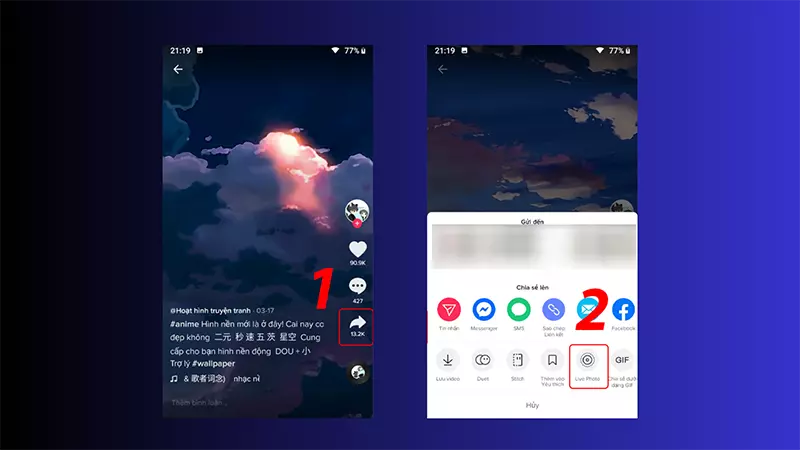
- Bước 3: Cuối cùng bạn nhắn chọn Đặt hình nền và chọn kiểu hình nền bạn muốn.
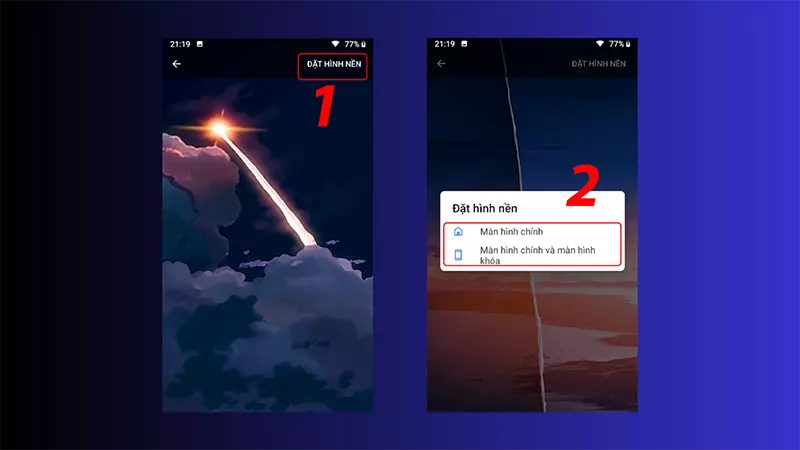
Cách đặt video làm hình nền trên điện thoại iPhone
Cài video làm hình nền điện thoại bằng tính năng Live Photo
- Bước 1: Đi tới Cài đặt (Settings) > Hình nền (Wallpaper) > Chọn hình nền mới (Choose a New Paper).
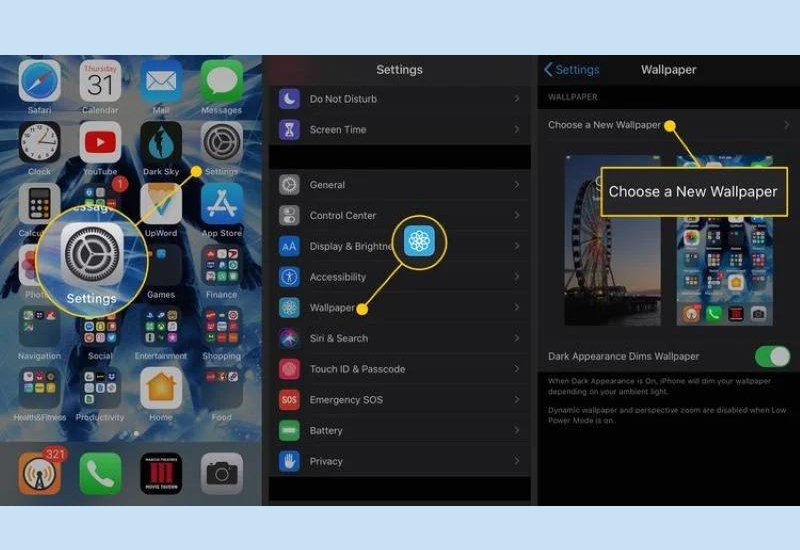
- Bước 2: Nhấp vào Live > chọn một ảnh Live Photo.
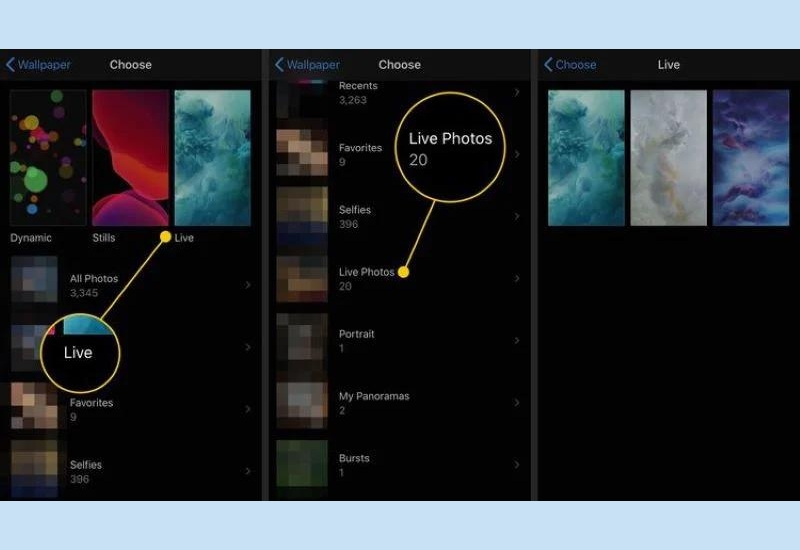
- Bước 3: Chạm vào Đặt (Set), sau đó chọn Đặt Màn hình khóa (Set Lock Screen), Đặt màn hình chính (Set Home Screen) hoặc Đặt cả hai (áp dụng cho cả màn hình khóa và màn hình chính).
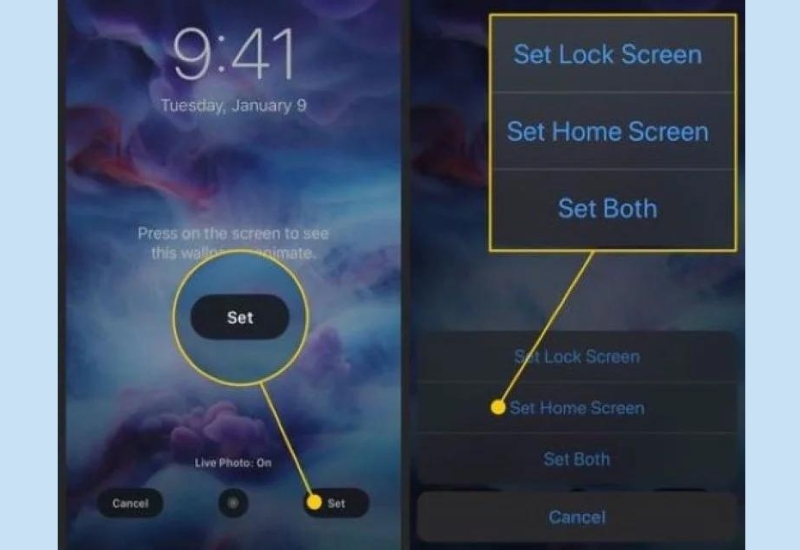
Cài video làm hình nền điện thoại bằng ứng dụng intoLive
- Bước 1: Vào intoLive > nhấn Cho phép truy cập vào tất cả ảnh > chọn video bạn muốn.
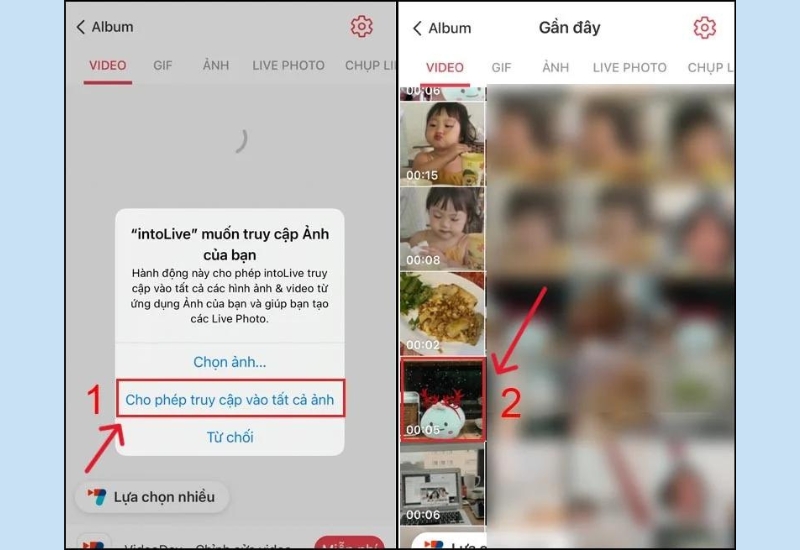
- Bước 2: Bạn có thể chỉnh sửa video, rồi nhấn Thực hiện > chọn Không lặp lại.
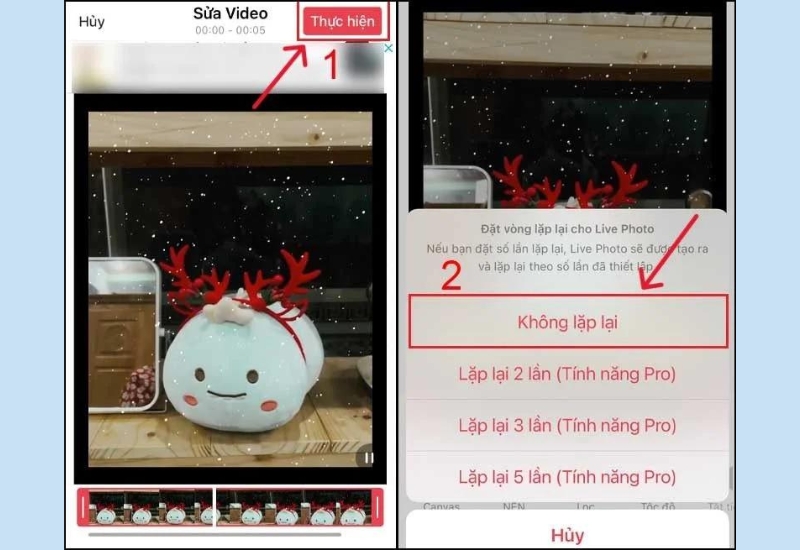
- Bước 3: Chọn Lưu Live Photo.
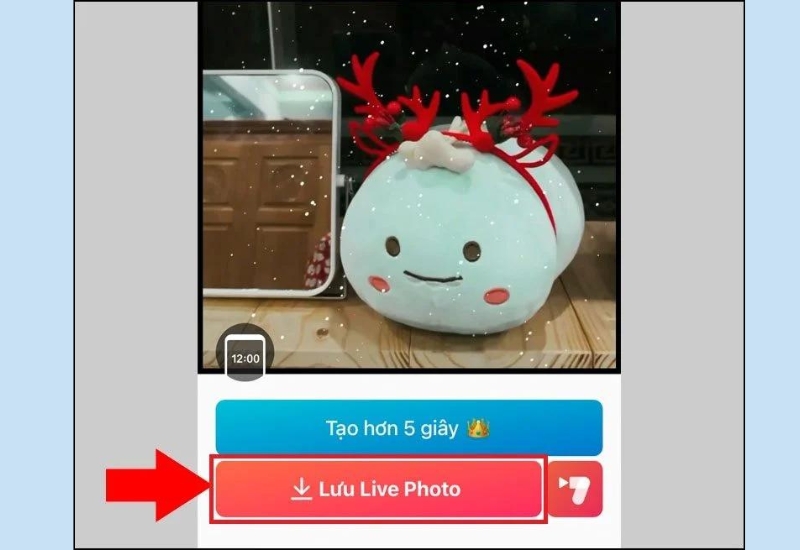
- Bước 4: Nhấp vào biểu tượng Tuỳ chọn > chọn Dùng làm hình nền > Thiết lập.
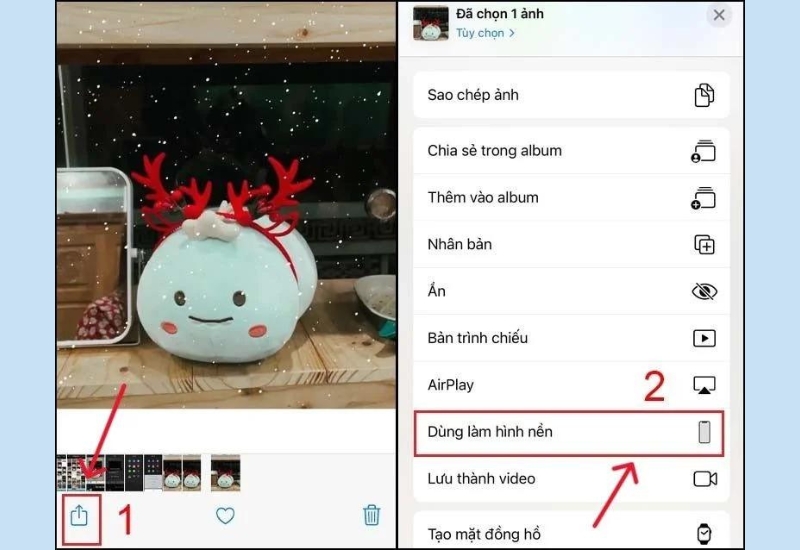
Cài video làm hình nền điện thoại bằng ứng dụng PicPlayPost
- Bước 1: Mở ứng dụng PicPlayPost > Nhấn Dự án mới > Chọn Cho phép truy cập vào tất cả ảnh.
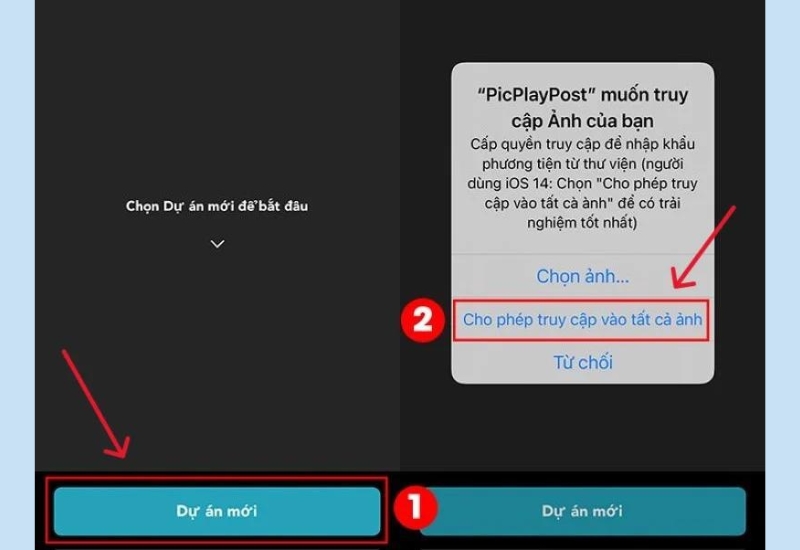
- Bước 2: Nhấn chọn Tạo một bộ phim hoặc bản trình chiếu. Ở mục chọn tỷ lệ, chọn kích thước 9:16 (phù hợp với điện thoại iPhone).
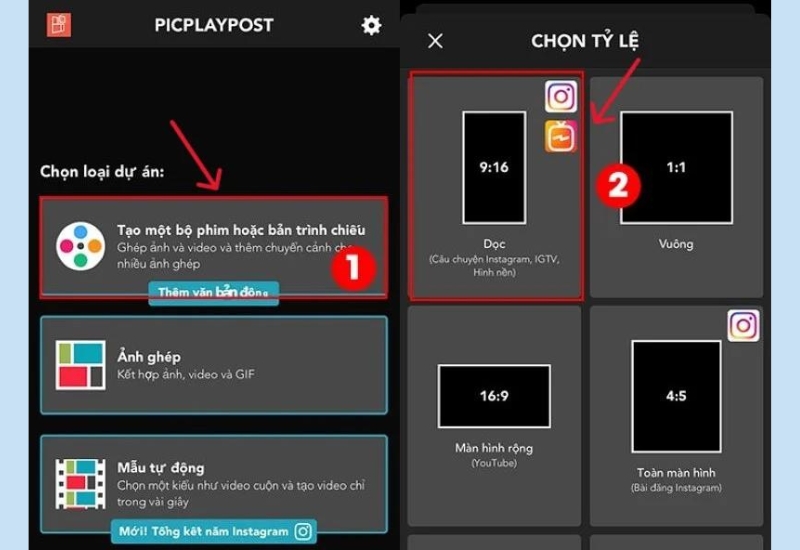
- Bước 3: Nhấn vào biểu tượng dấu cộng ở góc phía dưới cùng bên trái để thêm video > Chọn bố cục Toàn màn hình.
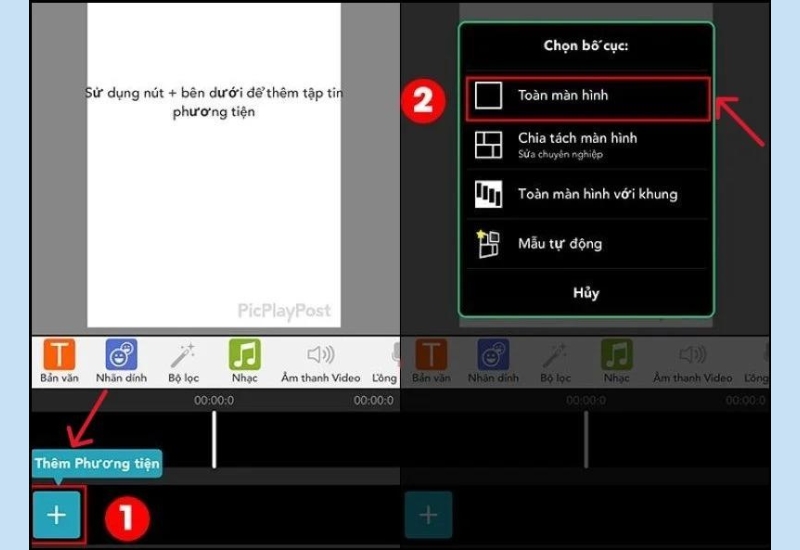
- Bước 4: Chọn video bạn muốn cài làm hình nền > Nhấn Tiếp theo > Nhấn Chia sẻ.
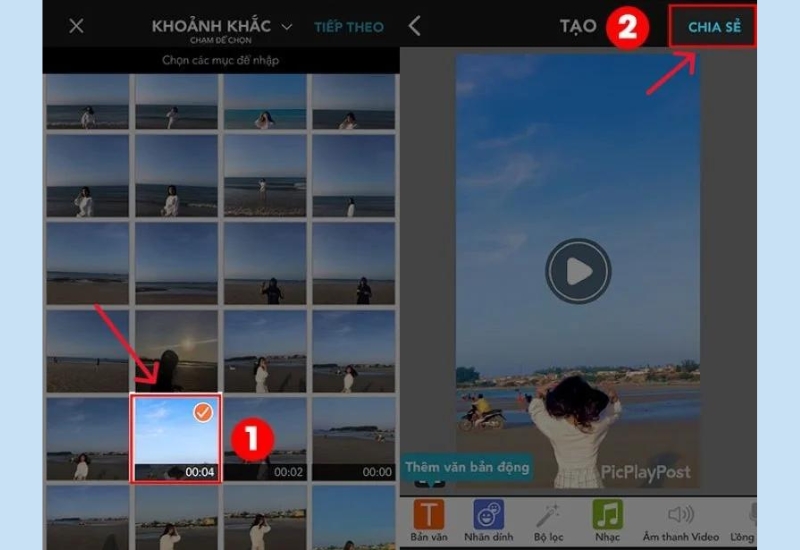
- Bước 5: Nhấn Tiếp tục với Watermark > Chọn CAMERA ROLL. Ảnh sẽ được chuyển sang dạng Live Photo. Bạn tiến hành cài đặt tương tự như phần 1.
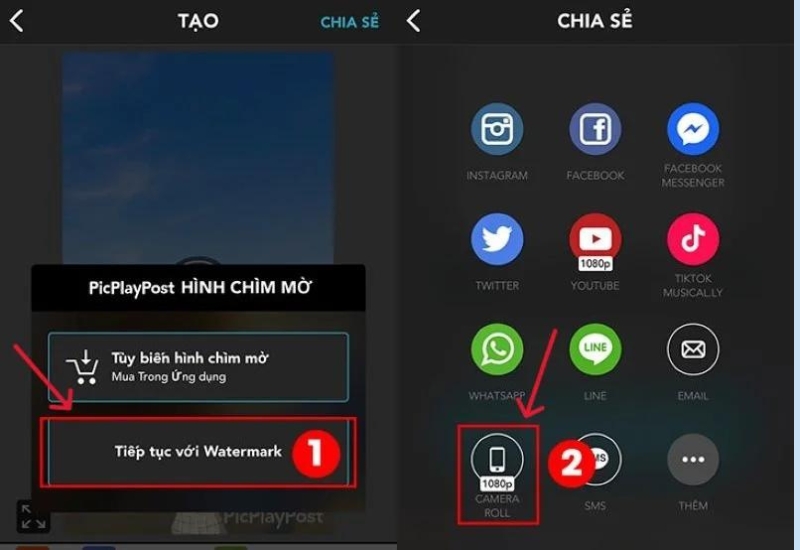
Cài video làm hình nền điện thoại bằng ứng dụng TikTok
Bước 1: Truy cập vào ứng dụng TikTok.
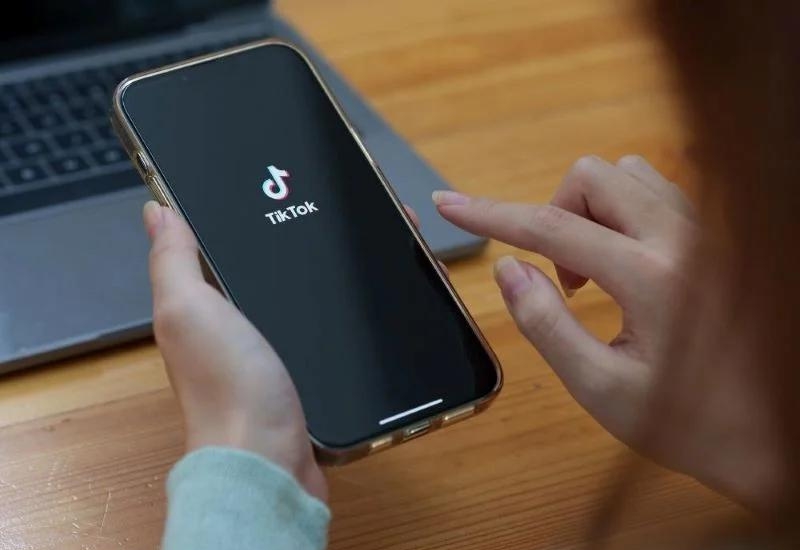
Bước 2: Tại video bạn muốn cài làm hình nền điện thoại, nhấn vào biểu tượng chia sẻ > Nhấn chọn Live Photo. Sau khi tải ảnh về, bạn cài đặt video làm ảnh nền bằng tính năng Live Photo, tương tự như phần 1.
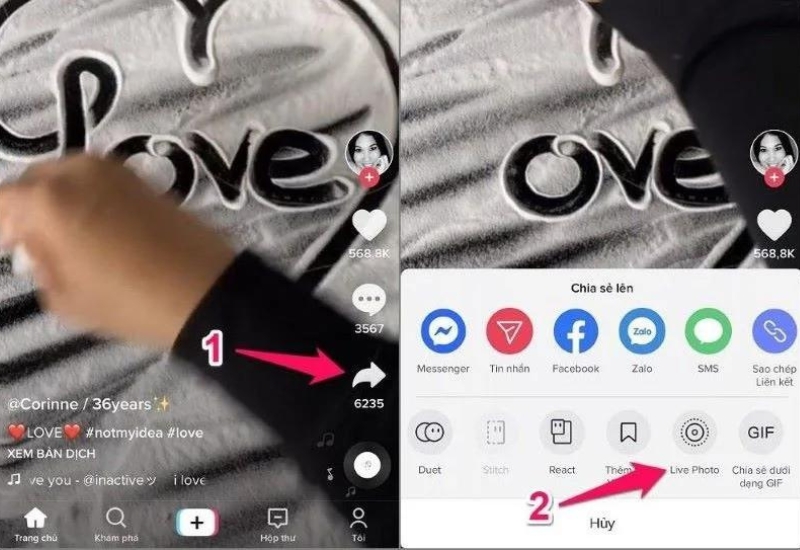
Cách đặt video làm hình nền trên máy tính
Cài video làm hình nền điện thoại bằng Lively Wallpaper
Đầu tiên, bạn tải Lively Wallpaper từ trong cửa hàng Microsoft Store về máy.
- Bước 1: Bạn vào ứng dụng Lively Wallpaper > chọn Next.
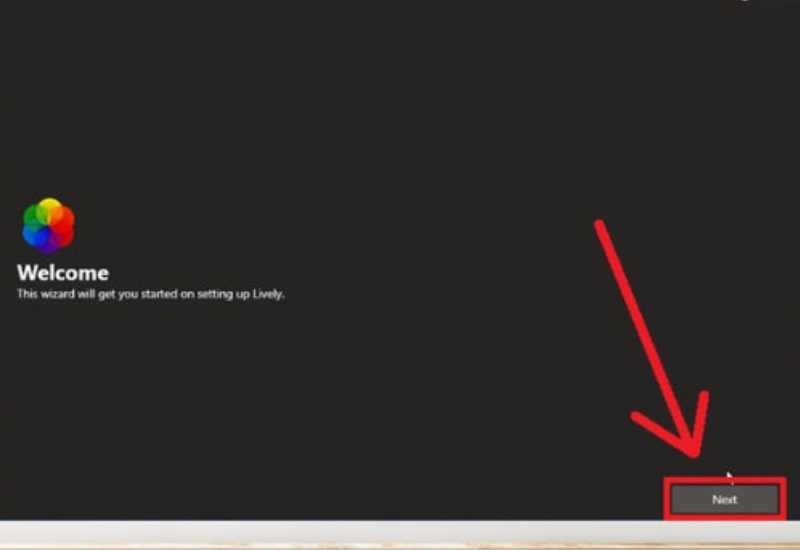
- Bước 2: Chọn video mà bạn yêu thích trong trong thư viện của Lively Wallpaper để làm hình nền.
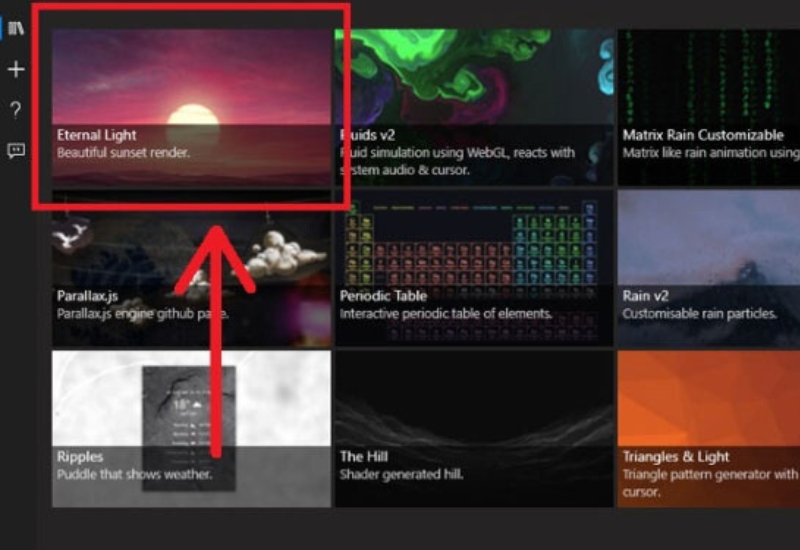
Ngoài ra, bạn cũng có thể tự thêm video bằng cách nhấp biểu tượng dấu cộng trên thanh công cụ bên trái màn hình.
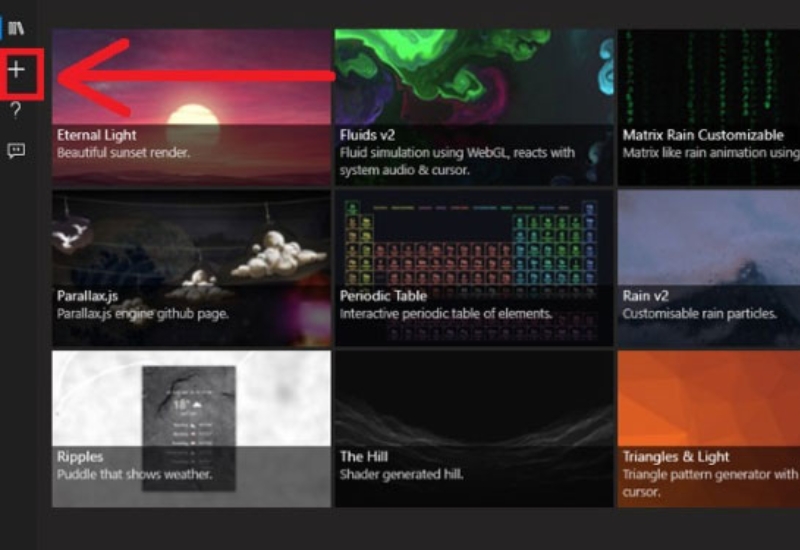
Chọn Browse > chọn Video > nhấn Open.
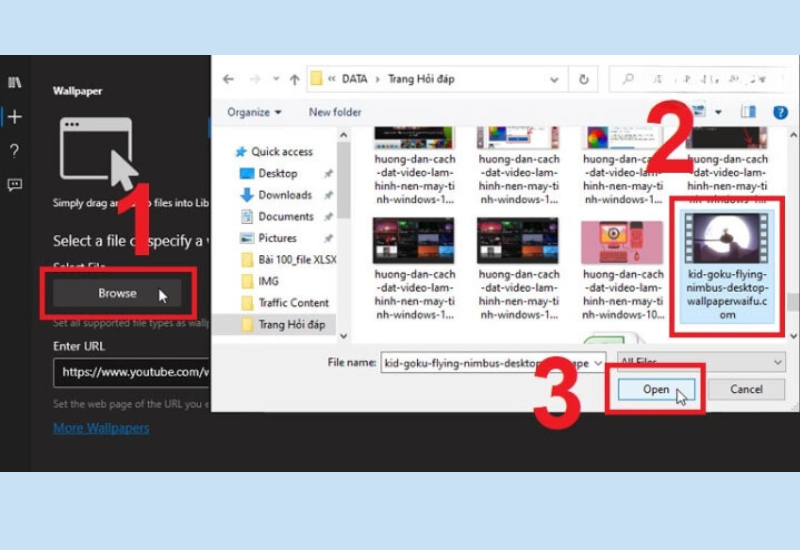
- Bước 3: Nhấn OK để đặt video làm hình nền.
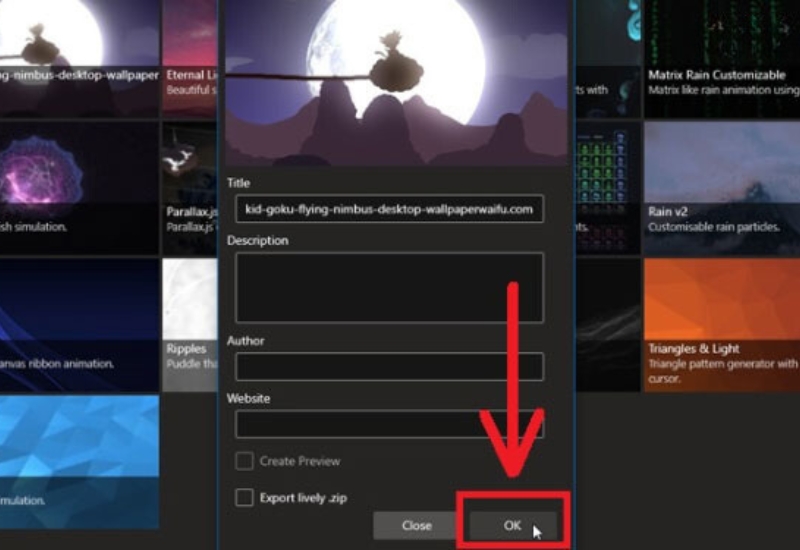
Cài video làm hình nền điện thoại bằng Push Video Wallpaper
Bạn cần tải Push Video Wallpaper để tiến hành cài video.
- Bước 1: Mở file Cài đặt > nhấn vào I accept the agreement > nhấn Next một vài lần để hoàn thành cài đặt.
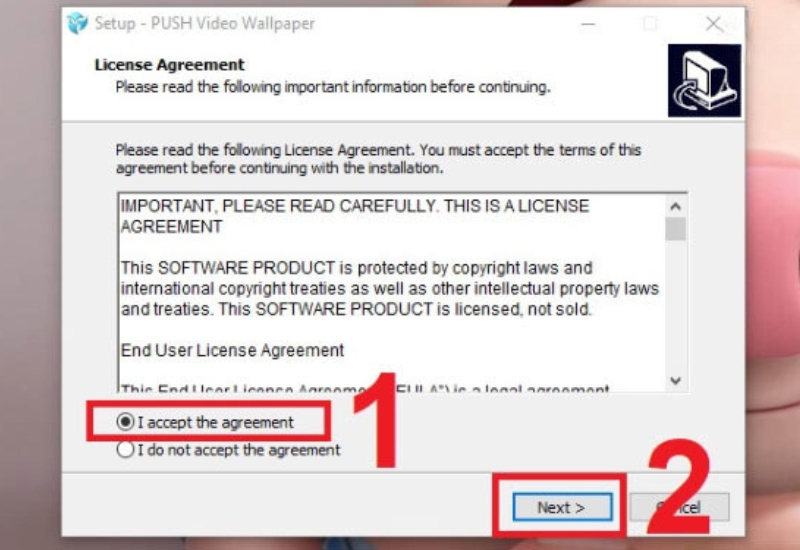
- Bước 2: Sau khi quá trình cài đặt hoàn tất, nhấn Finish.
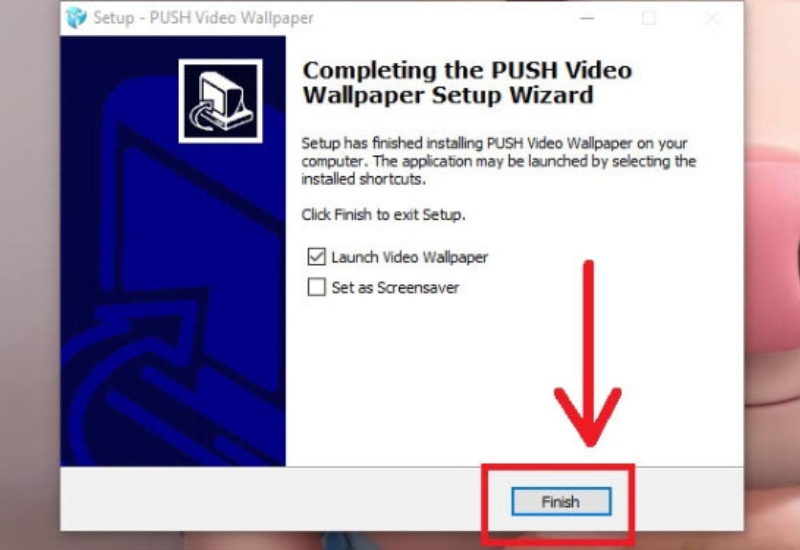
- Bước 3: Mở ứng dụng > nhấn vào biểu tượng dấu cộng.
- Bước 4: Vào thư mục > chọn video có sẵn trên máy > nhấn Add to playlist.
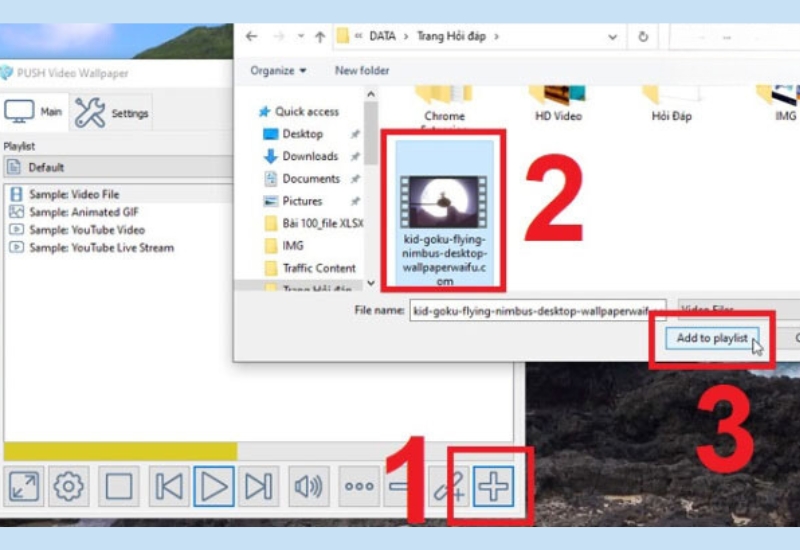
- Bước 5: Chọn video vừa thêm. Ngay lập tức hình nền máy tính sẽ tự động cập nhật video hình nền.
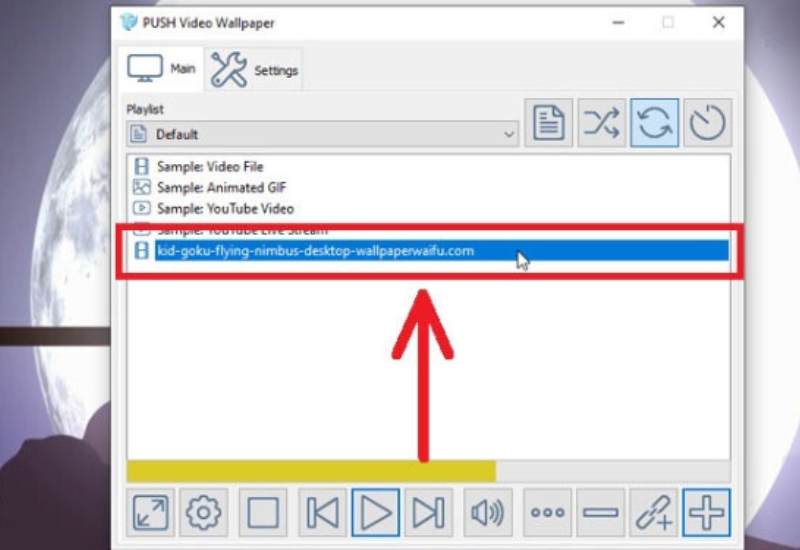
Cài video làm hình nền điện thoại bằng VLC Media Player
Tải ứng dụng VLC Media Player trước khi thực hiện cài hình nền.
- Bước 1: Chạy ứng dụng > chọn Media > chọn Open File để mở cửa sổ chọn video.
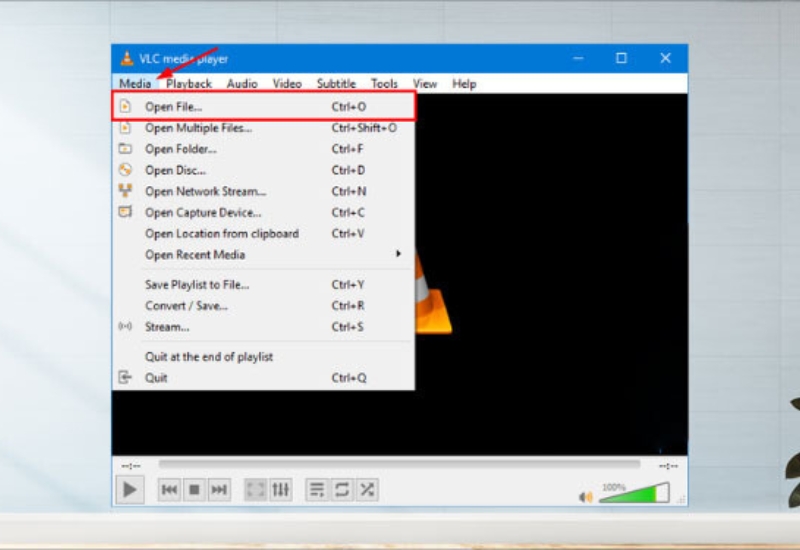
- Bước 2: Ở cửa sổ mới, chọn video muốn đặt làm hình nền máy tính > nhấn Open.
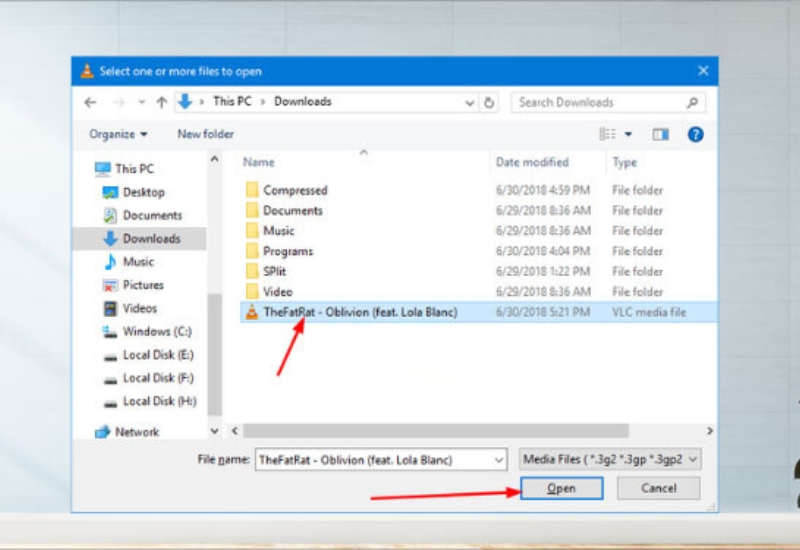
- Bước 3: Nhấp chuột phải > chọn Video > chọn Set as Wallpaper là hoàn thành việc cài màn hình bằng video.
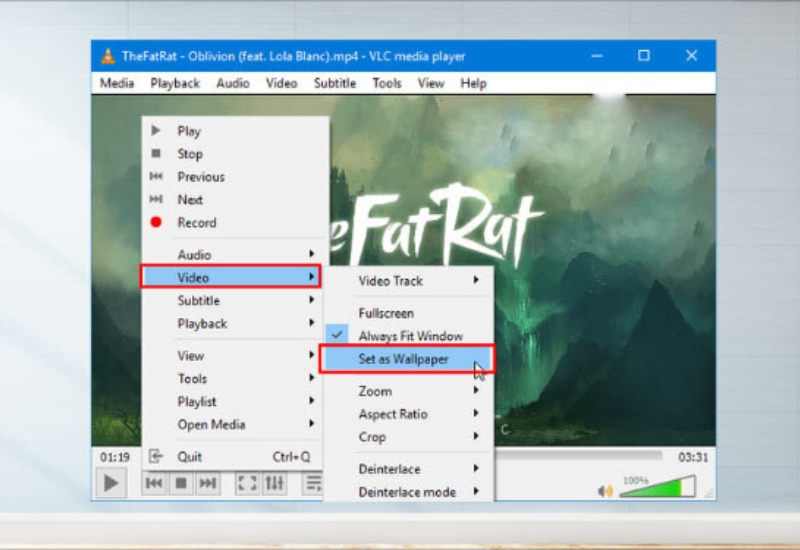
Xem thêm:
- 4 cách cài đặt video làm hình nền điện thoại iPhone
- Cách tạo hình nền trong suốt cho điện thoại Xiaomi và Android
- Cách thay đổi hình nền Xiaomi Redmi cực đơn giản
Hy vọng cách đặt video làm hình nền điện thoại Android mà chúng tôi vừa gửi đến bạn sẽ hữu ích cho bạn. Hẹn gặp lại bạn trong thời gian sớm nhất, chúc bạn nhiều sức khỏe và xin cảm ơn!