Bạn lên đời iPhone và muốn chuyển ảnh từ máy cũ sang máy mới, hoặc đơn giản là muốn chia sẻ những tấm ảnh của mình cho người thân, bạn bè với chất lượng ảnh cao nhất? Hãy tham khảo ngay 9 cách chuyển ảnh từ iPhone sang iPhone chỉ trong tích tắc nhé!
Xem nhanh
Chuyển ảnh từ iPhone sang iPhone bằng AirDrop
AirDrop là tính năng cho phép chuyển ảnh từ iPhone sang iPhone một cách nhanh chóng mà vẫn giữ nguyên chất lượng hình ảnh. Tuy nhiên để sử dụng AirDrop, cần đảm bảo 2 thiết bị đều bật AirDrop và ở gần nhau.
Các bước thực hiện:
Bước 1: Mở Trung tâm điều khiển bằng cách vuốt từ cạnh trên bên phải màn hình xuống (đối với iPhone tràn viền) hoặc vuốt từ dưới lên (đối với iPhone có nút Home) > Nhấn đè ô có biểu tượng WiFi, Bluetooth > Chọn AirDrop.
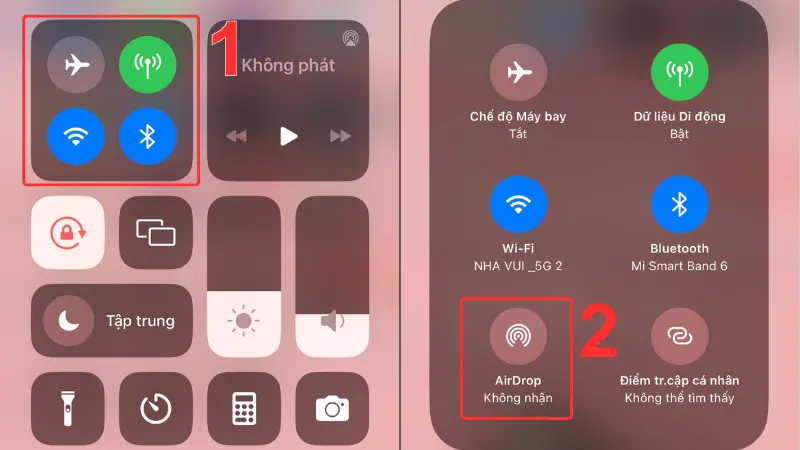
Bước 2: Tick chọn Mọi người trong 10 phút để bật tính năng AirDrop, sau đó vào ứng dụng Ảnh, chọn ảnh mà bạn muốn chia sẻ (có thể chọn nhiều ảnh cùng lúc) > Nhấn vào nút chia sẻ ở góc dưới màn hình.
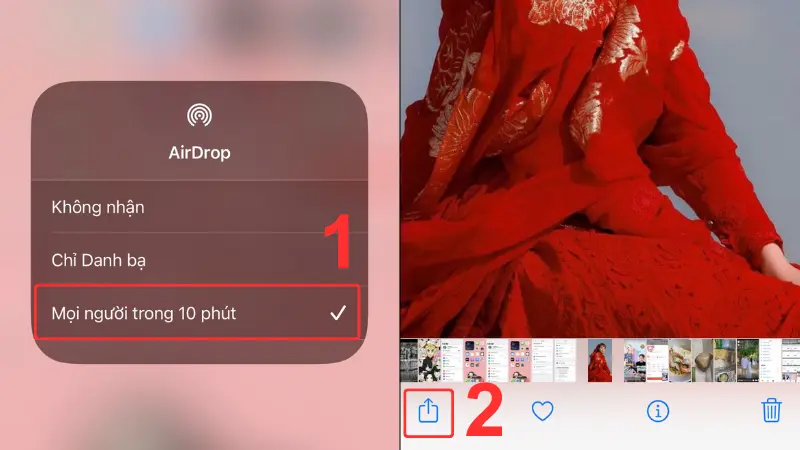
Bước 3: Chọn AirDrop > Chọn tên thiết bị mà bạn muốn gửi ảnh (Lưu ý 2 thiết bị phải ở gần nhau).
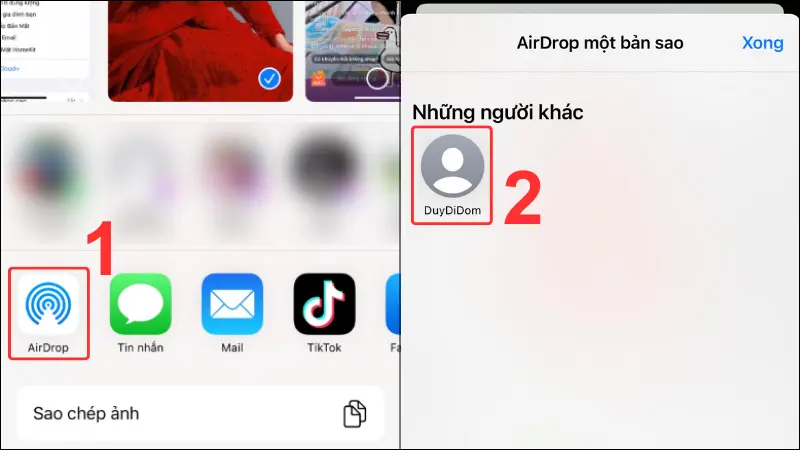
Bước 4: Trên iPhone người nhận sẽ hiển thị thông báo, nhấn Chấp nhận để hoàn tất.
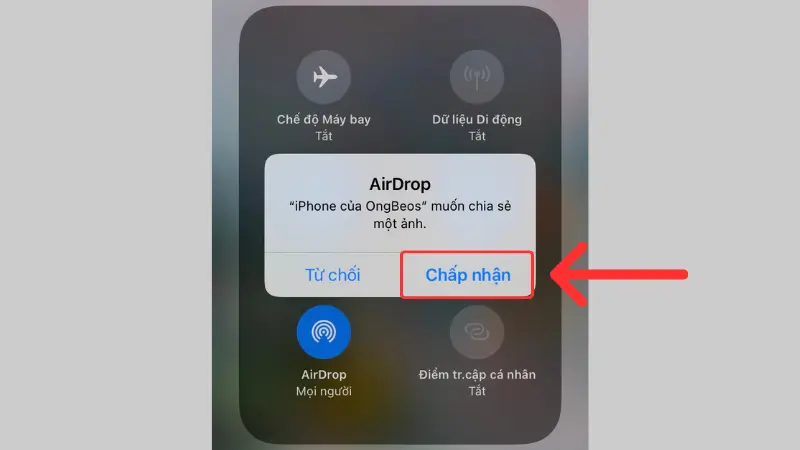
Chuyển ảnh từ iPhone sang iPhone bằng iCloud
Đây là cách sao lưu tất cả hình ảnh từ máy gửi ảnh lên iCloud, sau đó đồng bộ với máy mới đăng nhập cùng tài khoản iCloud.
Bước 1: Vào Cài đặt > Chọn tài khoản ID Apple của bạn.
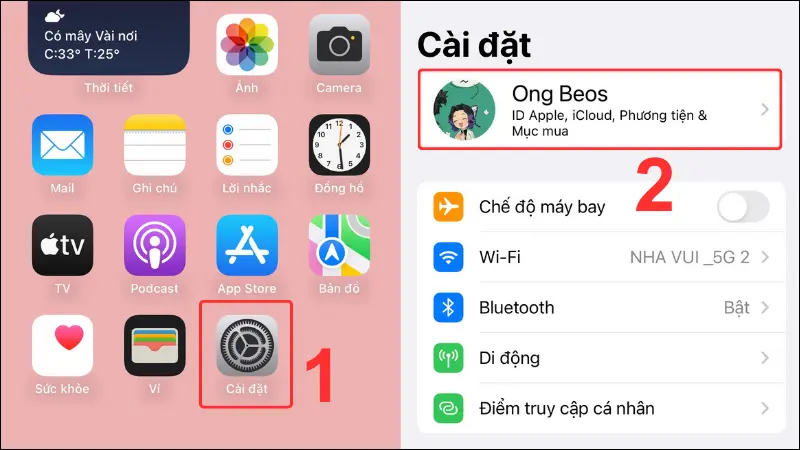
Bước 2: Chọn iCloud > Chọn mục Ảnh.
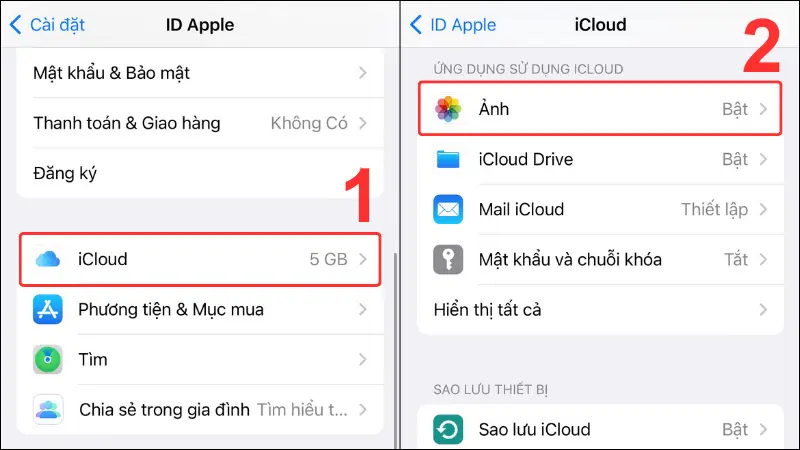
Bước 3: Tại mục Ảnh iCloud, bạn bật tính năng Đồng bộ hóa iPhone này.
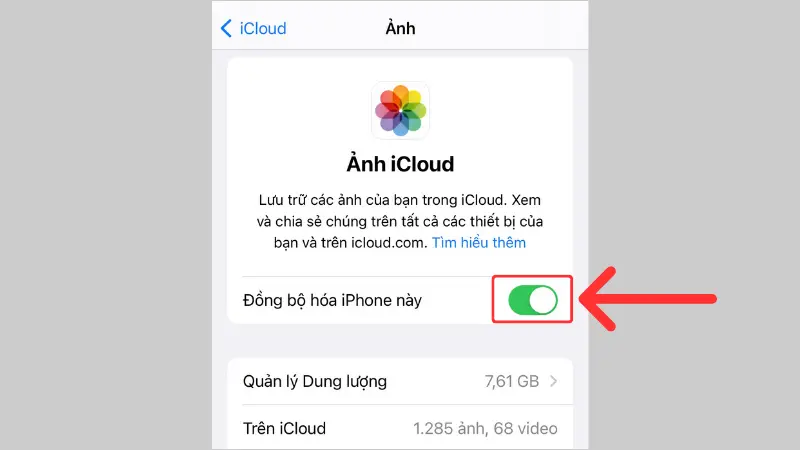
Trường hợp dung lượng iCloud không đủ để sao lưu, bạn có thể tham khảo: Cách khắc phục dung lượng iCloud báo đầy bộ nhớ trên iPhone
Bên cạnh đó, nếu bạn sử dụng iPhone và đăng nhập chung tài khoản iCloud, sau khi đăng nhập trên thiết bị mới, bạn có thể chọn Restore from iCloud Backup (khôi phục từ bản sao lưu iCloud) để đồng bộ dữ liệu và hình ảnh từ iPhone cũ.
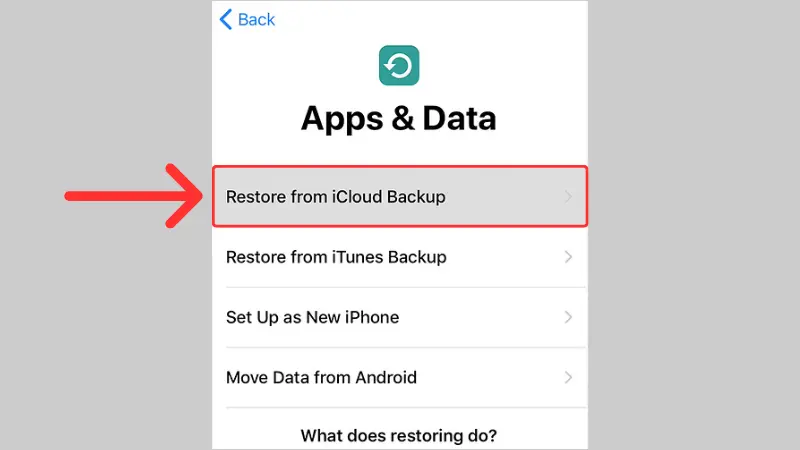
Chuyển ảnh từ iPhone sang iPhone bằng iTunes
Bạn có thể chuyển hình ảnh từ iPhone sang iPhone bằng cách khôi phục dữ liệu thông qua iTunes trên máy tính, laptop hệ điều hành Windows.
Bước 1: Kết nối iPhone cũ (iPhone chuyển ảnh) vào máy tính có iTunes > Nhấn Back Up Now để sao lưu. Đợi máy quét dữ liệu xong thì ngắt kết nối.
Bước 2: Kết nối iPhone mới với iTunes > Chọn Restore Backup rồi đợi quá trình khôi phục dữ liệu hoàn tất.
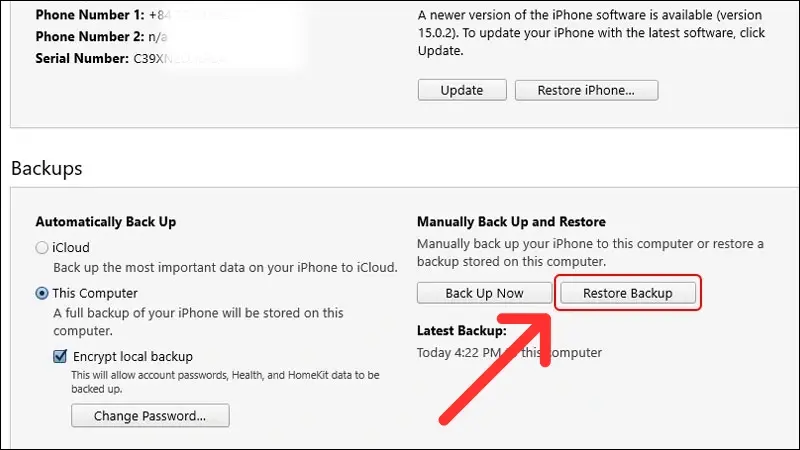
Sử dụng Finder để chuyển ảnh
Đây là cách sao chép và đồng bộ dữ liệu thông qua Finder trên macOS, tương tự như chuyển ảnh bằng iTunes trên máy tính Windows.
Bước 1: Kết nối iPhone cũ với máy tính/laptop chạy macOS > Mở Finder > Tại phần Locations, chọn iPhone của bạn ở > Click chọn Back Up Now để sao lưu, sau đó ngắt kết nối.
Bước 2: Kết nối iPhone còn lại với máy tính > Mở Finder, chọn tên iPhone > Click chọn Restore iPhone… rồi đợi hệ thống sao lưu dữ liệu là xong.
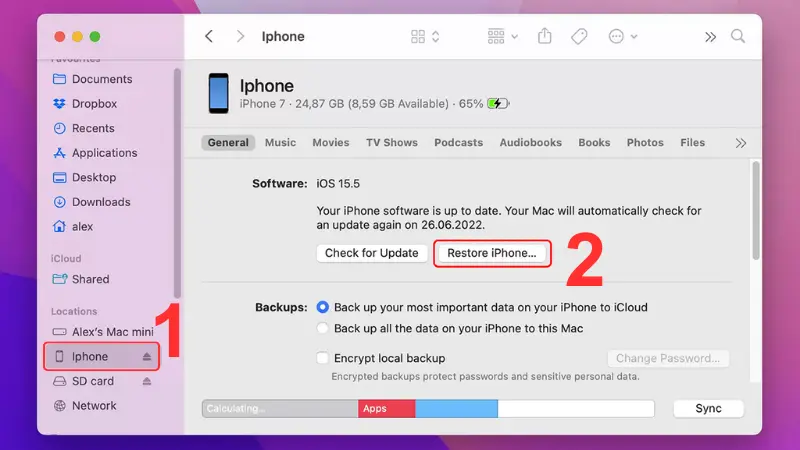
Chia sẻ ảnh giữa iPhone sang iPhone bằng cách tạo album chia sẻ
iPhone cũng trang bị tính năng tạo album chia sẻ để chia sẻ ảnh trong album chung giữa các tài khoản Apple.
Bước 1: Bật tính năng Album được chia sẻ
Bạn vào Cài đặt, chọn tài khoản ID Apple > Chọn mục iCloud.
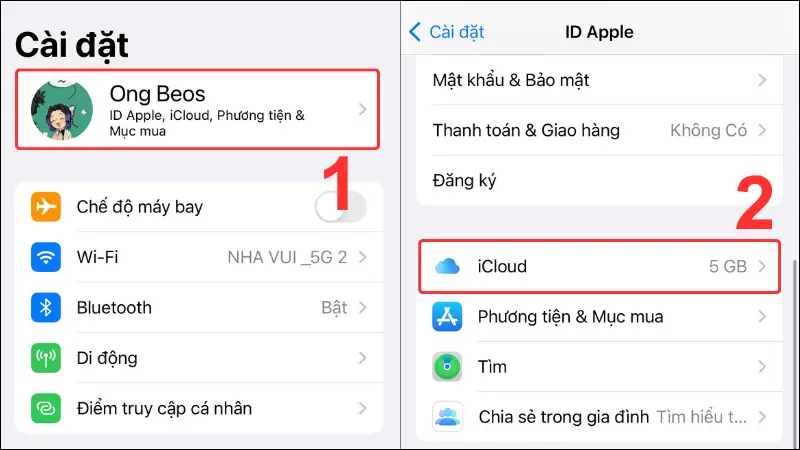
Chọn Ảnh > Bật tính năng Album được chia sẻ.
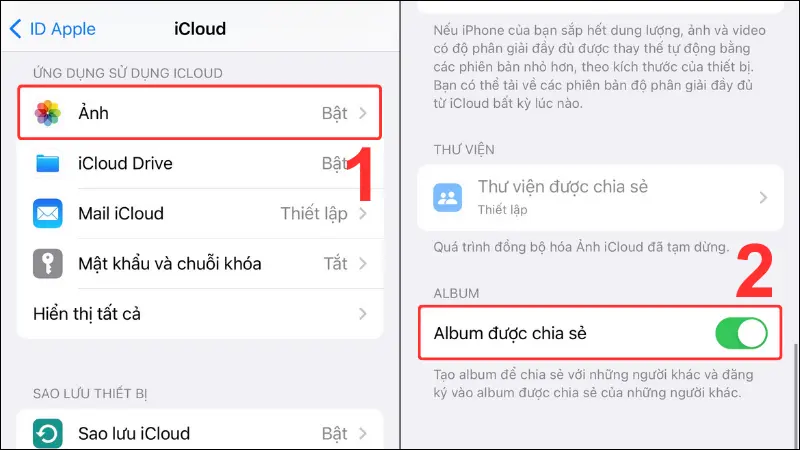
Bước 2: Tạo album được chia sẻ mới
Mở ứng dụng Ảnh > Tại thẻ Album, bạn nhấn chọn biểu tượng dấu + ở góc trái màn hình > Chọn Album Được chia sẻ Mới.
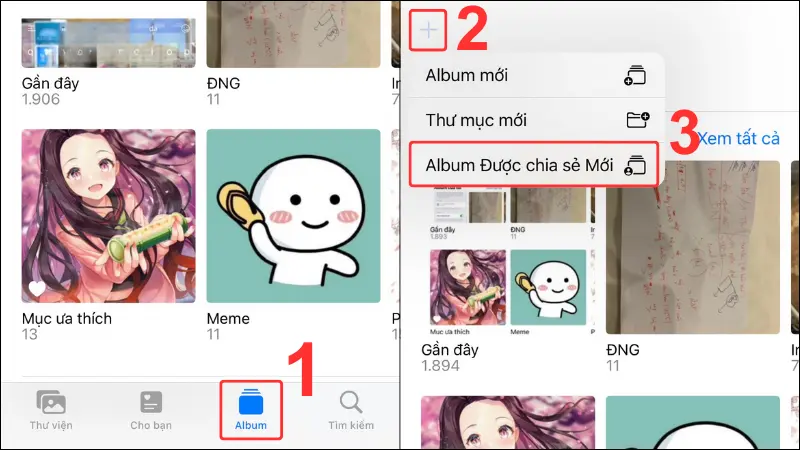
Đặt tên cho Album > Bấm Tiếp > Nhập tên, số điện thoại hoặc email của iCloud người nhận > Nhấn chọn Tạo.
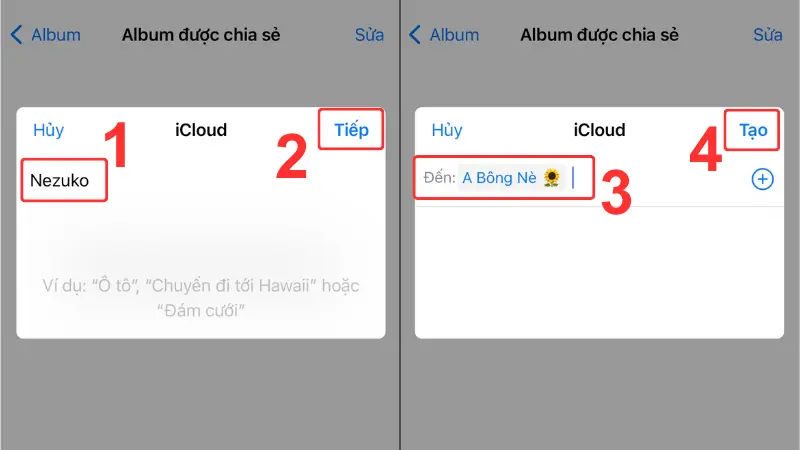
Bước 3: Bật tính năng xem công khai trong iCloud
Bạn chọn Album và nhấn vào biểu tượng tài khoản chia sẻ
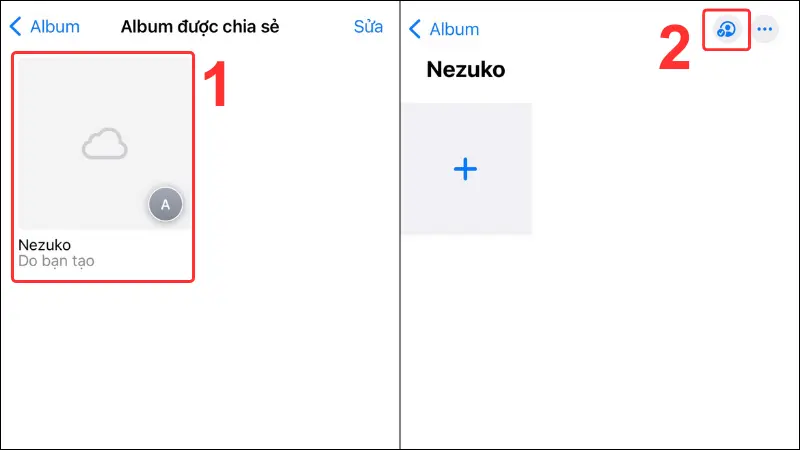
Sau đó bật tính năng Trang web công khai để người khác có thể xem công khai trong iCloud.
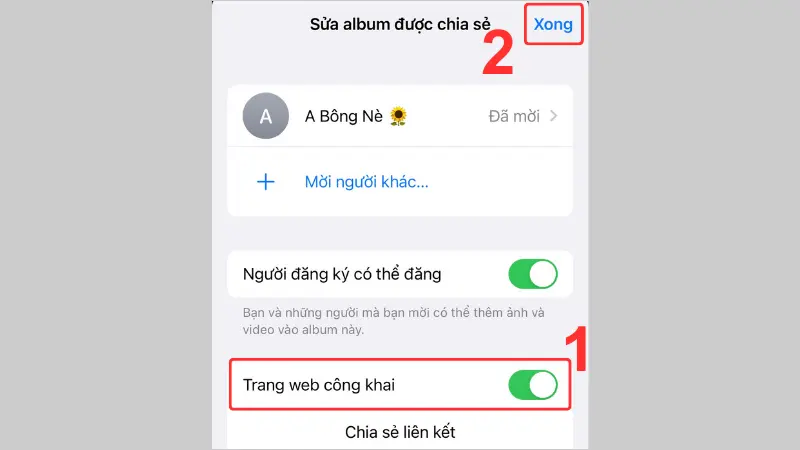
Bước 4: Thêm ảnh và video vào album được chia sẻ
Bạn vào album, nhấn vào ô dấu + sau đó chọn các hình ảnh hoặc video bất kỳ muốn thêm vào Album được chia sẻ > Nhấn Thêm.
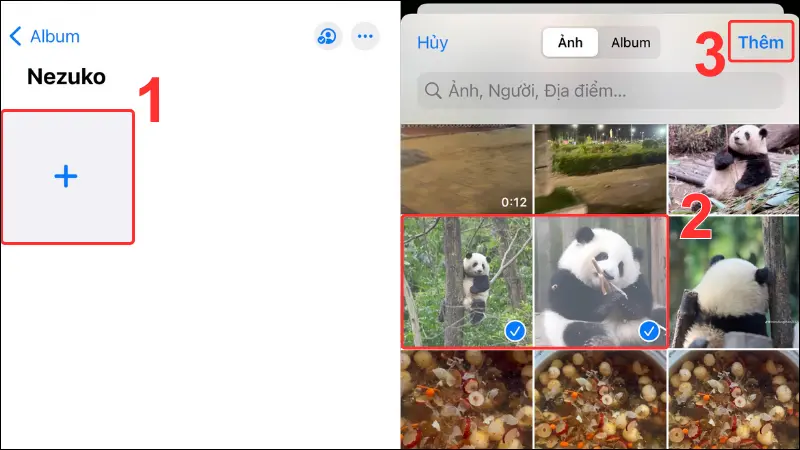
Thêm bình luận, lời nhắn hoặc trạng thái > Nhấn Đăng để thêm vào Album được chia sẻ.
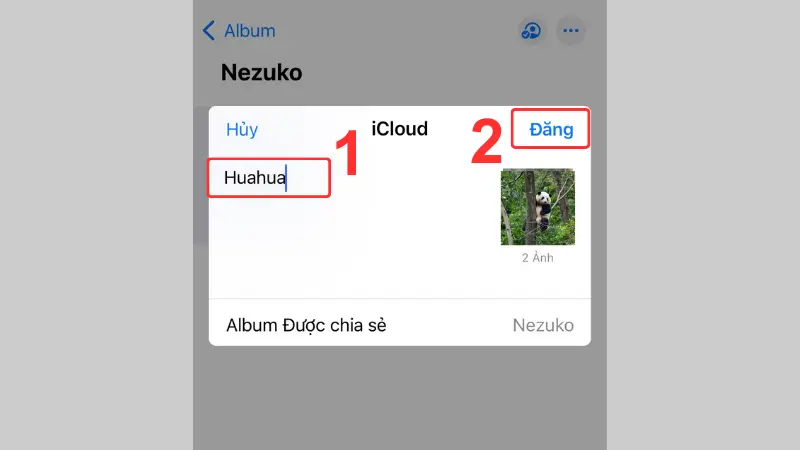
Bước 5: Để thêm người đăng ký, bạn nhấn vào biểu tượng tài khoản chia sẻ > Chọn mục Mời người khác.
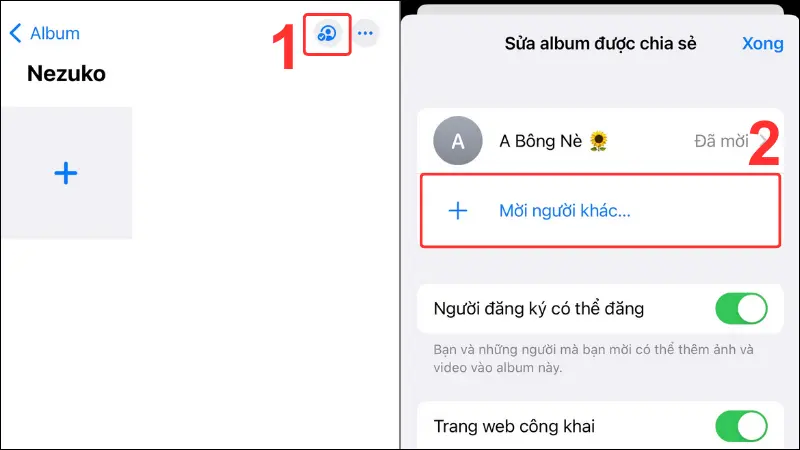
Nhập tên, số điện thoại hoặc email người nhận > Nhấn Thêm để thêm họ vào Album được chia sẻ.
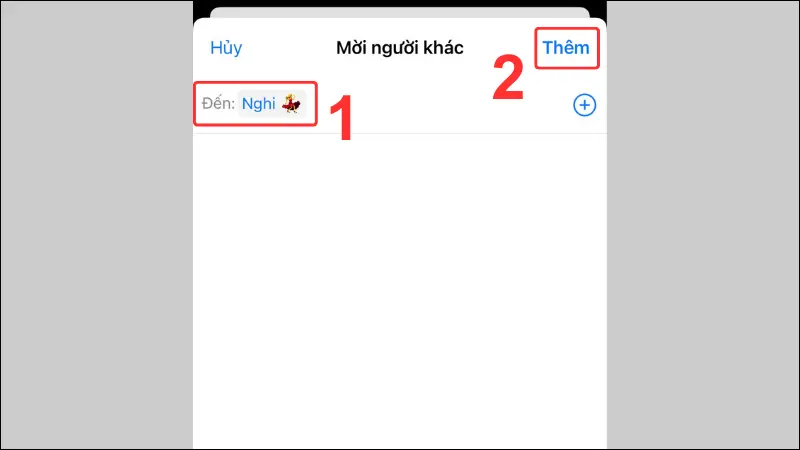
Sử dụng iMessage hoặc SMS để chia sẻ ảnh vào tin nhắn
iMessage là ứng dụng nhắn tin miễn phí giữa các thiết bị của Apple, đồng thời cho phép gửi ảnh với chất lượng cao một cách nhanh gọn.
Các bước thực hiện: Mở iMessage > Chọn người nhận tin nhắn > Nhấn vào biểu tượng Ảnh > Chọn các hình ảnh, video cần gửi > Nhấn nút Gửi.
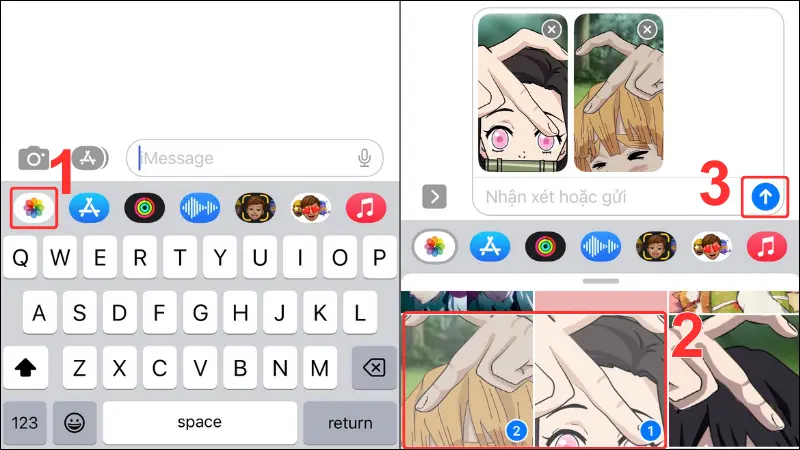
Sử dụng phần mềm chuyển ảnh
Bên cạnh các cách trên, bạn có thể sử dụng phần mềm để chuyển ảnh. Một trong số các phần mềm đó là TouchCopy, cho phép sao chép và chuyển tất cả các dữ liệu như ảnh, nhạc, tin nhắn, danh bạ,…
Các bước chuyển ảnh từ iPhone qua iPhone bằng TouchCopy:
Bước 1: Tải phần mềm TouchCopy cho máy tính TẠI ĐÂY.
Bước 2: Mở TouchCopy và kết nối điện thoại (iPhone chuyển ảnh) với máy tính.
Bước 3: Nhấn chọn Photos > Chọn mục Copy Photos. Lúc này, ảnh đã được sao chép vào máy tính.
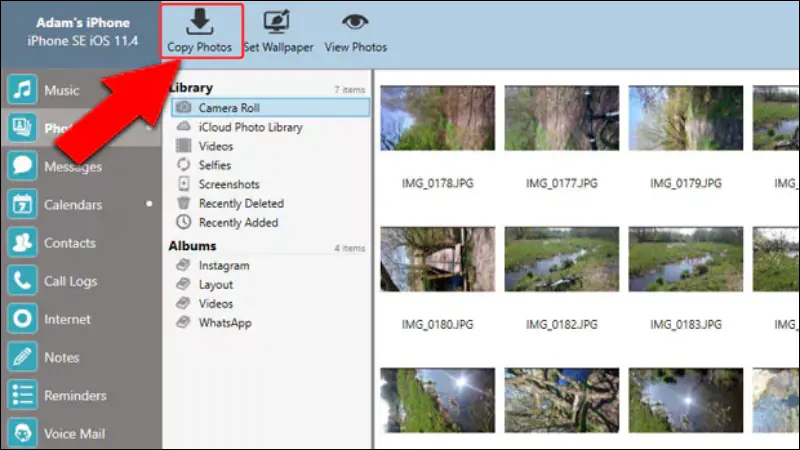
Bước 4: Đóng phần mềm TouchCopy, ngắt kết nối iPhone sau đó kết nối máy tính với chiếc iPhone còn lại (iPhone nhận ảnh).
Bước 5: Mở iTunes (hoặc Finder nếu sử dụng macOS Catalina trở lên) > Chọn iPhone của bạn > Nhấp vào Photos > Chọn Sync Photos (đồng bộ ảnh) > Chọn thư mục mà bạn muốn sao chép ảnh trên máy tính > Chọn Apply.
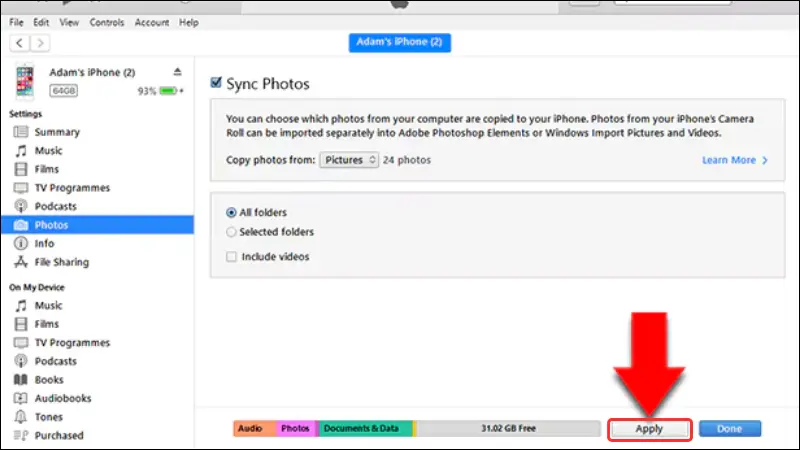
Sử dụng Zalo để chia sẻ hình ảnh từ iPhone sang iPhone
Zalo là ứng dụng nhắn tin vô cùng quen thuộc. Bên cạnh việc gửi tin nhắn thông thường, bạn còn có thể sử dụng Zalo để gửi hình ảnh, video chất lượng cao.
Các bước thực hiện: Mở ứng dụng Zalo và chọn người nhận tin nhắn > Chọn biểu tượng hình ảnh > Chọn các hình ảnh, video mà bạn muốn gửi > Tick chọn HD để gửi ảnh với chất lượng cao hơn > Bấm nút Gửi.
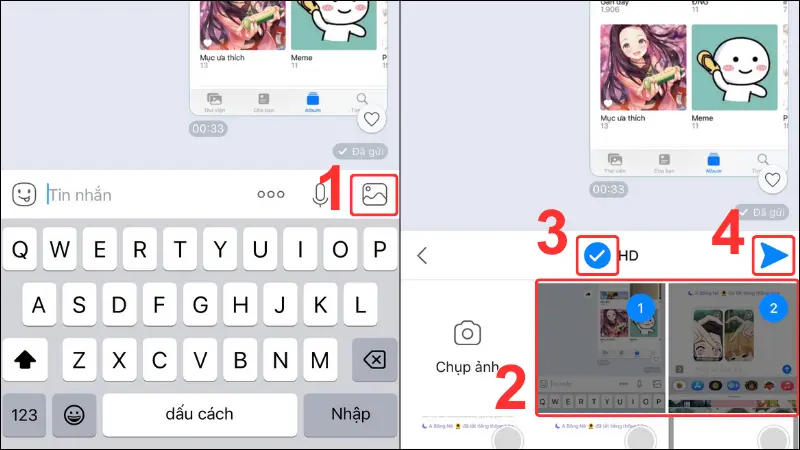
Chuyển ảnh từ iPhone cũ Sang iPhone mới bằng “QR code”
Ngoài các cách trên, bạn có thể chuyển ảnh từ iPhone cũ sang iPhone mới thông qua mã QR. Tuy nhiên cách này chỉ có thể áp dụng với những chiếc iPhone mới mua, vừa được kích hoạt.
Để thực hiện, bạn đặt hai chiếc iPhone ở gần nhau > Chọn ngôn ngữ, vùng miền cho điện thoại mới > Hệ điều hành iOS sẽ khởi chạy chương trình nhận diện iPhone để đồng bộ dữ liệu với iPhone mới.
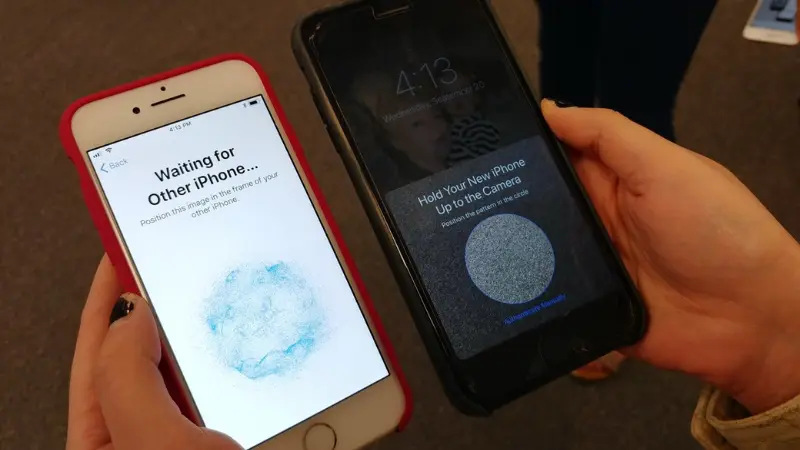
Xem thêm:
- Cách chuyển dữ liệu từ iPhone sang iPhone bằng QR Code cực dễ
- 3 cách chuyển tin nhắn từ iPhone sang iPhone đơn giản và nhanh
- Cách chuyển dữ liệu từ iPhone sang Android từ A – Z
Vừa rồi là hướng dẫn 9 cách chuyển ảnh từ iPhone sang iPhone đơn giản, nhanh chóng. Chúc bạn thực hiện thành công và đừng quên theo dõi MIUI.VN để cập nhật thêm nhiều mẹo hữu ích nhé!