Chụp màn hình cuộn sẽ bao gồm toàn bộ nội dung của trang web, tài liệu hoặc menu mà bạn đang xem, không chỉ giới hạn trong phạm vi hiển thị trên màn hình. Trong bài viết dưới đây, hãy cùng MIUI.VN tìm hiểu cách chụp màn hình dài trên nhiều thiết bị và nền tảng khác nhau nhé!
Xem nhanh
Cách chụp màn hình dài trên iPhone, iPad
Bước 1: Chụp ảnh màn hình
Để chụp màn hình trang web trên Safari, phương pháp nhấn nút sẽ tùy thuộc vào loại iPhone mà bạn đang sử dụng. Dưới đây là các tổ hợp nút bạn có thể sử dụng:
- iPhone X hoặc mới hơn:
- Nhấn đồng thời vào nút tăng âm lượng ở bên trái và nút nguồn ở bên phải (nút Sleep/Wake) trên cạnh phải của điện thoại.
- Màn hình sẽ nhấp một cái và tạo ra âm thanh tương tự như máy ảnh chụp ảnh.
- iPhone 8 hoặc các phiên bản trước đó:
- Nhấn đồng thời vào nút Trang chủ (Home) ở dưới cùng màn hình trước và nút nguồn (Sleep/Wake) ở cạnh phải của điện thoại.
- Màn hình sẽ nhấp một cái và tạo ra âm thanh tương tự như máy ảnh chụp ảnh.
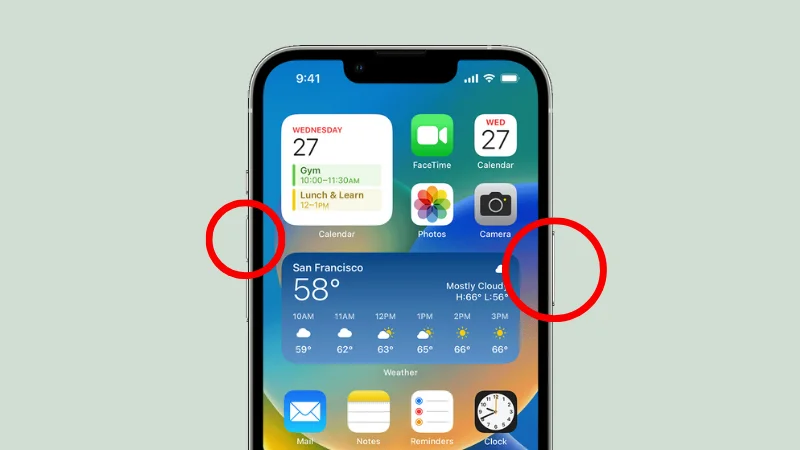
Bước 2: Xem và chỉnh sửa ảnh
Sau đó, bạn nhanh chóng nhấp vào biểu tượng ảnh thu nhỏ xuất hiện ở góc dưới cùng bên trái của màn hình trước khi nó biến mất. Bằng cách thực hiện thao tác này, bạn sẽ được chuyển đến giao diện chỉnh sửa ảnh. Tại thời điểm này, bạn sẽ thấy trên đầu màn hình có hai tab (hai tùy chọn) như sau:
- Màn hình (Screen): Đây là tùy chọn cho việc chụp màn hình thông thường, nghĩa là chỉ chụp những gì hiển thị trên phạm vi màn hình của bạn. Khi bạn chọn tùy chọn này, ảnh chụp sẽ chỉ bao gồm những gì hiển thị trực tiếp trên màn hình hiện tại của bạn.
- Toàn trang (Full Page): Đây là tùy chọn cho việc chụp toàn bộ trang web từ đầu đến cuối. Khi bạn chọn tùy chọn này, trình duyệt sẽ tự động cuộn xuống và chụp tất cả nội dung trên trang web, bao gồm cả phần nằm ngoài phạm vi màn hình hiện tại.
Bạn chọn tab Toàn trang (Full Page). Khi đó, bạn sẽ thấy một thanh cuộn xuất hiện ngay bên phải màn hình, cho phép bạn kéo lên hoặc kéo xuống để xem toàn bộ ảnh chụp. Thanh cuộn này giúp bạn điều hướng và xem các phần tô sáng trong ảnh chụp mà bạn đã tạo.
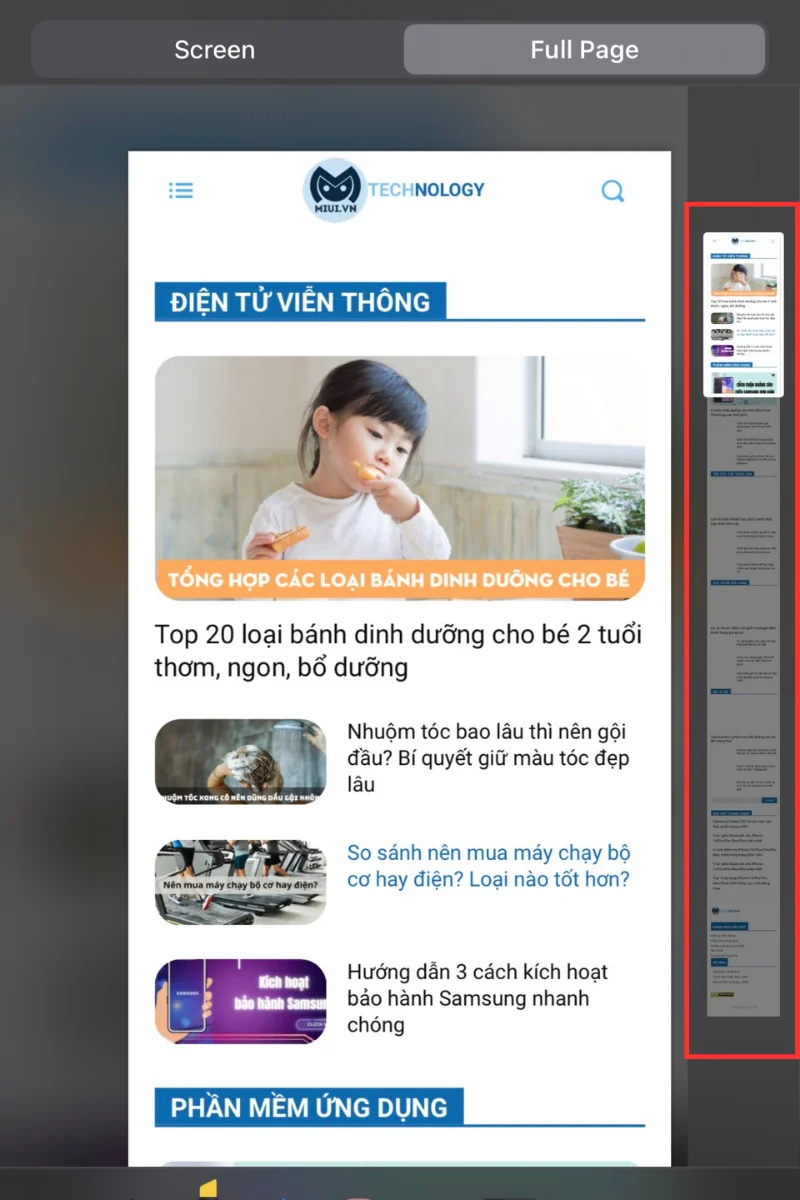
Trên giao diện chỉnh sửa hình ảnh này, bạn sẽ thấy các công cụ nằm ở dưới cùng màn hình, giúp bạn thực hiện các chỉnh sửa như viết chữ lên màn hình, tô màu và nhiều công cụ khác.
Để điều chỉnh kích thước hình ảnh nếu nó quá dài, bạn có thể nhấn vào biểu tượng Crop (Cắt). Sau đó, chỉnh các thanh giới hạn kích thước để cắt bỏ phần thừa. Cuối cùng, nhấn Done (Hoàn tất) để hoàn thành quá trình cắt.
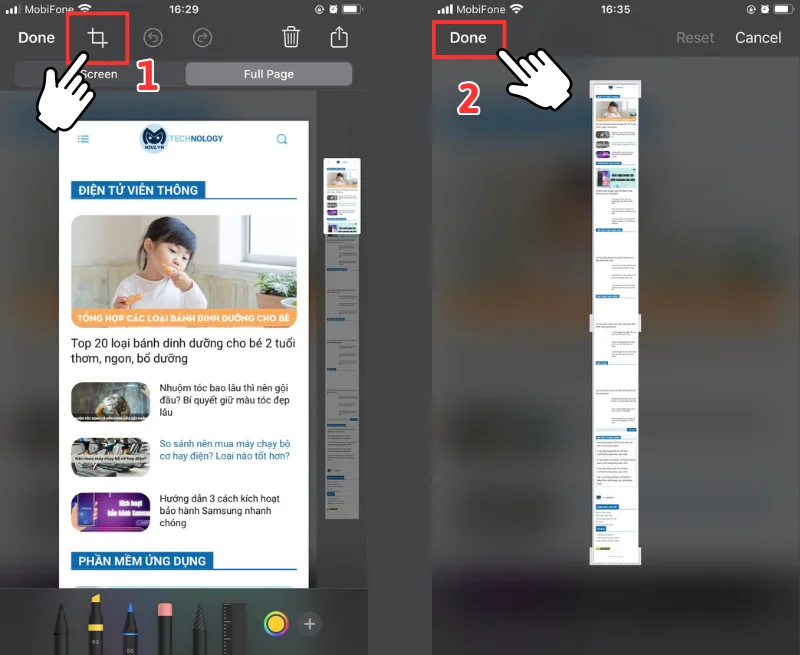
Bước 3: Lưu ảnh thành PDF và chia sẻ
Trên giao diện Toàn trang (Full Page), sau khi bạn đã hoàn tất chỉnh sửa và cắt ảnh chụp màn hình theo ý muốn, hãy nhấn nút Done (Hoàn tất). Tiếp theo, chọn Save PDF to Files (Lưu PDF trong Tệp).
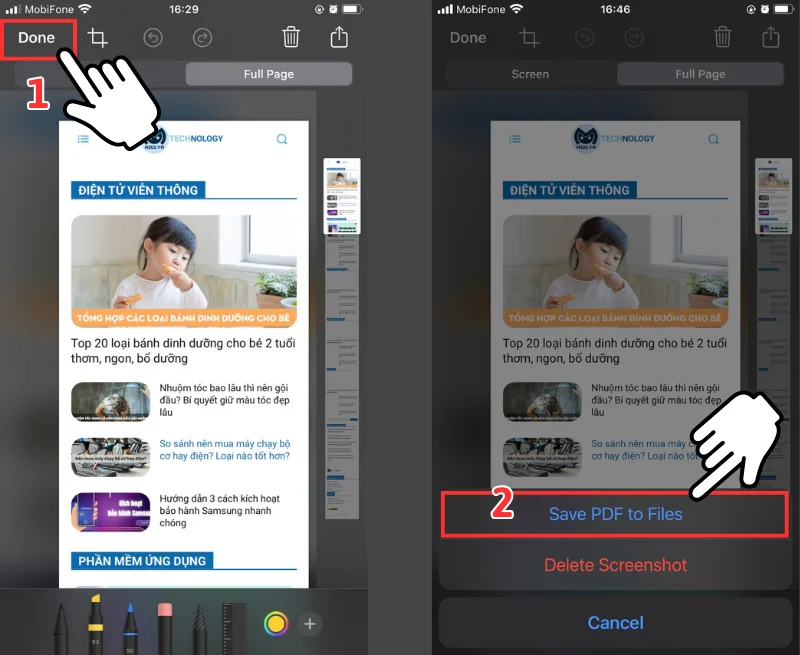
Bạn có thể đặt vị trí lưu và tên tệp PDF theo ý muốn. Nhấn Save (Lưu) để hoàn thành việc lưu PDF chứa ảnh chụp màn hình cuộn trang vào tệp.
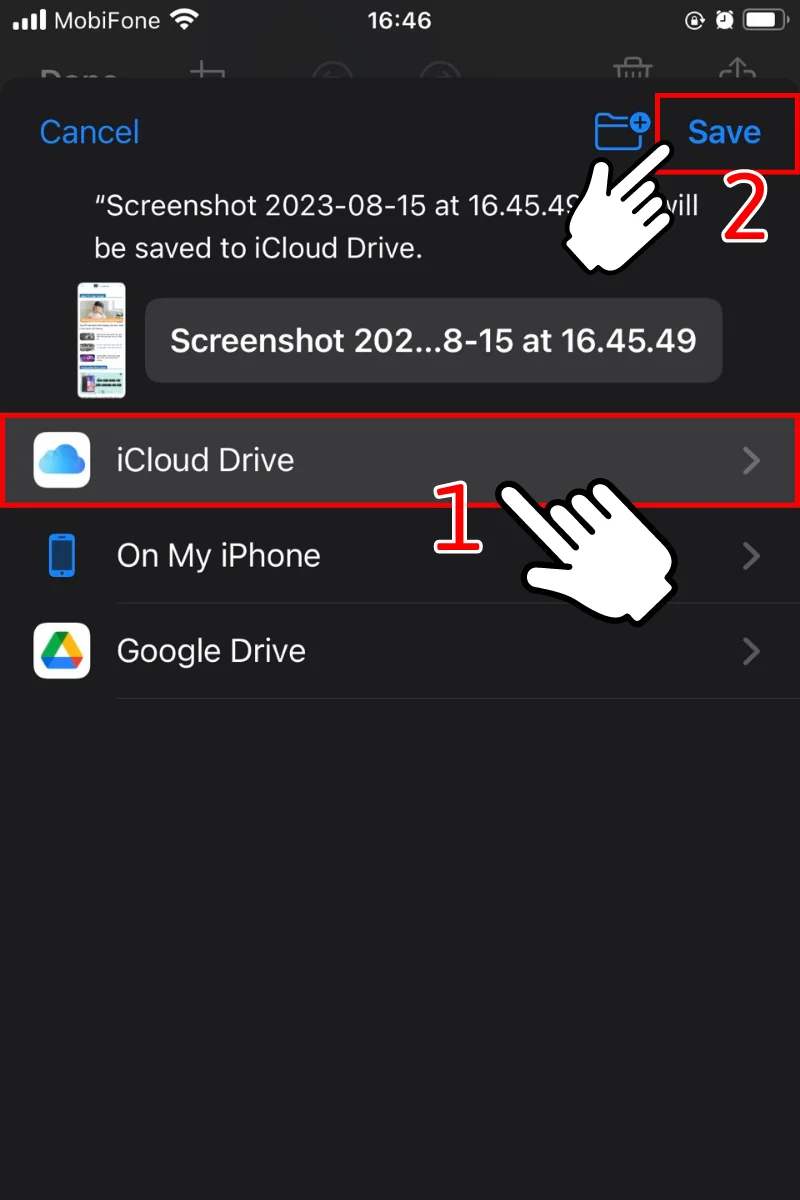
Để chia sẻ hình ảnh, bạn chỉ cần nhấn nút Chia sẻ ở góc phải trên cùng màn hình. Sau đó, bạn có thể chọn các tùy chọn chia sẻ như Tin nhắn, AirDrop, Mail và nhiều ứng dụng khác để gửi hình ảnh đi cho người khác.
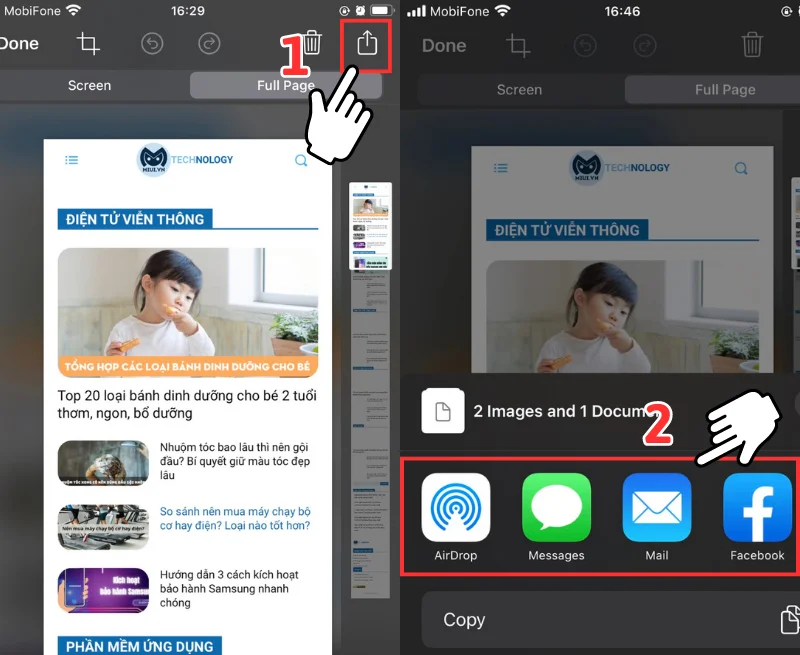
Bước 4: Xem lại ảnh đã chụp trong Files
Để xem lại hình ảnh đã lưu, mở ứng dụng Files và tìm thư mục chứa hình. Sau đó, chọn hình ảnh và nhấn để xem toàn bộ chiều dài của nó.
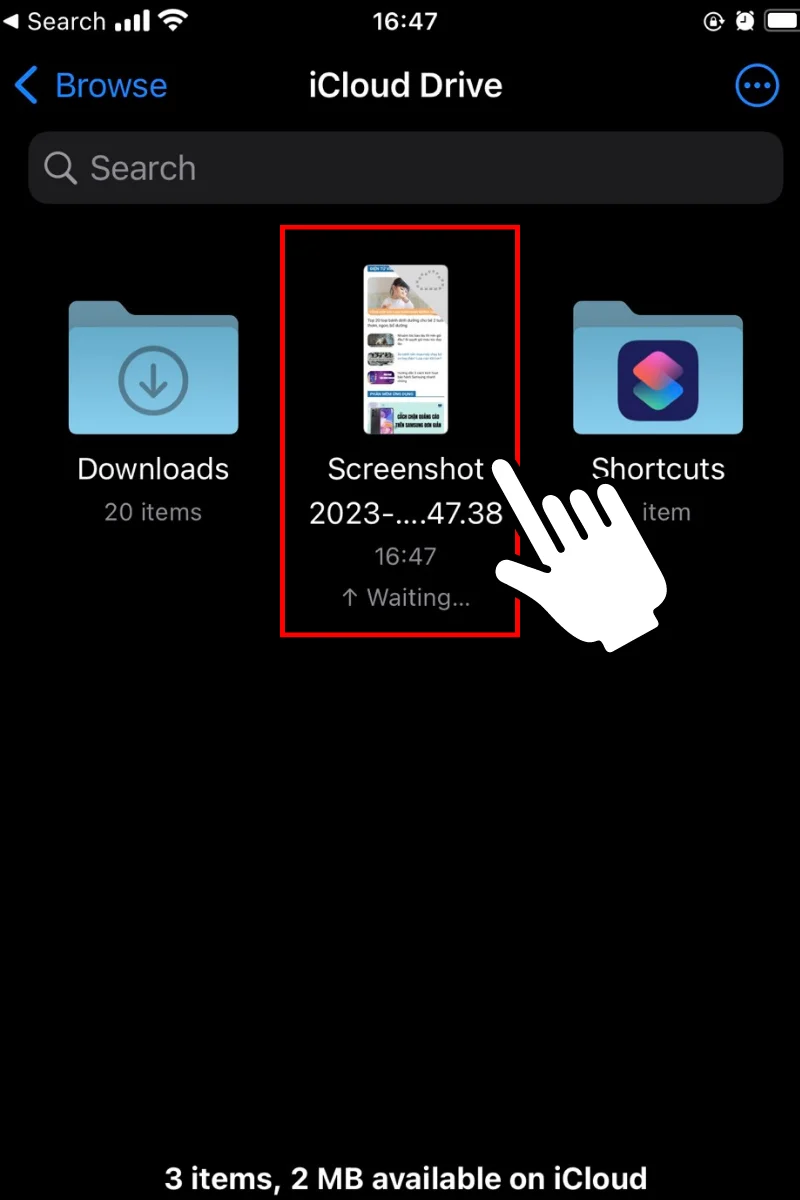
Cách chụp màn hình dài trên điện thoại Android
Bước 1: Chụp ảnh màn hình
Để chụp màn hình trên điện thoại Android, bạn có thể làm theo các bước sau:
- Đảm bảo rằng màn hình hiển thị nội dung mà bạn muốn chụp.
- Nhấn giữ nút nguồn (Power) cùng với nút giảm âm lượng (Volume Down) trong vài giây.
- Sau khi bạn chụp màn hình trên điện thoại Android, hình ảnh sẽ xuất hiện trong biểu tượng bong bóng ở góc trái màn hình.
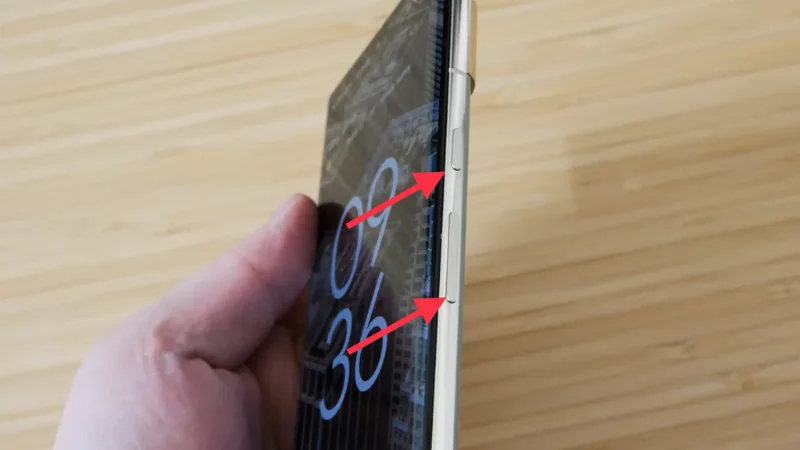
Bước 2: Sử dụng công cụ Chụp cuộn
Khi bạn chụp màn hình trên điện thoại Android, một thanh công cụ sẽ xuất hiện ở dưới cùng màn hình. Thanh công cụ này cung cấp các tùy chọn và tính năng để bạn thực hiện các hành động liên quan đến hình ảnh chụp màn hình, chẳng hạn như chỉnh sửa, chia sẻ hoặc lưu trữ. Chi tiết các tính năng như sau:
- Biểu tượng Bong bóng: Mở hình ảnh.
- Biểu tượng Hai mũi tên xuống: Chụp cuộn.
- Biểu tượng Cắt: Cắt hình ảnh.
- Biểu tượng Bút chì: Để vẽ hoặc chú thích cho bức ảnh.
- Biểu tượng Chia sẻ: Chia sẻ bức ảnh.
Để chụp cuộn màn hình trên điện thoại, bạn nhấn vào biểu tượng Chụp cuộn và kéo màn hình xuống đến vị trí mong muốn. Sau đó, thả tay ra để hình dừng lại và được chụp.
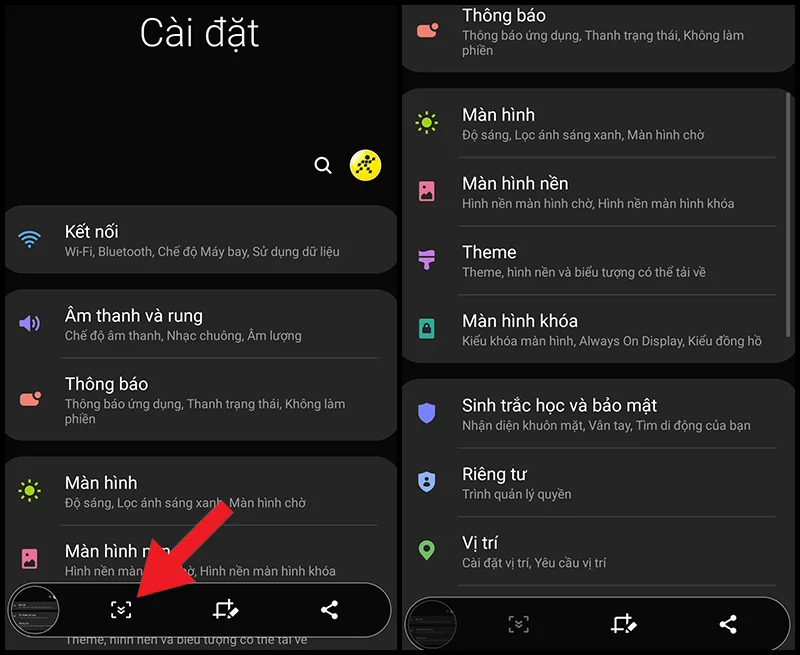
Để hoàn tất thao tác chụp màn hình trên điện thoại, bạn chỉ cần nhấn vào bất kỳ vị trí trống trên màn hình (ngoại trừ thanh công cụ). Sau đó, hình ảnh của màn hình sẽ được chụp và lưu lại để bạn có thể xem lại sau này.
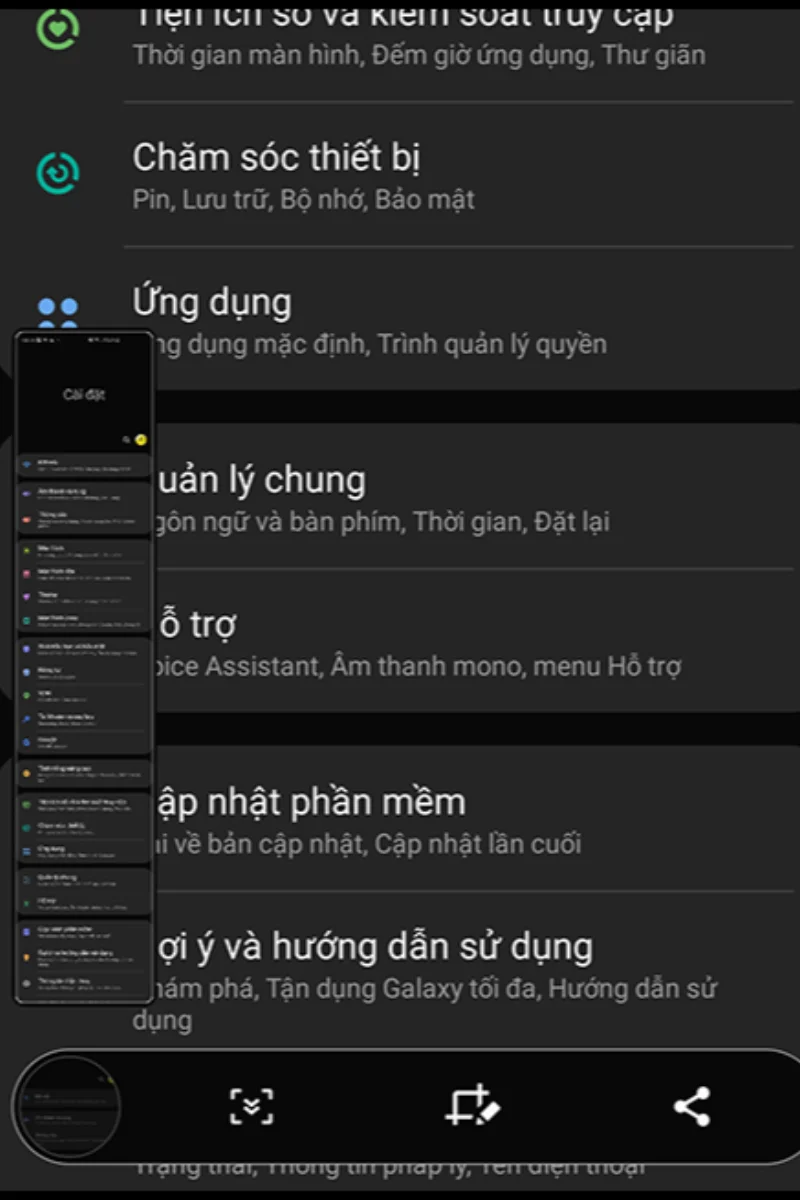
Cách chụp màn hình dài trên máy tính Windows
Cách chụp ảnh màn hình cuộn trên trình duyệt
Để chụp ảnh chụp màn hình cuộn trên bất kỳ trình duyệt Windows nào, bạn cần sử dụng các tùy chọn đặc biệt của trình duyệt hoặc cài đặt tiện ích mở rộng từ cửa hàng trực tuyến phù hợp. Điều này cho phép bạn chụp toàn bộ nội dung trang web ngay cả khi nó không hiển thị hoàn chỉnh trên màn hình.
Microsoft Edge
Để chụp ảnh màn hình cuộn trên trình duyệt Microsoft Edge, bạn có thể làm theo các bước sau:
- Bước 1: Mở trình duyệt Microsoft Edge và truy cập vào trang web mà bạn muốn chụp.
- Bước 2: Nhấn tổ hợp phím Ctrl + Shift + S trên bàn phím. Hoặc bạn có thể nhấp vào biểu tượng ba chấm (…) ở góc trên cùng bên phải của trình duyệt, sau đó chọn More tools (Công cụ khác) và Web capture (Chụp trang web).
- Bước 3: Một công cụ chụp màn hình cuộn sẽ xuất hiện. Chỉ cần di chuyển chuột xuống dưới để tự động cuộn qua trang web và chụp toàn bộ nội dung.
- Bước 4: Khi bạn đã chụp đủ, nhấp vào biểu tượng Save (Lưu) trên công cụ chụp màn hình để lưu ảnh vào máy tính của bạn.
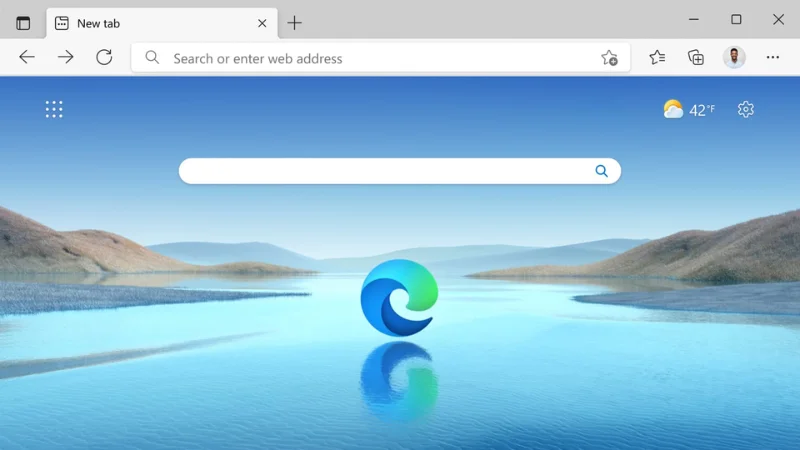
Mozilla Firefox
Từ khi Firefox Quantum được ra mắt, trình duyệt Mozilla Firefox đã tích hợp sẵn tính năng chụp ảnh màn hình cuộn mà không cần tiện ích mở rộng. Để chụp ảnh màn hình cuộn trong trình duyệt Mozilla Firefox, bạn có thể làm theo các bước sau:
- Bước 1: Mở trình duyệt Mozilla Firefox và truy cập vào trang web bạn muốn chụp.
- Bước 2: Nhấn tổ hợp phím Ctrl + Shift + S trên bàn phím. Hoặc bạn có thể nhấp vào biểu tượng ba dòng ngang (…) ở góc trên cùng bên phải của trình duyệt, sau đó chọn Web Developer (Nhà phát triển web) và Take a Screenshot (Chụp ảnh màn hình).
- Bước 3: Một công cụ chụp màn hình cuộn sẽ xuất hiện. Chọn Capture full page (Chụp toàn bộ trang) để chụp màn hình cuộn.
- Bước 4: Khi bạn đã chọn tùy chọn chụp ảnh, ảnh màn hình cuộn sẽ được hiển thị trong một giao diện xem trước. Từ đó, bạn có thể lưu ảnh vào máy tính của mình hoặc thực hiện các thao tác chỉnh sửa khác nếu cần.
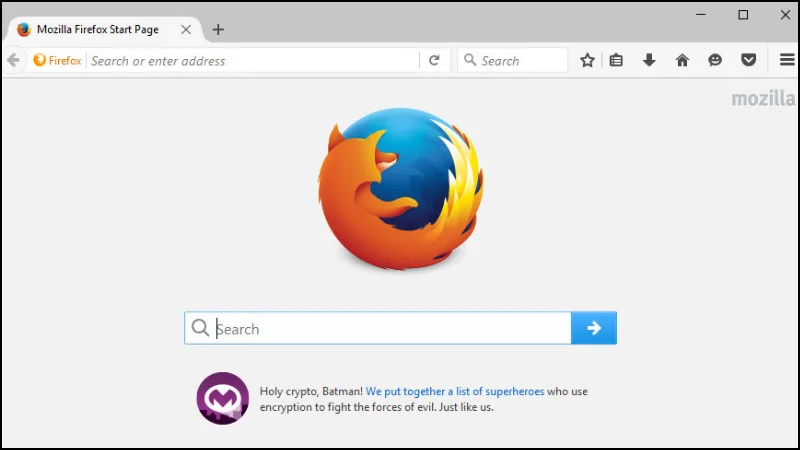
Google Chrome
Để chụp toàn bộ trang web hoặc ứng dụng web trên trình duyệt Google Chrome, bạn có thể làm theo các bước sau:
- Bước 1: Mở trình duyệt Google Chrome và truy cập vào trang web hoặc ứng dụng web bạn muốn chụp.
- Bước 2: Nhấn tổ hợp phím Ctrl + Shift + I trên bàn phím để mở bảng điều khiển dành cho nhà phát triển nằm ở bên phải của trình duyệt.
- Bước 3: Trong bảng điều khiển nhà phát triển, nhấn tổ hợp phím Ctrl + Shift + P để mở cửa sổ tìm kiếm.
- Bước 4: Gõ từ khóa screenshot trong cửa sổ tìm kiếm để tìm tùy chọn liên quan đến chụp ảnh màn hình.
- Bước 5: Khi tìm thấy tùy chọn Capture full size screenshot (Chụp ảnh màn hình đầy đủ), nhấp vào nút Screenshot bên cạnh.
- Bước 6: Trình duyệt Google Chrome sẽ tự động cuộn trang web và chụp toàn bộ nội dung. Khi quá trình hoàn tất, ảnh màn hình cuộn sẽ hiển thị trong một tab mới.
- Bước 7: Từ đây, bạn có thể lưu ảnh vào máy tính bằng cách nhấp chuột phải vào ảnh và chọn Save image as (Lưu ảnh dưới dạng).
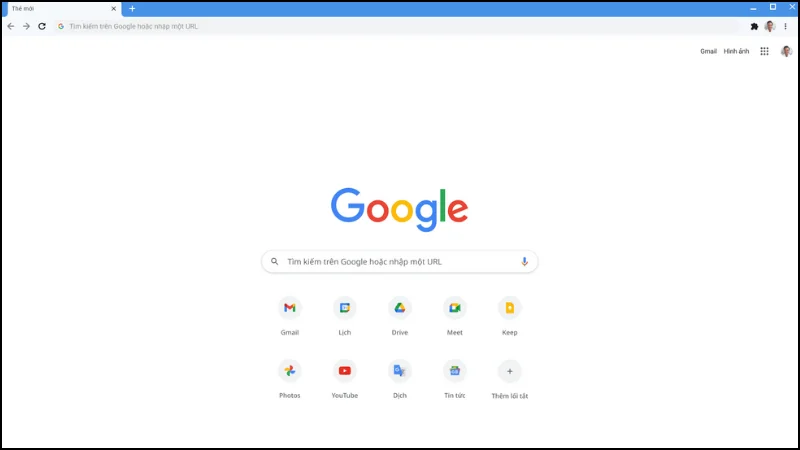
Cách chụp màn hình dài, chụp cuộn trang bằng extension
GoFullPage
Để chụp màn hình dài và cuộn trang bằng tiện ích GoFullPage trên trình duyệt Google Chrome:
- Bước 1: Cài đặt tiện ích GoFullPage từ Chrome Web Store.
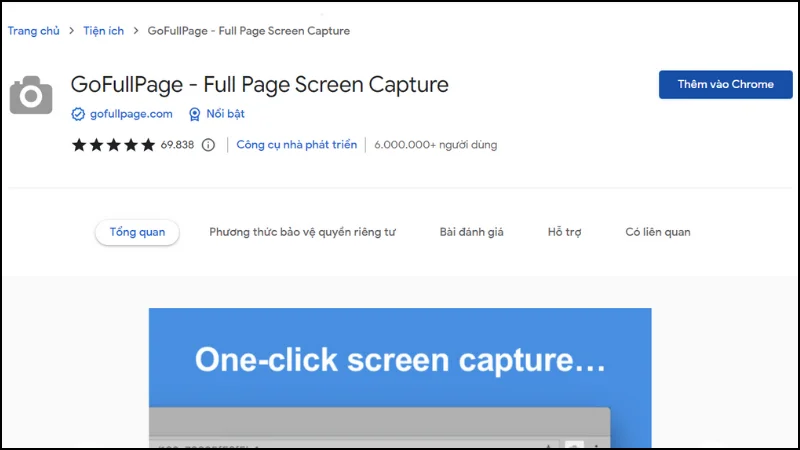
- Bước 2: Truy cập trang web cần chụp.
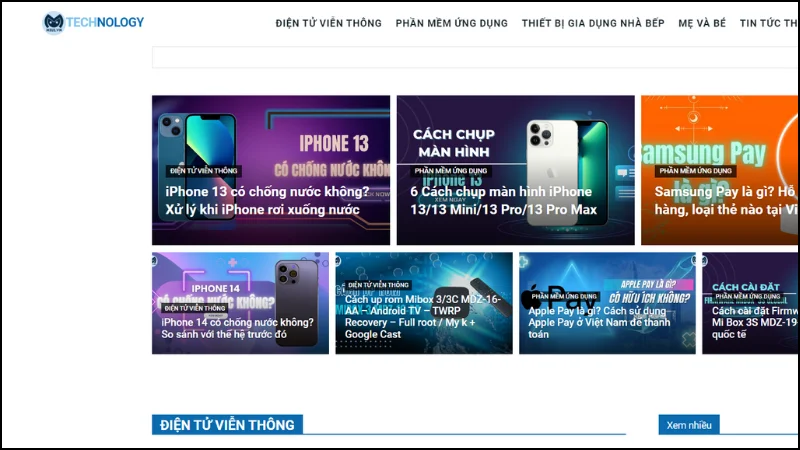
- Bước 3: Nhấp vào biểu tượng GoFullPage trên thanh công cụ.
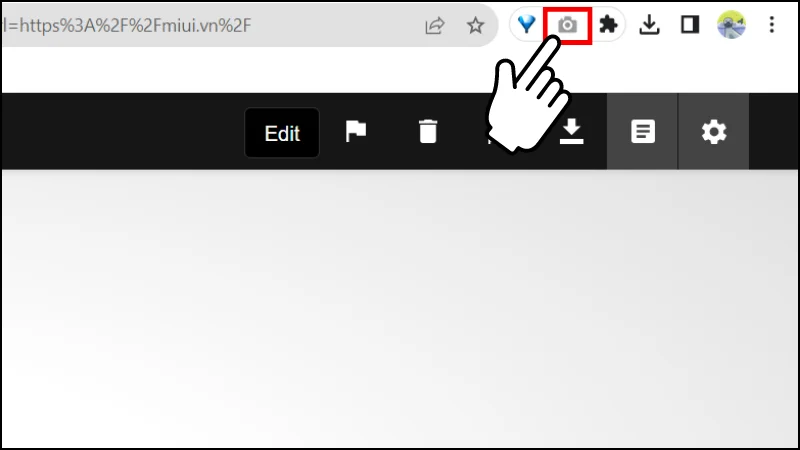
- Bước 4: Tùy chỉnh các thiết lập (chiều rộng, chiều cao, định dạng ảnh) trong phần Chỉnh sửa hoặc Edit.
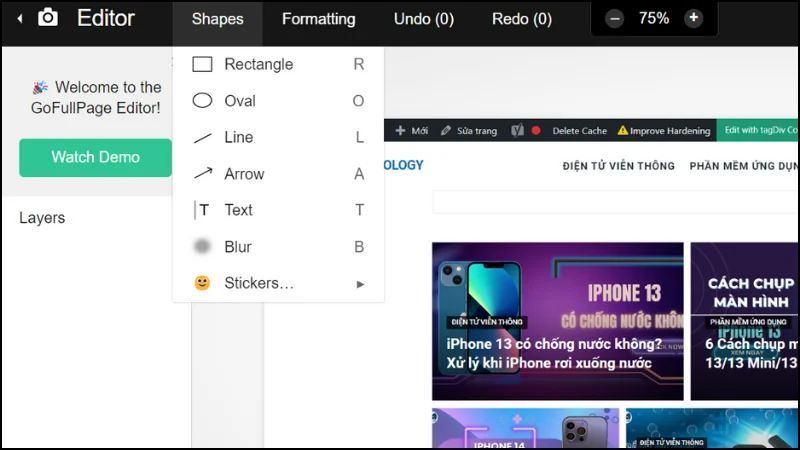
- Bước 5: Tải xuống ảnh chụp màn hình cuộn.
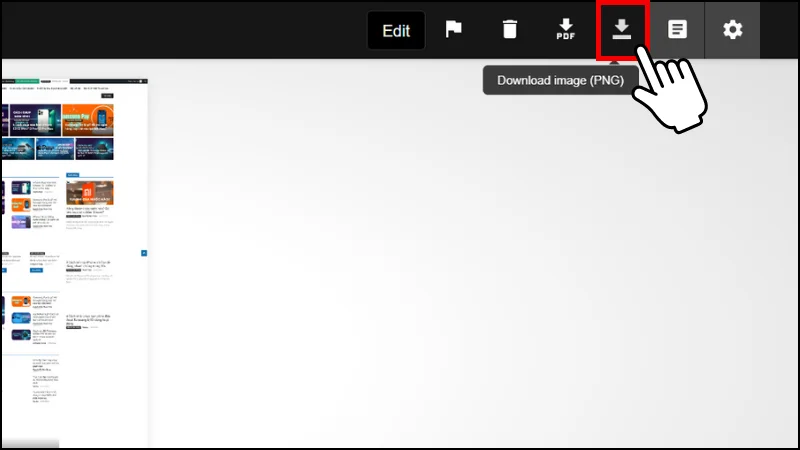
FireShot
Để chụp màn hình dài và chụp cuộn trang bằng tiện ích mở rộng Fireshot trên trình duyệt Google Chrome:
- Bước 1: Cài đặt tiện ích Fireshot từ Chrome Web Store.
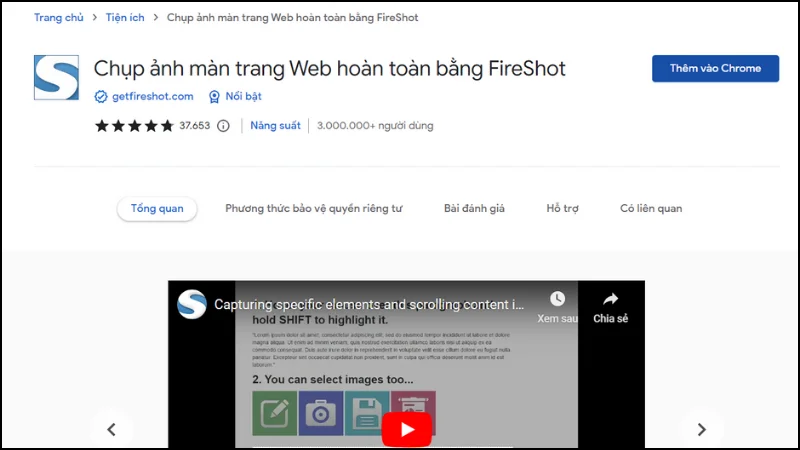
- Bước 2: Truy cập trang web cần chụp.
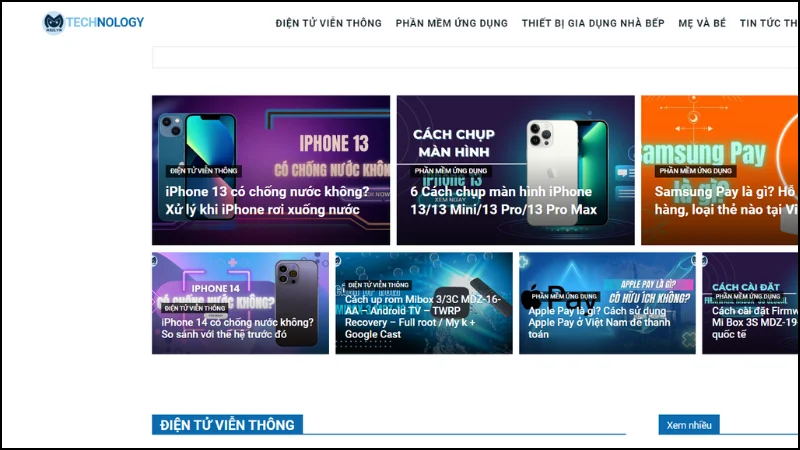
- Bước 3: Nhấn vào biểu tượng Fireshot trong thanh công cụ và chọn Chụp toàn bộ trang.
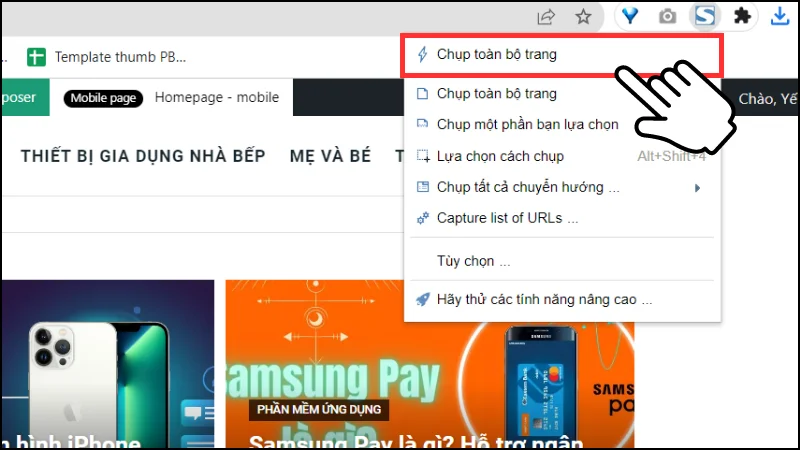
- Bước 4: Lưu ảnh màn hình hoặc sử dụng các tùy chọn khác trong Fireshot.
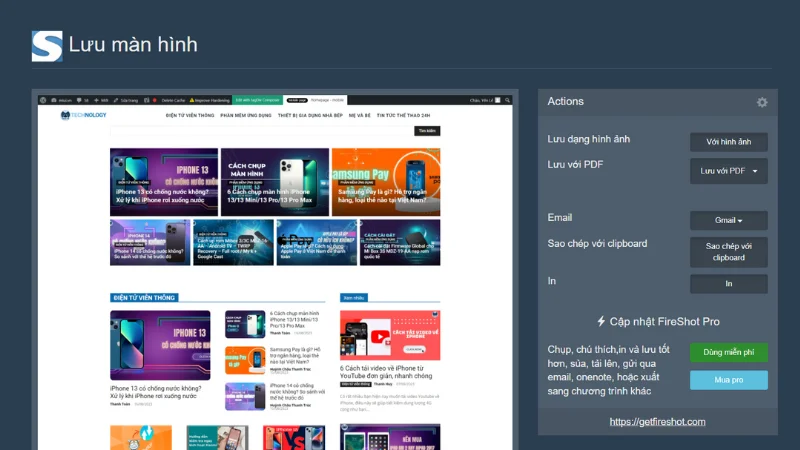
Xem thêm:
- Cách tắt âm, tắt rung bàn phím Xiaomi, Gboard và Laban Key
- Cách vừa quay video vừa bật đèn flash trên iPhone và Samsung
- Cách tắt bật chế độ tự động trả lời cuộc gọi trên Android, iPhone
- 10 cách chụp ảnh màn hình Xiaomi toàn màn hình và chụp cuộn
Trên đây là bài viết hướng dẫn cách chụp màn hình dài trên nhiều thiết bị và nền tảng khác nhau. Hy vọng bài viết đã cung cấp cho bạn đọc nhiều thông tin hữu ích. Nếu có thắc mắc gì thì đừng ngần ngại để lại ở phần bình luận nhé!