Nếu bạn cần thiết phải cho người khác mượn điện thoại, nhưng lại không muốn cho họ thấy một vài ứng dụng của mình thì ẩn ứng dụng là cách tốt nhất. Nếu bạn chưa biết cách ẩn ứng dụng trên iPhone thì hãy để MIUI.VN chia sẻ cho bạn nhé!
Xem nhanh
Cách ẩn ứng dụng trên iPhone với iOS 13
- Bước 1: Ở màn hình chính điện thoại bạn nhấn giữ vào ứng dụng để chọn “Sửa màn hình” sau đó kéo và thả ứng dụng cần ẩn lên một ứng dụng khác.
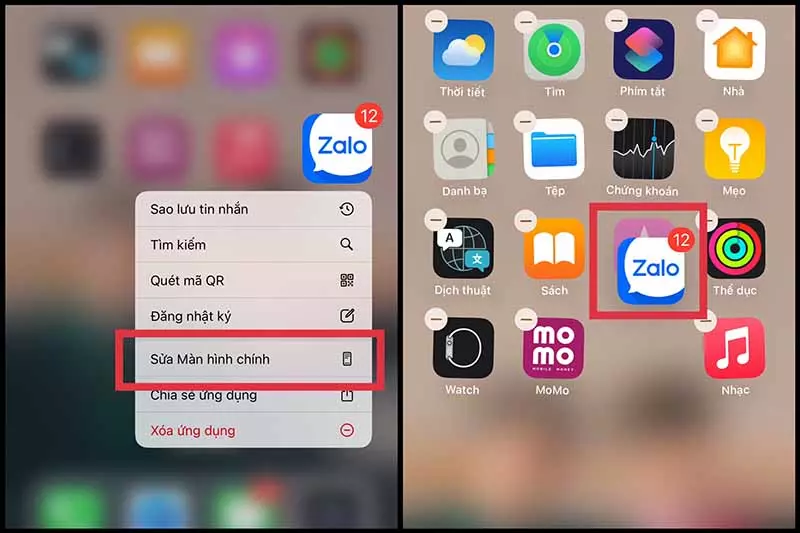
- Bước 2: Sau khi đã tạo được một thư mục bạn cần thêm một vài ứng dụng khác vào thư mục bằng cách nhấn giữ ứng dụng và thả nó vào thư mục vừa tạo.
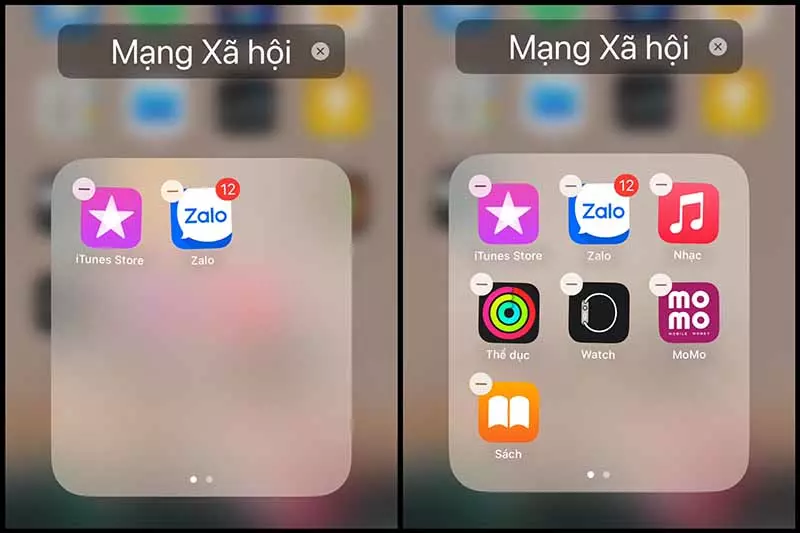
- Bước 3: Sau khi đã thêm các ứng dụng bạn, bạn mở thư mục và nhấn giữ ứng dụng muốn ẩn đi và thả nó sang trang thư mục thứ 2 là hoàn thành.
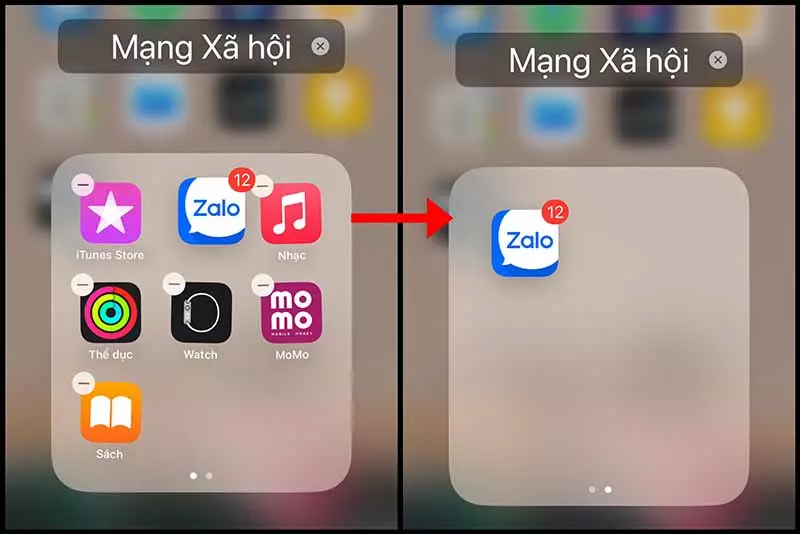
Cách ẩn ứng dụng trên iPhone với iOS 14 trở lên
Ẩn ứng dụng bằng thư mục
Với cách ẩn ứng dụng bằng thư mục trên điện thoại sử dụng hệ điều hành iOS 14 trở lên thì bạn vẫn thực hiện như cách ẩn ứng dụng bằng thư mục ở điện thoại hệ điều hành iOS 13 mà chúng tôi vừa chia sẻ phía trên.
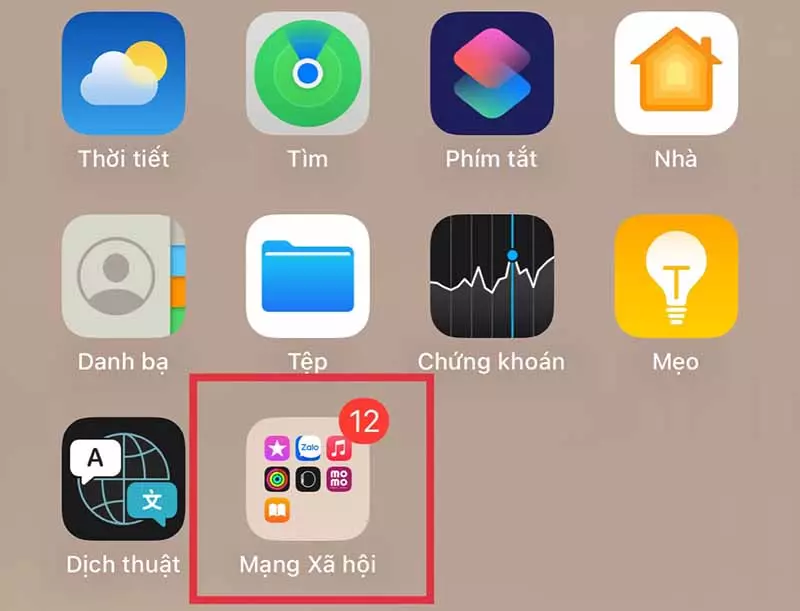
Xóa ứng dụng ra khỏi màn hình chính
Với phiên bản cập nhật iOS 14 thì iPhone đã có tính năng xóa ứng dụng ra khỏi màn hình chính một cách đơn giản, thực hiện như sau:
- Bước 1: Đầu tiên ở màn hình chính bạn nhấn giữ vào ứng dụng muốn ẩn.
- Bước 2: Sau đó, bạn chọn vào “Xóa ứng dụng”, ứng dụng lúc này sẽ được chuyển vào thư viện ứng dụng khi bạn chọn “Xóa khỏi màn hình chính” vậy là bạn đã hoàn thành việc ẩn ứng dụng.
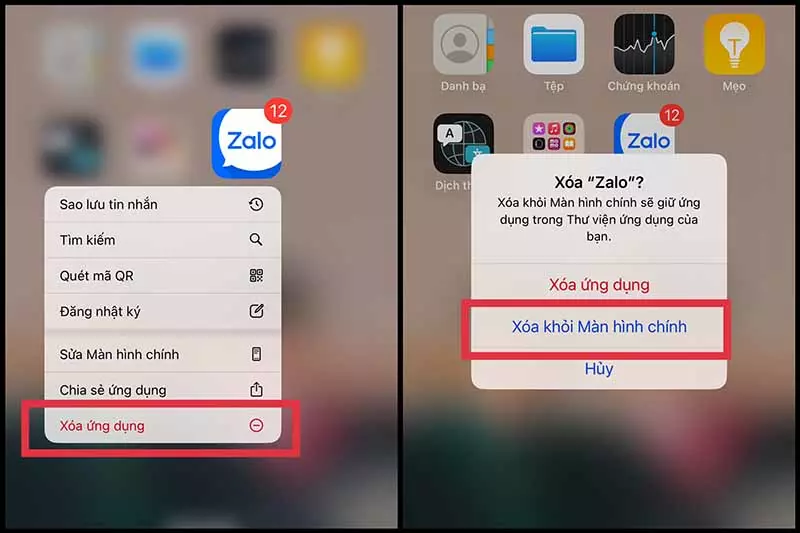
Ẩn ứng dụng khỏi Đề xuất Siri
Thông thường nếu không tìm ra ứng dụng bạn có thể vào Siri để tìm kiếm ứng dụng. Vì vậy nếu bạn chưa an tâm việc ẩn ứng dụng vào thư mục hay thư viện ứng dụng vẫn chưa an toàn thì tắt đề xuất ứng dụng đó ở Siri là cách hiệu quả, bạn thực hiện như sau:
- Bước 1: Bạn vào cài đặt rồi vào “Siri & tìm kiếm” sau đó bạn kéo xuống để chọn ứng dụng bạn muốn ẩn đi.
- Bước 2: Sau khi chọn ứng dụng cần ẩn bạn tắt đi hết 3 tính năng ở mục “Trên màn hình chính”. Vậy là hoàn thành Siri sẽ không thể gợi ý ứng dụng bạn muốn ẩn đi được.
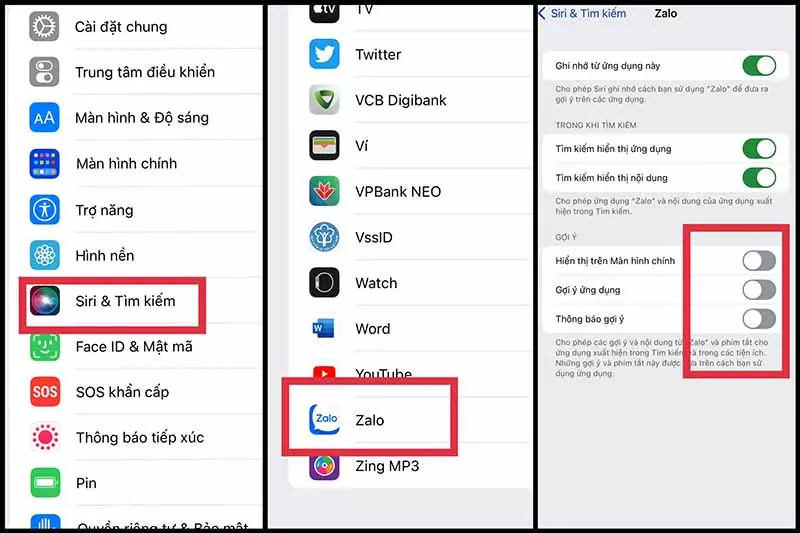
Ẩn ứng dụng đã mua trong App Store
Một cách khác khi bạn muốn không ứng dụng xuất hiện trong danh mục những ứng dụng đã mua hãy thực hiện bằng cách ẩn ứng dụng trong App Store, thực hiện cụ thể như sau:
- Bước 1: Đầu tiên mở ở App Store và chọn vào khung ảnh đại diện của bạn để mở hồ sơ tài khoản.
- Bước 2: Sau đó chọn vào mục “Đã mua”.
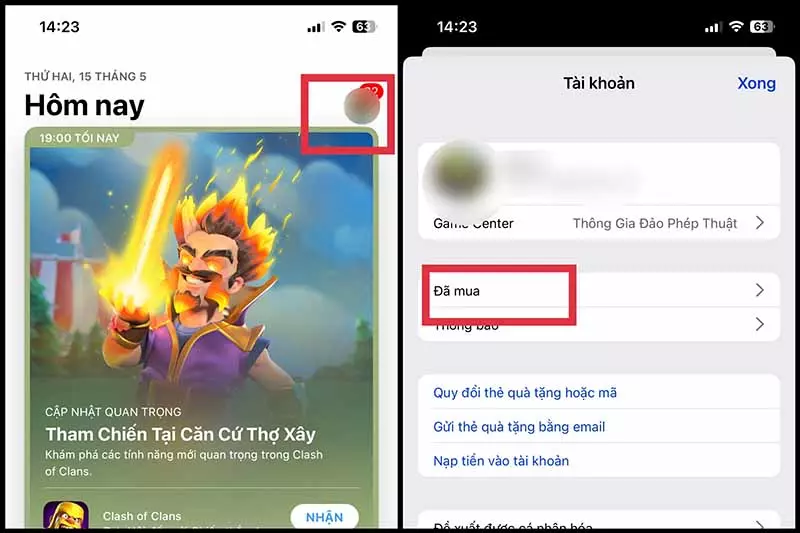
- Bước 3: Tại đây, trong mục đã mua bạn tìm chọn ứng dụng muốn ẩn và kéo nó sáng trái rồi nhấn “Ẩn” là hoàn thành.
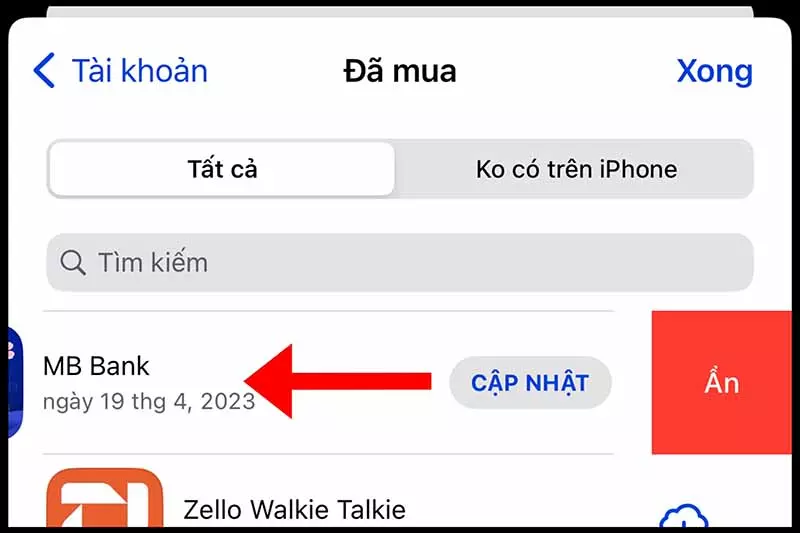
Cách tìm lại ứng dụng sau khi đã ẩn
Bật đề xuất Siri để tìm ứng dụng
Nếu bạn muốn tìm kiếm ứng dụng trong để xuất Siri thì bạn có thể thực hiện như sau:
- Bước 1: Mở ứng dụng cài đặt trên điện thoại iPhone.
- Bước 2: Sau đó, chọn “Siri & tìm kiếm” rồi tìm ứng dụng bạn đã ẩn đi rồi kéo sang phải tất cả các mục ở phần “Trên màn hình chính” để bật lại đề xuất Siri.
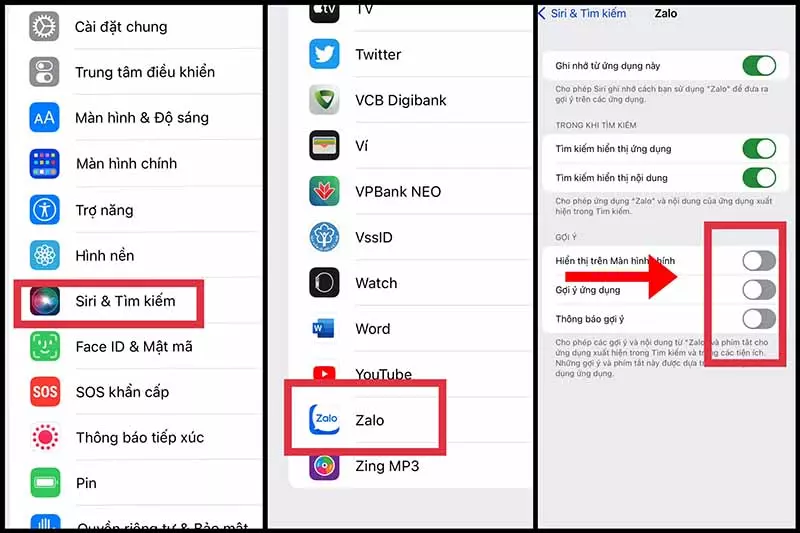
Tìm trong phần Ẩn mục trên App Store
Khi bạn không muốn để ẩn ứng dụng trong phần đã mua ở App Store nữa thì bạn có thể vào lại App Store để mở ứng dụng, cụ thể như sau:
- Bước 1: Đầu tiên khi ở màn hình chính bạn vào ứng dụng App Store sau đó chọn vào hồ sơ tài khoản của bạn và nhấn vào chọn tên của tài khoản.
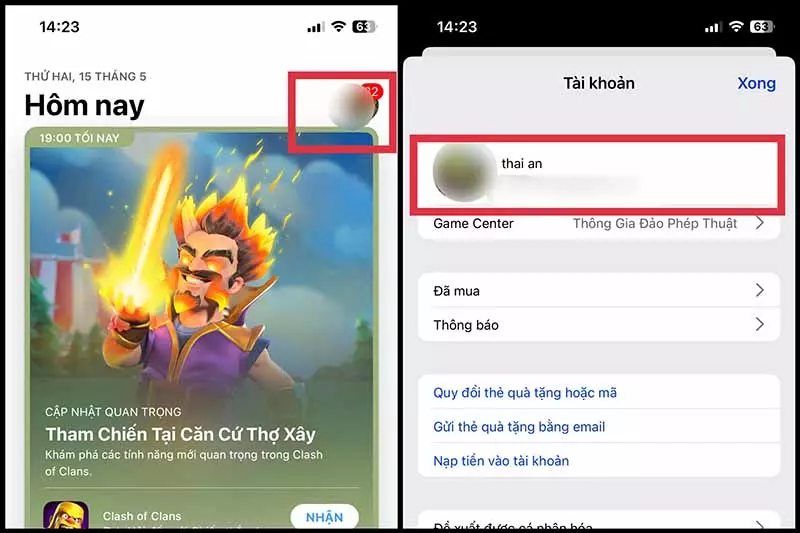
- Bước 2: Sau khi nhấn vào tên của tài khoản bạn hãy kéo xuống tìm chọn mục “Ẩn mục” sau đó những ứng dụng bạn đã ẩn sẽ được hiện ra và bạn chỉ cần nhấn “Không ẩn” vậy là bạn đã gỡ ẩn thành công.
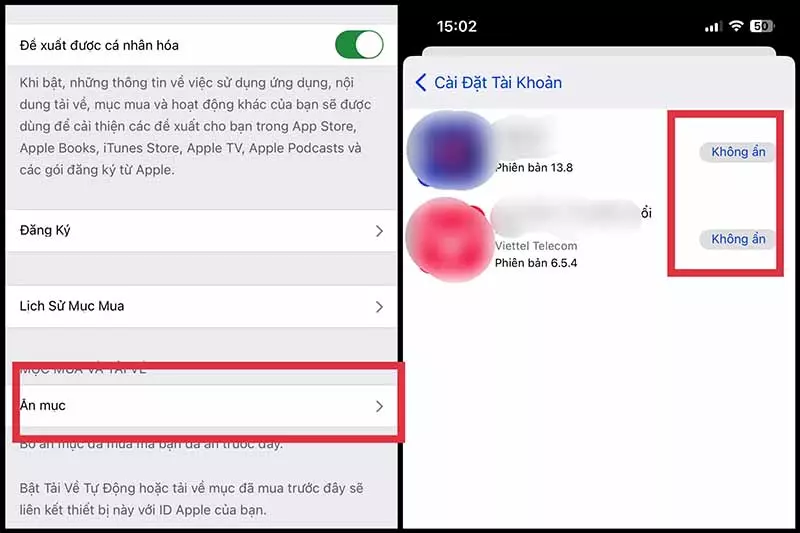
Xem thêm:
- 2 cách quét mã QR trên iPhone đơn giản không cần phần mềm
- 3 cách chia sẻ vị trí trên iPhone đơn giản, nhanh chóng
- Cách chuyển vùng iPhone sang Việt Nam và 4 câu hỏi thường gặp
Cách ẩn ứng dụng trên iPhone mà chúng tôi vừa gửi đến có thực sự hữu ích cho bạn chứ? Mong rằng nó sẽ giải quyết được vấn đề bạn đang gặp phải, cảm ơn bạn đã xem và hẹn gặp lại bạn nhé!