AirDrop là một công cụ rất quen thuộc với các fan của Apple để chia sẻ hình ảnh, video, và tập tin giữa các thiết bị. Trong bài viết này, hãy cùng MIUI.VN tìm hiểu cách bật AirDrop trên MacBook một cách đơn giản và hiệu quả nhé!
Xem nhanh
Cách bật AirDrop trên MacBook
Bước 1: Trên thanh công cụ, nhấp vào biểu tượng Bluetooth và bật Bluetooth lên. Nhấp vào biểu tượng Trung tâm điều khiển và chọn AirDrop.
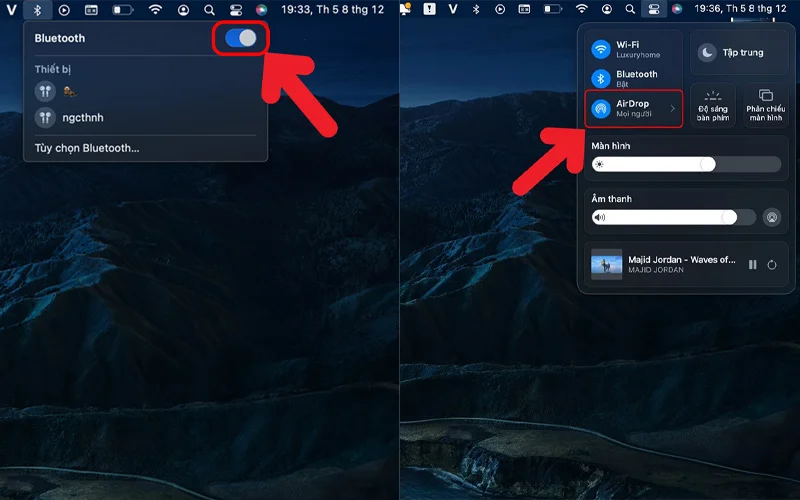
Bước 2: Nhấp vào nút “Turn On AirDrop” và chọn “Contacts Only” hoặc “Everyone” tùy thuộc vào sự lựa chọn của bạn.
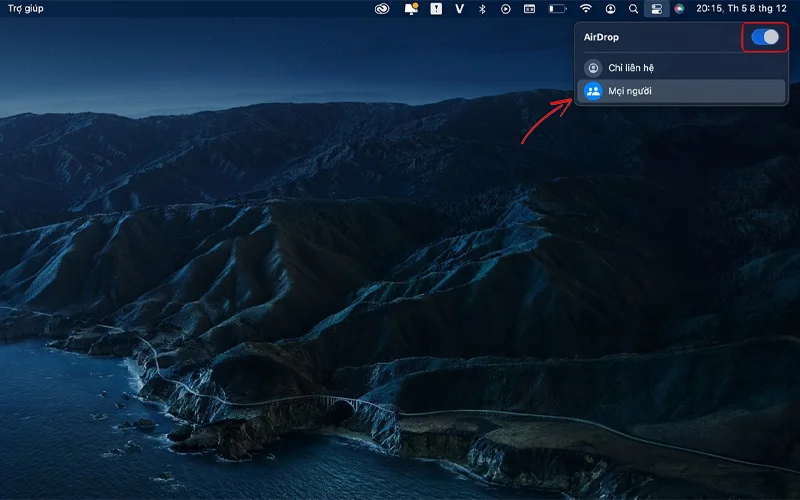
Lưu ý: Đối với hệ điều hành MacOS cũ, bạn có thể dùng Finder để mở AirDrop. Cụ thể như sau:
Bước 1: Mở Finder và chọn Go, sau đó chọn AirDrop (nằm trên thanh menu hoặc cột menu bên trái của Finder).
Bước 2: Nhấn vào mục Cho phép khám phá (Allow me to be discovered by) và chọn Mọi người.
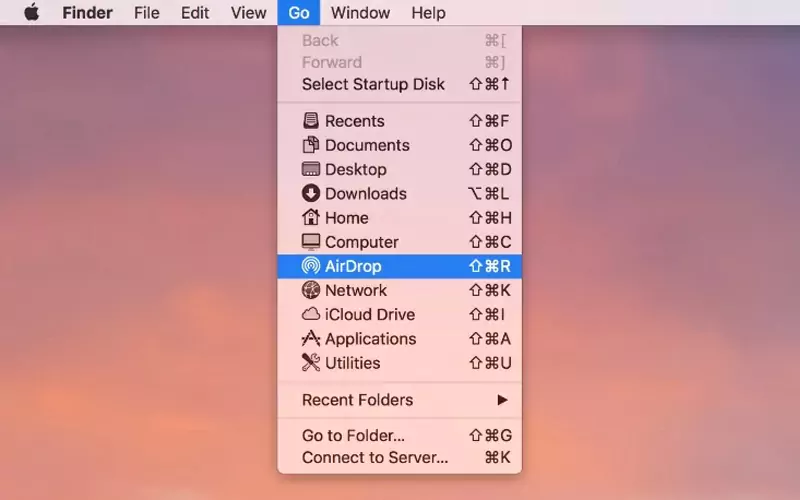
Cách sử dụng AirDrop trên MacBook cực nhanh
Bước 1: Mở tập tin (hình ảnh, video,…) mà bạn muốn chia sẻ. Nhấp vào biểu tượng “Chia sẻ” và chọn “AirDrop”.
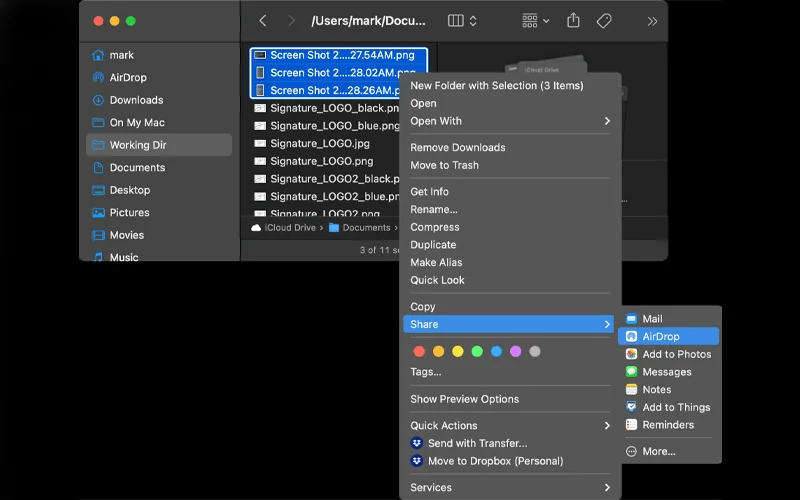
Bước 2: Danh sách các thiết bị đang sử dụng AirDrop gần đó sẽ hiển thị trên màn hình. Chọn thiết bị mà bạn muốn chia sẻ tập tin.
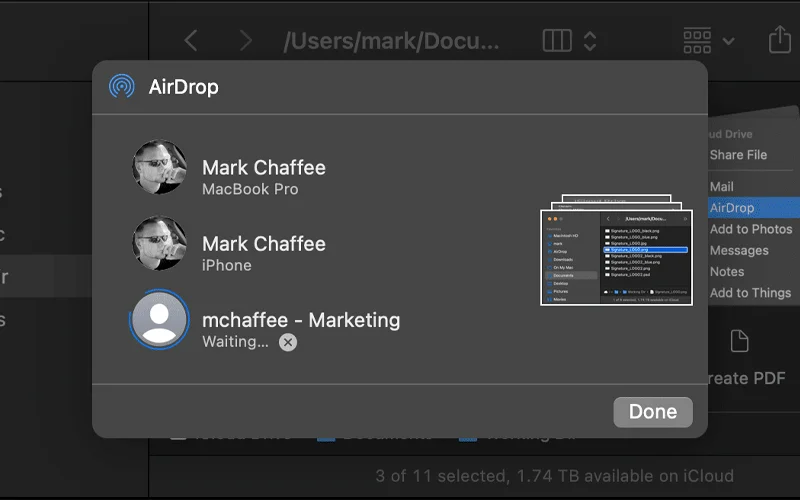
Bước 3: Sau khi thiết bị đã nhận được tập tin, nó sẽ hiển thị trạng thái “Sent” trên màn hình của MacBook. Nhấp vào “Accept” để nhận tập tin.
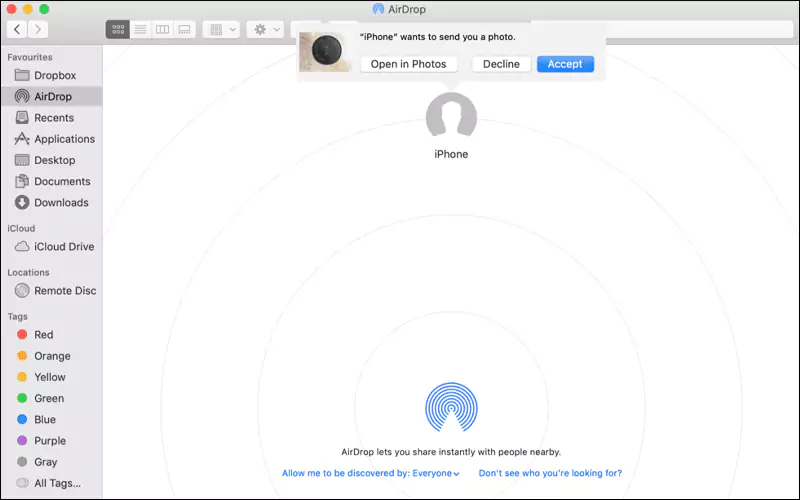
Nếu không sử dụng được Airdrop thì làm gì?
Nếu bạn gặp vấn đề khi sử dụng AirDrop, hãy thử các cách sau:
- Cập nhật hệ điều hành của bạn lên phiên bản mới nhất. Lỗi AirDrop có thể được sửa đổi trong các bản vá mới nhất của hệ điều hành.
- Tùy chỉnh cài đặt AirDrop của bạn để cho phép “Everyone” (tất cả mọi người) gửi và nhận tệp từ thiết bị của bạn. Điều này sẽ giúp bạn chia sẻ tệp với bất kỳ ai trong phạm vi phát hiện của AirDrop.
- Kiểm tra xem Bluetooth và Wi-Fi đã được bật trên cả hai thiết bị của bạn hay chưa. Nếu một trong hai chức năng này bị tắt, bạn sẽ không thể sử dụng AirDrop.
Lưu ý: AirDrop sẽ không hoạt động trên một số thiết bị cũ, bao gồm iPhone 4S, iPad Mini và các mẫu iPad 4 trở về sau.
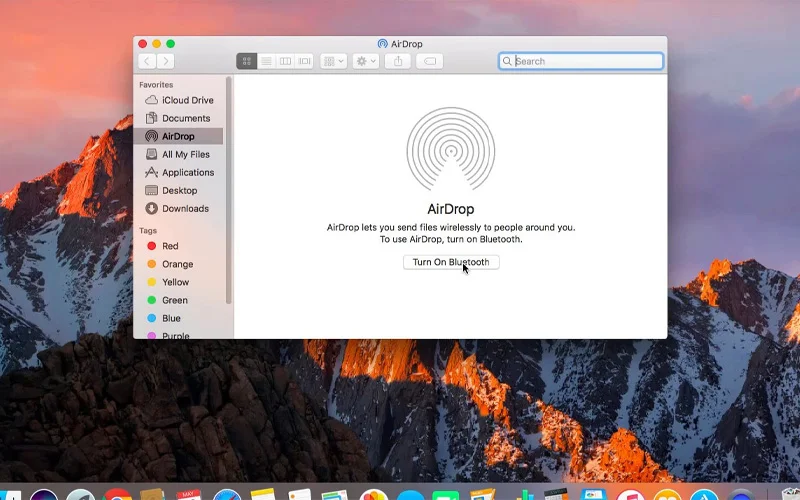
Xem thêm:
- Những chức năng của tai nghe Airpods có thể bạn chưa biết
- So sánh đặc điểm Apple AirPods Pro và Samsung Galaxy Buds Pro
- AirPods sạc pin bao lâu đầy? 3 Cách kéo dài tuổi thọ pin AirPods
Trên đây là bài viết của MIUI.VN chia sẻ về cách bật AirDrop trên Macbook một cách đơn giản. Hy vọng thông tin trong bài viết sẽ hữu ích và giúp bạn dễ dàng chia sẻ tệp tin giữa các thiết bị của mình.