Chuyển ảnh giữa các thiết bị với nhau mang lại rất nhiều lợi ích và nhằm phục vụ các nhu cầu công việc của người dùng. Bài viết bên dưới sẽ hướng dẫn cách chuyển ảnh từ iPhone sang máy tính Windows, MacBook. Cùng tham khảo nhé!
Xem nhanh
Vì sao cần chuyển ảnh từ iPhone sang máy tính?
Người dùng cần chuyển ảnh từ iPhone sang máy tính vì thao tác này mang lại nhiều lợi ích, cụ thể như sau:
- Giải phóng bộ nhớ: Dung lượng của iPhone rất nhanh bị đầy và ảnh là thành phần chiếm bộ nhớ cao, do đó khi chuyển các ảnh và video sang máy tính sẽ giúp điện thoại có thêm nhiều không gian lưu trữ.
- Sao lưu dữ liệu quan trọng: Đối với những bức ảnh chứa tài liệu quan trọng, nếu chỉ lưu trên mỗi điện thoại thì rủi ro bị mất rất cao. Chính vì thế việc chuyển sang máy tính giúp sao lưu lại những dữ liệu này.
- Cho phép dùng ảnh trên nhiều thiết bị: Khi chuyển ảnh qua máy tính, bạn có thể thoải mái sử dụng mà không cần phải kết nối với iPhone.
- Thời gian chuyển dữ liệu ngắn: Sử dụng cáp USB hoặc Wi-Fi sẽ giúp bạn chuyển ảnh từ iPhone sang máy tính nhanh chóng hơn.

Cách chép, chuyển hình ảnh từ iPhone sang máy tính Windows
Chuyển hình ảnh từ iPhone sang máy tính qua File Explorer
File Explorer là ứng dụng quản lý tập tin có sẵn và rất dễ sử dụng, đồng thời cho phép chuyển hình ảnh từ iPhone sang máy tính nhanh chóng và hoàn toàn miễn phí.
Cách thực hiện như sau:
- Bước 1: Dùng dây cáp Lightning để kết nối iPhone với máy tính, sau đó chọn Tin cậy trên thông báo tại màn hình iPhone.
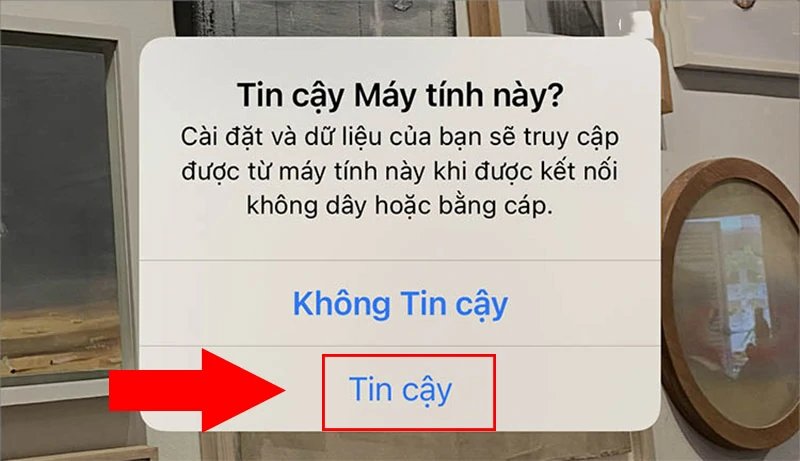
- Bước 2: Kết nối thành công bạn hãy chọn This PC > Nhấn vào mục Apple iPhone.
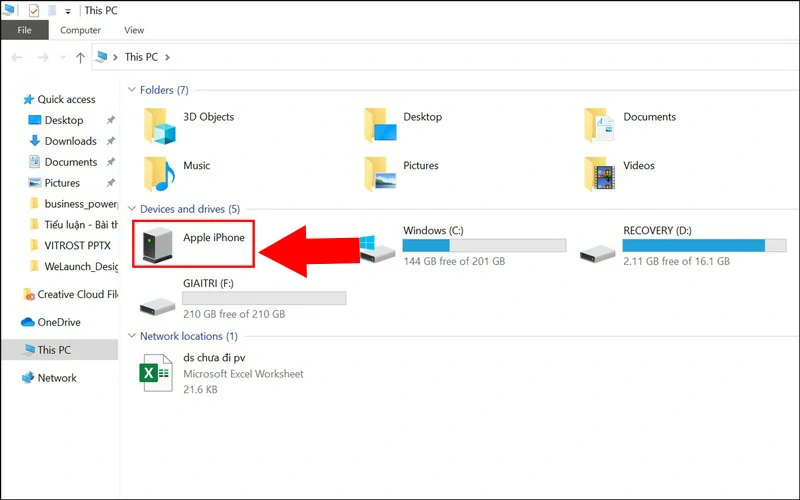
- Bước 3: Click vào thư mục duy nhất có tên Internal Storage > Tiếp tục vào thư mục DCIM.
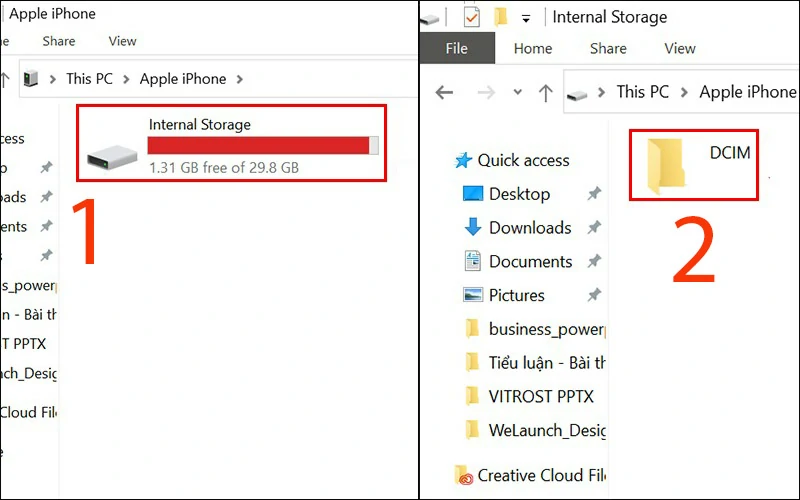
- Bước 4: Chọn một thư mục có chứa ảnh > Nhấn chuột phải tại ảnh cần sao chép và chọn Copy.
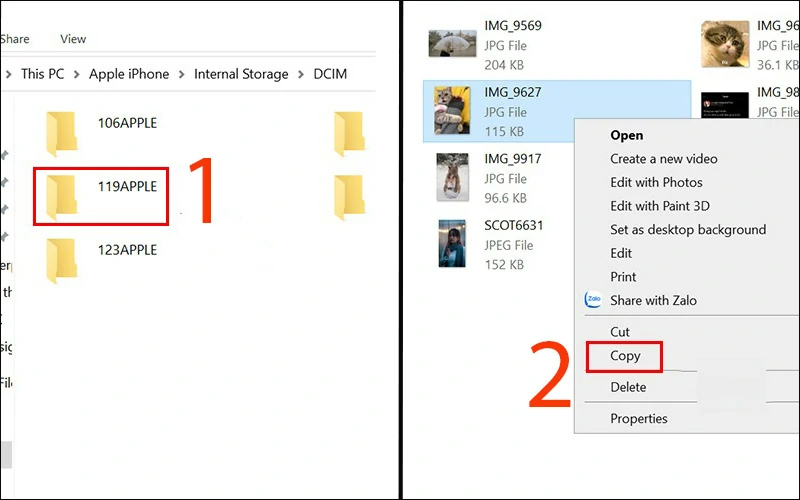
- Bước 5: Sau khi đã sao chép bạn hãy tìm đến thư mục Picture trên máy > Nhấn Paste.
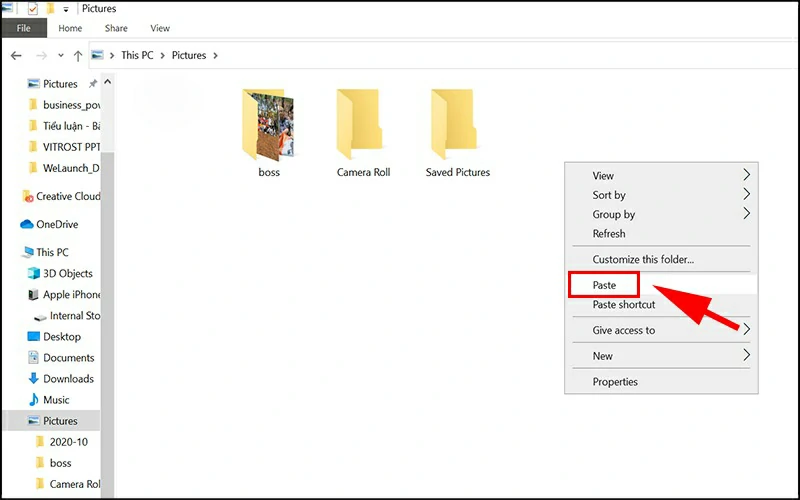
Chuyển hình ảnh từ iPhone sang máy tính qua Bluetooth
Hiện tại các phiên bản iPhone đã được Apple cải tiến về tính năng Bluetooth khi cho phép thiết bị kết nối với máy tính đơn giản như kết nối giữa hai điện thoại với nhau. Vì vậy bạn có thể sử dụng Bluetooth để chuyển ảnh từ iPhone sang máy tính.
Cách thực hiện: Bật kết nối Bluetooth trên cả hai thiết bị, nên để chúng gần nhau để tín hiệu kết nối được đảm bảo. Sau đó nhập mã bảo mật để cho phép hai thiết bị kết nối với nhau.

Chuyển hình ảnh sang máy tính bằng Windows Photos
Sử dụng Windows Photos thích hợp cho máy tính chạy hệ điều hành Windows 10. Đây là tính năng hữu ích, thông qua kết nối USB giúp người dùng chuyển ảnh nhanh chóng.
Cách thực hiện như sau:
- Bước 1: Kết nối iPhone hoặc iPad bằng dây cáp qua cổng USB của máy tính > Vào thanh tìm kiếm gõ Photos và chọn ứng dụng.
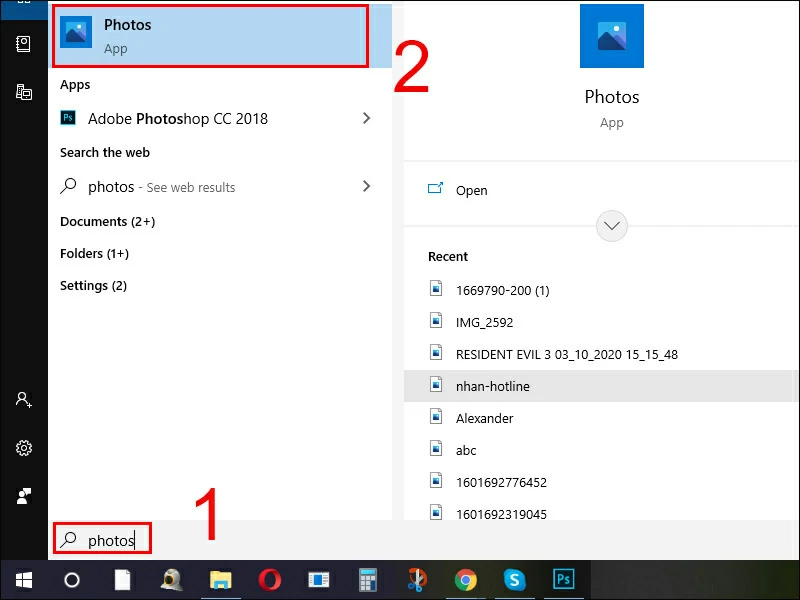
- Bước 2: Tại phần Import chọn tính năng From a USB device.
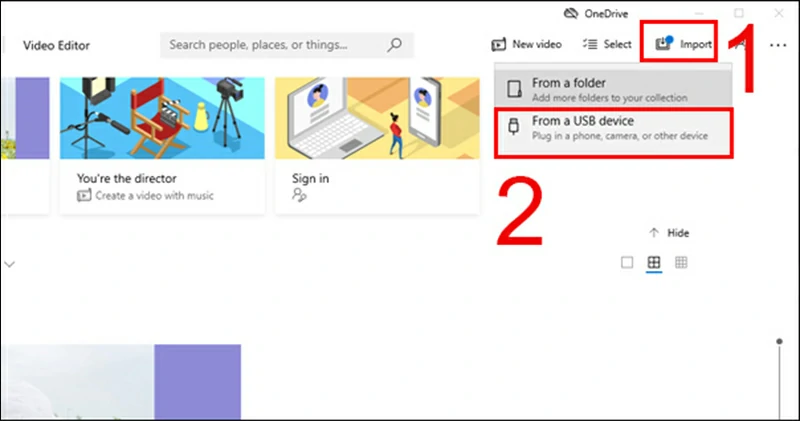
- Bước 3: Tích chọn ảnh cần chuyển qua máy tính và nhấn Import selected.
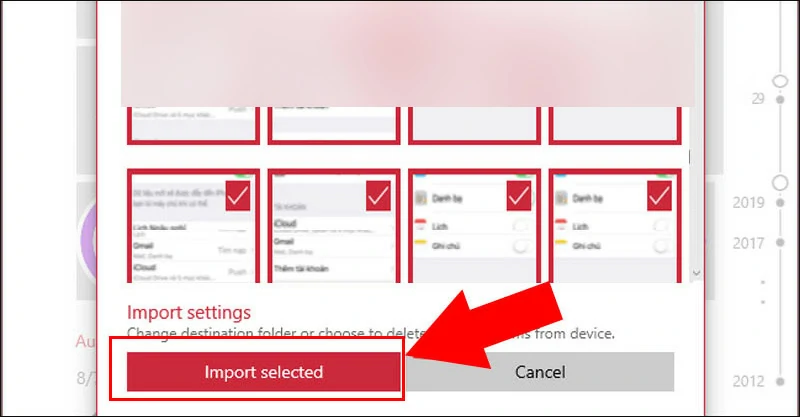
Chuyển hình ảnh từ iPhone sang máy tính qua iCloud Photos
iCloud Photos có khả năng đồng bộ dữ liệu giữa các thiết bị với nhau. Tuy nhiên trước khi thực hiện chuyển, bạn cần sao lưu tất cả ảnh trên iPhone hoặc iPad sang iCloud.
Cách thực hiện như sau:
- Bước 1: Truy cập trang web icloud.com trên trình duyệt và nhập tài khoản Apple ID của bạn > Xác thực hai yếu tố trên điện thoại bằng mã pin 6 chữ số.
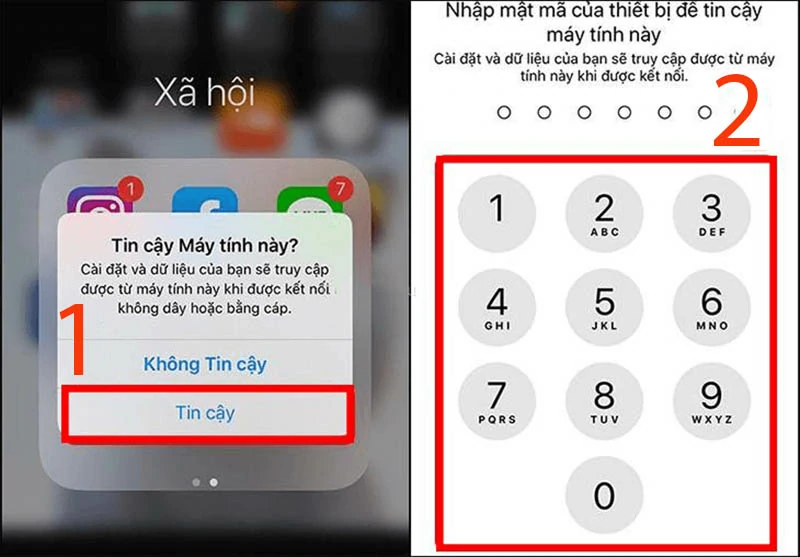
- Bước 2: Nhấn chọn mục Ảnh tại trang web.
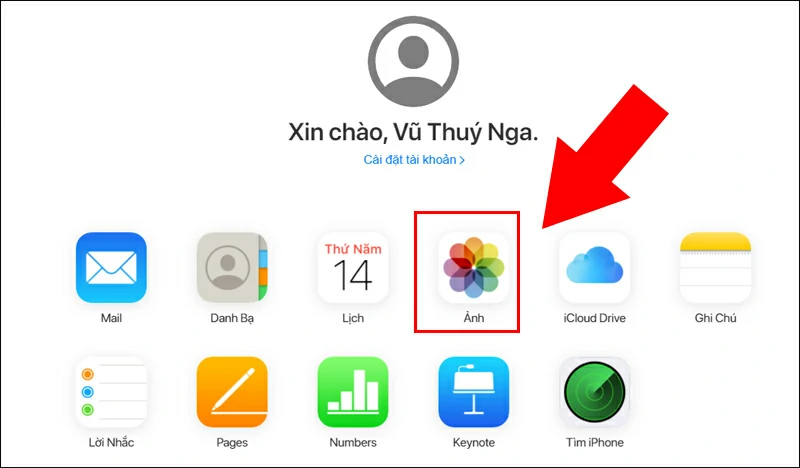
- Bước 3: Tiếp tục chọn Ảnh > Chọn bất kỳ bức ảnh nào bạn muốn chuyển > Nhấn vào biểu tượng đám mây tải xuống.
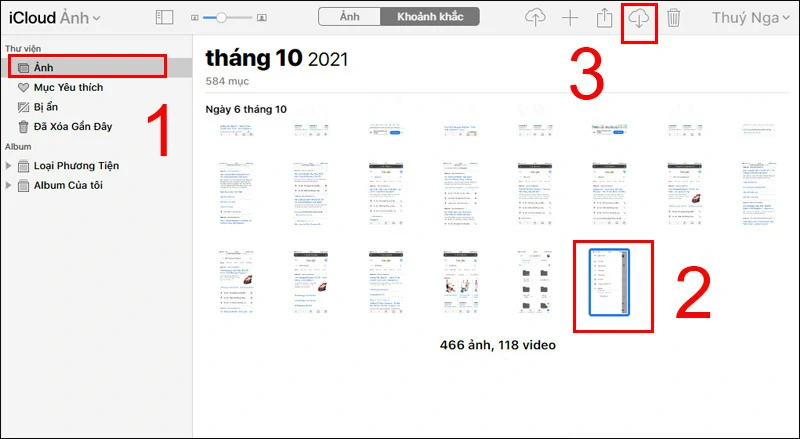
Cách chép, chuyển hình ảnh từ iPhone sang MacBook
Chuyển ảnh từ iPhone sang MacBook bằng AirDrop
Lưu ý: Để thực hiện chuyển ảnh từ iPhone sang MacBook, bạn cần phải WiFi và AirDrop cho cả hai thiết bị.
- Bước 1: Vào Finder trên MacBook > Chọn AirDrop > Nhấn chọn mục Everyone.
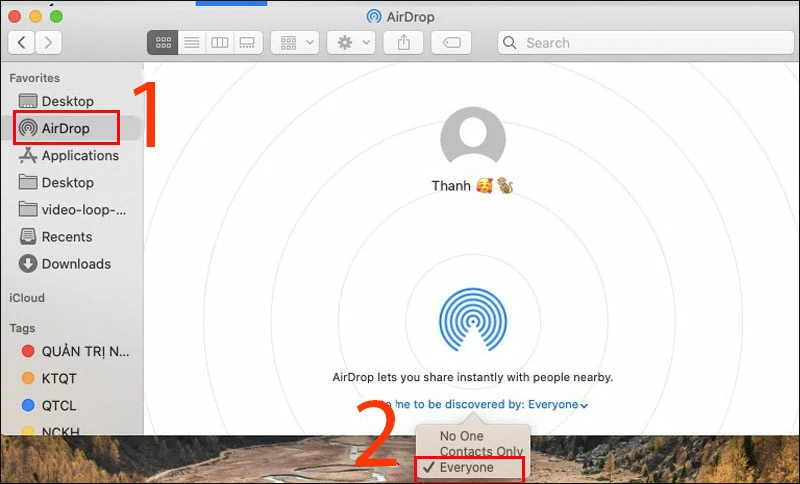
- Bước 2: Ở iPhone vào Trung tâm điều khiển bằng cách vuốt từ trên xuống, bật AirDrop ở chế độ Everyone.
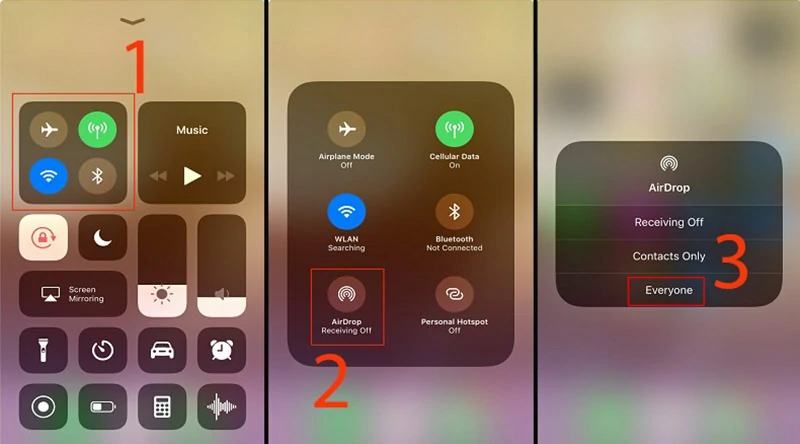
- Bước 3: Vào ứng dụng Ảnh trên điện thoại và chọn ảnh cần chuyển > Chọn Chia sẻ > Nhấn AirDrop.
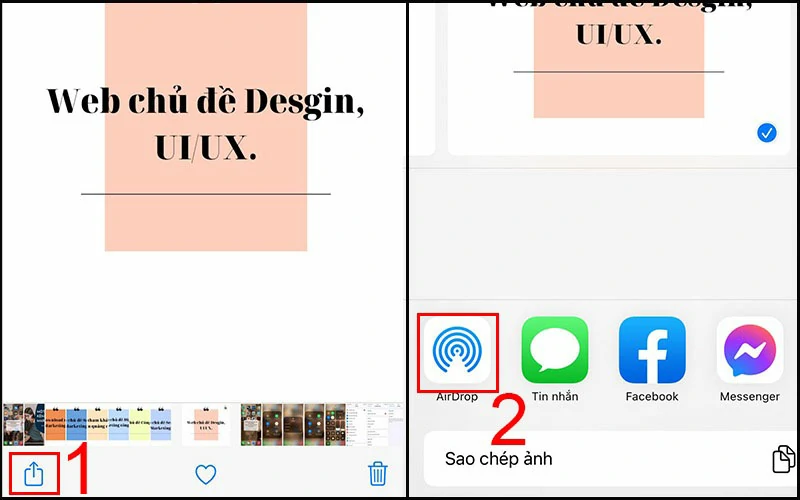
Chuyển ảnh từ iPhone sang MacBook bằng cáp USB
Đối với MacOS Catalina và BigSur
- Bước 1: Dùng dây cáp để kết nối điện thoại với MacBook > Mở Photos trên máy Mac và tìm iPhone của bạn.
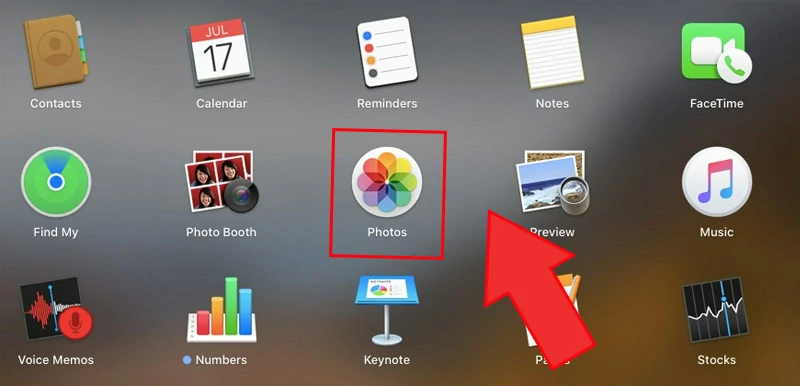
- Bước 2: Tích chọn Open Photos for this device.
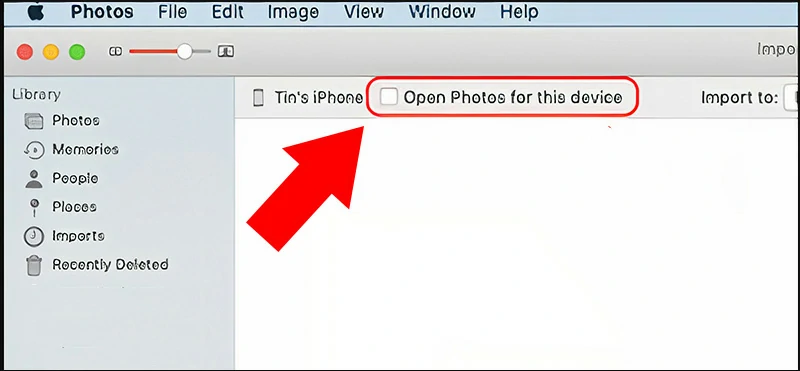
- Bước 3: Chọn Import Selected để chép những ảnh bạn chọn hoặc nhấn Import All New Items để chép toàn bộ ảnh.
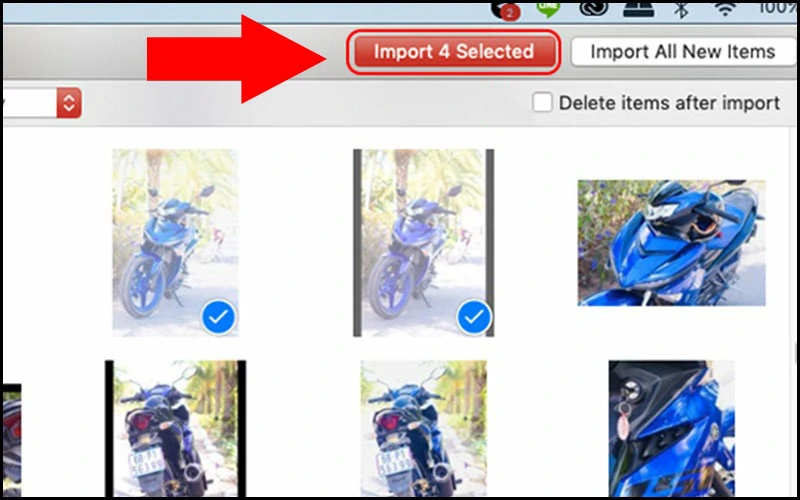
Đối với MacOS Mojave
- Bước 1: Kết nối iPhone với máy Mac bằng dây cáp, mở ứng dụng Photos > Chọn File > Tiếp tục chọn Import.
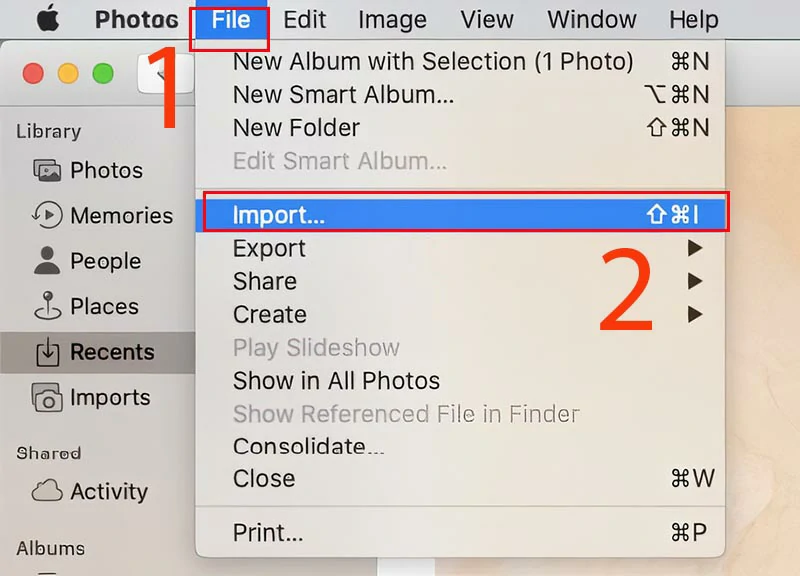
- Bước 2: Tích chọn những ảnh cần chuyển > Nhấn Review for Import để xem ảnh đã nhập gần đây.
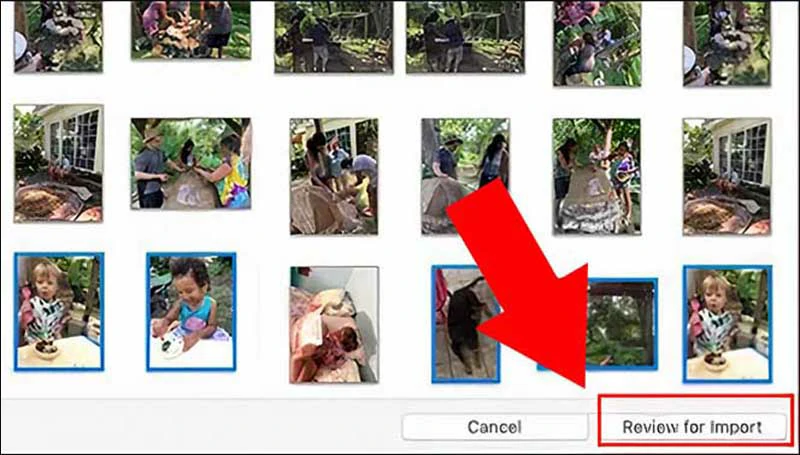
Chuyển ảnh từ iPhone sang MacBook bằng ảnh iCloud
Đây là một cách chuyển ảnh từ iPhone sang MacBook rất phổ biến và thời gian chuyển đổi nhanh chóng. Tuy nhiên sử dụng iCloud để chuyển ảnh có nhược điểm là sẽ nhanh hết dung lượng lưu trữ iCloud mà Apple cung cấp.
- Bước 1: Kết nối điện thoại với MacBook thông qua dây cáp, mở ứng dụng Ảnh > Chọn biểu tượng quả táo > Nhấn System Preferences.
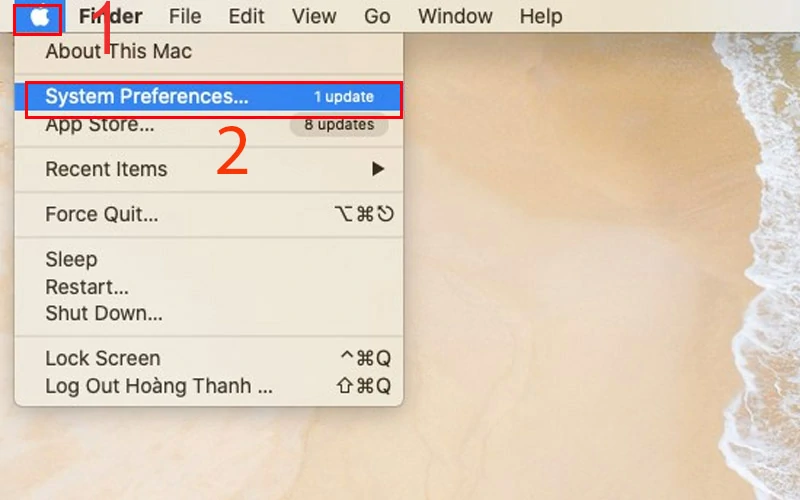
- Bước 2: Vào Apple ID.
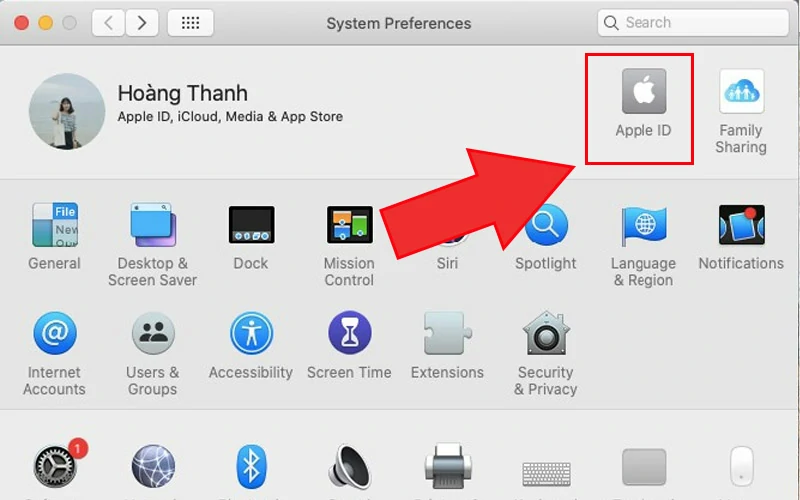
- Bước 3: Tích chọn Photos để hoàn tất.
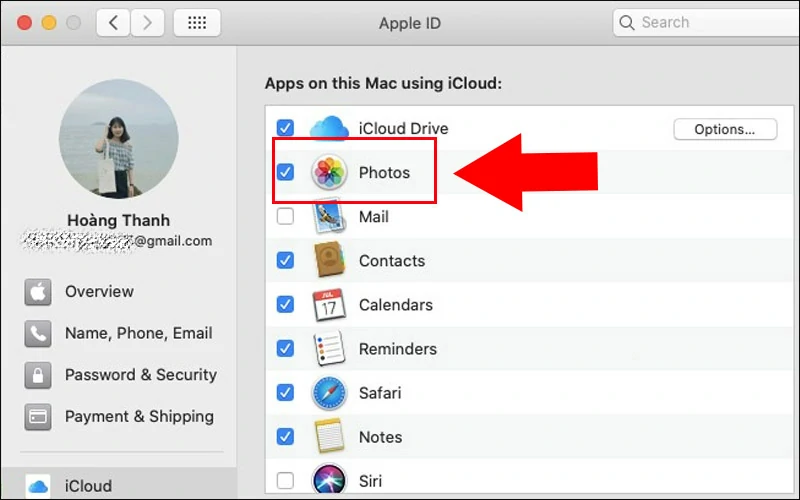
Chép ảnh từ iPhone sang MacBook qua ứng dụng Photos
Để có thể chép ảnh từ iPhone sang MacBook qua ứng dụng Photos bạn cần tải và cài đặt phiên bản iTunes từ 12.5.1 trở lên, đồng thời sử dụng dây cáp USB để kết nối giữa hai thiết bị.
Cách thực hiện như sau: Nhấn Trust your Mac trên iPhone, trên máy Mac vào Photos từ LaunchPad > Chọn mục Import và tích chọn ảnh cần chép > Nhấn Import Selected để tiếp tục quá trình (hoặc nhấn Import All New Photos để nhập tất cả ảnh hiện có).
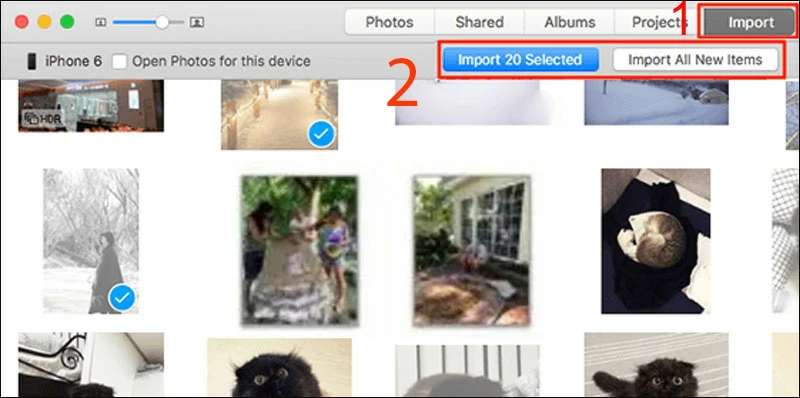
Xem thêm:
- Mách bạn cách sạc ngược không dây iPhone 12 đơn giản
- 7 cách chụp màn hình dài trên iPhone, Android và máy tính
- Cách sao lưu iPhone bằng máy tính Mac và Windows cực đơn giản
Trên đây là bài viết cách chuyển ảnh từ iPhone sang máy tính Windows, MacBook. Mong thông tin trên sẽ hữu ích dành cho bạn. Cảm ơn đã theo dõi và hẹn gặp lại!