Ngay khi ra mắt, AirPods đã tạo nên làn sóng mới thay thế tai nghe có dây nhờ những ưu điểm vượt trội gọn nhẹ, không rườm rà,… Tuy nhiên, AirPods không kết nối được với điện thoại của bạn. Hãy cùng MIUI.VN tìm hiểu nguyên nhân và cách giải quyết nhé!
Xem nhanh
Cách khắc phục lỗi AirPods không kết nối được với thiết bị iOS
Kiểm tra phiên bản hệ điều hành iOS hoặc iPadOS
Thông qua các phiên bản cập nhật hệ điều hành, Apple luôn cố gắng khắc phục lỗi và cập nhật những tính năng mới. Vì thế, bạn hãy thường xuyên kiểm tra, nâng cấp iOS để máy luôn trong tình trạng tốt nhất. Cách thực hiện cực kỳ đơn giản như sau:
- Bước 1: Mở mục Cài đặt tại giao diện hoạt động chính iPhone > Nhấn dòng Cài đặt chung > Click Cập nhật phần mềm.
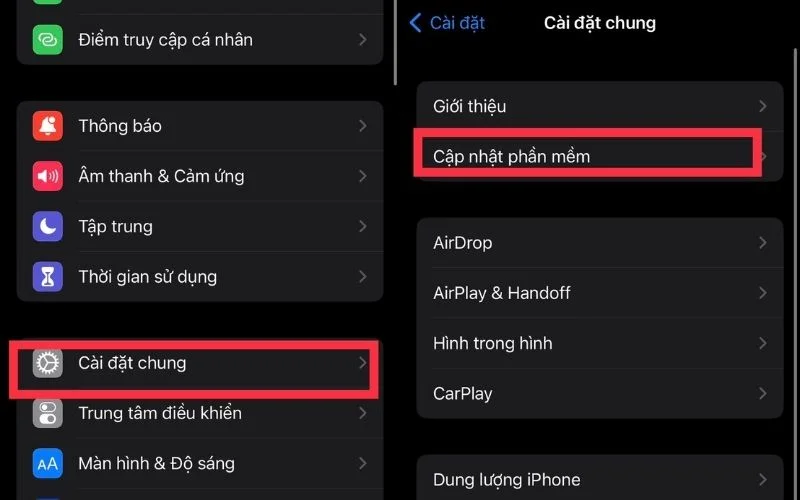
- Bước 2: Chọn và cài đặt bản cập nhật iOS mới nhất (nếu có).
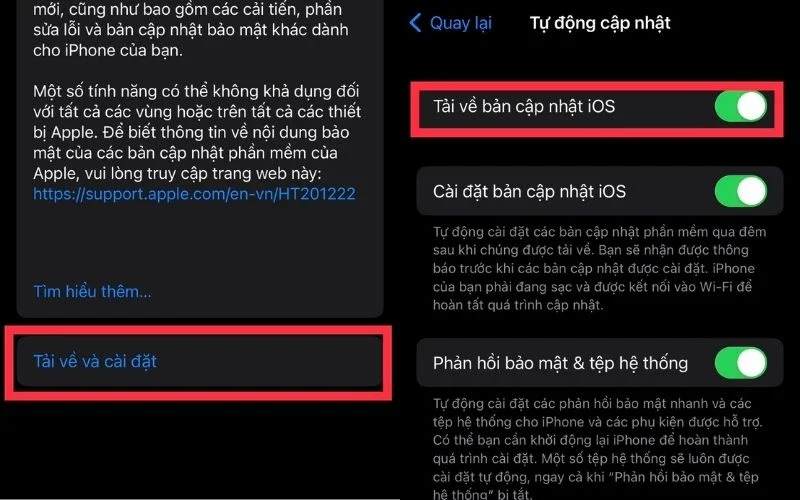
Tắt, bật lại Bluetooth trên iPhone, iPad
Bluetooth được biết đến như cầu nối giúp điện thoại iPhone ghép đôi với các thiết bị khác như tai nghe, loa,… Thế nhưng, trong một số trường hợp người dùng gặp vấn đề, không thành công ghép nối thì hãy thử tắt, bật lại Bluetooth qua các bước sau đây:
- Bước 1: Truy cập ứng dụng Cài đặt ở màn hình chính > Nhấn vào dòng Bluetooth > Kéo thanh công cụ sang trái hoặc sang phải để tắt hoặc bật Bluetooth.
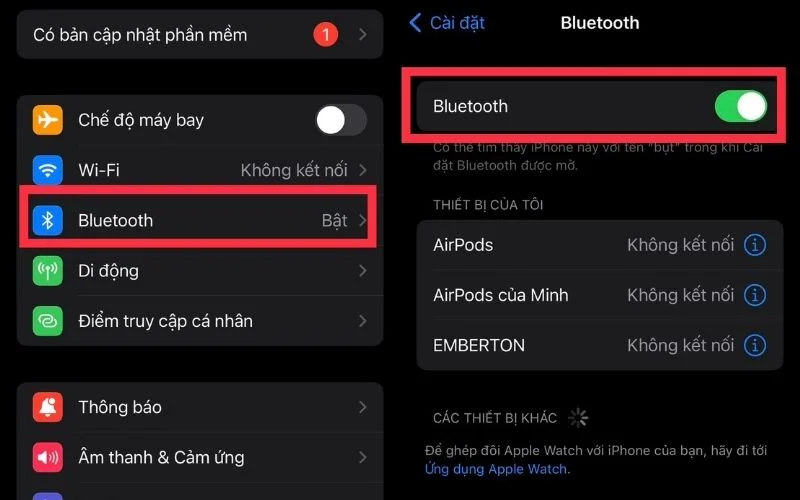
- Bước 2: Vuốt màn hình từ trên xuống mở Trung tâm điều khiển (Control Center) > Nhấn vào biểu tượng như hình dưới để bật/tắt Bluetooth.
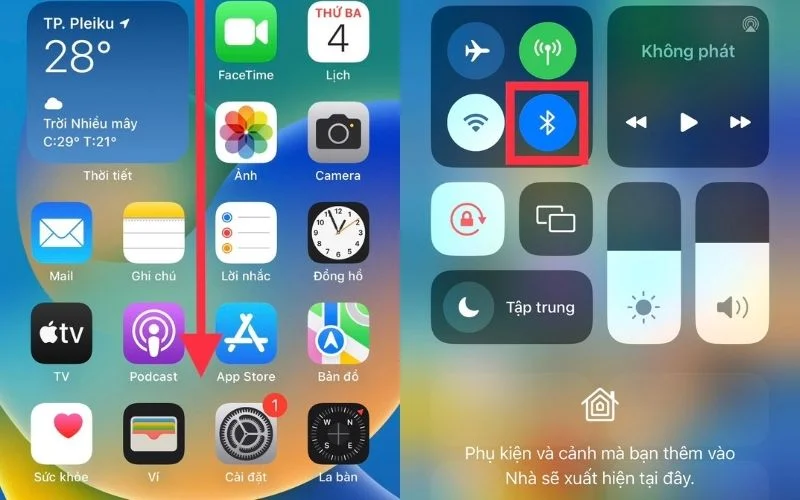
Để hộp sạc AirPods mở
Một số trường hợp người dùng quên mở nắp hộp sạc khiến iPhone ghép nối không thành công với AirPods. Để giải quyết bạn chỉ cần mở case khi kết nối AirPods đến điện thoại.

Đặt AirPods gần iPhone, iPad
Nguyên lý hoạt động của AirPods tương tự các dòng tai nghe không dây khác trên thị trường. Bạn phải đưa AirPods tới gần iPhone, iPad trong một khoảng cách nhất định.
Bạn chỉ cần đưa AirPods lại gần iPhone là có thể kết nối thành công nếu thiết bị nằm ngoài khu vực phủ sóng.

Quên AirPods trong Cài đặt Bluetooth
Nếu bạn đã kết nối AirPods trước đó với điện thoại nhưng những lần sau quá trình này diễn ra không thành công thì hãy thử Quên thiết bị rồi kết nối lại qua các bước sau nhé:
- Bước 1: Ở màn hình chính iPhone, bạn mở ứng dụng Cài đặt > Chọn dòng Bluetooth > Nhấn vào biểu tượng chữ i ở bên phải tên AirPods.
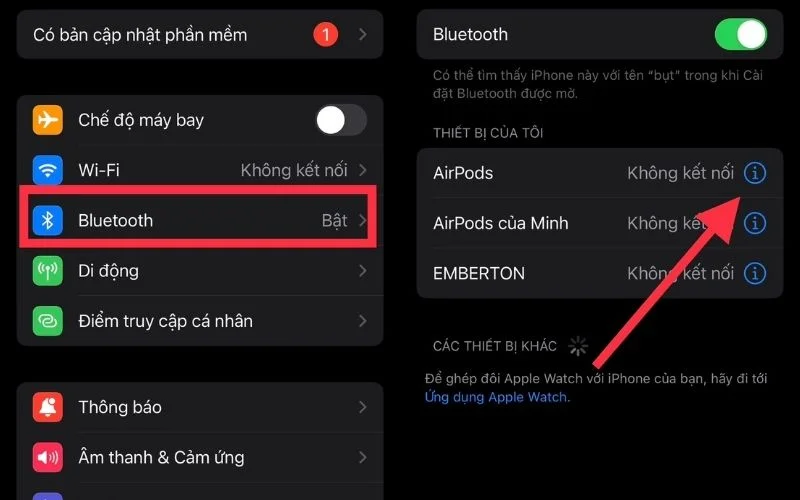
- Bước 2: Kéo xuống và ấn chọn Quên thiết bị này.
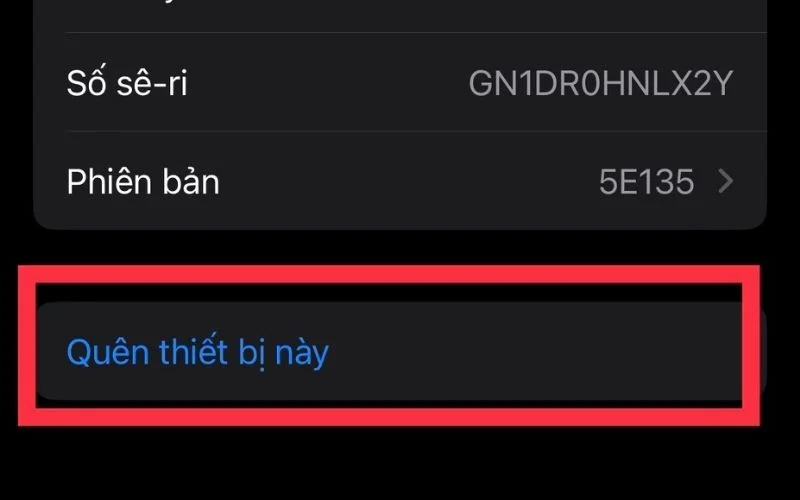
Xóa AirPods trong iCloud
Bạn cũng có thể xóa AirPods trong iCloud để khắc phục tình trạng không thể kết nối qua các bước cụ thể dưới đây:
- Bước 1: Truy cập trang chủ iCloud > Ấn tìm dòng Tìm iPhone (Find my iPhone) > Chọn Tất cả thiết bị > Ấn tên AirPods mà bạn muốn gỡ.
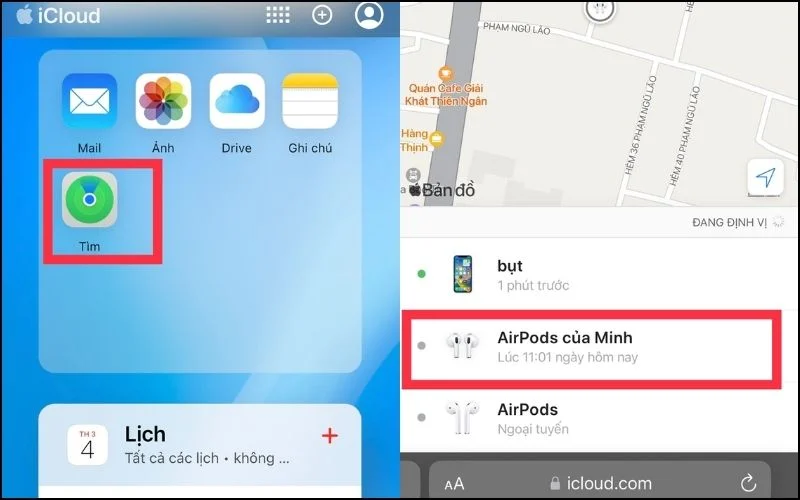
- Bước 2: Tiếp tục chọn vào dòng Gỡ bỏ khỏi tài khoản là thành công.
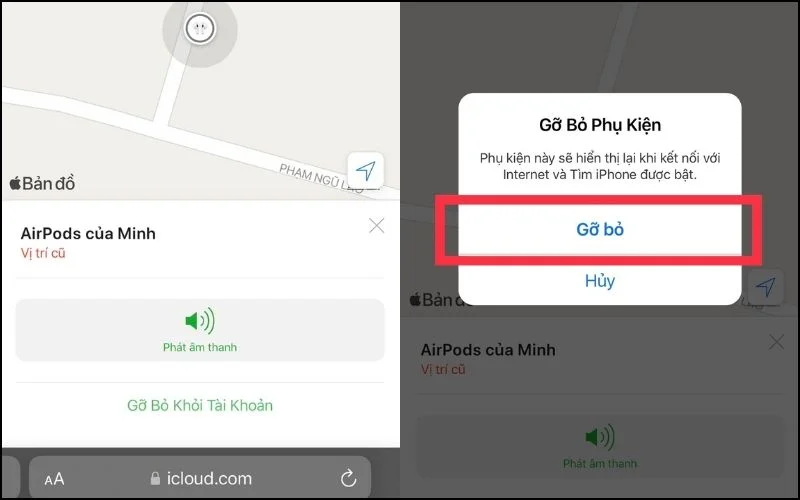
Reset AirPods
Đối với AirPods 1, 2, 3, 4 và Pro
- Bước 1: Với Airpods 1, 2, 3 và Airpods 4 hay các dòng Pro, bạn mang AirPods đặt vào hộp đựng (case) và đóng nắp lại trong khoảng 30 giây > Mở nắp hộp ra > Truy cập Cài đặt > Tiến hành các bước quên AirPods như hướng dẫn ở trên.
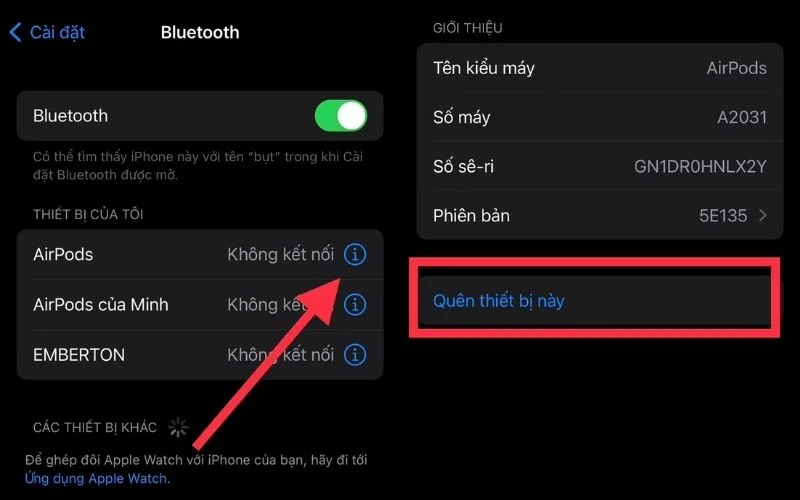
- Bước 2: Sau khi nắp đã mở > Nhấn và giữ nút cài đặt được Apple bố trí mặt sau trong 15 giây đến khi đèn trạng thái nhấp nháy liên tục màu cam đến màu trắng.

- Bước 3: Thực hiện các bước kết nối lại AirPods với iPhone > Đưa thiết bị lại gần điện thoại và thực hiện như hướng dẫn xuất hiện trên màn hình.
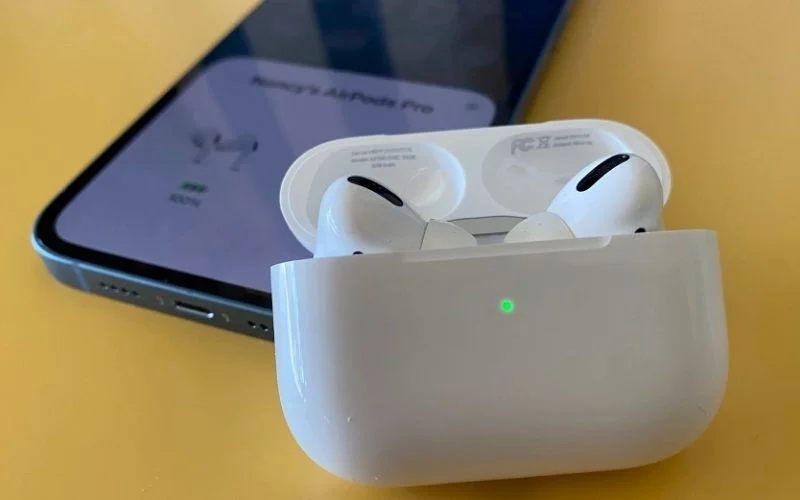
Đối với AirPods Max
- Bước 1: Sử dụng cáp USB – C Lightning sạc AirPods Max ở trạng thái đầy pin.

- Bước 2: Nhấn giữ đồng thời nút Digital Crown và Noise Control đến khi màu đèn LED của earcup bên phải chuyển sang màu cam là thành công.

Khởi động lại iPhone, iPad
Nếu bạn đã cài đặt lại AirPods nhưng không hiệu quả thì hãy khởi động lại điện thoại iPhone để giải quyết triệt để lỗi này theo các bước sau đây:
- Đối với iPhone 8 trở về sau: Ấn cùng lúc nút nguồn và nút tăng/giảm âm lượng > Kéo thanh công cụ sang bên phải để tắt máy > Nhấn giữ nút nguồn trong khoảng vài giây nhằm khởi động lại iPhone.

- Đối với iPhone 8 trở về trước và iPhone SE 2: Đồng thời nhấn nút Home và nút nguồn > Chờ đến khi màn hình hiển thị logo Apple thì bỏ tay ra.

Đặt lại cài đặt mạng
Đặt lại cài đặt mạng là phương pháp giải quyết mọi vấn đề liên quan đến kết nối như Bluetooth, Wifi,… tốt nhất. Các bước cụ thể như sau:
- Bước 1: Nhấn vào mục Cài đặt ở màn hình chính iPhone > Chọn Cài đặt chung > Ấn dòng Đặt lại tại cuối màn hình.
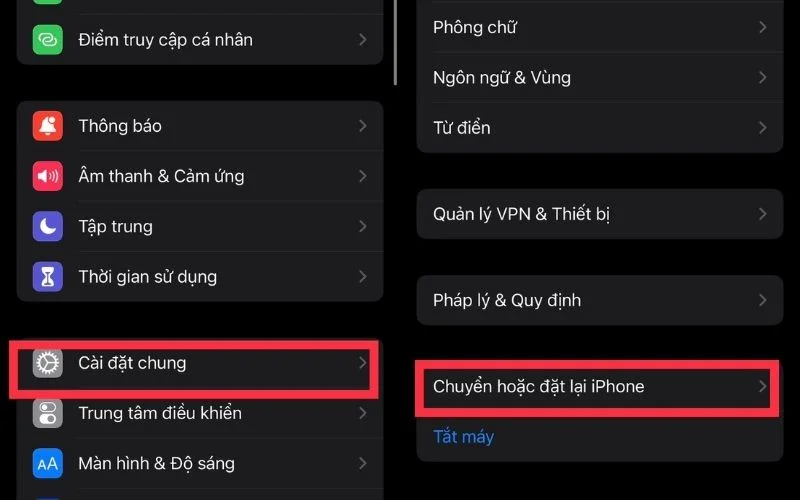
- Bước 2: Nhấn dòng Đặt lại cài đặt mạng > Nhập mật khẩu (passcode)
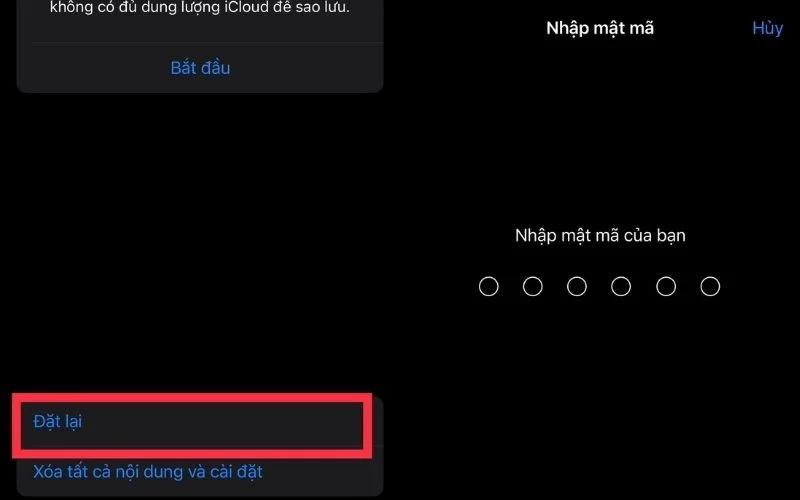
Cách khắc phục AirPods không kết nối được với Android
Kết nối thủ công AirPods với thiết bị Android
Tính năng kết nối tự động với iPhone trên AirPods sẽ không hoạt động trên thiết bị chạy hệ điều hành Android. Bạn cần làm theo các bước sau đây:
- Bước 1: Tải và cài đặt ứng dụng Assistant Trigger từ CH Play sau khi đã ghép đôi với AirPods > Chọn Connections.
Link tải Assistant Trigger: for AirPods cho Android
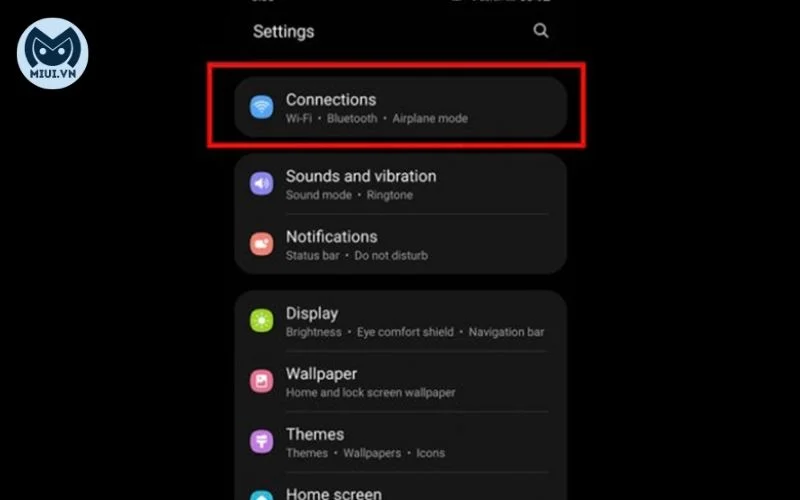
- Bước 2: Tại mục Earbuds Model, bạn chọn tên AirPods > Bật chế độ Automatically open & close popup lên.
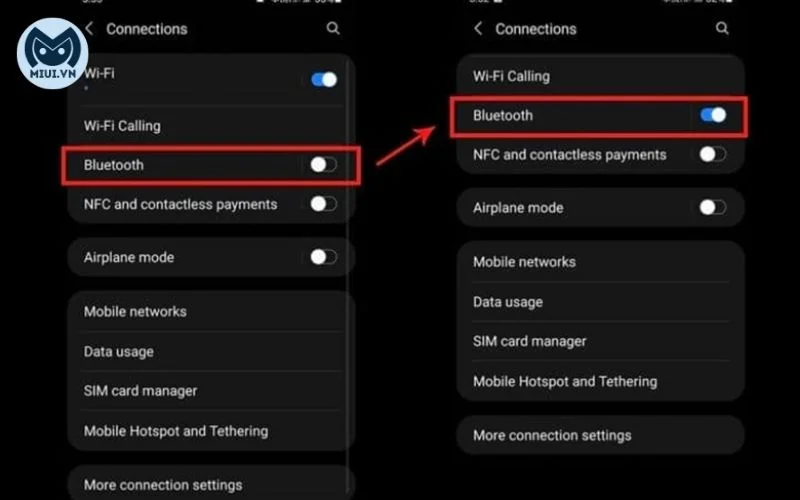
- Bước 3: Để kích hoạt chế độ tự nhận diện khi đeo nghe người dùng tiếp tục bật tính năng AirPods Ear Detection.
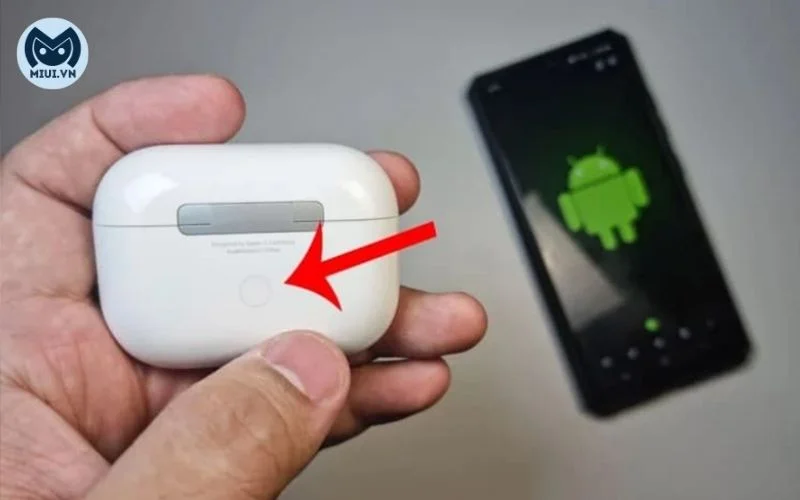
Ngắt kết nối với các thiết bị khác
Đôi lúc, bạn không thể kết nối AirPods với các thiết bị Android do tai nghe đang ưu tiên ghép đôi với các dòng máy chạy hệ điều hành iOS như iPhone, iPad hoặc MacBook. Để giải quyết, người dùng chỉ cần kiểm tra và ngắt kết nối với các thiết bị khác.
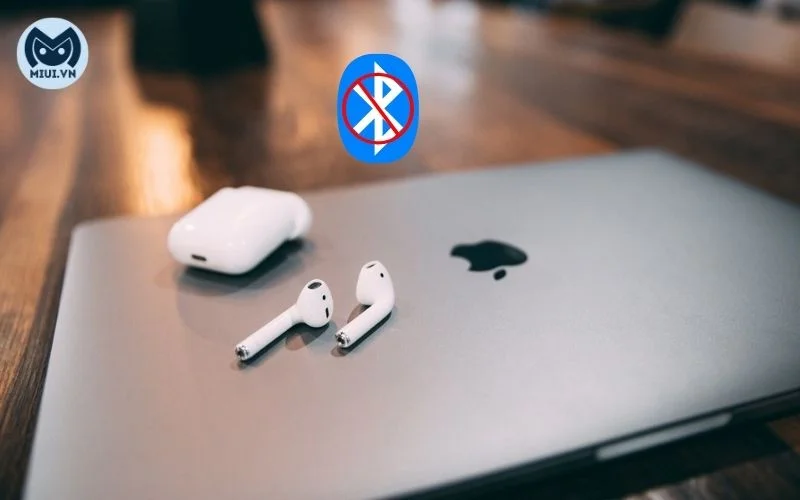
Cách khắc phục AirPods không kết nối được với PC, Laptop
Đảm bảo kết nối đúng cách
Kết nối tai nghe AirPods với máy tính đúng cách vừa giúp bạn tránh được sự cố phát sinh vừa đảm bảo quá trình trải nghiệm. Cách thực hiện cụ thể như sau:
- Bước 1: Ở màn hình chính máy tính, mở cửa sổ Cài đặt (Settings) > Chọn Thiết bị (Devices) > Nhấn dòng Bluetooth & Other Devices.
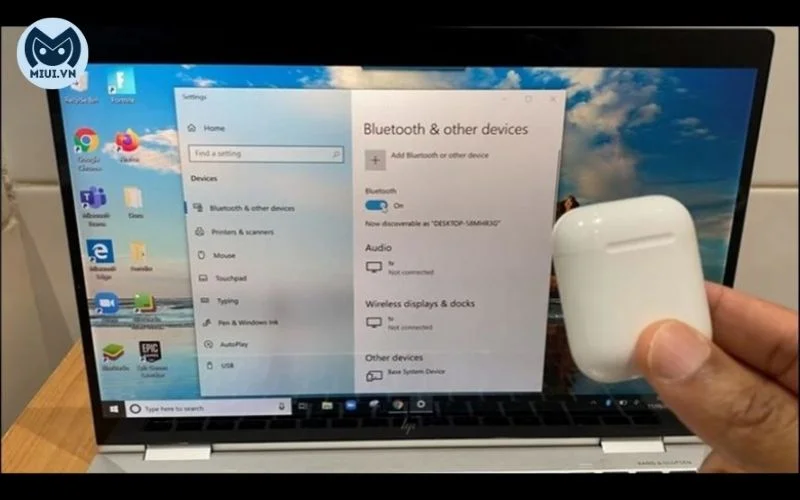
- Bước 2: Ở cửa sổ Add a device > Chọn Bluetooth > Bạn mở hộp sạc AirPods đồng thời nhấn giữ nút nguồn tại mặt sau.
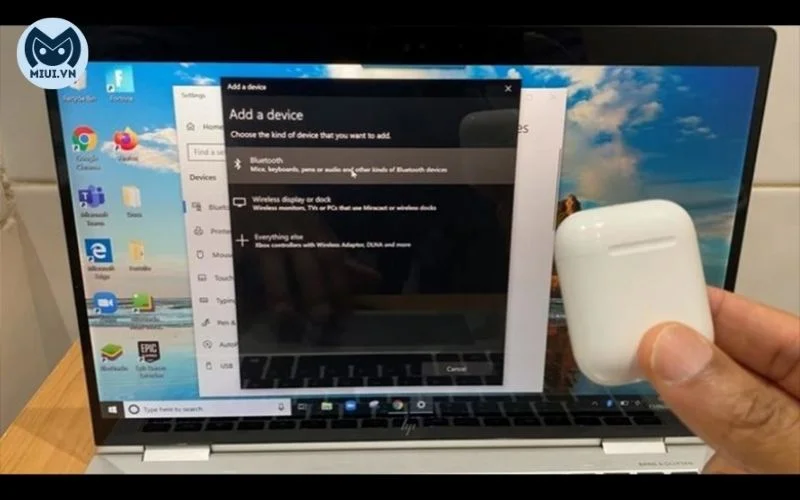
- Bước 3: Đợi trong khoảng vài giây thì danh sách thiết bị kết nối Bluetooth trên PC sẽ hiển thị dòng chữ AirPods > Nhấn vào và sử dụng tai nghe.
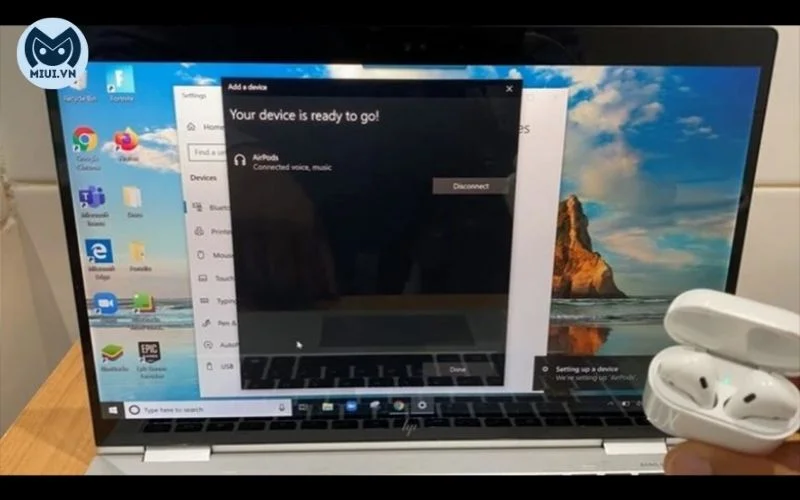
Ngắt kết nối AirPods với các thiết bị gần đó
Tương tự như trên các dòng máy chạy hệ điều hành Android, AirPods sẽ ưu tiên kết nối iPhone, iPad,… ở gần đó hơn. Để tránh tình trạng bị gián đoạn trong quá trình sử dụng thì bạn hãy đăng xuất toàn bộ kết nối với thiết bị của Apple.
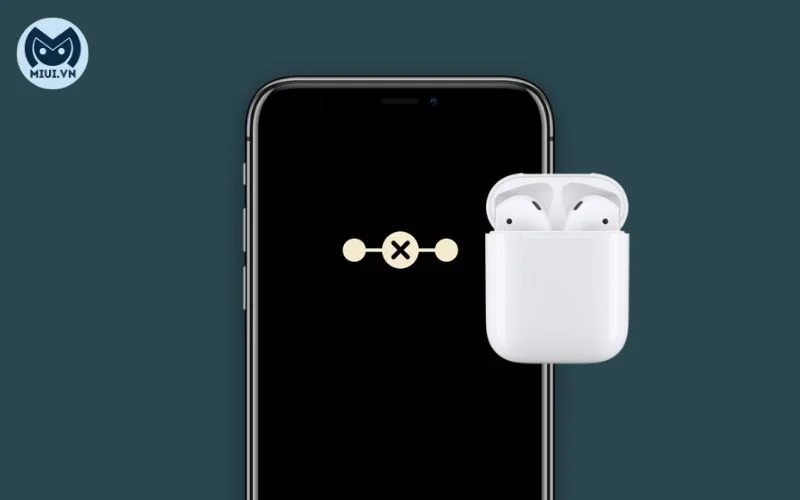
Tắt chế độ Fast Boot và khởi động lại máy
Fast Boot là một trong những tính năng mới được cập nhật cho hệ điều Windows 10 trở lên, giúp việc khởi động thiết bị trở nên nhanh hơn. Tuy nhiên, nó cũng là nguyên nhân chính khiến AirPods không thể kết nối như bình thường.
- Bước 1: Mở hộp thoại Run bằng tổ hợp bàn phím Windows + R > Nhập powercfg.cpl > Nhấn Enter.
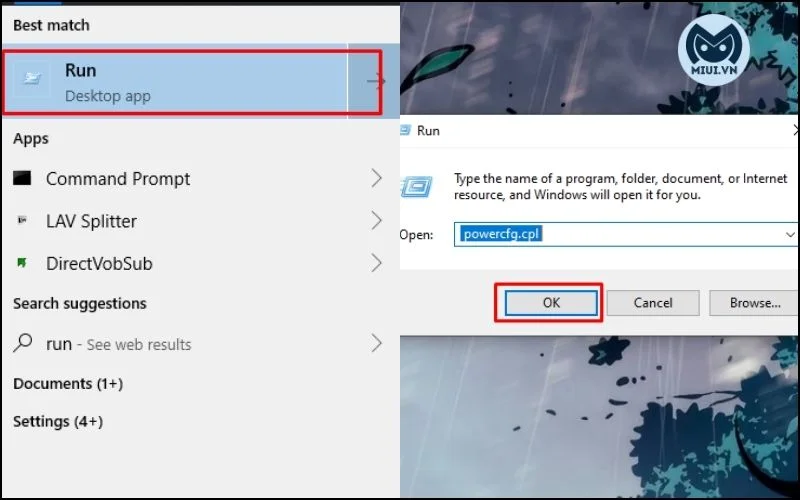
- Bước 2: Ở cửa sổ vừa hiện ra, người dùng chọn Choose what the power buttons do > Bỏ chọn tại mục Turn on fast startup.
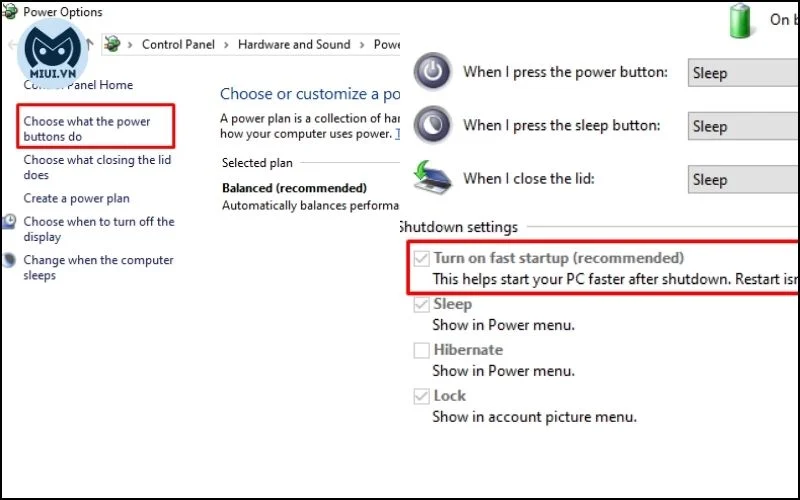
- Bước 3: Cuối cùng, bạn khởi động lại máy tính và kết nối với AirPods như bình thường.

Xem thêm:
- Những chức năng của tai nghe Airpods mà bạn nên khám phá
- 6 cách kiểm tra pin AirPods đơn giản và nhanh chóng
- Cách đổi tên Airpods trên iPhone, iPad, MacBook, Android và PC
Qua thông tin trên, MIUI.VN hướng dẫn 15 cách khắc phục lỗi AirPods không kết nối được với iOS, Android một cách chi tiết và cụ thể nhất. Nếu thấy bài viết hữu ích hãy chia sẻ ngay cùng người thân, bạn bè nhé! Chúc bạn thành công!