Là một loại phụ kiện thông minh AirPods không chỉ kết nối tốt với những thiết bị cùng hãng mà còn kết nối được với những thiết bị như điện thoại Android, máy tính,… Cách nào để kết nối AirPods với iPhone và nhiều thiết bị khác, khám phá ngay bên dưới nhé!
Xem nhanh
Cách kết nối AirPods với thiết bị Apple
Cách kết nối AirPods với iPhone và iPad
- Bước 1: Đầu tiên bạn cần vào Bluetooth ở Cài đặt hoặc trung tâm điều khiển.
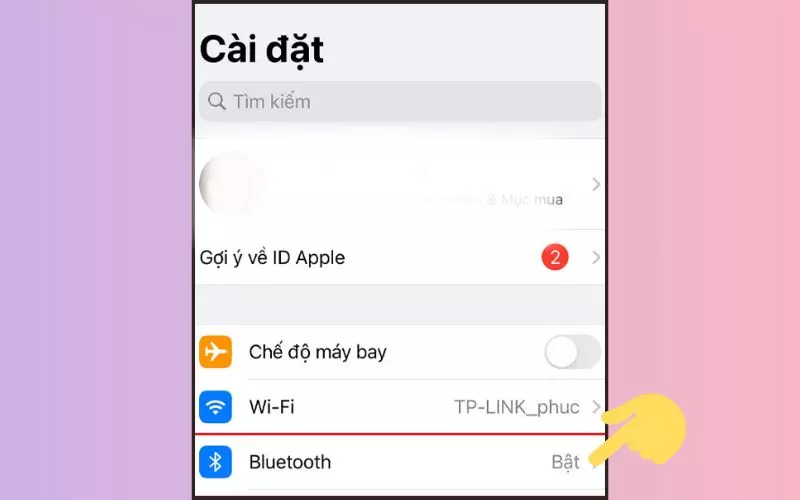
- Bước 2: Sau đó bạn mở hộp sạc của AirPods có tai nghe bên trong.
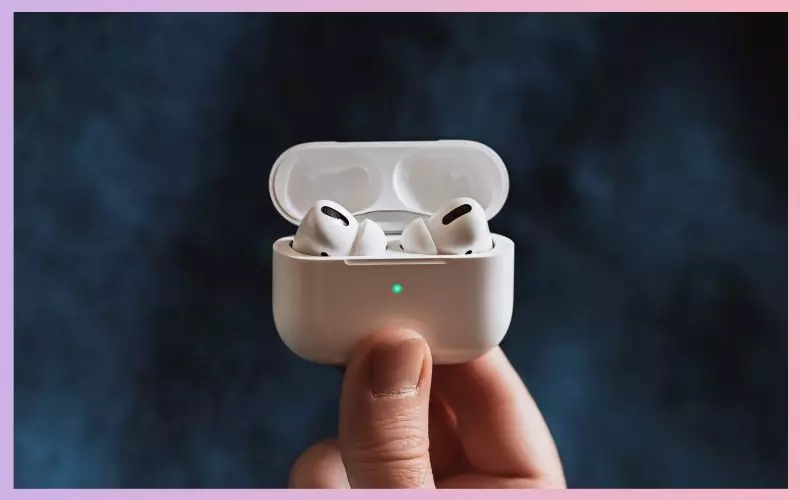
- Bước 3: Kế đến bạn hãy giữ nút tròn trên hộp sạc AirPods và bấm kết nối trên màn hình điện thoại.
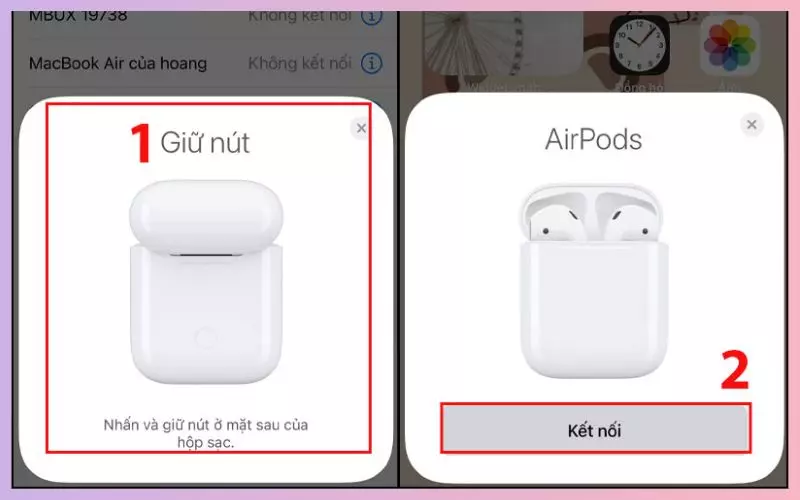
Lưu ý: Có sự khác nhau về kiểu dáng nên vị trí đặt nút của AirPods 2 (trái) và AirPods Pro (phải) cũng có sự khác nhau, như hình bên dưới.
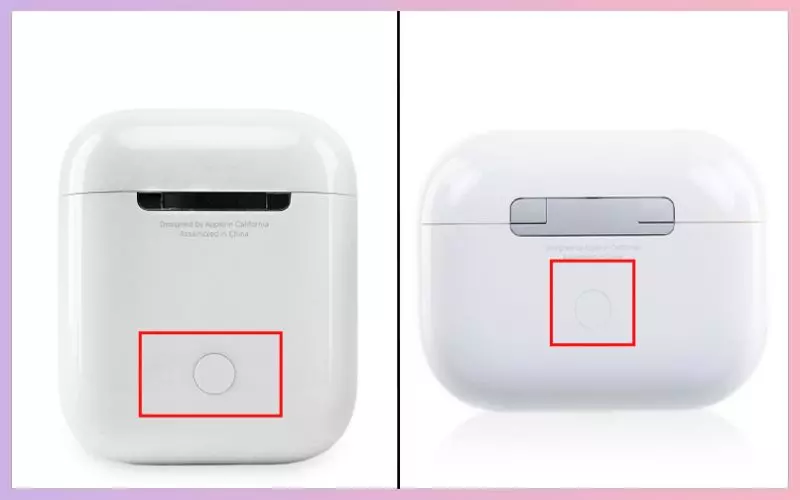
Cách kết nối AirPods với Apple Watch
- Bước 1: Đầu tiên bạn nhấn giữ nút trên hộp sạc AirPods.
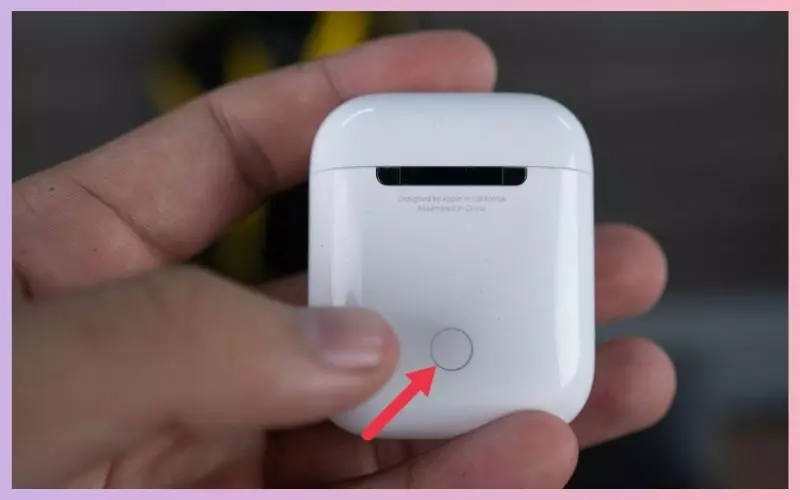
- Bước 2: Sau đó trên Apple Watch của bạn hãy tìm chọn Bluetooth.
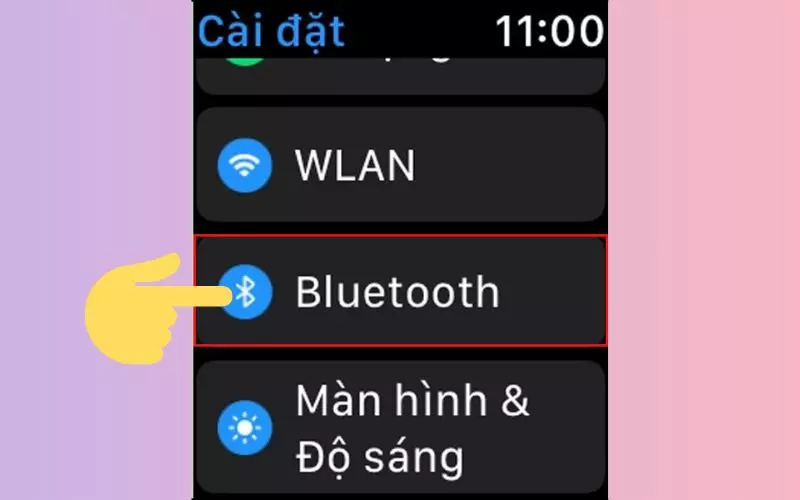
- Bước 3: Sau khi thiết bị đã nhận được tín hiệu từ AirPods hãy chọn vào tên AirPods để kết nối là hoàn thành.
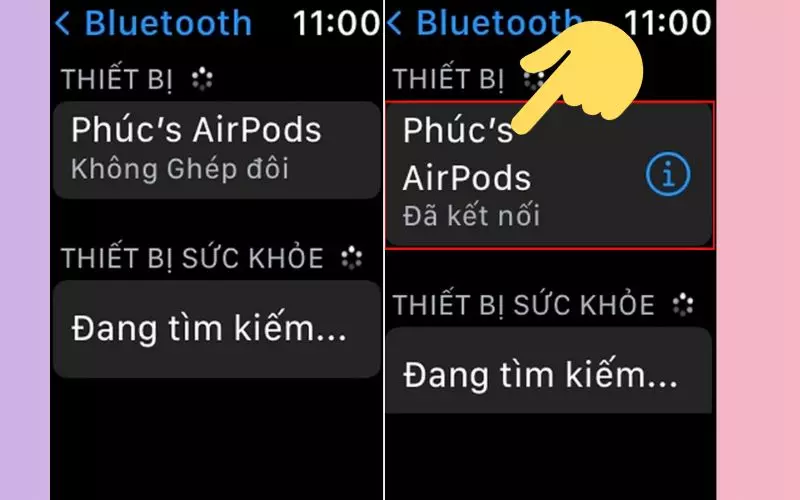
Cách kết nối AirPods với MacBook
Nếu đây là lần đầu mà bạn kết nối AirPods với MacBook thì bạn thực hiện theo những hướng dẫn sau. Bài viết này mình sẽ dùng AirPods 4 để thực hiên:
- Bước 1: Mở nắp hộp sạc và nhấn giữ nó cho đến khi đèn nháy trắng.

- Bước 2: Sau đó bạn chọn vào menu trên MacBook và chọn vào Hệ thống (System Preferences)
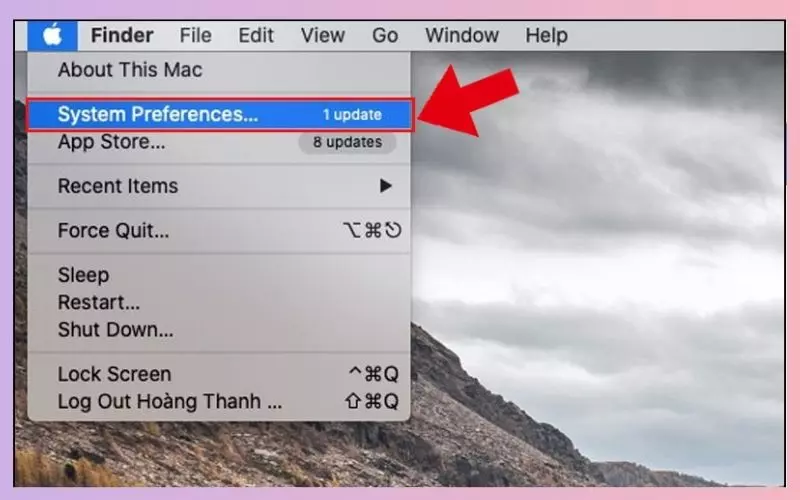
- Bước 3: Trong hệ thống bạn hãy tìm chọn Bluetooth.
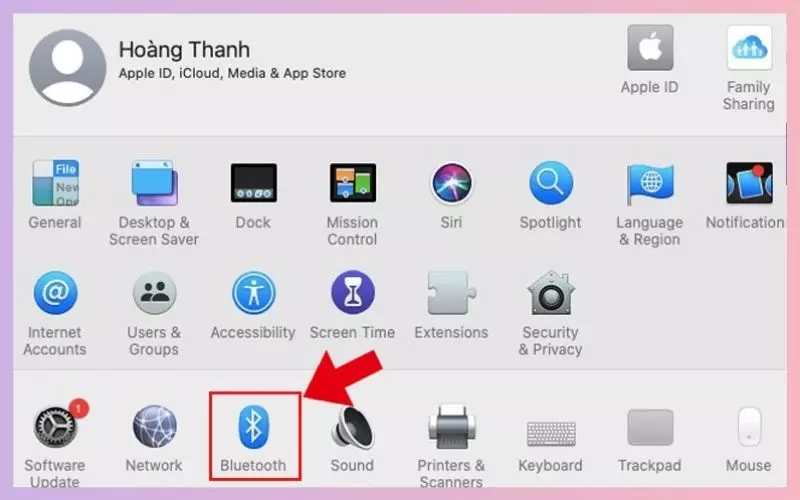
- Bước 4: Cuối cùng khi đã bật Bluetooth bạn hãy chờ tín hiệu của AirPods và nhấn vào nó để kết nối là hoàn thành.
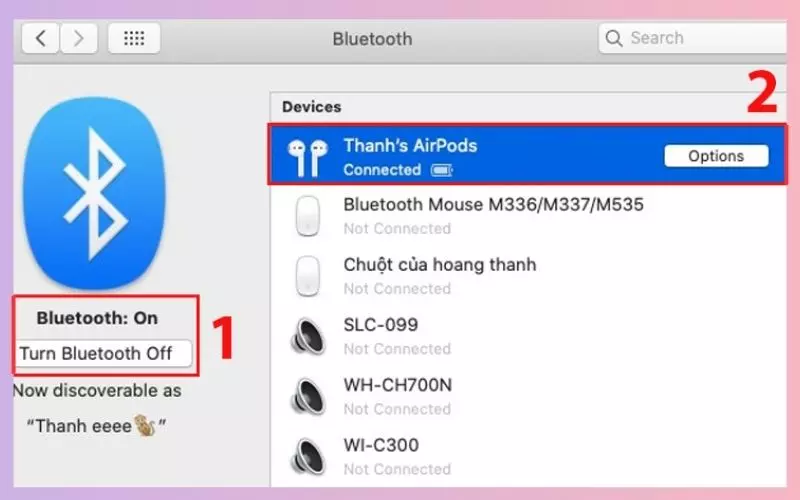
Cách kết nối AirPods với điện thoại Android
Tương tự như ở iPhone bạn cũng thực hiện kết nối AirPods với điện thoại Android như sau:
- Bước 1: Sau khi đã vào Cài đặt hãy chọn Kết nối (Connection preferences) sau đó mở Bluetooth.
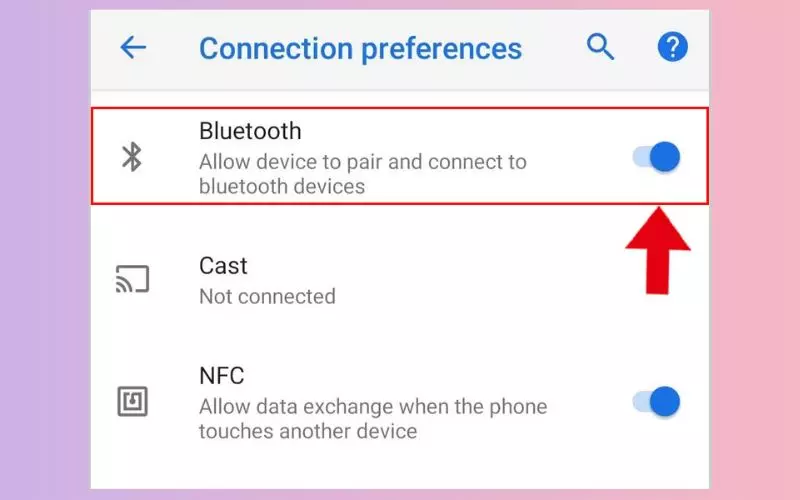
- Bước 2: Sau đó khi thiết bị đã nhận được tín hiệu của AirPods hãy chọn vào tên AirPods vậy là kết nối thành công.
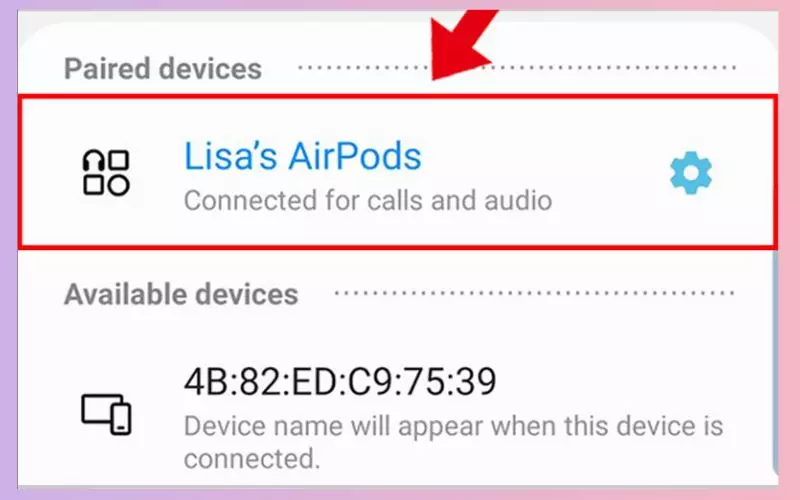
Cách kết nối AirPods với máy tính Windows
- Bước 1: Tương tự như trên bạn cũng mở hộp của AirPods và nhấn nút trong cho đến khi đèn nháy trắng.

- Bước 2: Sau đó trên máy tính bạn chọn vào Cài đặt (Setting).
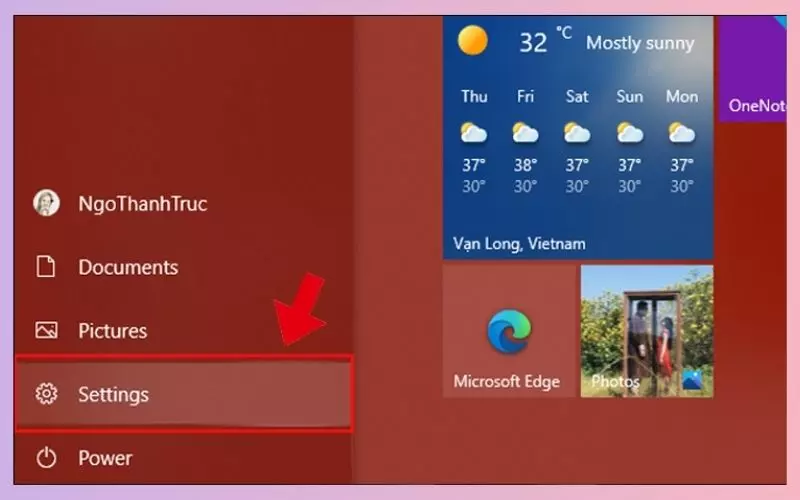
- Bước 3: Kế đến bạn chọn vào Thiết bị (Devices).
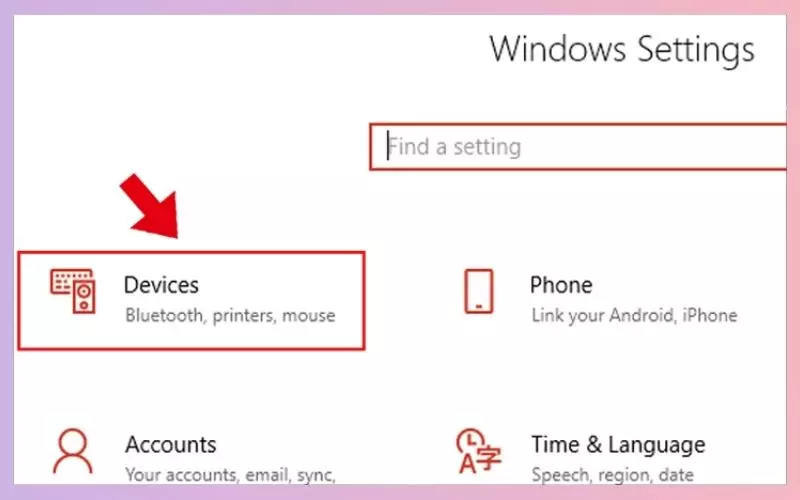
- Bước 4: Trong thiết bị hãy chọn Bluetooth và bật nó lên rồi chọn biểu tượng dấu cộng để thêm kết nối.
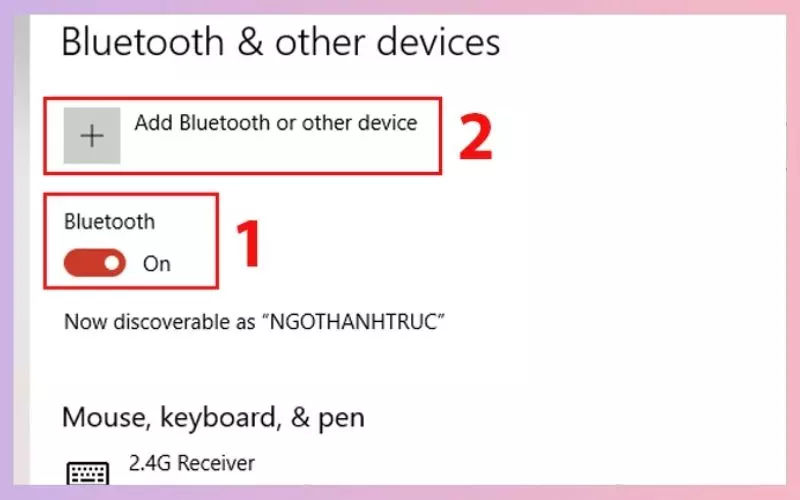
- Bước 5: Cuối cùng hãy chọn vào tên AirPods của bạn là kết nối hoàn thành.
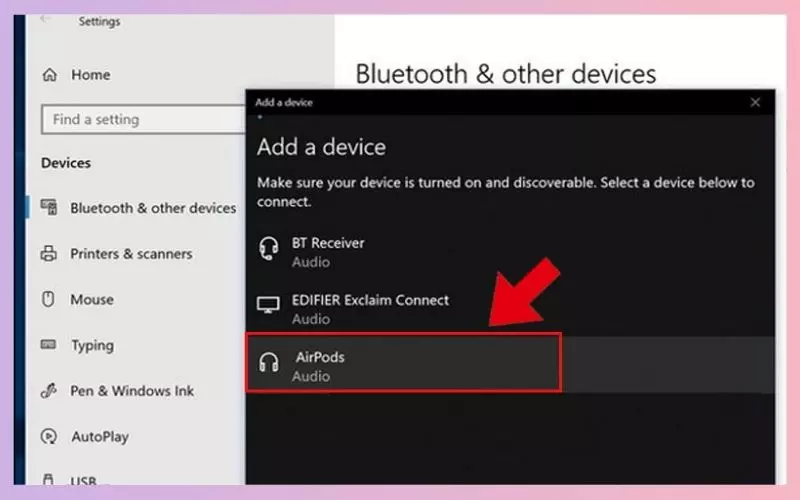
Ý nghĩa màu đèn LED báo hiệu trên AirPods
Bạn có biết mỗi màu đèn trên AirPods sẽ tượng trưng cho một tình trạng thiết bị khác nhau không, đây là một cách báo hiệu đơn giản nhưng không phải người dùng nào cũng nắm rõ, chi tiết như sau:
- Xanh lá: Đây là tín hiệu báo AirPods đã đầy pin và còn trên 80% pin có thể sử dụng.

- Vàng hổ phách: Đây là tín hiệu báo AirPods chưa được sạc đầy pin còn dưới 80% pin.

- Màu trắng: Đây là tín hiệu báo AirPods đã sẵn sàng kết nối với các thiết bị.

Giải quyết một số lỗi thường gặp
- Câu hỏi: AirPods không thể kết nối Bluetooth được trên Android?
Trả lời: Với tình trạng này bạn nên chú ý kết nối của AirPods có đang liên kết với thiết bị nào hay không, nếu có hãy ngắt kết nối đó và kết nối lại với Android.
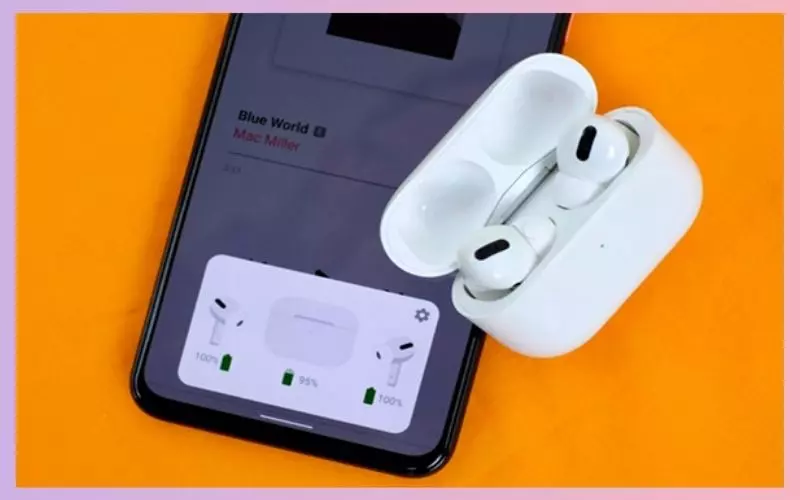
- Câu hỏi: Tính năng nhận diện tai của phần mềm hoạt động rất chậm
Trả lời: Vì là một ứng dụng hỗ trợ nên Assistant Trigger sẽ không thể hoạt động mượt mà như trên iPhone, đây chỉ là một ứng dụng có tính năng giúp Android của bạn tương tự iPhone mà thôi, chứ không hoạt động hiệu quả 100% như iPhone được.
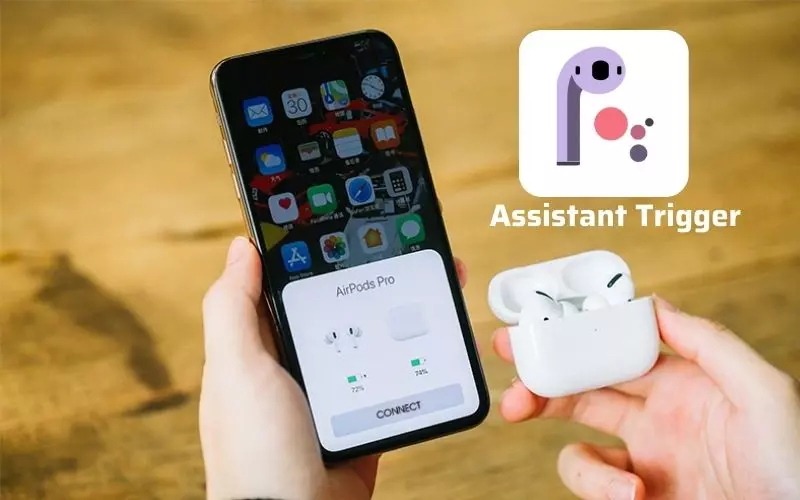
- Câu hỏi: Làm thế nào để đổi tên AirPods?
Trả lời: Nếu bạn muốn đổi tên AirPods hãy kết nối với nó trên thiết bị sau đó nhấn vào biểu tượng chữ i rồi chọn mục tên để đổi tên của AirPods.
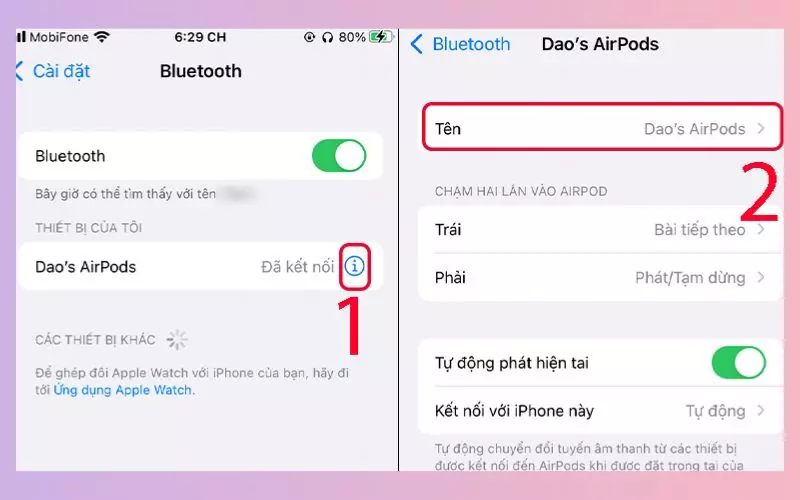
Xem thêm:
- Những chức năng của tai nghe Airpods mà bạn nên khám phá
- Công nghệ Extra Bass trên tai nghe và loa Sony là gì? Có tốt không?
- Công nghệ ANC là gì? Nên mua tai nghe có công nghệ ANC không?
Hy vọng bạn đã hiểu cách kết nối AirPods với iPhone cũng như là những thiết bị khác một cách dễ dàng sau những chia sẻ này. Cảm ơn bạn đã xem và xin hẹn gặp lại ở các bài viết tiếp theo nhé!