Các bức ảnh chụp bằng iPhone có khả năng rất ấn tượng, tuy nhiên do một số nguyên nhân khác nhau kiến chúng có thể bị mờ và không rõ nét. Hãy cùng MIUI.VN tìm hiểu cách làm rõ ảnh bị mờ trên iPhone hiệu quả nhé!
Xem nhanh
Sử dụng công cụ chỉnh sửa trên iPhone
Để chỉnh sửa ảnh trên iPhone và làm cho các bức ảnh bị mờ trở nên rõ nét hơn, bạn có thể thực hiện các bước sau:
Bước 1: Truy cập vào ứng dụng Ảnh trên iPhone của bạn, sau đó chọn bức ảnh mà bạn muốn chỉnh sửa. Tiếp theo, chọn Sửa và kéo thanh trượt Độ nét để điều chỉnh độ nét của ảnh.
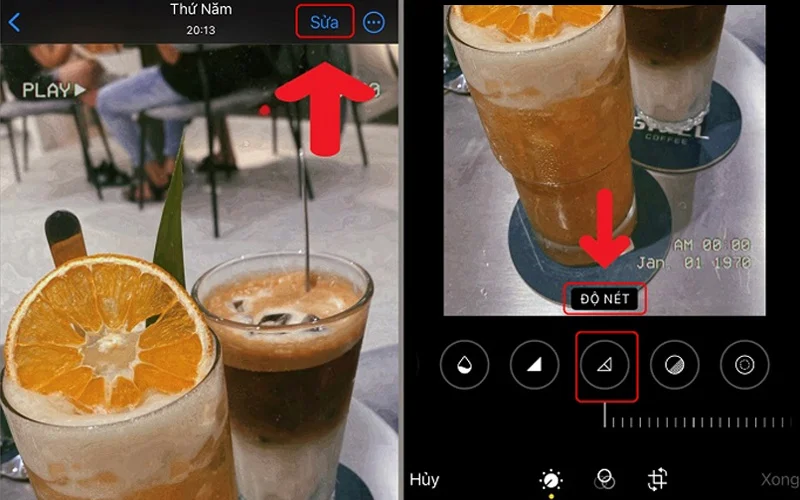
Bước 2: Sau khi điều chỉnh độ nét, tiếp tục kéo thanh trượt Độ sắc nét để điều chỉnh độ sắc nét của ảnh. Khi bạn hoàn tất việc chỉnh sửa, hãy chọn Xong để lưu lại các thay đổi của mình.
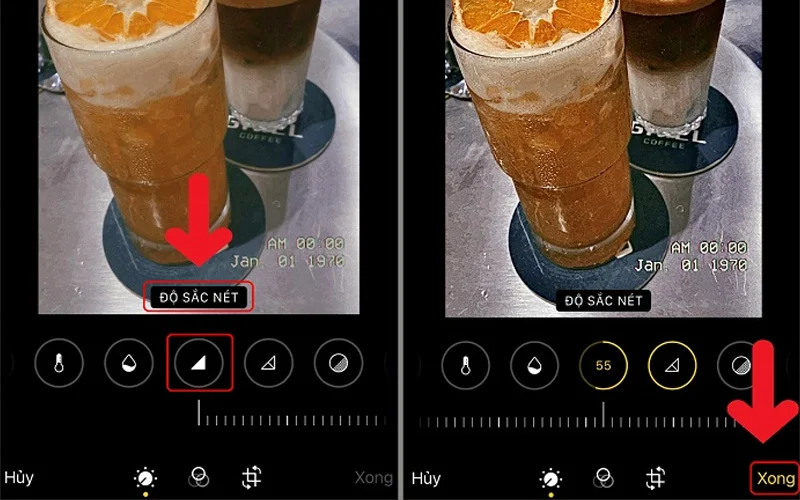
Lưu ý: Bạn nên tăng Độ nét và Độ sắc nét một cách hợp lý để đảm bảo rằng ảnh của bạn đạt được chất lượng tốt nhất.
Mua thêm dung lượng iCloud trên iPhone
Nếu dung lượng iCloud của bạn bị quá tải, điều này có thể làm cho máy không hiển thị ảnh một cách rõ nét nhất. Vì vậy, bạn có thể tăng dung lượng lưu trữ cho máy trên iCloud để giải quyết tình trạng này.
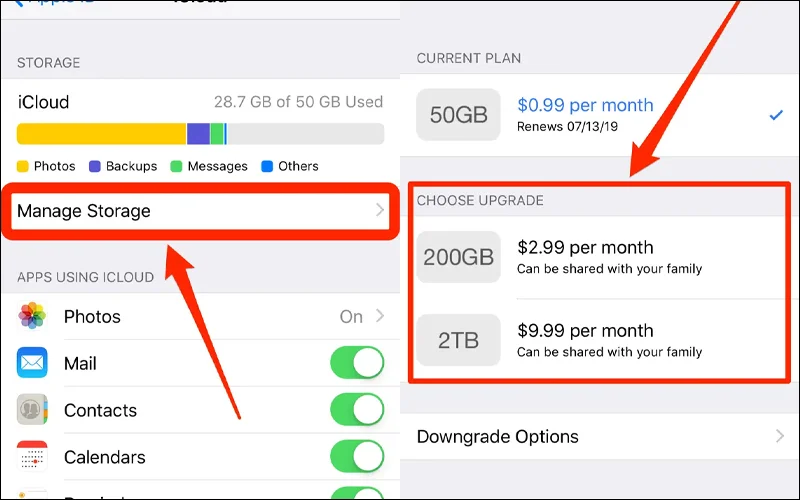
Sử dụng ứng dụng Snapseed
Link tải Snapseed cho iOS: Snapseed
Bước 1: Tải và cài đặt ứng dụng Snapseed từ App Store. Mở ứng dụng Snapseed và chọn ảnh mà bạn muốn chỉnh sửa.
Bước 2: Chọn mục “Công cụ” và chọn “Chi tiết” để làm rõ ảnh. Sau khi chỉnh sửa xong, bạn có thể chọn “Lưu” để lưu lại bức ảnh.
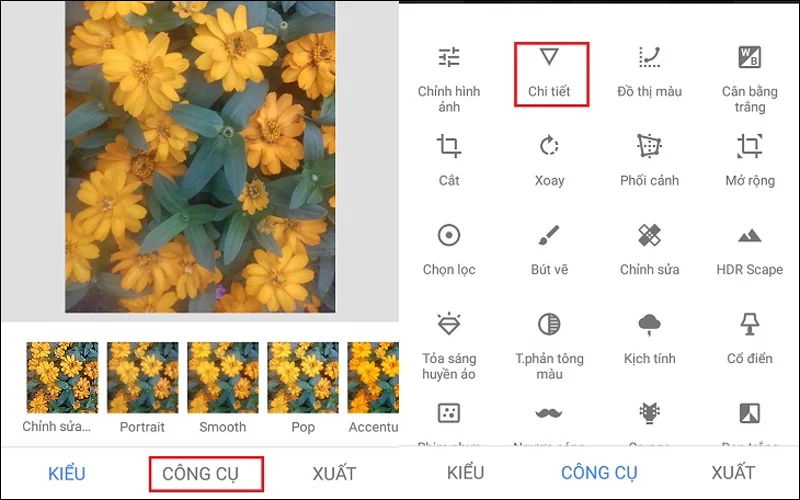
Sử dụng ứng dụng Lightroom
Link tải Lightroom Photo & Video Editor cho iOS: LIGHTROOM
Bước 1: Tải và cài đặt ứng dụng Lightroom từ App Store. Mở ứng dụng Lightroom và chọn ảnh mà bạn muốn chỉnh sửa.
Bước 2: Sử dụng các công cụ chỉnh sửa như “Độ sáng” (Exposure), “Độ tương phản” (Contrast), “Độ nét” (Sharpening) để làm rõ ảnh ở phần Details.
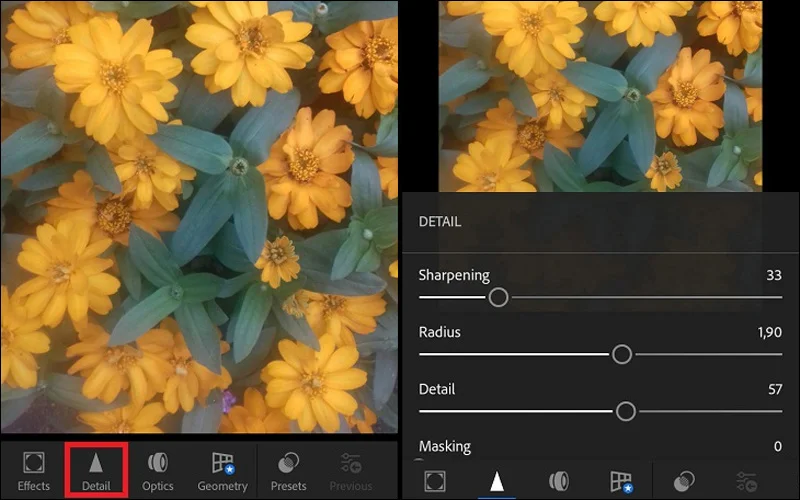
Sử dụng ứng dụng Fotor
Link tải Fotor AI Photo Editor cho iOS: Fotor
Bước 1: Tải và cài đặt ứng dụng Fotor từ App Store. Mở ứng dụng Fotor và chọn ảnh mà bạn muốn chỉnh sửa.
Bước 2: Sử dụng công cụ “Độ sắc nét” trong mục “Điều chỉnh” để làm rõ ảnh.
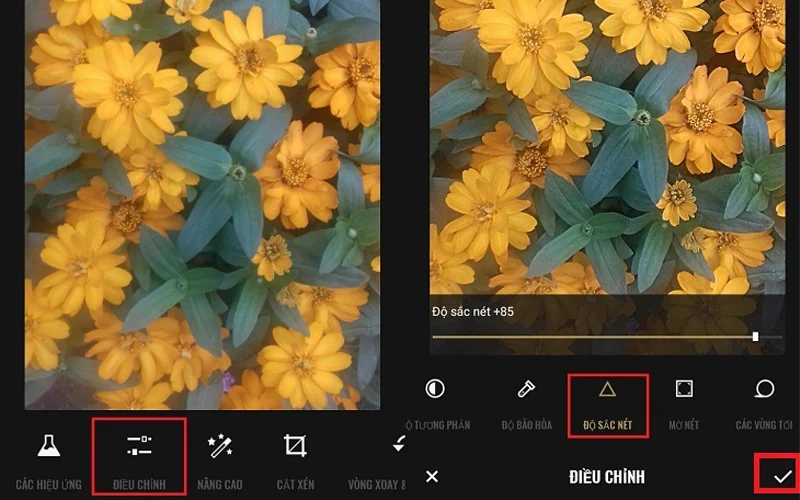
Sử dụng ứng dụng Picsart
Link tải Picsart AI Photo Editor cho iOS: PICSART
Bước 1: Tải và cài đặt ứng dụng Picsart trên iPhone của bạn. Mở ứng dụng Picsart và chọn ảnh mà bạn muốn chỉnh sửa bằng cách nhấn nút “Thêm ảnh” và chọn ảnh từ thư viện của bạn.
Bước 2: Chọn mục “Tinh chỉnh” (Adjust) và sau đó chọn “Chi tiết” (Details). Tùy chỉnh độ chi tiết của ảnh bằng cách sử dụng các công cụ như “Sáng” (Brightness), “Tương phản” (Contrast), “Độ nét” (Sharpness) và “Nhiễu” (Noise) để làm rõ ảnh.
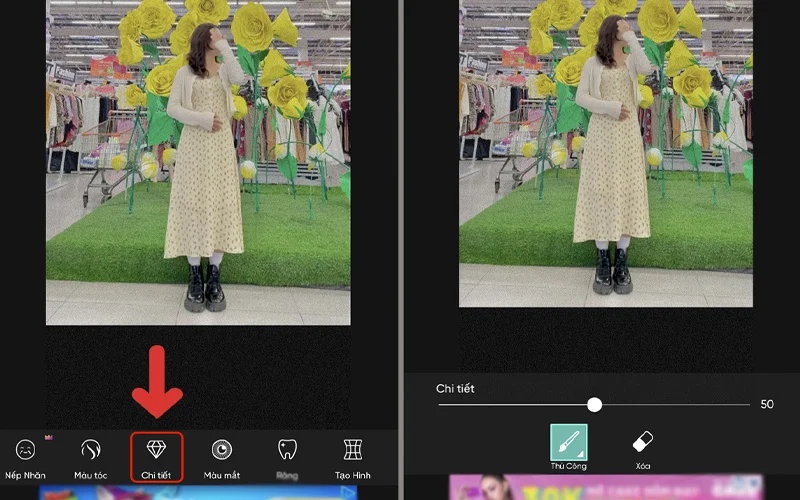
Sử dụng ứng dụng Pitu
Link tải Pitu – Best selfie and PS Soft cho iOS: Pitu
Bước 1: Tải và cài đặt ứng dụng Pitu trên iPhone của bạn. Mở ứng dụng Pitu và chọn ảnh mà bạn muốn chỉnh sửa bằng cách nhấn nút “Chỉnh sửa” và chọn ảnh từ thư viện của bạn.
Bước 2: Kéo chọn biểu tượng “Chi tiết” (Details) và tùy chỉnh độ chi tiết của ảnh bằng cách sử dụng các công cụ như “Sáng” (Brightness), “Tương phản” (Contrast), “Độ nét” (Sharpness) để làm rõ ảnh.
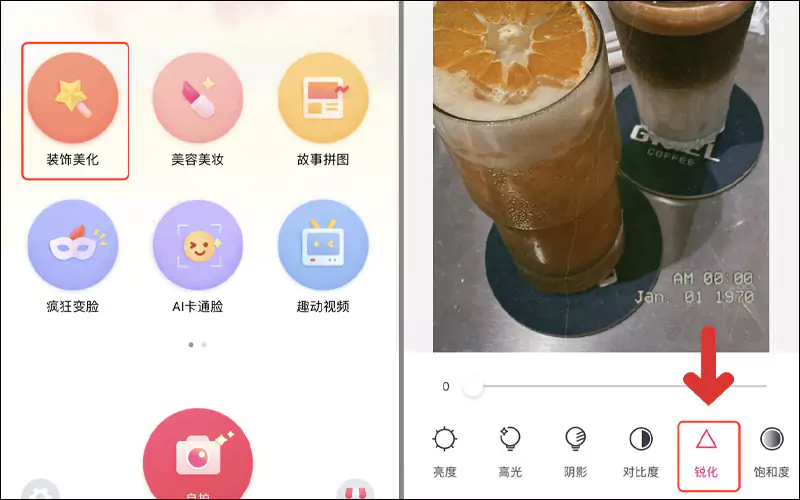
Xem thêm:
- Cách ghép ảnh trên iPhone mà không cần sử dụng phần mềm
- 2 cách tải ảnh từ iCloud về iPhone cực đơn giản và nhanh chóng
- Cách tải ảnh từ Gmail về iPhone, Android nhanh nhất
Như vậy là MIUI.VN đã hướng dẫn bạn 7 cách làm rõ ảnh bị mờ trên iPhone vô cùng đơn giản và dễ thực hiện. Chúc bạn thực hiện thành công và có được những bức ảnh rõ nét và đẹp hơn.