Sau một thời gian sử dụng mọi thiết bị điện tử thông minh đều có thể bị chai pin, đặc biệt là một thiết bị sử dụng làm việc tần suất cao như laptop. Vậy hãy để MIUI.VN hướng dẫn cách kiểm tra độ chai pin của laptop cực đơn giản, ngay bên dưới nhé!
Xem nhanh
Lý do nên kiểm tra pin laptop
Sau một thời gian sử dụng laptop của bạn có thể bị xuống cấp, vì vậy bạn cần thường xuyên kiểm tra những linh kiện của máy để đảm bảo máy luôn hoạt động bình thường.
Thông thường khi pin của laptop bị xuống cấp thì có thể sẽ ảnh hưởng đến sự hoạt động của các bộ phận khác, thậm chí nếu pin đã bị hư hại mà bạn không phát hiện thì sau một thời gian sử dụng có thể dẫn đến cháy nổ.

Dấu hiệu nhận biết laptop của bạn đang bị chai pin
Có rất nhiều dấu hiệu để bạn có thể nhận ra được pin của laptop đã đến lúc được bảo hành, một số dấu hiệu điển hình dưới đây:
- Pin máy tụt nhanh chóng sau khi sạc đầy.
- Đã sạc lâu nhưng pin không đầy.
- Cắm sạc nhiều lần mới vào được pin.
- Pin tăng giảm đột ngột.
- Xuất hiện dấu X khi máy cần bảo trì pin (thường xuất hiện trên laptop Win 7 về sau).
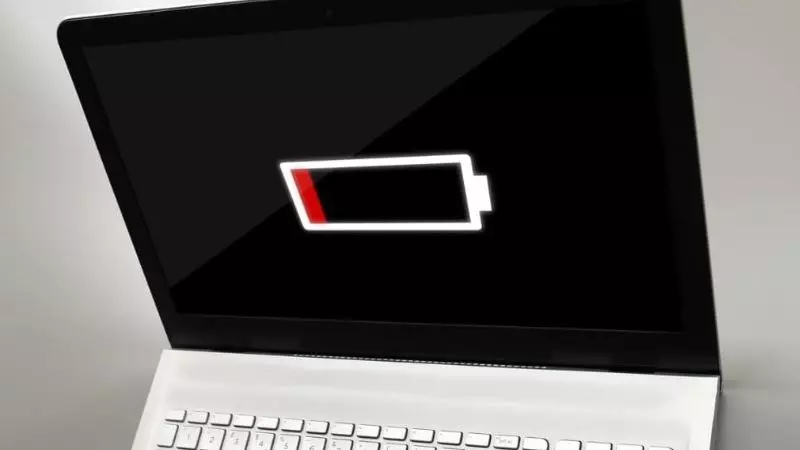
Nguyên nhân khiến laptop bị chai pin
Pin bị chai, sử dụng không hiệu quả có thể là do thói quen sử dụng của bạn chưa phù hợp từ đó nó ảnh hưởng đến tuổi thọ của pin, một số nguyên nhân cơ bản như sau:
- Không thực hiện đúng khi sạc pin laptop mới mua: Thông thường dù máy đã đầy 100% thì bạn vẫn phải để 8-10 tiếng.
- Thường xuyên rút sạc khi pin chưa đầy.
- Cắm sạc nhiều lần khi dùng laptop.
- Sạc pin máy khi máy sập nguồn.
- Sạc pin sau một đêm.
- Dùng bộ sạc pin không chính hãng.
- Cung cấp nguồn sạc kém chất lượng.
- Thường xuyên vừa sạc vừa dùng.
- Sử dụng với cường độ quá cao, không cho máy nghỉ.
- Thiết bị tản nhiệt bị hư hại hay bám bụi.

Cách kiểm tra tuổi thọ pin cực đơn giản
Kiểm tra bằng Command Prompt
- Bước 1: Nhấn tổ hợp Windows + R để mở Command Prompt bằng cách gõ lệnh “cmd”.
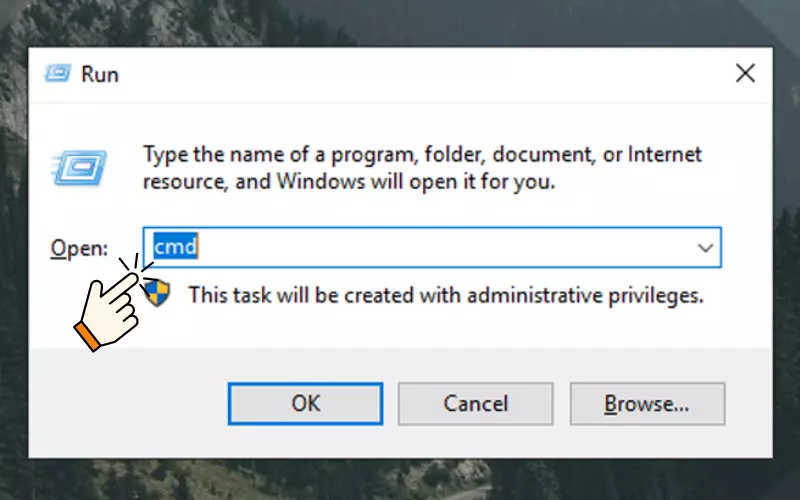
- Bước 2: Tại cửa sổ Command Prompt bạn nhấn nhập lệnh powercfg/batteryreport rồi nhấn Enter.
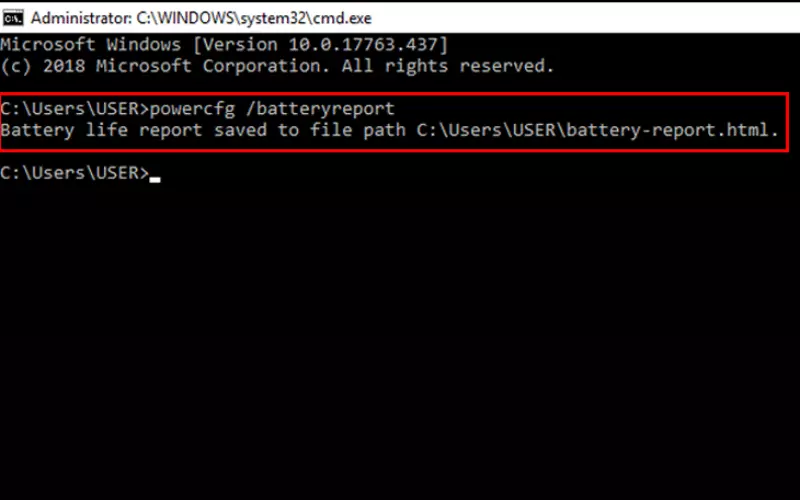
- Bước 3: Kế đến bạn tìm mở tệp battery-report-html tại địa chỉ được gửi thông báo.

- Bước 4: Tại đây bạn sẽ nhìn thấy mục Installed betterries tại trang Battery report, có chứa hai thông số sau:
DESIGN CAPACITY: Lượng pin của máy từ nhà sản xuất.
FULL CHARGE CAPACITY: Lượng pin thực tế có thể dùng.
Từ hai thông số này bạn có thể so sánh sự chênh lệch giữa chúng. Nếu lượng pin thực tế nó đã thấp hơn lượng pin từ nhà sản xuất hơn 10.000 mWh thì bạn nên thay pin mới cho máy.
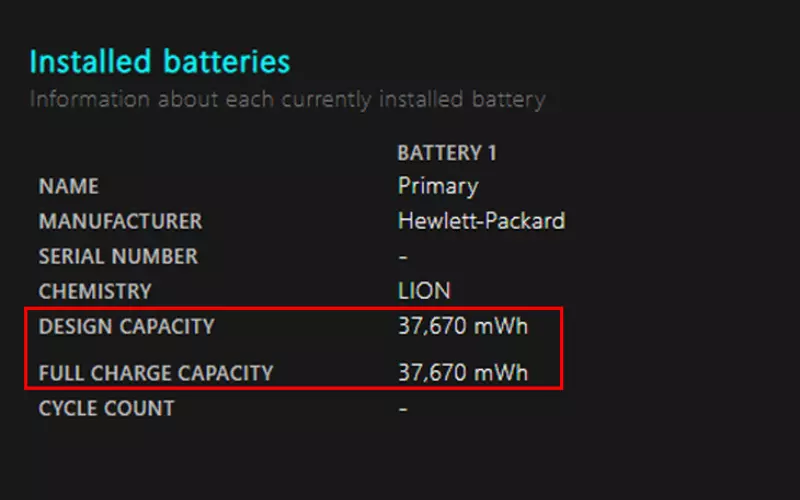
Kiểm tra bằng Powershell
- Bước 1: Nhấn tổ hợp Windows + X, rồi chọn Windows PowerShell trong cửa sổ vừa được hiện nên.
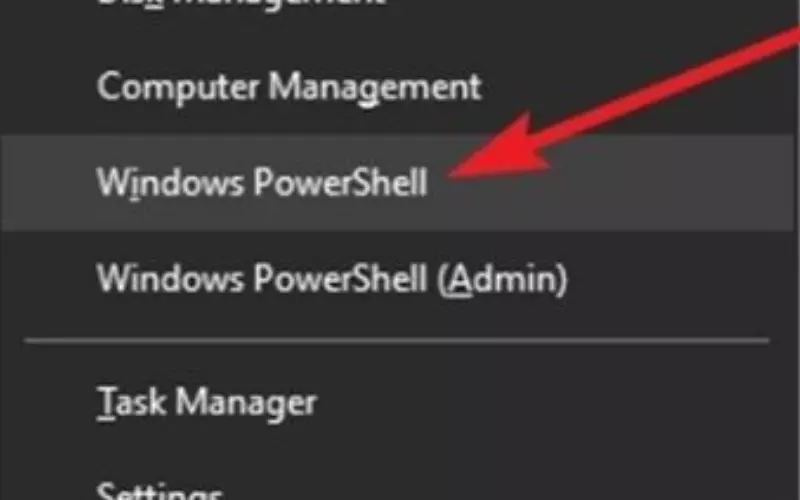
- Bước 2: Sau đó tại PowerShell bạn cần nhấn nhập lệnh powercfg/batteryreport sau đó Enter.
Sau bước này bạn sẽ nhận được thông tin tương tự ở bước 4 phía trên và hãy kiểm tra tương tự.
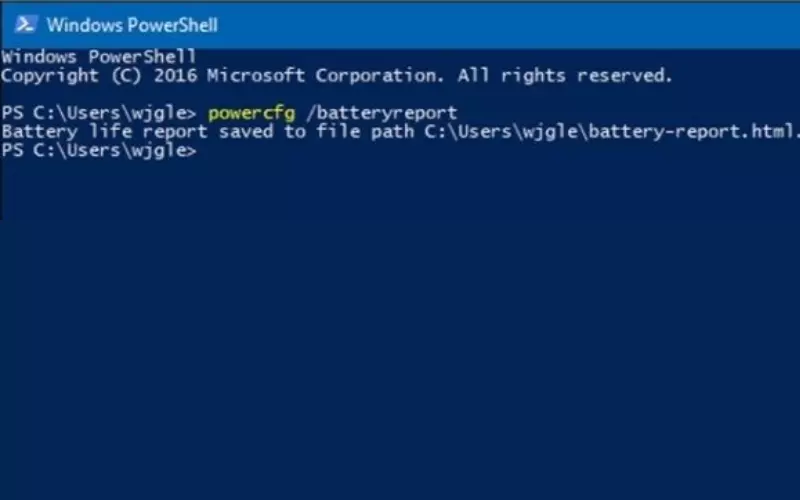
Kiểm tra bằng CPUID HWMonitor
Có nhiều phần mềm hỗ trợ kiểm tra pin của laptop, trong đó phải kể đến CPUID HWMonitor. Ứng dụng này sẽ cho bạn biết tuổi thọ và độ chai pin của thiết bị bạn. Với giao diện đơn giản, thao tác dễ dùng bạn có thể kiểm pin thiết bị dễ dàng, cách làm như sau:
- Bước 1: Hãy tải về ứng dụng CPUID HWMonitor và tiến hành cài đặt nó về máy của bạn.
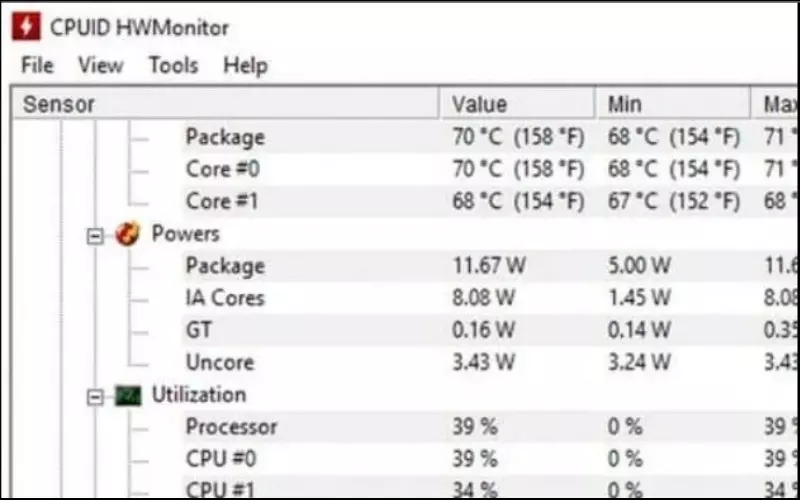
- Bước 2: Tại giao diện chính của CPUID HWMonitor bạn cần kéo xuống dưới để tìm mục Primary, tại đây sẽ có một số thông số cần thiết của thiết bị.
Design Capacity: Dung lượng pin của máy.
Current Capacity: Dung lượng pin sử dụng thực tế của máy.
Wear Level: Tỉ số chênh lệch của hai thông số trên, nếu quá 50% thì bạn cần bảo trì pin của mình.
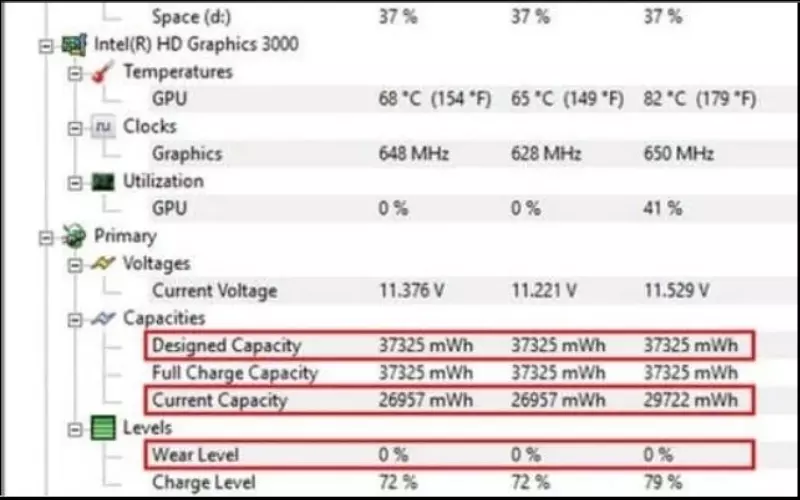
Những điều cần lưu ý khi sử dụng laptop để tránh bị chai pin
Một số điều bạn cần lưu ý đến máy hoạt động bình thường và giúp nâng cao tuổi thọ của pin:
- Không nên vừa sạc vừa sử dụng sẽ gây ảnh hưởng đến chất lượng pin sau một thời gian sử dụng.
- Luôn sử dụng sạc chính hãng đi kèm với laptop, đảm bảo quá trình nạp pin được đồng bộ và không bị sự cố trong quá trình nạp.
- Không để đến khi máy cạn pin sập nguồn thì mới sạc, nên lưu ý sạc pin khi nào còn 10-20% pin.
- Tắt máy đúng cách để thiết bị được nghỉ ngơi tránh thiết bị chạy ngầm khiến pin dễ hao hụt.

Cách cân chỉnh để pin laptop không bị chai
Để có thể cân chỉnh giúp laptop không bị chai pin thì bạn cần lưu ý thực hiện như sau:
- Sau khi sạc đầy pin bạn nên cho máy nghỉ khoảng 2 tiếng.
- Cài đặt chế độ hibernate khi máy xuống 3%.
- Khi laptop rơi vào tình trạng hibernate hãy để yên 5 tiếng rồi hẳn tiến hành sạc.

Xem thêm:
- Laptop Samsung Galaxy Book 3 với thiết kế mỏng nhẹ, tinh tế
- Nên mua iPad hay Laptop? Bảng so sánh iPad và Laptop
Cách kết nối Galaxy Buds với Laptop nhanh chóng
Bạn đã biết cách kiểm tra độ chai pin của laptop mình rồi chứ, hy vọng những thông tin này sẽ có ích cho bạn. Cảm ơn bạn đã xem và hẹn gặp lại bạn vào lần tới nhé!