Không dùng lại ở một thiết bị nghe gọi mà điện thoại còn thay thế cả một chiếc máy scan tài liệu cực tiện lợi. Vậy bạn đã biết cách scan tài liệu trên iPhone chưa, nếu chưa hãy cùng MIUI.VN tìm hiểu ngày bên dưới nhé!
Xem nhanh
Cách scan tài liệu trực tiếp trên iPhone bằng ứng dụng Ghi chú (Notes)
- Bước 1: Ở màn hình chính bạn vào ứng dụng Ghi chú sau đó bạn tạo một ghi chú mới rồi nhấn tạo biểu tượng camera rồi chọn “Quét tài liệu”.
- Bước 2: Sau đó là đưa nội dung cần quét để camera nhận biết sau đó chọn “Giữ bản quét” rồi chọn “Lưu” là hoàn thành.
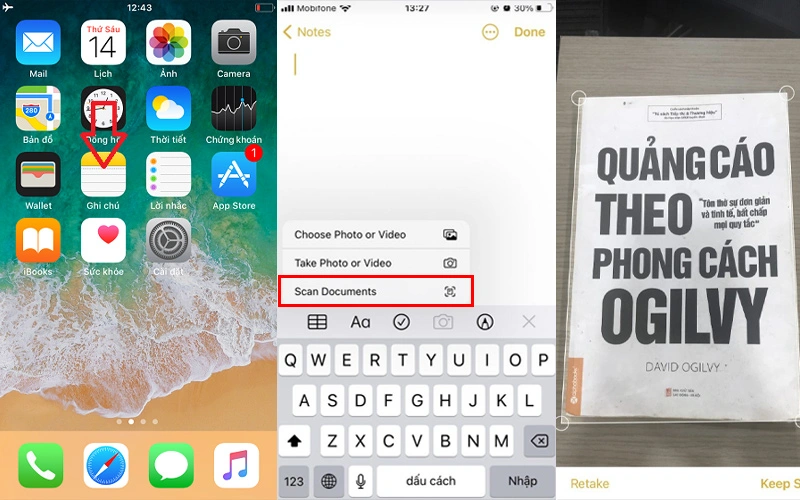
Cách scan tài liệu trực tiếp trong ứng dụng Tệp
- Bước 1: Sau khi đã vào ứng dụng tệp bạn hãy nhấn vào biểu tượng dấu 3 chấm trên góc phải màn hình sau đó chọn “Quét tài liệu”.
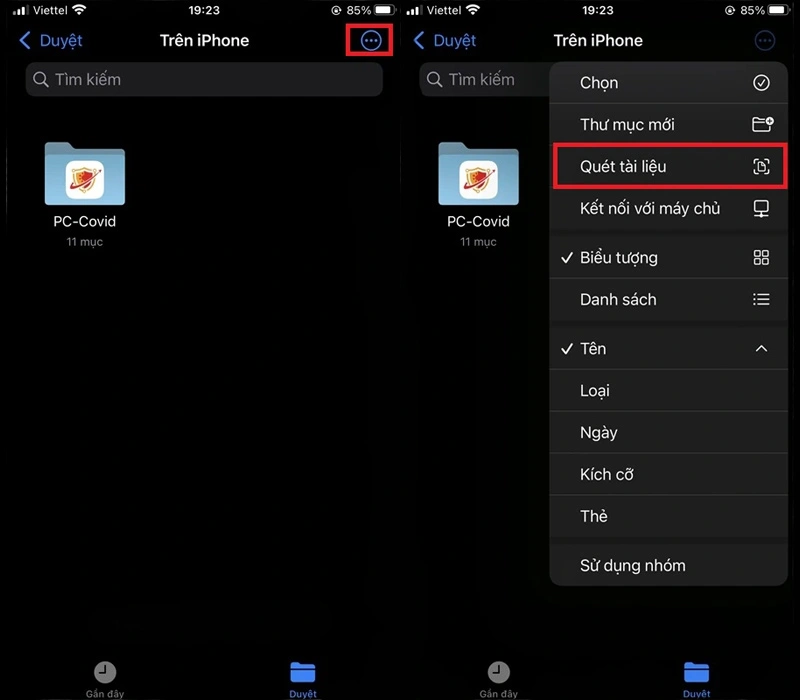
- Bước 2: Kế đến hãy đưa camera lại nơi tài liệu bạn cần quét và sau khi máy đã nhận dạng được tài liệu hãy nhấn “Giữ bản quét” sau đó “Lưu” về máy.
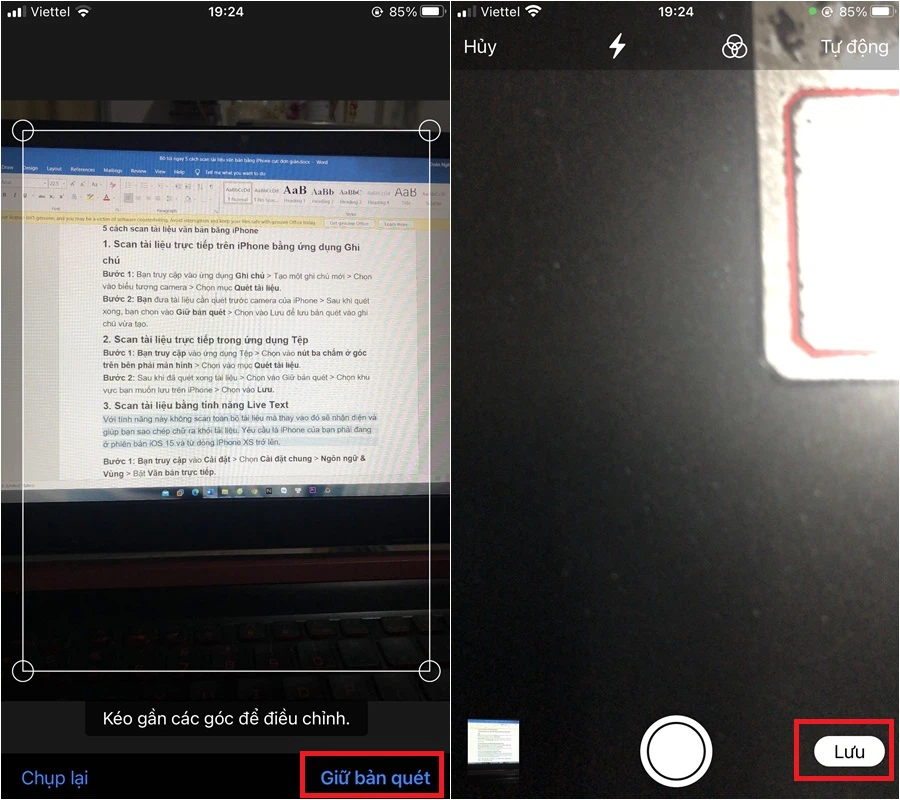
Cách scan tài liệu trên điện thoại bằng Google Drive
Đầu tiên bạn cần phải tải về ứng dụng Google Drive trên CH Play hoặc App Store tùy thiết bị của bạn và thực hiện scan tài liệu như sau:
- Bước 1: Ở giao diện chính của ứng dụng bạn hãy nhấn vào biểu tượng dấu cộng sau đó chọn “Sử dụng máy ảnh”.
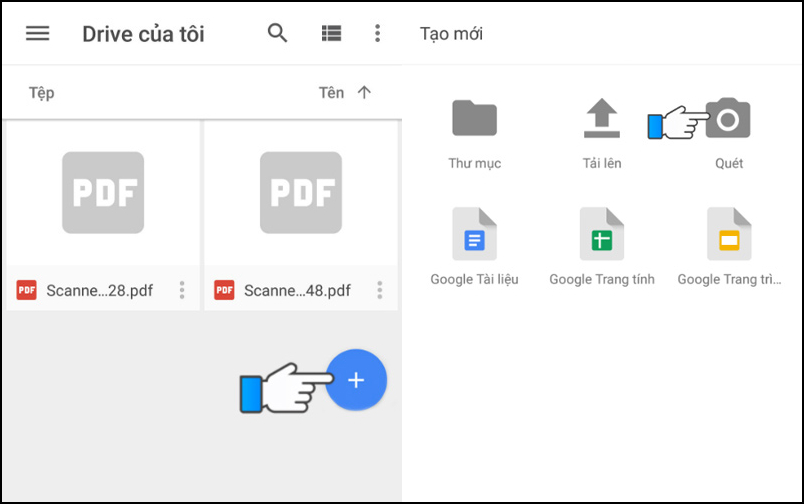
- Bước 2: Sau đó bạn đưa camera trước tài liệu bạn muốn quét và chụp lại rồi nhấn “Sử dụng ảnh” là hoàn thành. Sau đó hình ảnh của bạn sẽ được tự động tải lên dưới dạng PDF ở mục Drive của tôi.
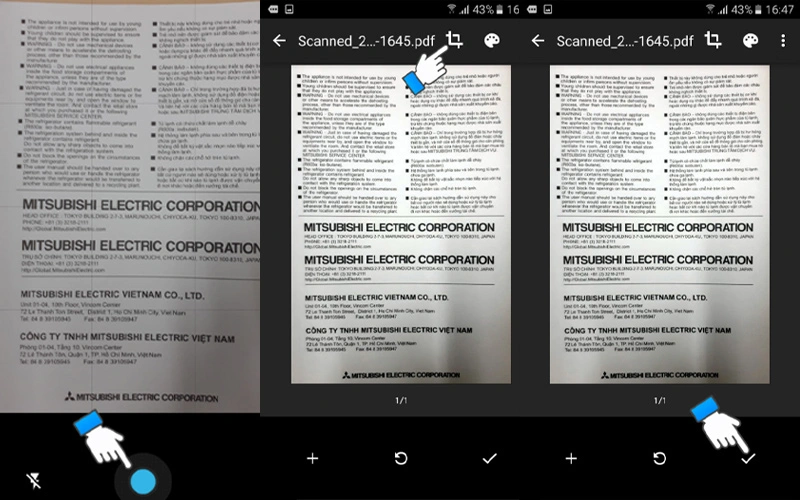
Cách scan tài liệu bằng tính năng Live Text
Với những dòng điện thoại trên XS trở lên và sử dụng hệ điều hành iOS 15 thì mới có thể sử dụng tính năng này, đây là tính năng giúp bạn bạn có thể lấy một phần tài liệu bạn cần thiết chứ không lấy hết tất cả, cụ thể như sau:
- Bước 1: Trước hết bạn cần vào Cài đặt sau đó chọn vào Cài đặt chung rồi chọn “Ngôn ngữ & vùng” để bật lên tính năng “Văn bản trực tiếp”.
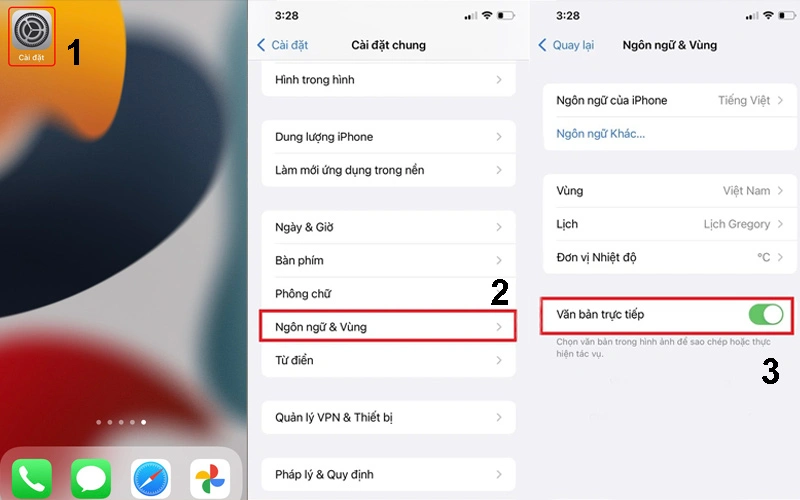
- Bước 2: Sau đó bạn trở ra và vào camera, rồi hướng camera vào tài liệu để nhận dạng, sau đó nhấn vào biểu tượng scan để quét rồi chọn phần mà bạn muốn copy là hoàn thành.
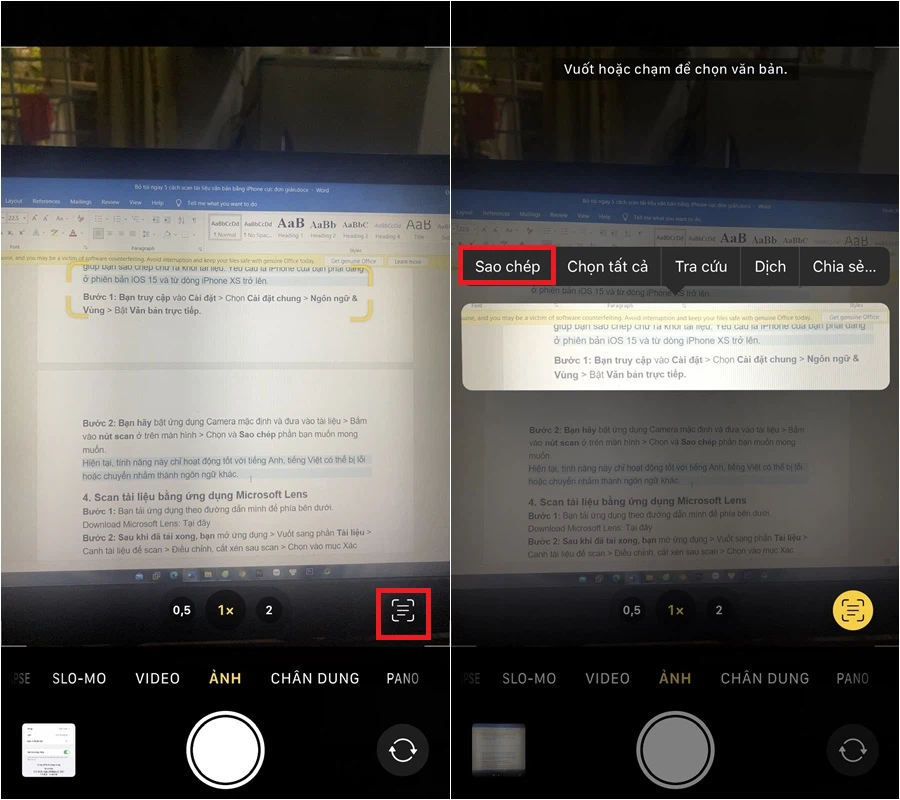
Cách scan tài liệu bằng Microsoft Office Lens
- Bước 1: Đầu tiên bạn cần tải về ứng dụng Microsoft Lens.
- Bước 2: Sau đó bạn mở ứng dụng rồi quét tài liệu cần thiết rồi “Xác nhận” tùy chỉnh cắt xén sau đó chọn “Đã xong” rồi lưu dưới dạng cần thiết.
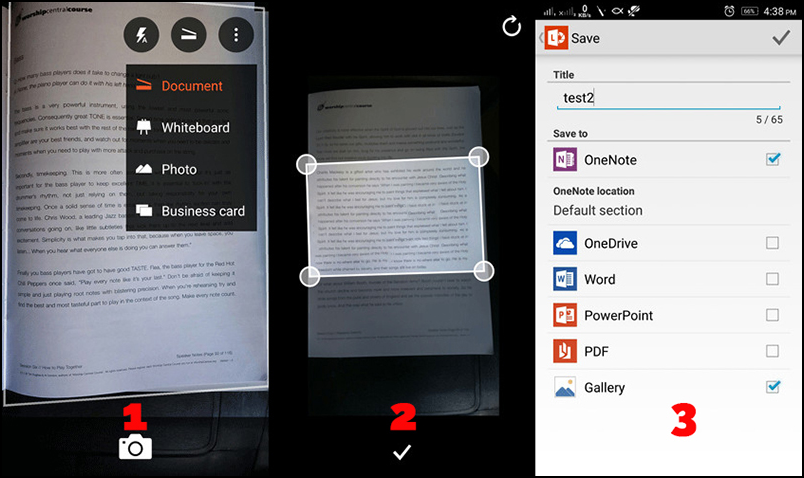
Cách scan tài liệu bằng Cam Scanner
- Bước 1: Đầu tiên bạn cần tải về ứng dụng Cam Scanner trên App Store hoặc CH Play.
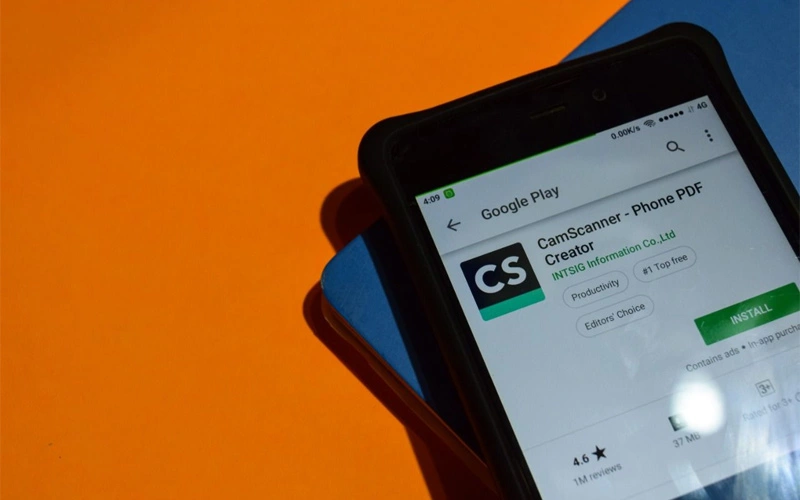
- Bước 2: Mở ứng dụng và quét tài liệu bạn muốn sau đó nhấn biểu tượng chụp rồi tùy chỉnh cắt xén rồi nhấn dấu mũi tên để lưu tài liệu.
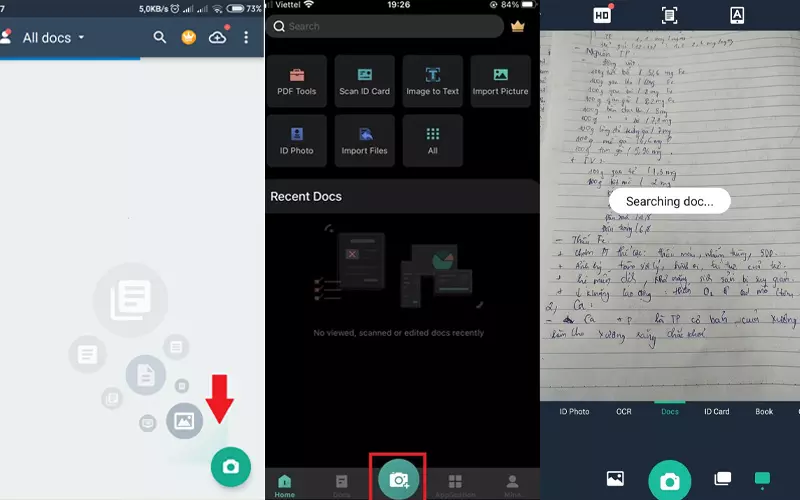
- Bước 3: Tài liệu của bạn sẽ mất vài giây để xử lý là hoàn thành bạn có thể nhấn vào biểu tượng ba chấm để gửi đi tài liệu nếu cần thiết.
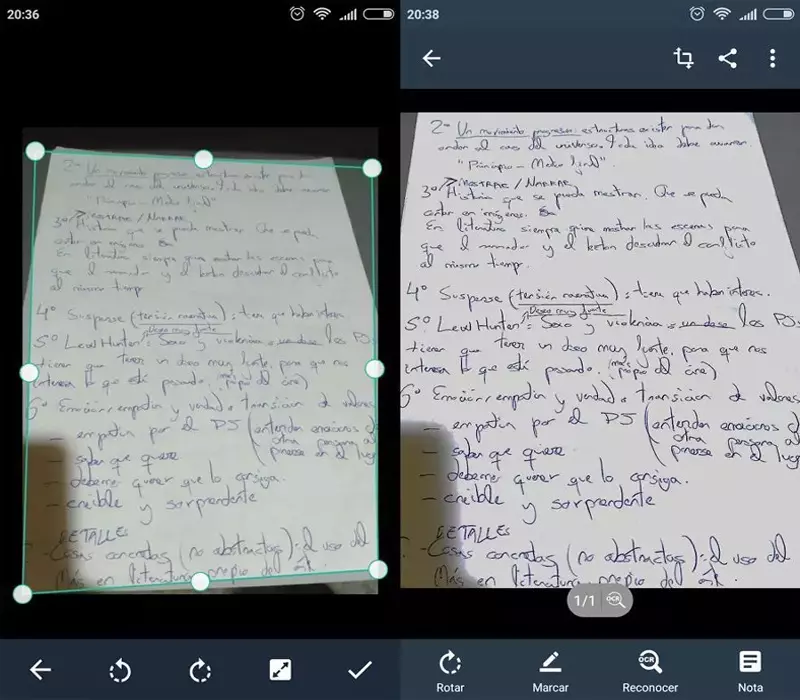
Xem thêm:
- 11 ứng dụng quản lý file đơn giản, tốt nhất cho iOS và Android
- Cách tìm file tải về lưu ở đâu trên iPhone và smartphone Android
- Cách chia sẻ ghi chú iPhone đơn giản mà bạn không nên bỏ qua
Cách scan tài liệu bằng iPhone mà chúng tôi vừa vừa sẻ có đơn giản không, hy vọng nó sẽ giúp ích được chọn bạn. Cảm ơn bạn đã xem bạn xin hẹn gặp lại nhé!