Bạn thường xuyên sử dụng điện thoại iPhone chụp hình để lưu giữ những khoảnh khắc đẹp trong cuộc sống nhưng chưa biết cách chuyển sang máy tính. Hãy cùng MIUI.VN tìm hiểu 8 cách copy ảnh từ iPhone vào máy tính đơn giản qua bài viết dưới đây.
Xem nhanh
Cách chép, chuyển hình ảnh từ iPhone sang máy tính Window
Chuyển hình ảnh từ iPhone sang máy tính qua File Explorer
Nếu bạn muốn chuyển hình ảnh từ iPhone sang máy tính có thể sử dụng tính năng File Explorer đơn giản, dễ sử dụng và miễn phí hoàn toàn. Đặc biệt, với phương án này bạn sẽ xóa, copy hay di chuyển tệp tin bất kỳ qua các bước sau đây:
- Bước 1: Sử dụng cáp Lightning để kết nối với iPhone hoặc iPad > Ấn Tin cậy tại giao diện vừa xuất hiện trên màn hình.
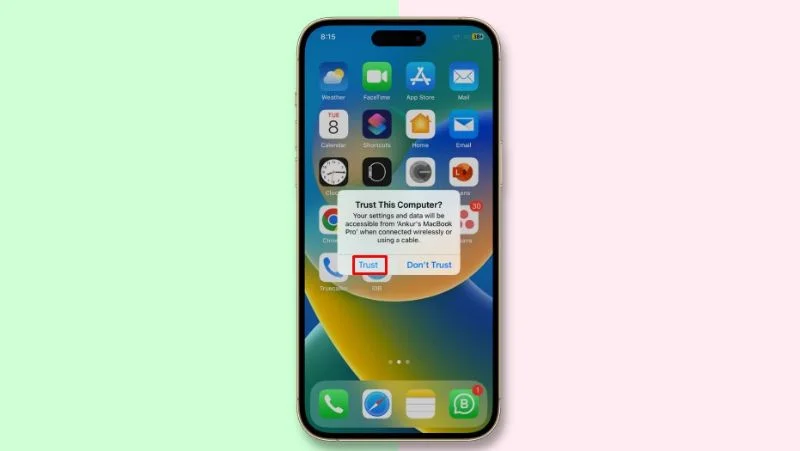
- Bước 2: Sau khi máy tính đã kết nối iPhone hoặc iPad, bạn vào My Computer ở màn hình máy tính > Click mục Apple iPhone.
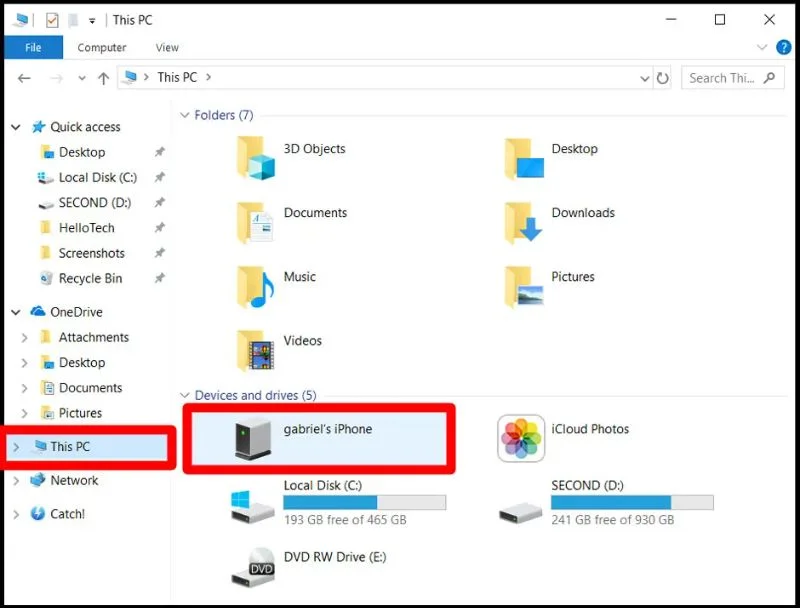
- Bước 3: Trong giao diện Apple iPhone tiếp theo sẽ xuất hiện duy nhất một thư mục Internal Storage > Người dùng click vào tệp tin này.
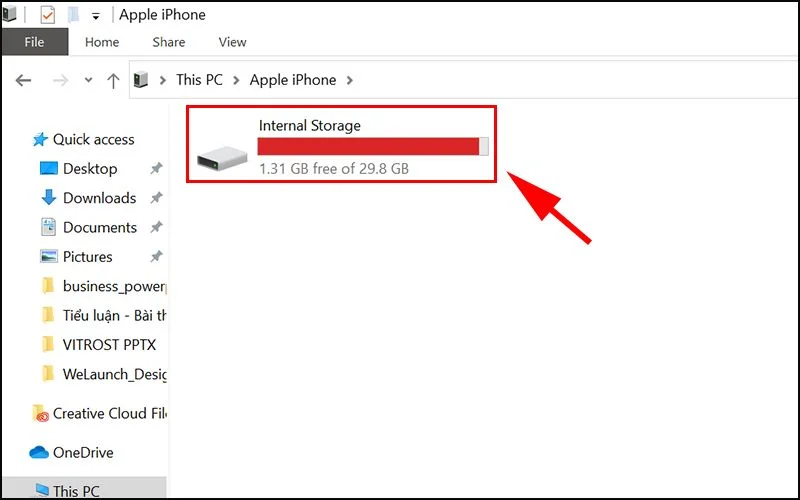
- Bước 4: Bạn sẽ thấy thư mục DCIM sau khi truy cập vào Internal Storage > Click thư mục này.
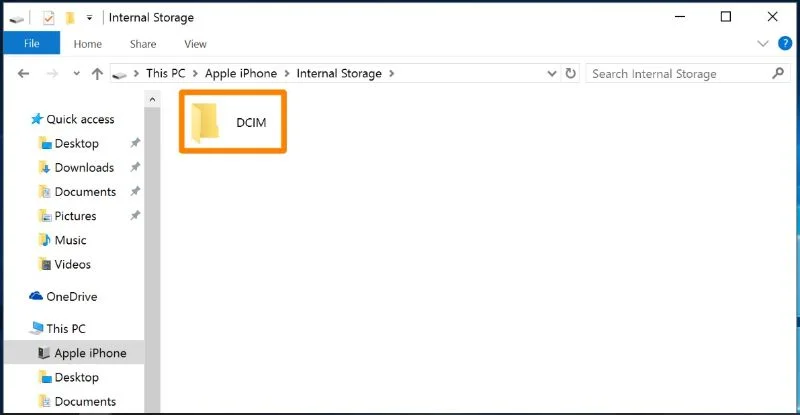
- Bước 5: Người dùng hãy chọn thư mục chứa hình ảnh như trong hướng dẫn là 104APPLE > Nhấn đúp vào.
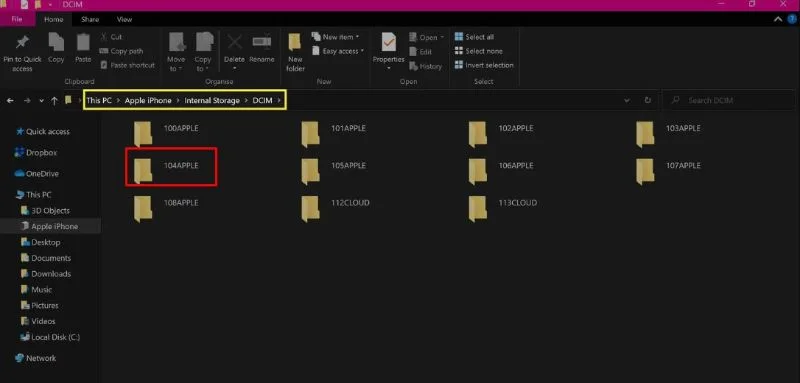
- Bước 6: Ở đây, bạn chọn hình ảnh muốn sao chép > Nhấn chuột phải rồi chọn Copy hoặc dùng tổ hợp phím Ctrl + C.
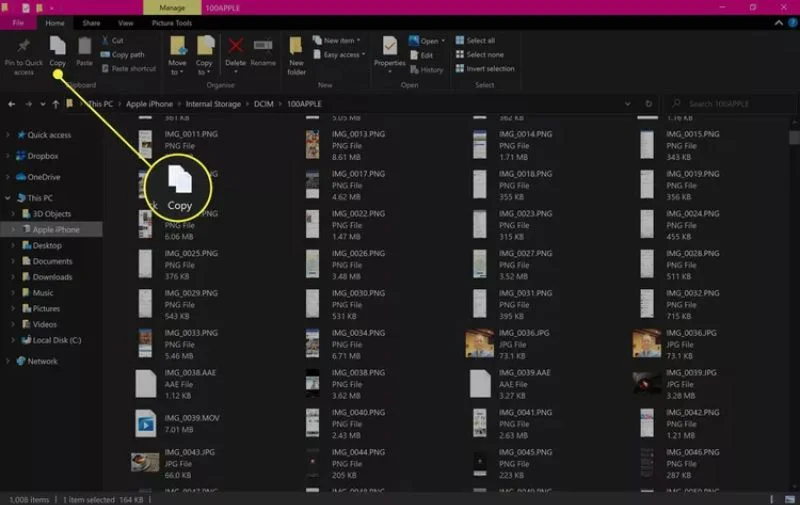
- Bước 7: Sau khi đã sao chép hình ảnh thành công, bạn tìm đến thư mục muốn lưu > Nhấn chuột phải và chọn Paste hoặc dùng tổ hợp phím Ctrl + V.
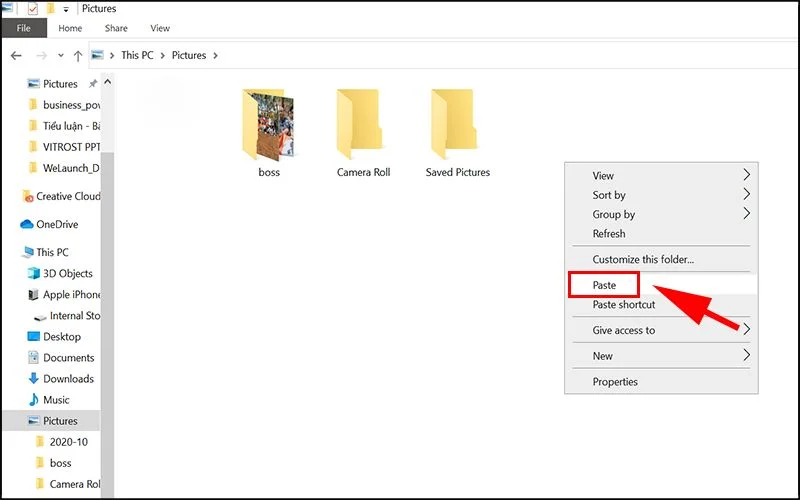
Chuyển hình ảnh từ iPhone sang máy tính qua Bluetooth
Một phương án khác để người dùng iPhone chuyển hình ảnh từ điện thoại về máy tính đó là sử dụng kết nối Bluetooth. Với phiên bản hệ điều hành iOS 16 trở lên, Apple cho phép bạn dễ dàng ghép nối tương tự như 2 chiếc điện thoại.
Đầu tiên, người dùng hãy bật đồng thời kết nối Bluetooth trên máy tính và điện thoại iPhone. Đồng thời, đảm bảo chúng phát hiện rồi ghép nối với nhau. Cuối cùng nhập mật mã xuất hiện trên màn hình iPhone để 2 thiết bị hoàn thành ghép nối rồi sao chép.
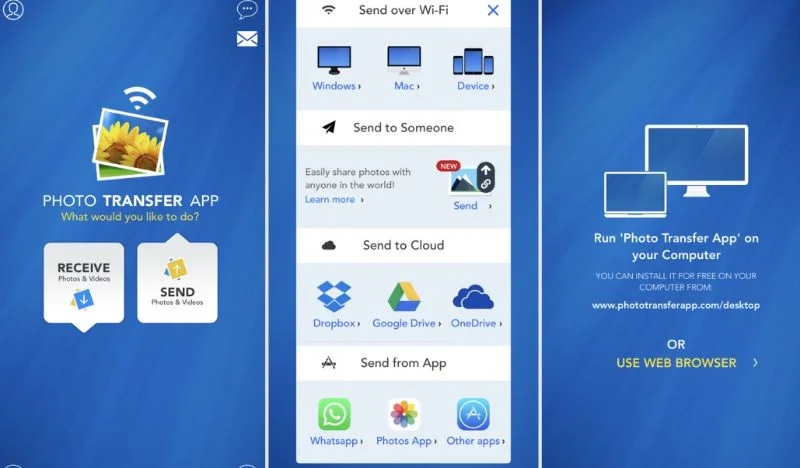
Chuyển hình ảnh sang máy tính bằng Windows Photos
Nếu máy tính bạn sử dụng hệ điều hành Windows 10 trở lên thì hãy dùng ngay tính năng chuyển ảnh từ iPhone sang máy tính thông qua cổng USB cực kỳ nhanh chóng qua các bước sau:
- Bước 1: Sử dụng dây cáp Lightning kết nối iPhone hoặc iPad > Ấn vào thanh tìm kiếm Windows ở góc trái màn hình và điền Photos để tìm đến ứng dụng Ảnh.
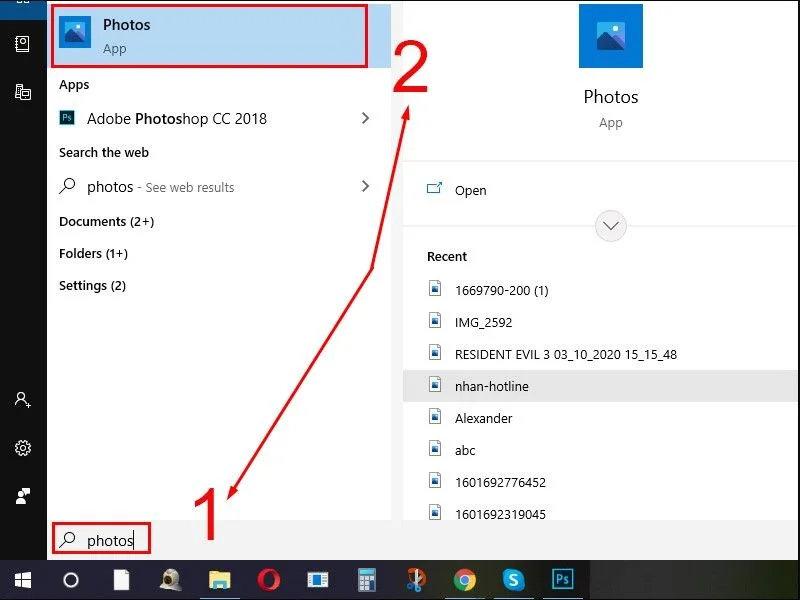
- Bước 2: Chọn From a USB device sau khi giao diện Import xuất hiện.
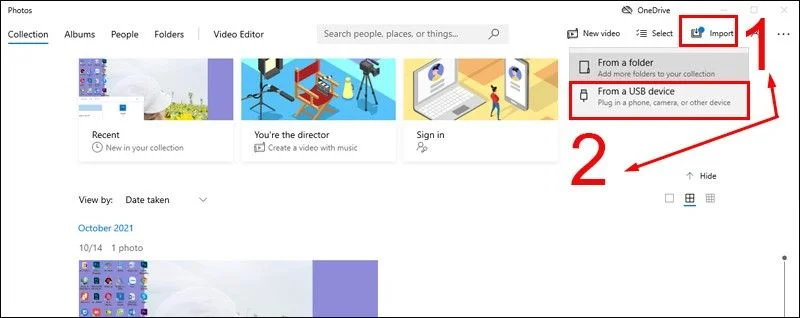
- Bước 3: Tìm kiếm và chọn hình ảnh muốn chuyển từ iPhone sang máy tính > Click dòng chữ Import Selected.
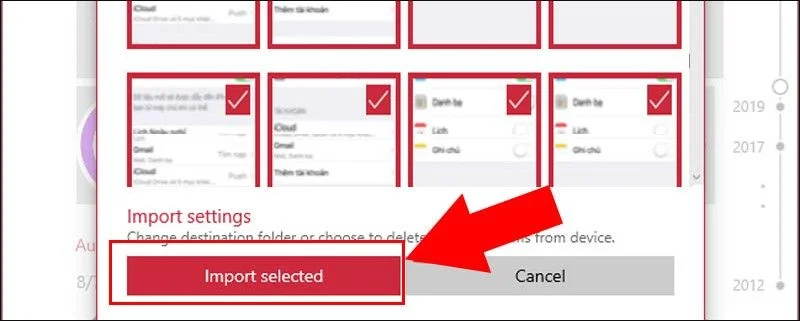
Chuyển hình ảnh từ iPhone sang máy tính qua iCloud Photos
Ngoài cách trên, Windows 10 cho phép người dùng đồng bộ hình ảnh nhờ phần mềm iCloud. Trước khi thực hiện, bạn hãy tiến hành sao lưu toàn bộ dữ liệu hình ảnh trên iPad hoặc iPhone sang iCloud. Dưới đây là hướng dẫn cụ thể.
- Bước 1: Trên máy tính cá nhân, bạn mở trình duyệt web và đăng nhập trang chủ iCloud > Điền Apple ID và mật khẩu > Nhấn vào chữ Cho phép nếu iPhone của bạn sử dụng hệ thống bảo mật 2 yếu tố > Điền mã PIN 6 số.
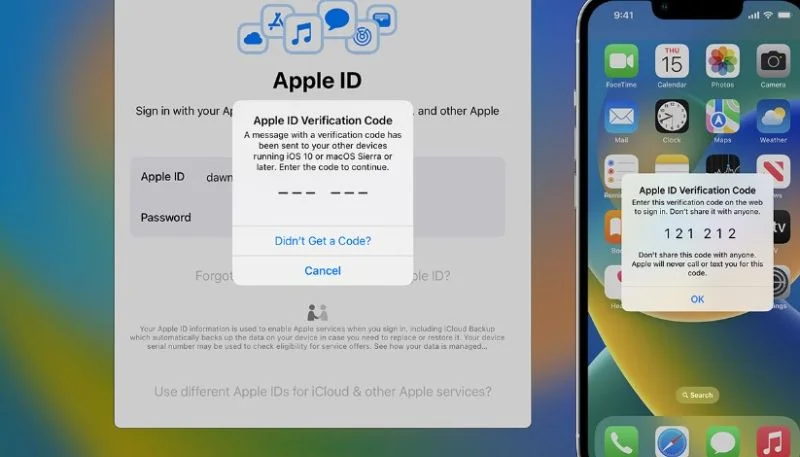
- Bước 2: Nhấn chọn Ảnh trên màn hình máy tính.
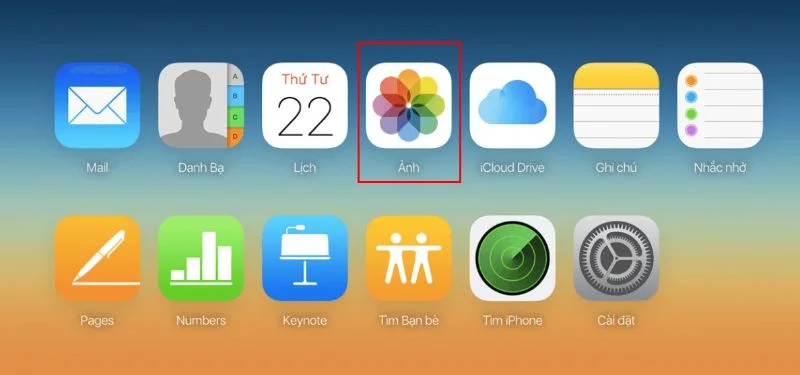
- Bước 3: Chọn ảnh muốn sao chép từ iPhone về máy tính > Nhấn vào biểu tượng tải xuống ở góc phải phía trên màn hình.
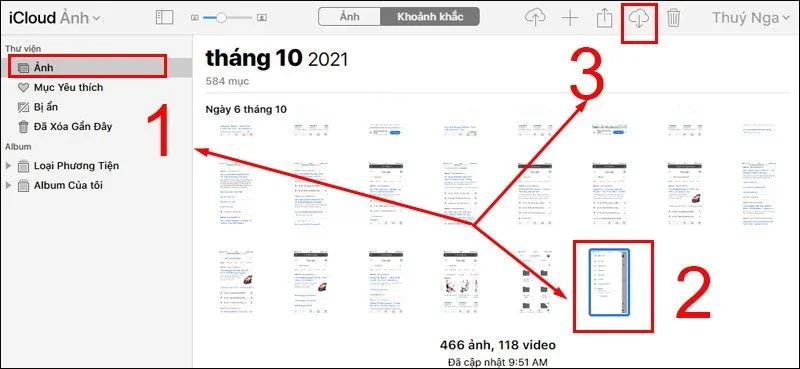
Chuyển ảnh từ iPhone sang máy tính bằng iTunes
Cách này có thể được thực hiện trên máy tính Windows và cả MacBook
- Bước 1: Bạn kết nối các thiết bị bằng dây cáp USB, USB-C hay kết nối Wifi.
- Bước 2: Trong ứng dụng iTunes đã được tải về máy tính Windows hoặc Macbook thì bấm vào ô Thiết bị được Apple sắp xếp ở phía bên trái trên cùng giao diện rồi chọn Ảnh.
- Bước 3: Cuối cùng, bạn chọn một số hình ảnh, thư mục ảnh hoặc album từ Menu vừa xuất hiện rồi chọn Đồng bộ ảnh là thành công.
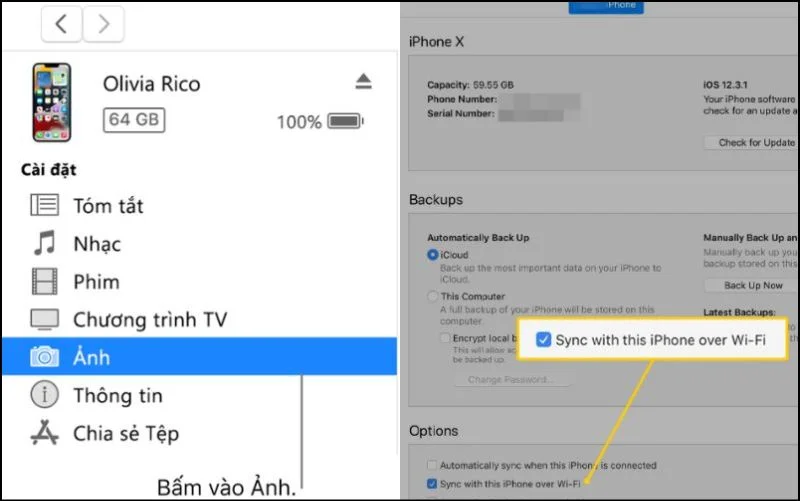
Cách chép, chuyển hình ảnh từ iPhone sang MacBook
Chuyển ảnh từ iPhone sang MacBook bằng AirDrop
Để chuyển ảnh từ iPhone sang Macbook bằng công nghệ AirDrop do chính Apple nghiên cứu và phát triển thì người dùng cần đảm bảo cả hai thiết bị đều đã bật kết nối AirDrop cùng Wifi, 3G/4G.
- Bước 1: Trên máy tính Macbook, bạn nhấn vào ứng dụng Finder > Click dòng chữ ở góc trái màn hình > Chọn Mọi người (Everyone).
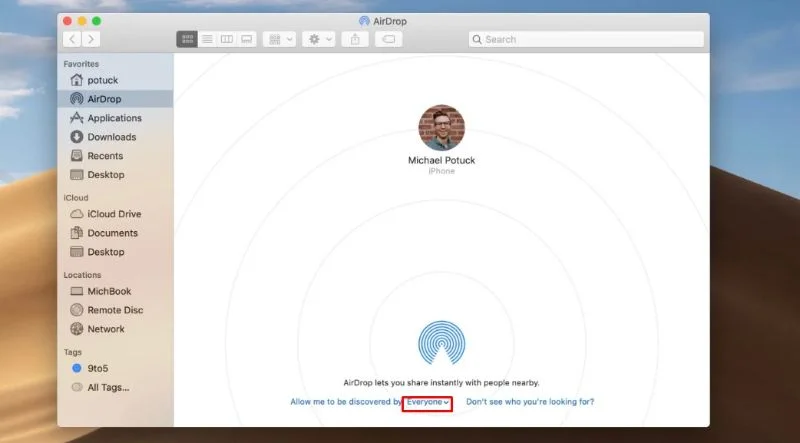
- Bước 2: Người dùng truy cập vào mục Cài đặt ở màn hình chính điện thoại iPhone > Kéo xuống và chọn Cài đặt chung > Click dòng AirDrop rồi bấm Mọi người.
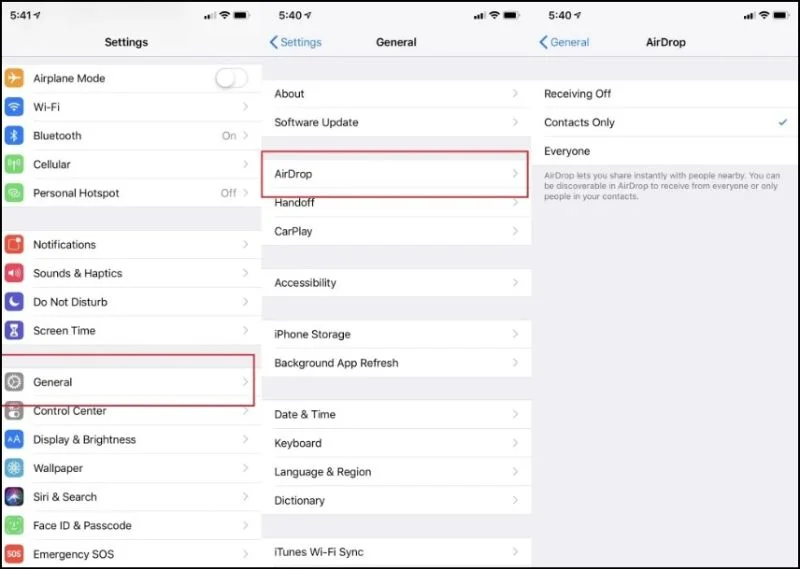
- Bước 3: Bạn hãy chọn hình ảnh cần chép từ thư mục ảnh của iPhone vào Macbook > Bấm biểu tượng Chia sẻ ở góc trái màn hình > Ấn AirDrop là thành công.
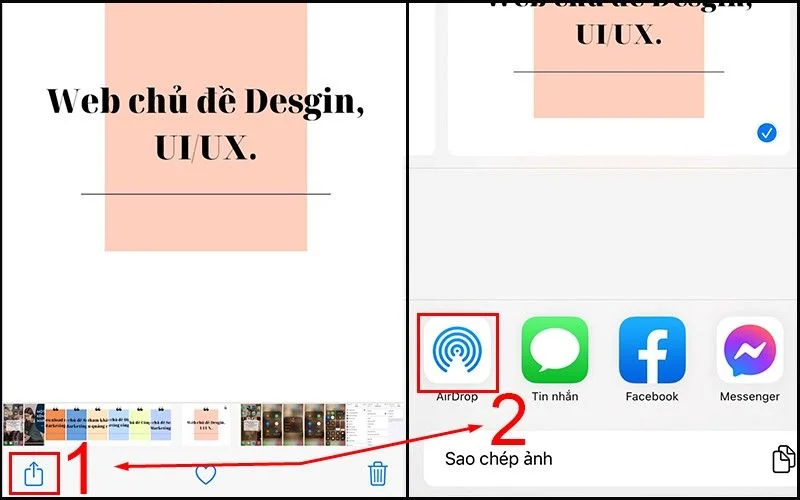
Chuyển ảnh từ iPhone sang MacBook bằng cáp USB
Đối với cách chuyển ảnh từ iPhone sang Macbook bằng dây cáp USB bạn cần cập nhật hệ điều hành trên Macbook lên phiên bản cao cấp nhất, vừa tránh tình trạng lỗi vặt vừa tăng tốc độ sao chép.
- Bước 1: Dùng dây cáp USB kết nối iPhone với máy tính > Mở ứng dụng Hình ảnh (Photos) rồi tìm kiếm tên iPhone của bạn.
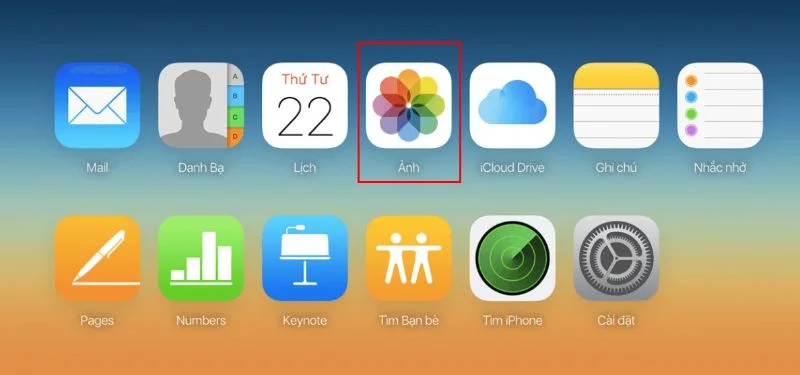
- Bước 2: Bấm vào Open Photos for this device Ở giao diện vừa xuát hiện.
- Bước 3: Để sao chép toàn bộ hình ảnh thì click Import All New Items. Nếu muốn sao chép một vài tấm thì chọn tệp cần thiết rồi nhấn Import Selected.
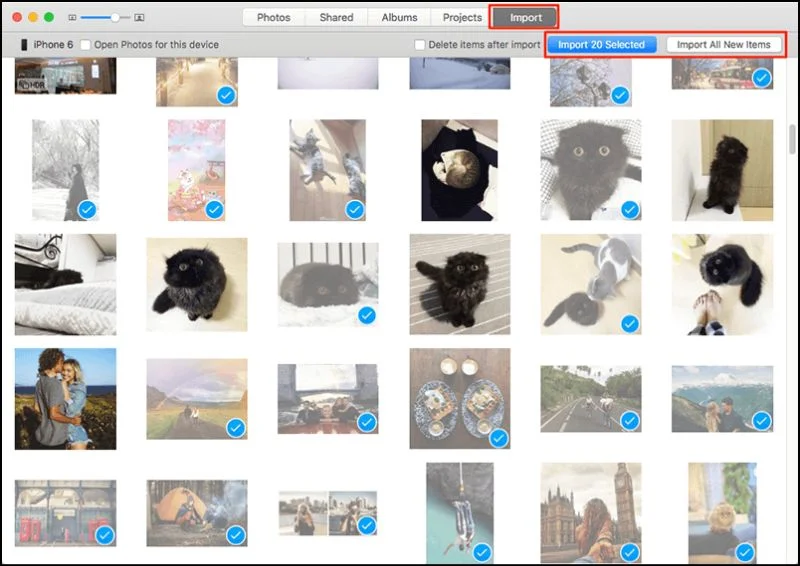
Chuyển ảnh từ iPhone sang MacBook bằng ảnh iCloud
Một trong những cách phổ biến nhất để chuyển ảnh từ iPhone sang Macbook chính là dùng tính năng iCloud nhờ khả năng đồng bộ hoàn hảo. Nhưng phương pháp này có một nhược điểm nhanh hết dung lượng miễn phí do Apple cung cấp.
- Bước 1: Sử dụng cáp USB để kết nối Macbook với iPhone, iPad hoặc iPod Touch > Mở ứng dụng ảnh ở màn hình chính, click biểu tượng Apple ở góc trái bên trên > Ấn vào mục Systems Preferences.
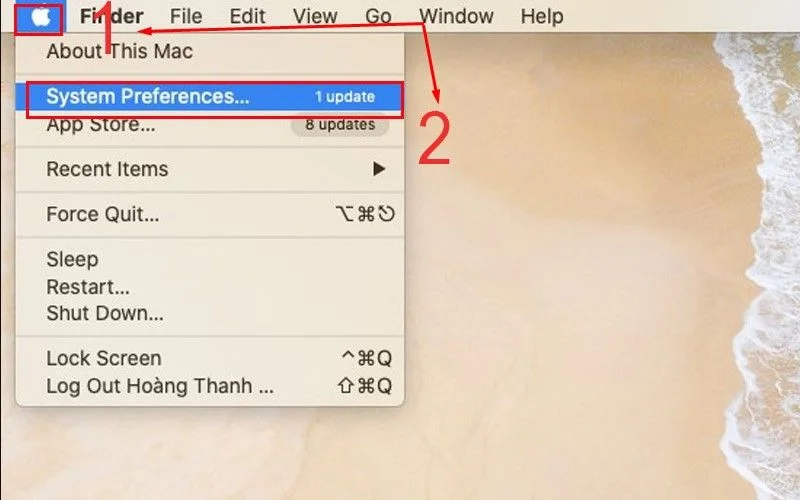
- Bước 2: Chọn Apple ID tại bên phải giao diện mới.
- Bước 3: Click vào biểu tượng Photos và chờ đợi hình ảnh chuyển từ iPhone sang Macbook.
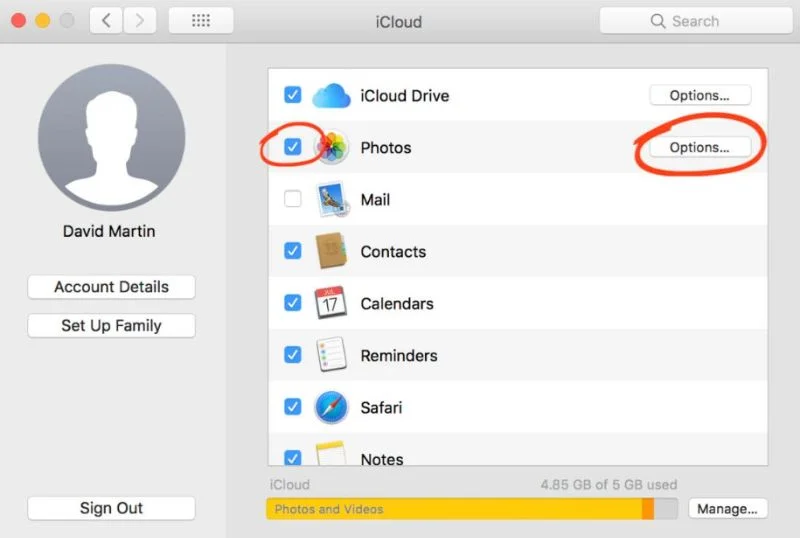
Chép ảnh từ iPhone sang MacBook qua ứng dụng Photos
Để sao chép tệp ảnh từ iPhone sang Macbook bằng ứng dụng Photos bạn cần tải về và cài đặt phần mềm iTunes 12.5.1 trở lên. Đồng thời, người dùng phải dùng cáp USB để kết nối, cách thực hiện cụ thể như sau:
- Bước 1: Trên iPhone, nhấn vào tùy chọn Trust your Mac vừa xuất hiện ở màn hình chính. Bên cạnh đó, từ LaunchPad trên máy tính Mac, bạn mở ứng dụng Photos.
- Bước 2: Ở phía trên cùng ứng dụng Photos, người dùng click tab Import > Chọn hình ảnh muốn sao chép thì bấm tùy chọn Import Selected (Chọn một số tệp) hay Import All New Photos (Chọn tất cả tệp).
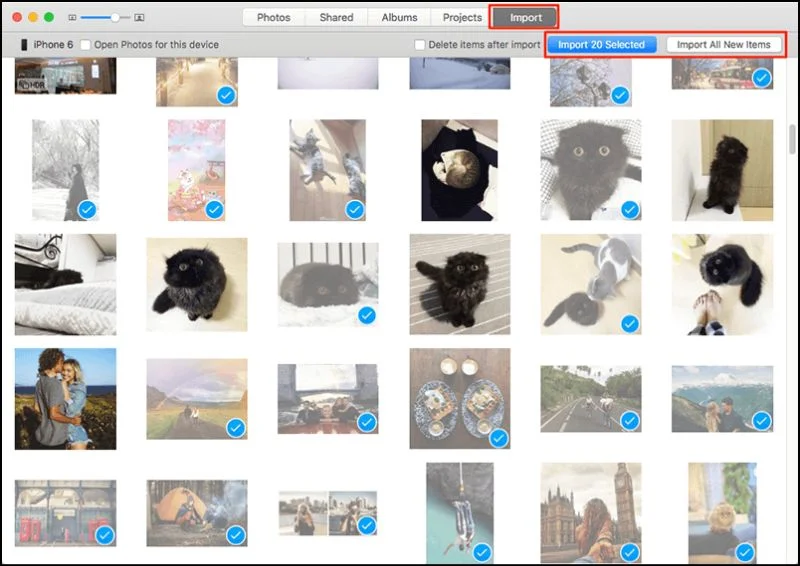
Xem thêm:
- Cách chuyển ảnh từ iPhone sang máy tính Windows, MacBook
- 9 cách chuyển ảnh từ iPhone sang iPhone chỉ trong 1 giây
- 7 phần mềm kết nối iPhone với máy tính đơn giản trong tích tắc
Qua những thông tin trên, MIUI.VN đã hướng dẫn 8 cách copy ảnh từ iPhone vào máy tính hoặc MacBook cực kỳ cụ thể và chi tiết. Trong quá trình thực hiện nếu gặp bất kỳ vấn đề gì hãy bình luận ngay bên dưới bài viết để được tư vấn, hỗ trợ ngay nhé!