iPhone không bắt được Wifi dù đã kết nối trước đó là tình trạng thường xuyên xảy ra khiến người dùng cảm thấy khó chịu khi trải nghiệm. Đừng lo lắng! MIUI.VN sẽ hướng dẫn bạn 10 cách khắc phục qua bài viết dưới đây.
Xem nhanh
Bật, tắt kết nối Wi-Fi
Cách đơn giản nhất phải thực hiện đầu tiên khi iPhone của bạn không kết nối được Wifi là tắt rồi bật lại. Người dùng có thể thực hiện một trong 2 phương án dưới đây:
Cách 1: Bật, tắt Wi-Fi bằng Setting
Bước 1: Đầu tiên, bạn ấn vào ứng dụng Cài đặt (Settings) ở màn hình chính
Bước 2: Click ô Wi-fi > Gạt thanh ngang cạnh mục Wi-fi từ phải sang trái để tắt
Bước 3: Sau đó, người dùng chờ trong khoảng vài giây rồi gạt sang bên phải để bật lại Wi-fi.
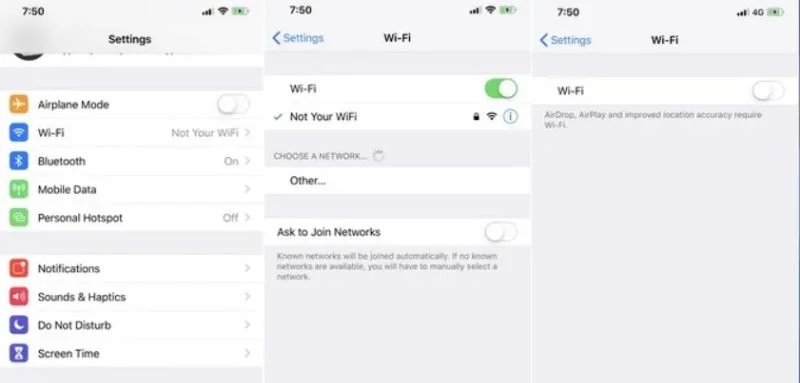
Cách 2: Bật, tắt Wi-Fi bằng Control Center
Bước 1: Mở Trung tâm điều khiển (Control Center) bằng cách vuốt từ mép dưới màn hình điện thoại.
Bước 2: Tiếp đến, bạn chạm vào biểu tượng Wi-fi để tắt rồi chạm lại sau vài giây.
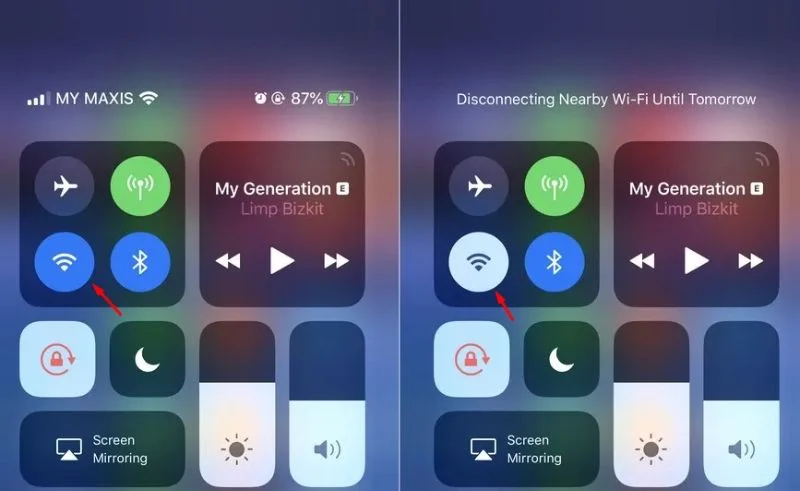
Xem thêm: Nguyên nhân và CÁCH KHẮC PHỤC IPHONE TỰ BẬT WIFI, Bluetooth
Quên mạng Wi-Fi đang sử dụng
Nếu bạn đã tắt rồi bật lại Wi-fi nhưng hiệu quả nhưng không mong muốn thì hãy thử cách quên mạng Wi-fi đang sử dụng rồi kết nối lại với 3 bước như sau:
Bước 1: Click vào ô Cài đặt ở màn hình chính > Nhấn mục Wi-fi.
Bước 2: Người dùng ấn biểu tượng chữ i bên cạnh Wi-fi mà máy bạn đang kết nối > Bấm quên mạng này và xác nhận Quên.
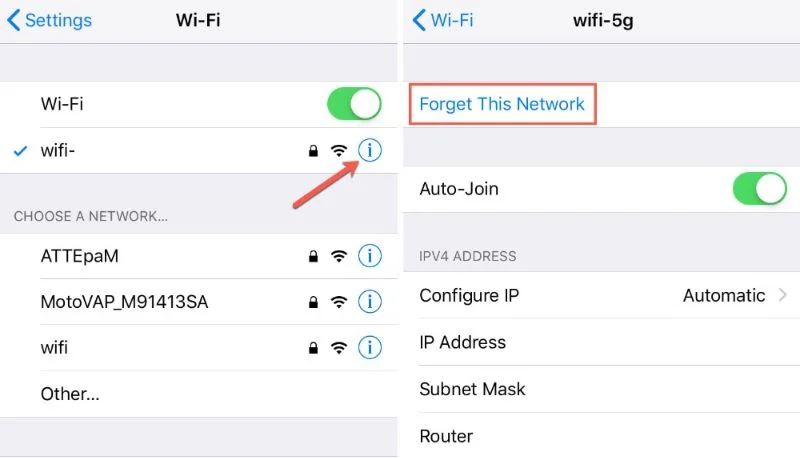
Bấm quên mạng này và xác nhận QuênBước 3: Bạn chờ trong khoảng vài giây, sau đó điền tên Wi-fi và điền Mật khẩu (Password) để kết nối lại Wi-fi đó.
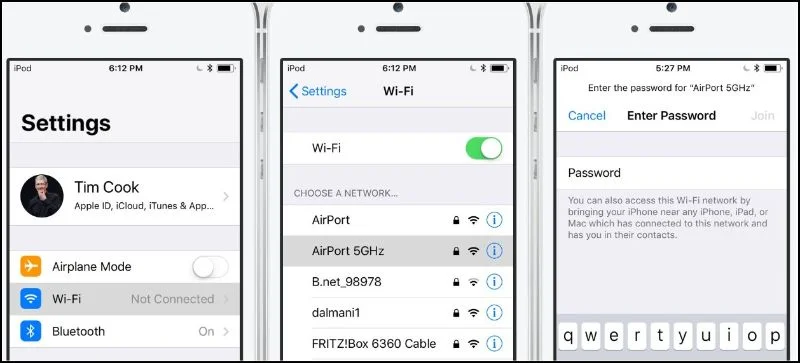
Điền tên Wi-fi và điền Mật khẩu (Password) để kết nối lại Wi-fi đó
Xem thêm: Mách bạn 4 cách xem mật khẩu Wifi đã lưu trên iPhone cực hay
Khởi động lại iPhone
Một phương án khác thường xuyên được sử dụng để xử lý những sự cố nhỏ về phần cứng và phần mềm trên iPhone đó là khởi động lại thiết bị. Bởi trong quá trình sử dụng có thể xảy ra những xung đột khiến một số tính năng hoạt động không như bình thường.
Bạn hãy ấn giữ đồng thời nút nguồn và nút giảm âm lượng cho đến khi điện thoại xuất hiện thanh ngang trượt lên để tắt. Sau đó, người dùng lướt sang phải để tắt nguồn. Đợi trong khoảng vài giây thì ấn giữ nút nguồn, máy sẽ khởi động lại ngay lập tức.
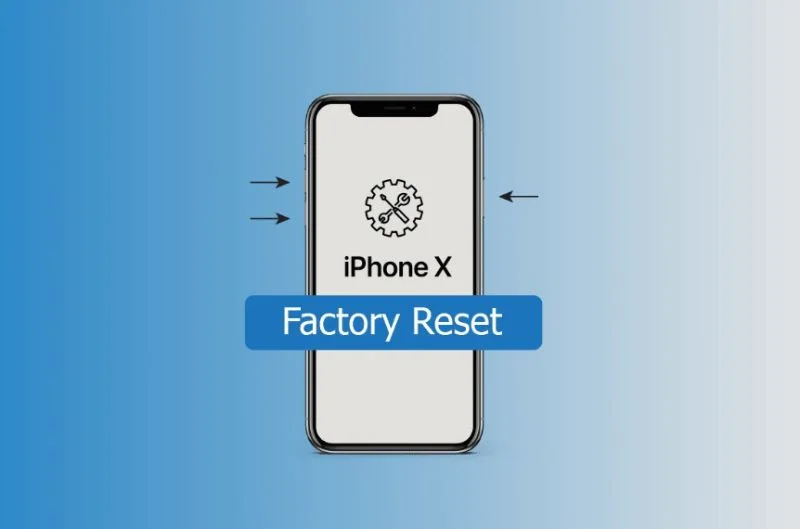
Khởi động lại Modem và Router
Bạn hãy khởi động lại Modem và router phát Wi-fi nhà bạn nếu iPhone có thể kết nối với Wi-fi bên ngoài như quán cà phê, siêu thị, nhà hàng,… nhưng không thể “bắt” mạng nhà bạn. Đôi lúc, đường truyền sẽ bị gián đoạn khi sử dụng trong thời gian dài.
Để khắc phục tình trạng này, bạn rút dây nguồn Modem hoặc Router, đợi từ 30 giây đến 1 phút cho thiết bị tắt hoàn toàn. Sau đó, người dùng khởi động và kết nối lại như bình thường.

Tắt Bluetooth
Trong một số trường hợp, Bluetooth có thể gây nhiễu kết nối Wifi khi bật đồng thời cùng nhau. Bạn hãy tắt Bluetooth bằng một trong 2 phương án như sau:
Cách 1: Tắt Bluetooth bằng Setting
Bước 1: Vào ô Cài đặt ở màn hình chính điện thoại
Bước 2: Bấm Bluetooth và trượt thanh công cụ sang bên trái để Tắt.
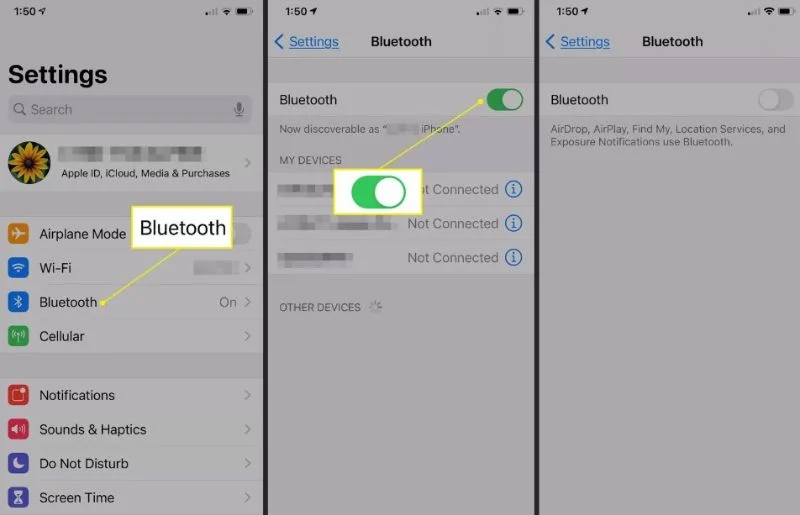
Cách 2: Tắt Bluetooth bằng Control Center
Bước 1: Vuốt từ mép dưới màn hình lên để truy cập vào Trung tâm điều khiển (Control Center).
Bước 2: Bạn nhấn biểu tượng Bluetooth để tắt, chờ trong khoảng vài giây rồi bật lại.
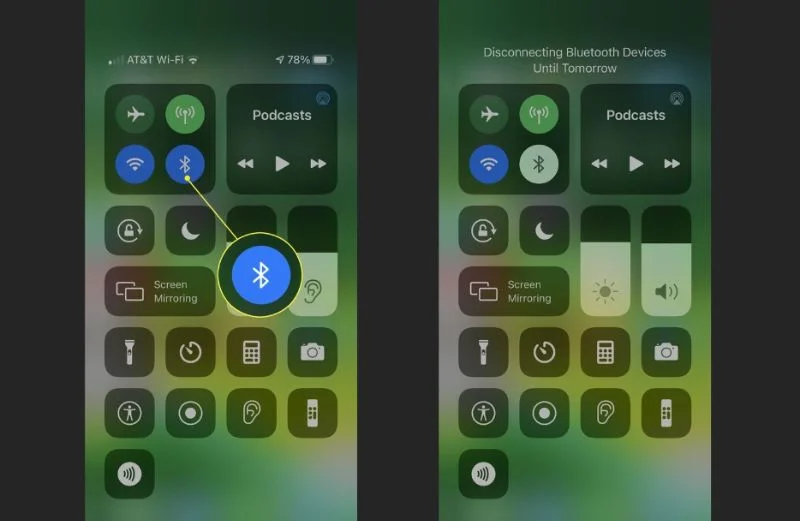
Tắt dịch vụ định vị
Dịch vụ định vị và chia sẻ vị trí giúp iPhone sử dụng các mạng Wifi trong khu vực gần đó, đồng thời tăng độ chính xác của GPS. Nhưng nó cũng có thể là nguyên nhân khiến điện thoại không thể kết nối Wifi. Để tắt bạn cần thực hiện theo các bước sau đây:
Bước 1: Nhấn Cài đặt (Settings) ở màn hình iPhone > Kéo giao diện xuống dưới và click ô Quyền riêng tư.
Bước 2: Người dùng ấn vào Dịch vụ hệ thống (Systems Services) tại giao diện Dịch vụ vị trí (Location Systems).
Bước 3: Tại mục Kết nối mạng & Không dây, bạn gạt thanh công tắc sang bên trái để chuyển sang chế độ OFF.
Xem thêm: 3 cách chia sẻ vị trí trên iPhone đơn giản, nhanh chóng
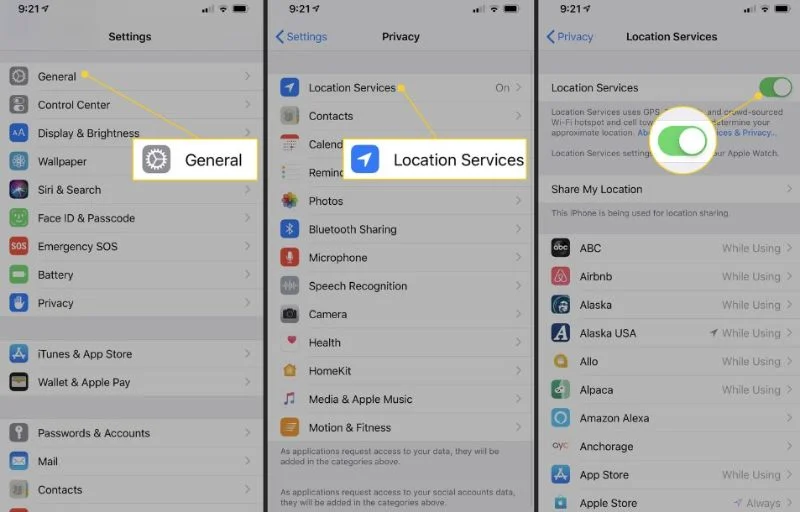
Thay đổi DNS trên iPhone
Để khắc phục tình trạng iPhone không kết nối được Wi-fi, bạn hãy thay đổi địa chỉ DNS với 2 bước cực kỳ đơn giản như sau:
- Bước 1: Ở màn hình chính điện thoại iPhone, bạn ấn vào ứng dụng Cài đặt (Settings) > Click mục Wi-fi và chọn tên Wi-fi muốn thay đổi địa chỉ DNS.
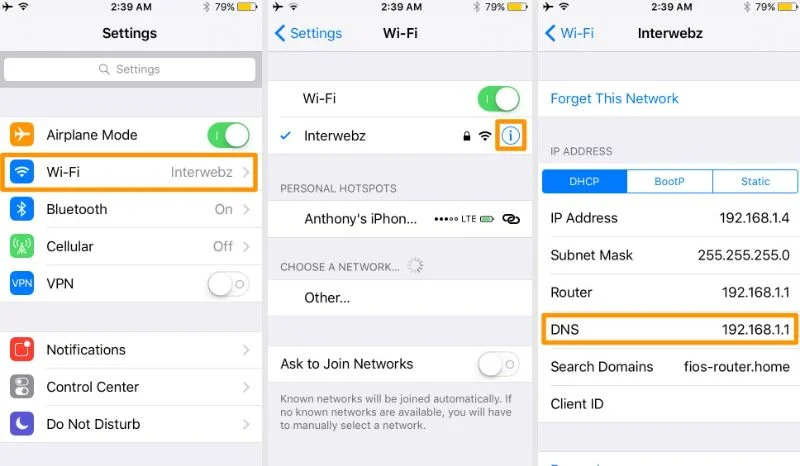
Bước 2: Tại mục Cấu hình DNS, bạn chọn Thủ công > Click vào biểu tượng dấu trừ màu đỏ trước DNS cũ để xóa nó đi > Chọn Thêm máy chủ. Nếu Google DNS thì nhập 8.8.8.8, 8.8.4.4. Ngược lại, nếu OpenDNS thì 208.67.222.222 hoặc 208.67.222.220.
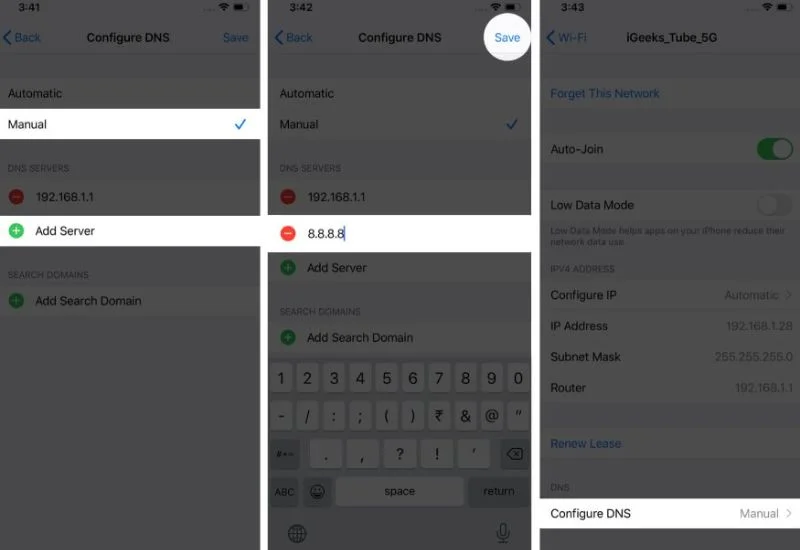
Reset cài đặt Wi-Fi
Thiết lập lại (Reset) cài đặt Wi-fi sẽ giúp điện thoại khôi phục lại hoàn toàn hệ thống kết nối mạng Wi-fi, bao gồm: DHCP, cache, dữ liệu tùy chỉnh hay các thiết lập khác về mặc định. Bạn chỉ cần làm theo các bước sau:
Bước 1: Vào Cài đặt (Settings) ở màn hình chính > Chọn Cài đặt chung (General).
Bước 2: Người dùng ấn vào Đặt lại cài đặt mạng (Reset Network Settings) ở mục Đặt lại (Reset).
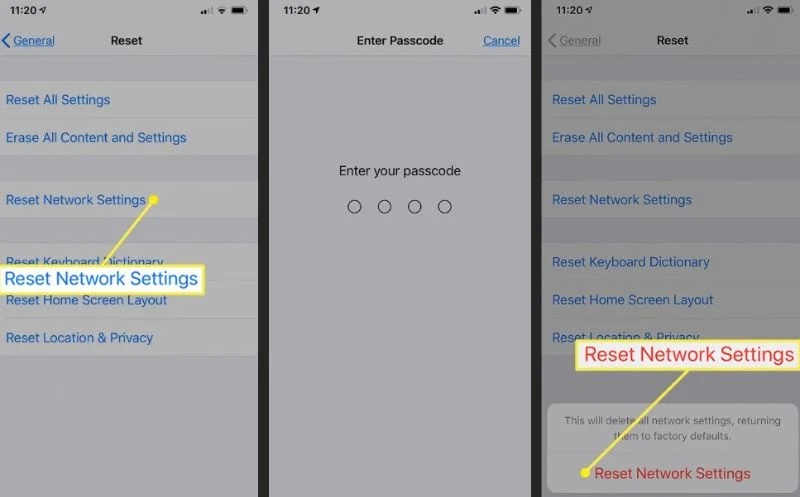
Cập nhật bản iOS mới nhất
Một số phiên bản hệ điều hành iOS gặp lỗi nhỏ khi kết nối Wi-fi, bạn hãy thử kiểm tra và cập nhật bản iOS mới nhất đã được Apple “vá” theo các bước dưới đây:
Bước 1: Nhấn vào Cài đặt chung (General) ở giao diện Cài đặt (Settings).
Bước 2: Người dùng ấn Cập nhật phần mềm > Chọn Tải về và Cài đặt. Tiếp đến, bạn chỉ cần chờ điện thoại tự động chạy và cập nhật hệ điều hành iOS lên phiên bản mới nhất rồi kết nối lại với Wi-fi.
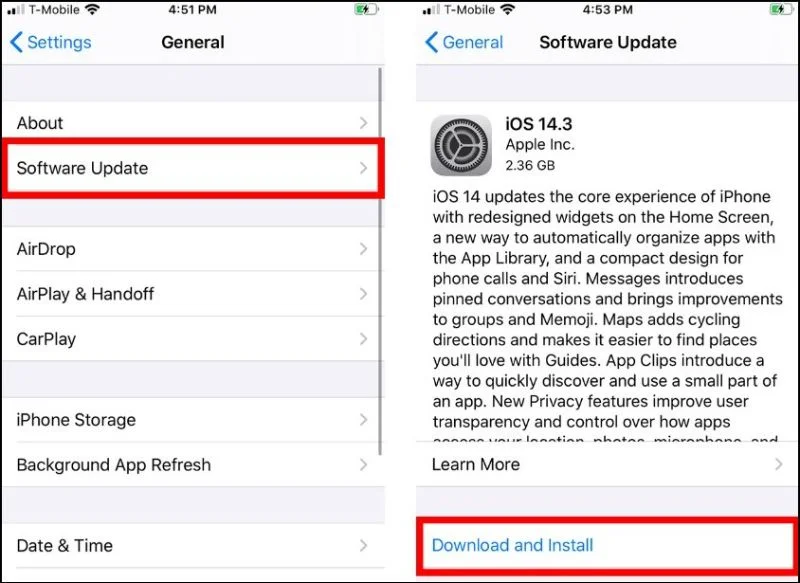
Khôi phục iPhone về cài đặt gốc
Trong trường hợp bạn đã thử toàn bộ cách trên nhưng hiệu quả không như mong muốn, điện thoại vẫn không thể “bắt” Wi-fi thì hãy khôi phục Cài đặt gốc.
Bước 1: Truy cập vào ứng dụng Cài đặt ở màn hình chính iPhone > Bấm chọn Cài đặt chung rồi click Đặt lại.
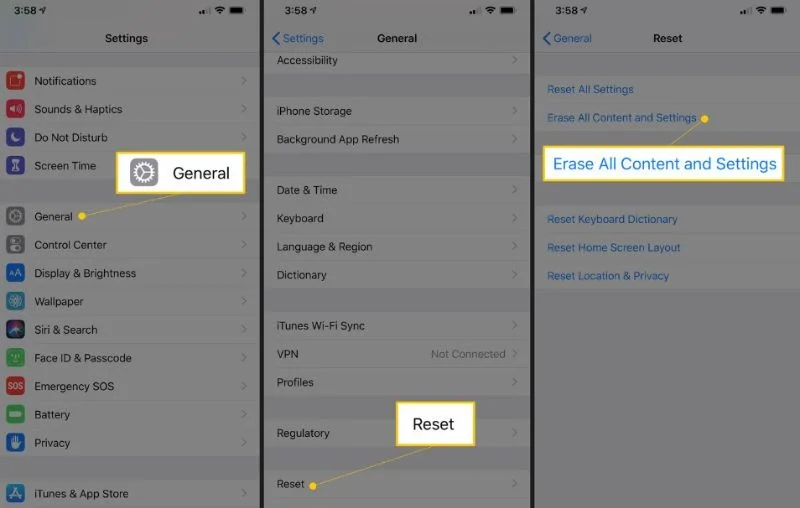
Bước 2: Người dùng ấn Xóa tất cả nội dung và cài đặt > Máy sẽ hiển thị bảng thông báo Ảnh và dữ liệu đang được tải lên iCloud thì bạn chọn Hoàn tất tải lên rồi xóa.
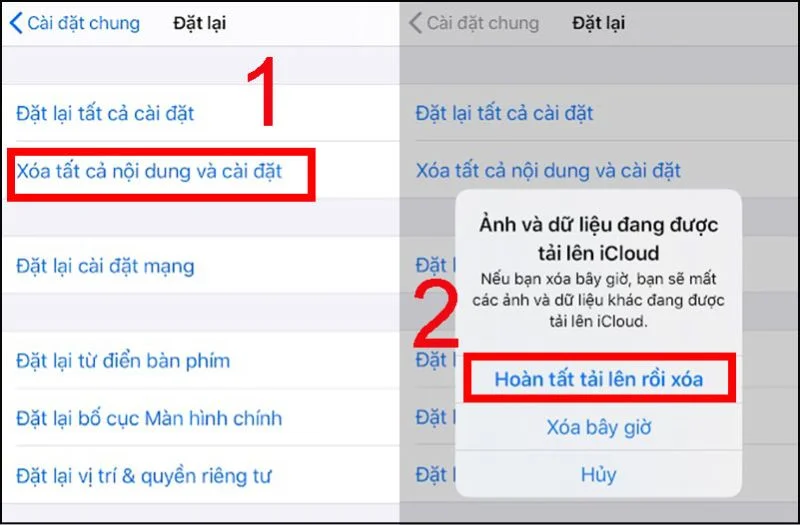
Xem thêm:
- Cách chia sẻ Wifi trên iPhone không cần mật khẩu đơn giản
- Biểu hiện và cách khắc phục iPhone không có dịch vụ nhanh chóng
- Cách xử lý khi không tìm được tên danh bạ trên iPhone
Hi vọng với những thông tin trên, độc giả đã biết cách xử lý khi iPhone không bắt được Wifi. Nếu thấy bài viết hữu ích hãy chia sẻ ngay với người thân và bạn bè nhé!