Phím trợ năng cho iPhone là một trong những chức năng vô cùng tiện ích. Nếu bạn vẫn chưa biết về, bài viết hôm nay của MIUI.VN sẽ hướng dẫn cách bật và sử dụng phím trợ năng trên iPhone.
Xem nhanh
Phím tắt trợ năng trên iPhone là gì?
Phím tắt trợ năng là một trong những tính năng trên iPhone giúp người dùng kích hoạt nhanh các tiện ích cần thiết.
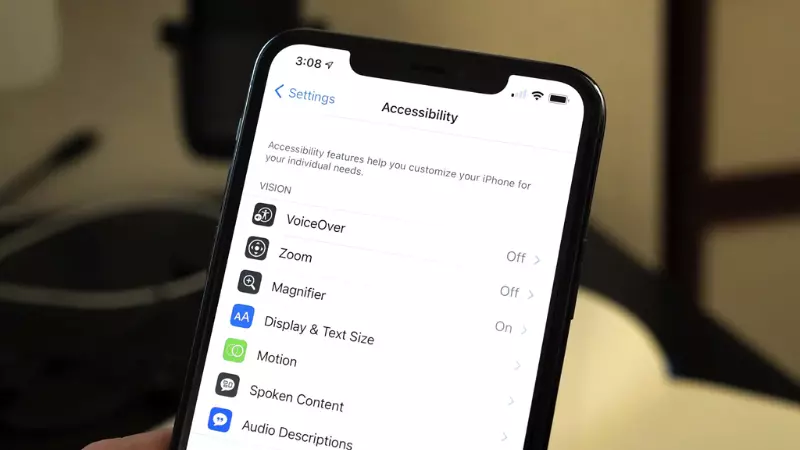
Sau khi đã kích hoạt phím tắt trợ năng, bạn có thể bật hoặc tắt nhanh các tính năng đó theo thiết lập. Những phím tắt trên iPhone:
- Bật tính năng trợ năng qua Siri trên iPhone.
- Trung tâm điều khiển.
- Phím Home ảo (AssistiveTouch).
- Thiết lập bấm nút nguồn/nút Home 3 lần.
Cách sử dụng phím tắt trợ năng trên iPhone
Đối với iPhone có nút Home
Lưu ý: Hướng dẫn bên dưới đây có thể áp dụng cho những dòng iPhone có nút home (Phone 5S, iPhone 6, iPhone 6 Plus, iPhone 7, iPhone 7 Plus, iPhone 8, iPhone 8 Plus, iPhone SE,…)
- Bước 1: Đầu tiên, bạn cần phải vào Trợ năng ở mục Cài đặt trên iPhone > Nhấn vào Phím tắt trợ năng.
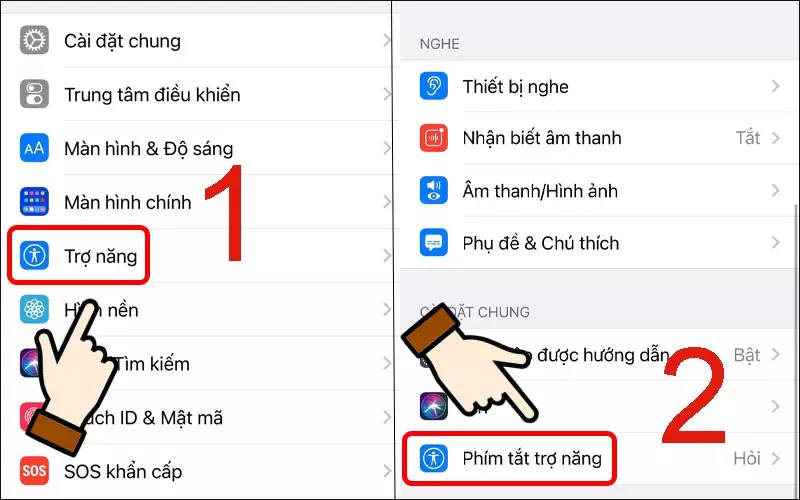
- Bước 2: Tại mục Phím tắt trợ năng, hãy cần bấm nút Home 3 lần để có thể tick chọn những tính năng mà bạn muốn thiết lập ở phím tắt.
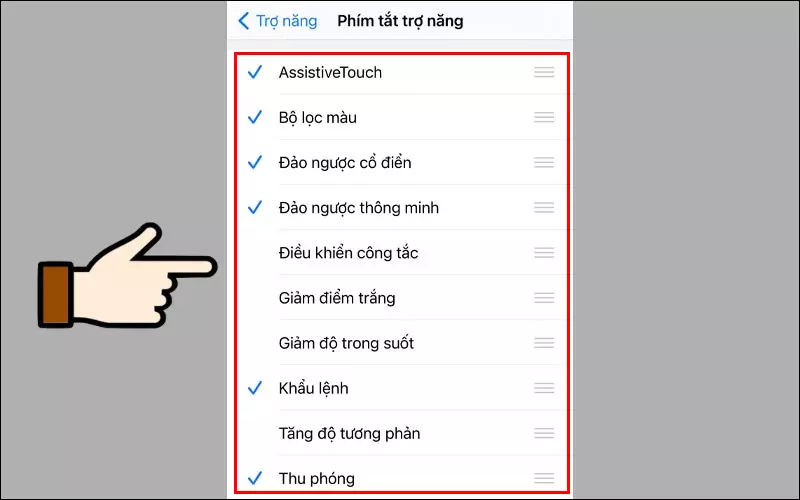
- Bước 3: Sau đó, bạn cần quay lại màn hình chính > Bấm nút Home 3 lần liên tục để bật tính năng.
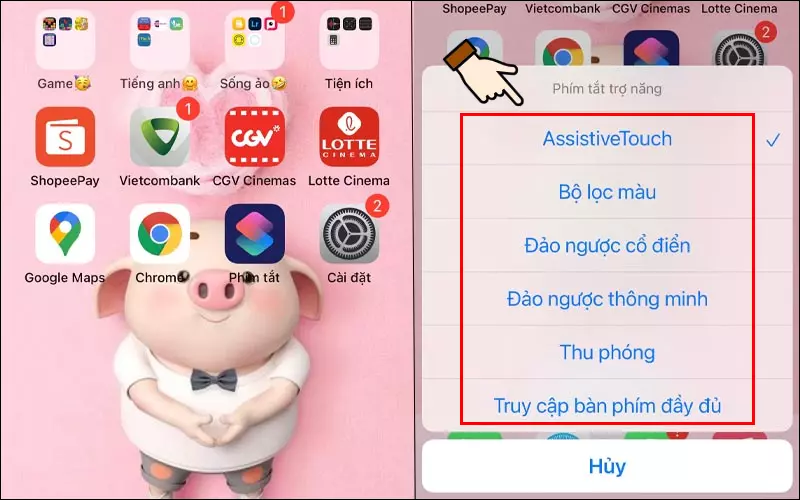
- Bước 4: Cuối cùng, bạn cần chọn vào những tiện ích muốn thực hiện.
Nếu bạn muốn vô hiệu hóa phím tắt truy cập, chỉ cần bỏ tick chọn là xong.
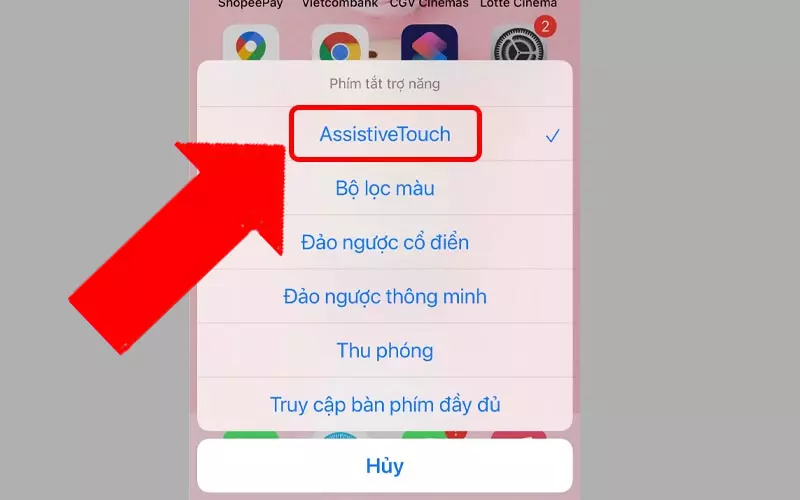
Đối với iPhone tràn viền
Lưu ý: Hướng dẫn bên dưới đây có thể áp dụng cho những dòng iPhone không nút home (iPhone X, iPhone XR, iPhone Xs, iPhone Xs Max, iPhone 11, iPhone 11 Pro, iPhone 11 Pro Max, iPhone 12, iPhone 12 Mini, iPhone 12 Pro, iPhone 12 Pro Max, iPhone 14, iPhone 14 Plus, iPhone 14 Pro, iPhone 14 Pro Max.)
- Bước 1: Đầu tiên, bạn cần vào Cài đặt > Nhấn vào Trợ năng > Chọn Phím tắt trợ năng.
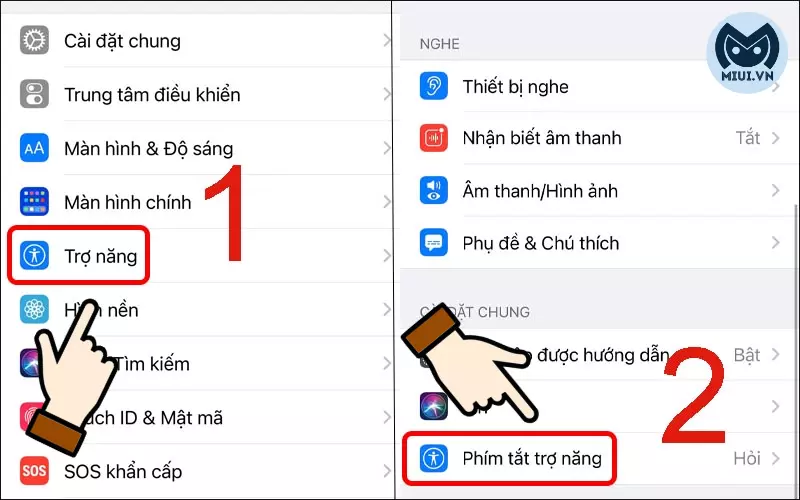
- Bước 2: Tại mục Phím tắt trợ năng, hãy cần bấm nút bên sướn 3 lần để có thể tick chọn những tính năng mà bạn muốn thiết lập ở phím tắt.
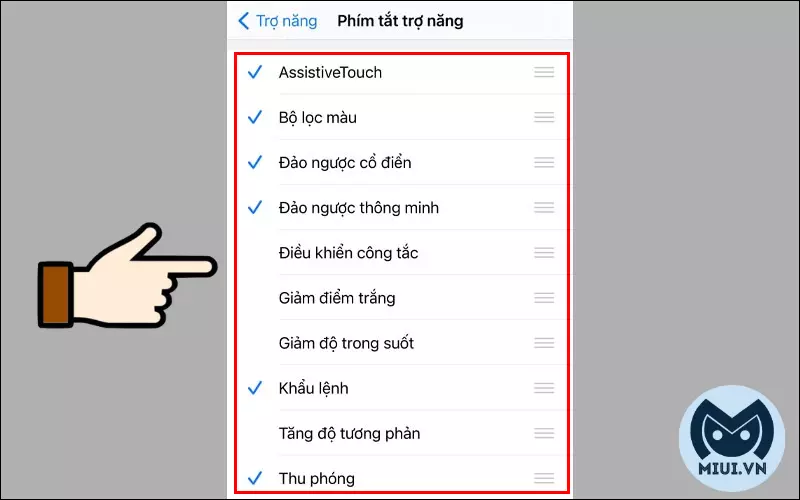
- Bước 3: Bạn hãy quay lại màn hình chính > Sau đó, bạn cần nhấn nút Nguồn 3 lần liên tục để bật Phím tắt trợ năng.
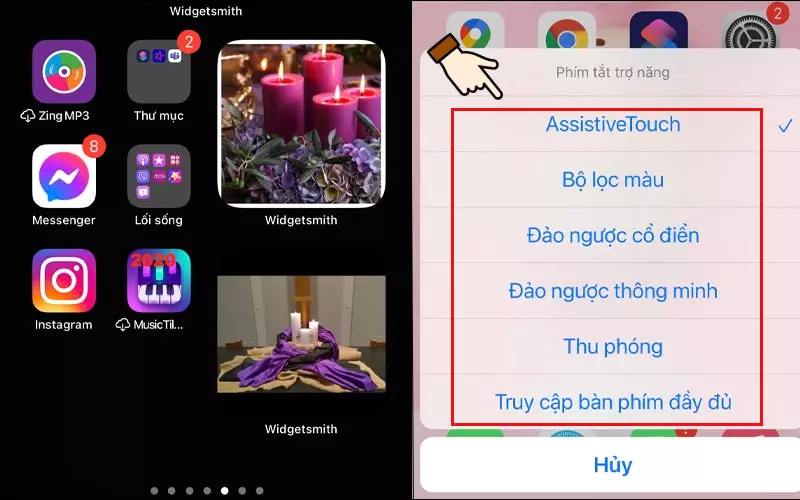
- Bước 4: Cuối cùng, bạn hãy chọn vào những tính mà muốn thực hiện > Bạn có thể bỏ tick nếu vô hiệu tính năng đó.
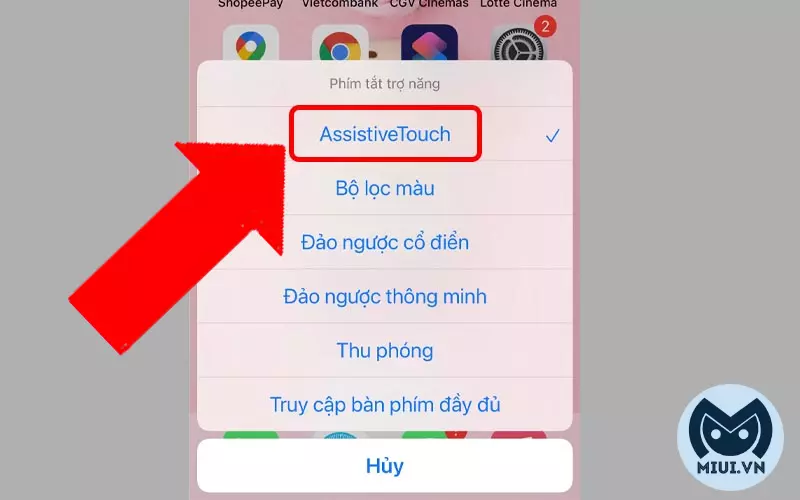
Các tùy chọn phím tắt trợ năng
- AssistiveTouch: Bật/tắt phím Home ảo.
- Bộ lọc màu: Tính năng giúp bạn thay đổi màu sắc màn hình để dễ đọc văn bản hơn.
- Đảo ngược cổ điển: Giúp biến đổi màu sắc màn hình của iPhone của bạn.
- Đảo ngược thông minh: Tính năng làm đảo ngược màu sắc màn hình.
- Điều khiển công tắc: Bạn có thể điều khiển công tắc tùy thích và những phụ kiện tương thích.
- Giảm điểm trắng: Tính năng giúp làm giảm cường độ ánh sáng trên màn hình.
- Giảm độ trong suốt: Tính năng làm mờ nền đi giúp bạn đọc dễ dàng hơn.
- Khẩu lệnh: Bạn có thể điều khiển iPhone thông qua giọng nói.
- Tăng độ tương phản: Làm hình ảnh trở nên sắc nét hơn.
- Thu phóng: Giúp bạn thu nhỏ hay phóng to một vùng của màn hình iPhone.
- Truy cập bàn phím đầy đủ: Tính năng sẽ giúp bạn sử dụng được bàn phím đầy đủ trên iPad khi được kết nối với từ khóa vật lý.
- Truy cập được hướng dẫn: Tính năng này sẽ giới hạn iPhone của bạn lại chỉ được sử dụng một số ứng dụng mà bạn đã cài đặt sẵn.
- Kính lúp: iPhone sẽ trở thành một chiếc kính lúp.
- VoiceOver: iPhone sẽ đọc những gì hiển thị trên màn hình.
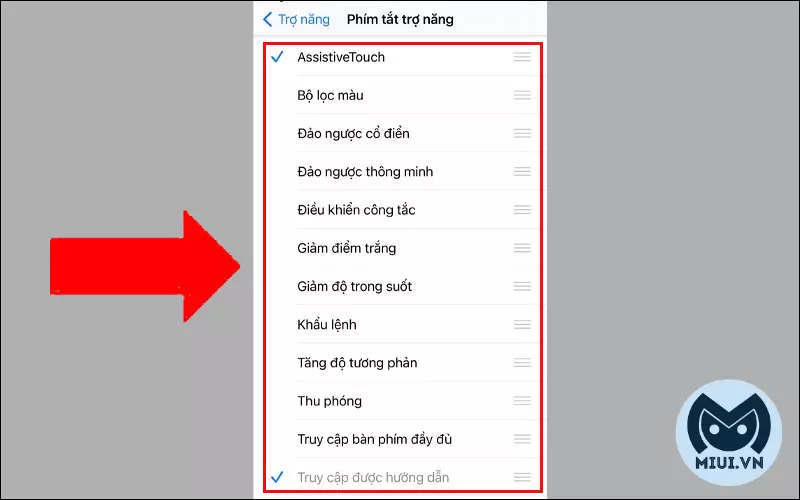
Giải đáp một số câu hỏi liên quan
iPhone của tôi thực hiện không giống hướng dẫn?
Hướng dẫn trên được MIUI.VN thực hiện trên hệ điều hành iOS 13 trở lên. Nếu iPhone của bạn sử dụng hệ điều hành thấp hơn, bạn có thể thực hiện như sau: Đầu tiên, chọn Cài đặt > Nhấn Cài đặt chung > Chọn Trợ năng > Vào Phím trợ năng và thực hiện như trên.
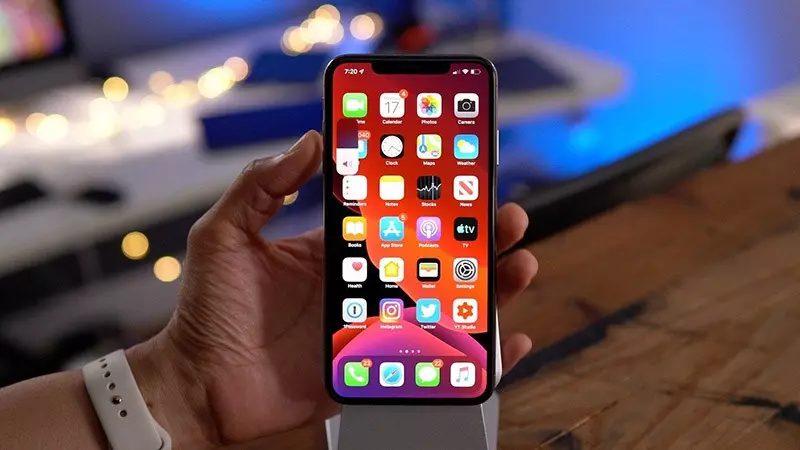
Nếu chỉ chọn 1 tính năng để thêm vào phím tắt trợ năng?
Đối với trường hợp này, bạn chỉ cần nhấn phím Home hoặc nút nguồn 3 lần, chức năng phím tắt trợ năng sẽ được bật hoặc vô hiệu, và điều này sẽ không làm xuất hiện bảng tùy chọn.
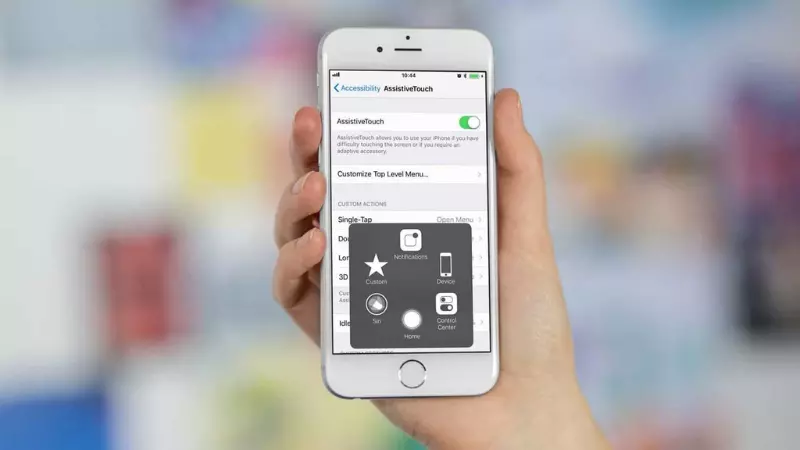
Có thể điều chỉnh tốc độ bấm chậm lại không?
Bạn có thể điều chỉnh tốc độ bấm thông qua nút Home và nút sườn:
- Bước 1: Đầu tiên, bạn cần vào mục Trợ năng ở Cài đặt > Nhấn nút sườn (phím Home).
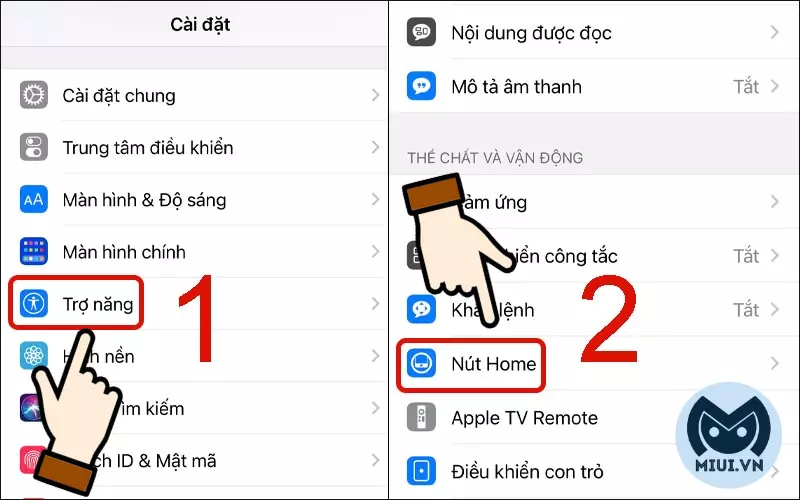
- Bước 2: Tại phần Tốc độ bấm, bạn hãy chọn chậm hoặc chậm nhất tùy theo nhu cầu của mình nha.

Xem thêm:
- Rò rỉ video iPhone 15 Flip thiét kế cực đẹp, camera siêu chất lượng
- 9 Cách kết nối iPhone với Tivi dễ dàng, nhanh chóng trong 30s
- Cách theo dõi iPhone của người khác bằng Family Sharing
Bài viết trên đã hướng dẫn cho bạn cách bật và sử dụng phím trợ năng trên iPhone. Cảm ơn bạn đã theo dõi, hẹn gặp bạn ở những chủ đề tiếp theo nha.