Bạn muốn chuyển toàn bộ dữ liệu từ chiếc iPhone cũ sang iPhone mới mà không biết phải làm như thế nào? Đừng lo! Hôm nay, MIUI.VN sẽ hướng dẫn cho bạn cách chuyển dữ liệu từ iPhone sang iPhone bằng QR Code nha.
Xem nhanh
Lợi ích
Khi chuyển dữ liệu từ iPhone sang iPhone bằng QR code sẽ đem lại cho bạn một số lợi ích như:
- Cách làm này có thể giúp bạn chuyển liệu qua chiếc iPhone mới một cách nhanh chóng.
- Nó cũng có thể chuyển toàn bộ dữ liệu đã được lưu trữ sang iPhone mới nữa.
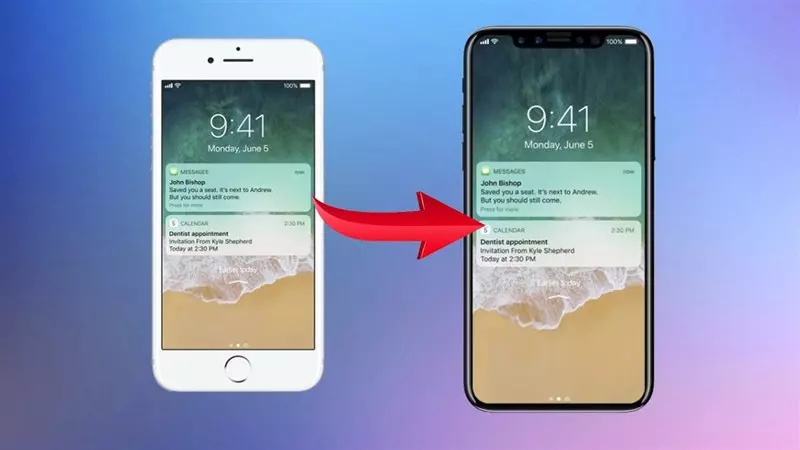
Hướng dẫn chuyển dữ liệu từ iPhone sang iPhone bằng QR Code
Lưu ý: Hướng dẫn này được thực hiện trên điện thoại iPhone 7 Plus. Bạn cũng có thể thực hiện tương tự ở các dòng iPhone chạy iOS khác.
Hướng dẫn nhanh
Bạn có thể thực hiện các bước như sau:
- Vào Cài đặt > Nhấn Chuyển hoặc đặt lại iPhone > Chọn Bắt đầu và nhấn Tiếp tục > Bạn hãy nhấp vào Di chuyển tất cả dữ liệu ứng dụng bằng iCloud > Tiếp tục, chọn Xong.
- Sau đó, bạn cần khởi động hai chiếc iPhone và đặt chúng gần nhau > Khi đó một thông báo Set up new iPhone (Thiết lập iPhone mới) sẽ xuất hiện, hãy nhấn Continue (Tiếp tục) > Quét mã QR cho iPhone mới.
- Hãy nhập mật khẩu của iPhone cũ trên chiếc iPhone mới > Nhấn vào Transfer from iPhone (Chuyển từ iPhone) để chuyển dữ liệu sang iPhone mới. Ở phần Make this your new iPhone (Thực hiện điều này cho iPhone mới của bạn), chọn Continue (Tiếp tục).
- Cuối cùng, thông báo Transfer Complete (Chuyển xong) sẽ xuất hiện.
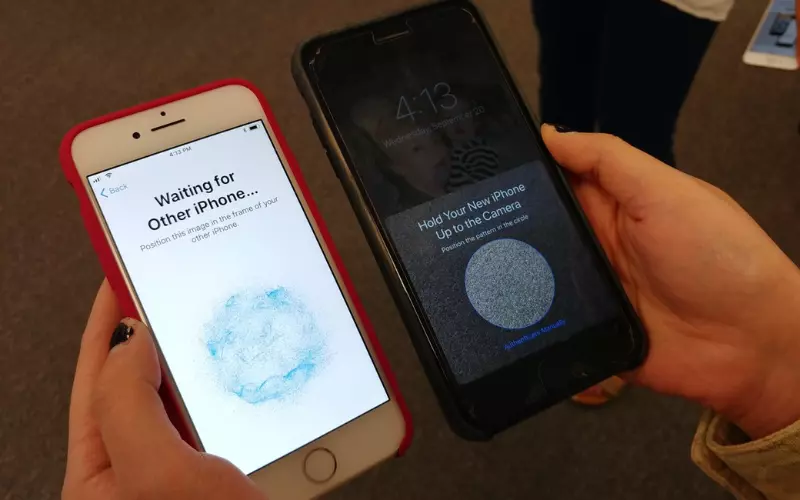
Hướng dẫn chi tiết
Để chuyển dữ liệu từ iPhone sang iPhone bằng QR Code, bằng cần thực hiện những bước sau:
- Bước 1: Vào phần Cài đặt trên chiếc iPhone cũ của bạn.
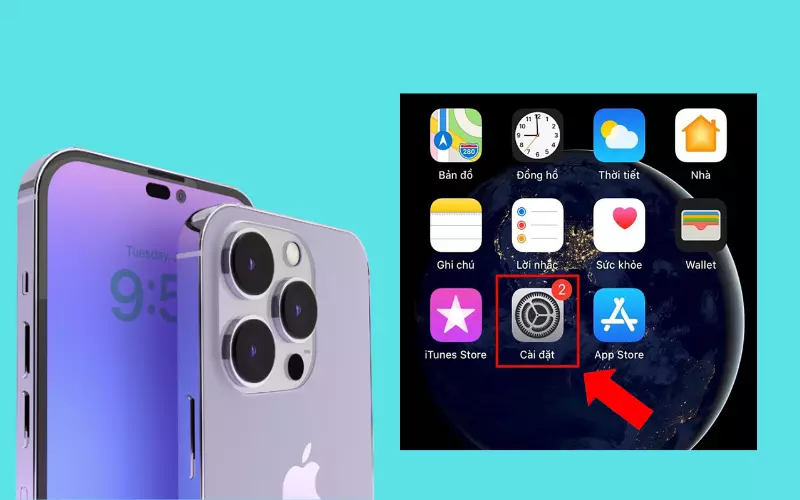
- Bước 2: Chọn vào Cài đặt chung.
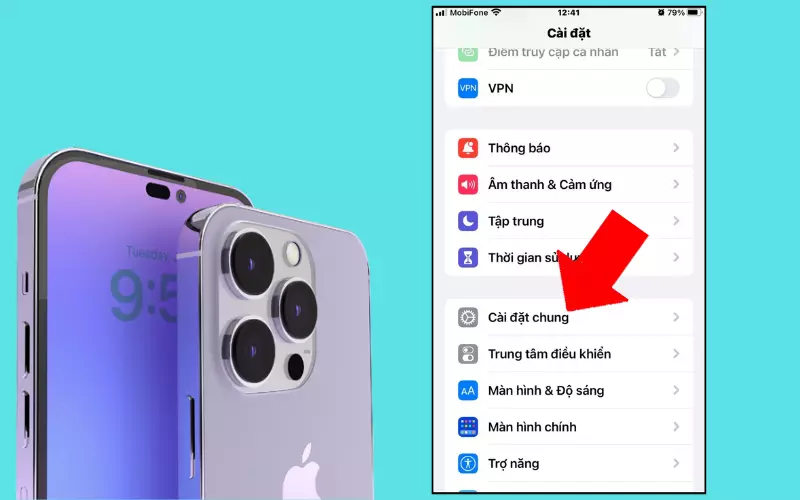
- Bước 3: Sau đó, nhấn vào Chuyển hoặc đặt lại iPhone.
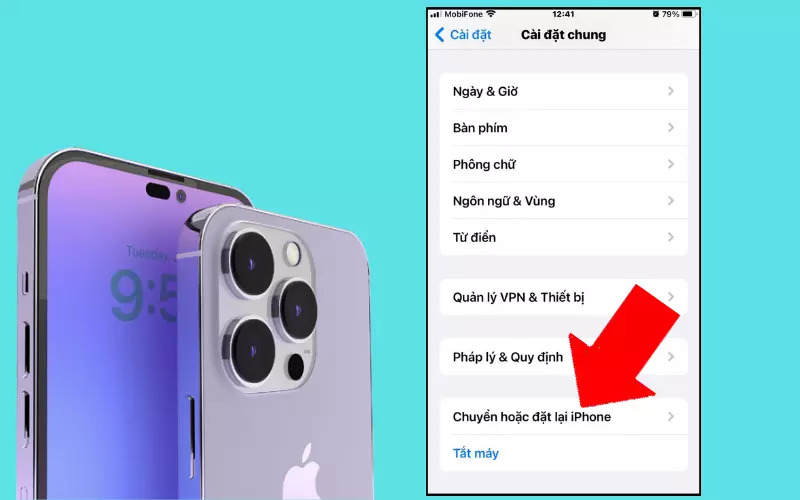
- Bước 4: Ở phần Chuẩn bị cho iPhone mới, chọn Bắt đầu.
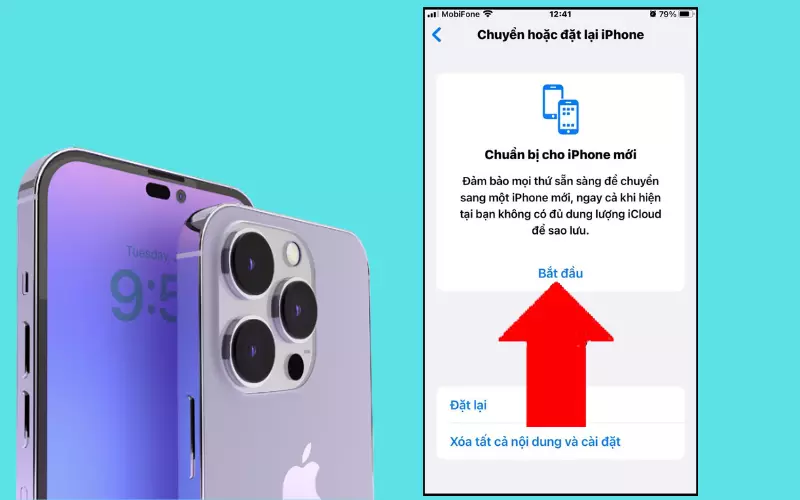
- Bước 5: Nhấp vào Tiếp tục.
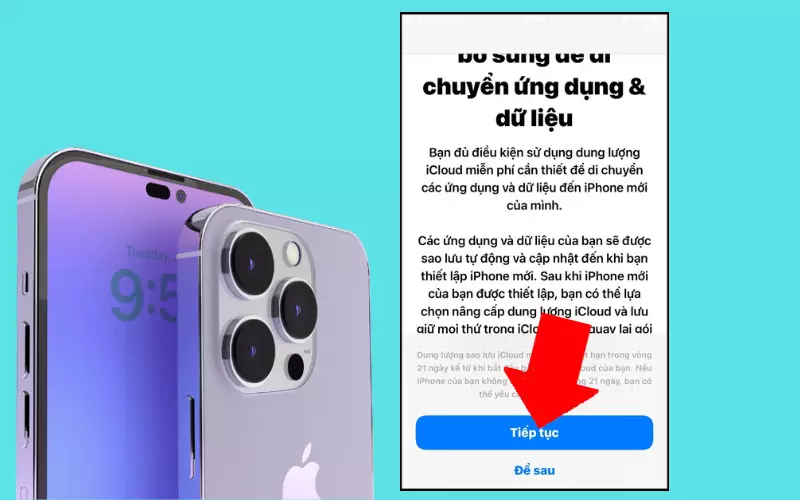
- Bước 6: Tiếp tục, nhấn vào Di chuyển tất cả dữ liệu ứng dụng bằng iCloud.
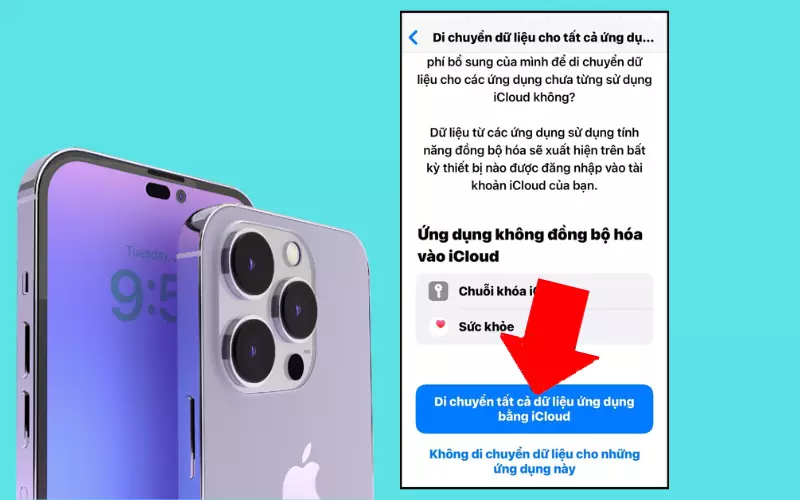
- Bước 7: Một thông báo Bạn sẽ sẵn sàng cho iPhone mới của mình sẽ xuất hiện, nhấp vào Xong.
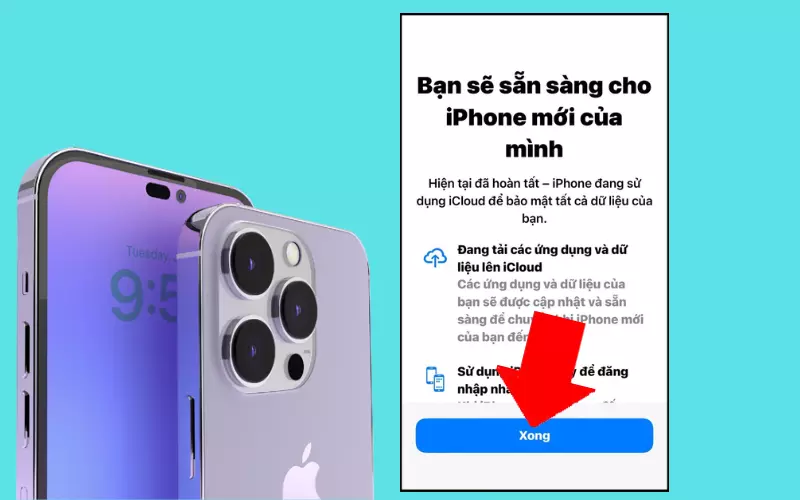
- Bước 8: Hãy khởi động chiếc iPhone mới của bạn.
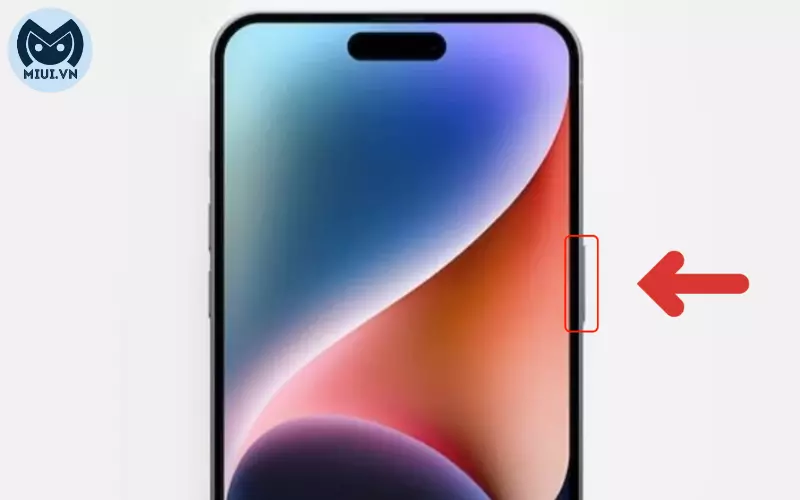
- Bước 9: Bạn cần đặt 2 chiếc iPhone gần nhau thì một thông báo Set up new iPhone (Thiết lập iPhone mới) sẽ lập tức xuất hiện, bạn cần chọn vào Continue (Tiếp tục) để sang bước kế tiếp.
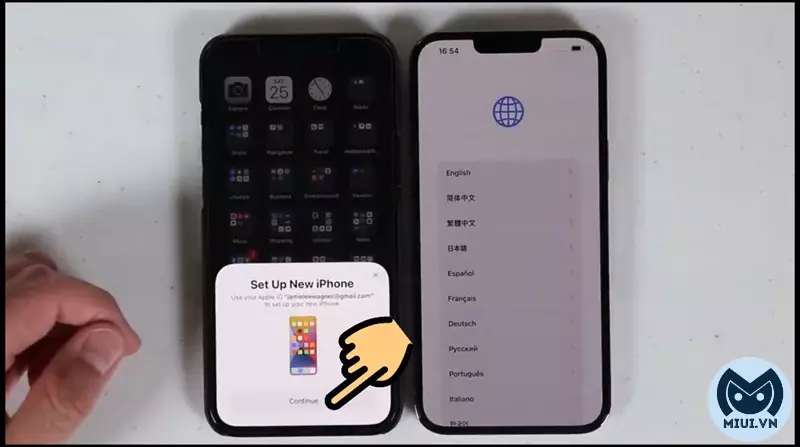
- Bước 10: Bạn hãy đặt camera của iPhone cũ hướng vào QR code xuất hiện trên iPhone mới.
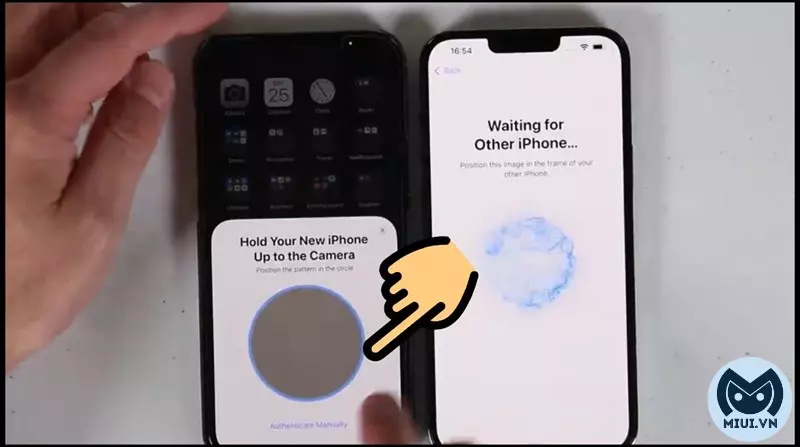
- Bước 11: Bạn cần phải nhập mật khẩu iPhone cũ vào iPhone mới.
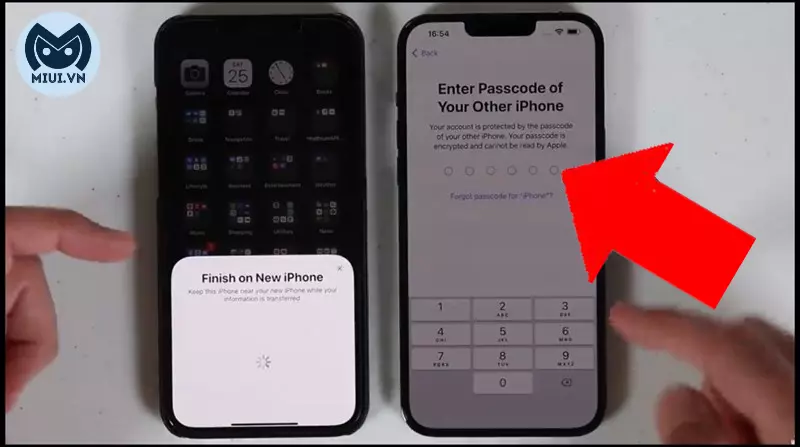
- Bước 12: Nhấn vào Transfer from iPhone (Chuyển từ iPhone) để chuyển dữ liệu sang iPhone mới.
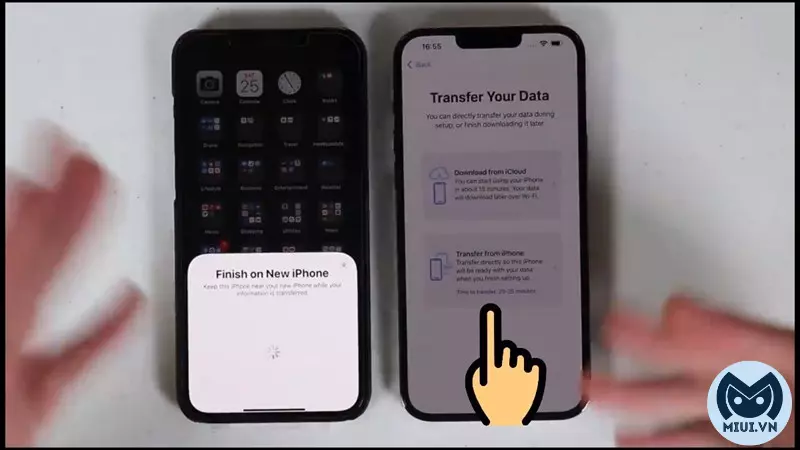
- Bước 13: Ở phần Make this your new iPhone (Thực hiện điều này cho iPhone mới của bạn), bạn hãy chọn Continue (Tiếp tục).
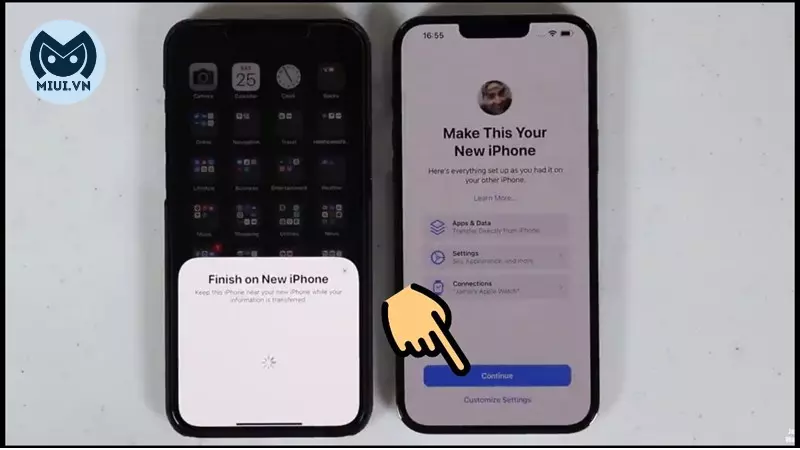
- Bước 14: Cuối cùng, bạn cần đợi một chút để chuyển toàn bộ dữ liệu sang chiếc iPhone mới, khi hoàn thành thì sẽ xuất hiện thông báo Transfer Complete (Chuyển xong).
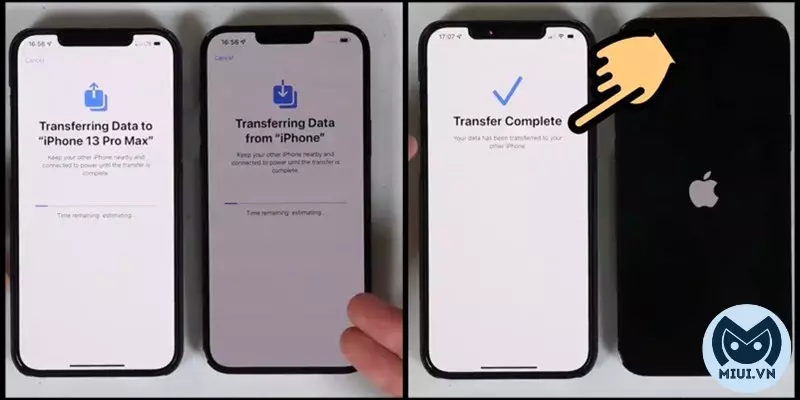
Xem thêm:
- Cách kết nối Redmi Band 2 với điện thoại Android và iOS
- Cách xem ảnh Zalo lưu ở đâu trên điện thoại iPhone và Android
- Cách dùng chức năng chuyển tiếp cuộc gọi trên iPhone và Android
Bài viết vừa rồi đã hướng dẫn cho bạn cách chuyển dữ liệu từ iPhone sang iPhone bằng QR Code. Hy vọng bài viết sẽ giúp ích cho bạn. Nếu thấy thích bài viết này, đừng ngần ngại chia sẻ cho bạn bè và gia đình của bạn nha.