Việc kiểm tra dung lượng pin sau một thời gian dài sử dụng là rất cần thiết đối với người dùng smartphone, nhất là trên iPhone. Trong bài viết này MIUI.VN sẽ chia sẻ một số cách xem dung lượng pin iPhone đơn giản và chính xác nhất. Cùng xem ngay sau đây!
Xem nhanh
Cách xem dung lượng pin iPhone bằng tính năng Analytics của iOS
- Bước 1: Vào Cài đặt (Settings) > Chọn Quyền riêng tư (Privacy).
- Bước 2: Kéo xuống phía dưới và chọn Analytics > Bật mục Share iPhone Analytics lên.
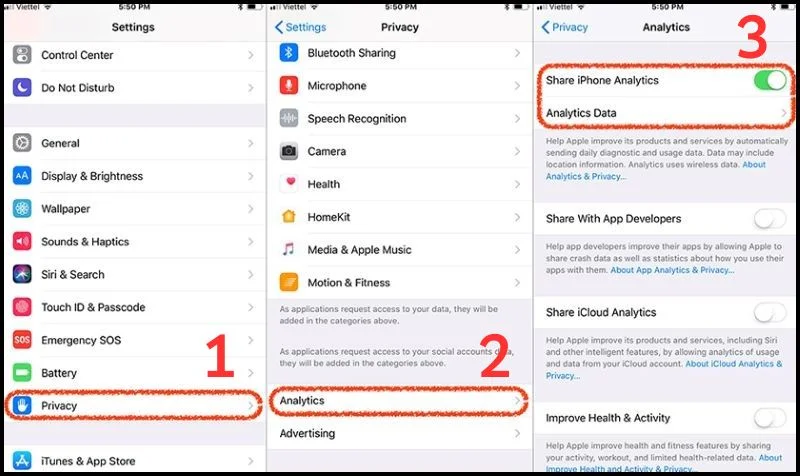
- Bước 3: Nếu đây là lần đầu tiên bạn bật tính năng này thì phải đợi ít nhất 24h sau để Apple gửi file phân tích hệ thống về cho bạn.
- Bước 4: Quay lại mục Analytics Data, bạn sẽ thấy rất nhiều file dạng tên là “log-aggregated-YYYY-MM-DD-KKKKKK.ips” (Y là năm, M là tháng, D là ngày mà file đó được tạo và K là hiệu số của nó) > Chọn ngày gần đây nhất vào mở vào xem.
- Bước 5: Kéo xuống gần cuối file và tìm dòng thông tin: com.apple.snapshot.battery.maxCapacityRRRR”RRRR” là dung lượng tối đa còn lại của máy.
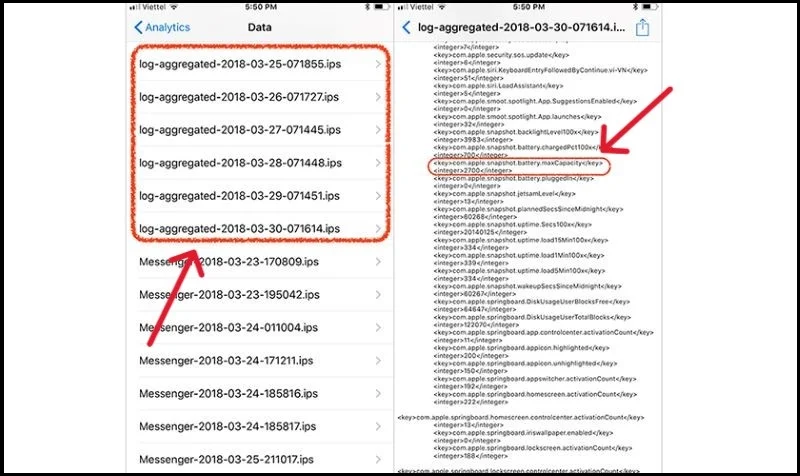
Cách xem dung lượng pin iPhone bằng tính năng Battery Health
- Bước 1: Vào Settings > Chọn Battery > Chọn Battery Health (Beta).
- Bước 2: Ở mục “Maximum Capacity” bạn sẽ thấy phần trăm dung lượng pin còn lại.
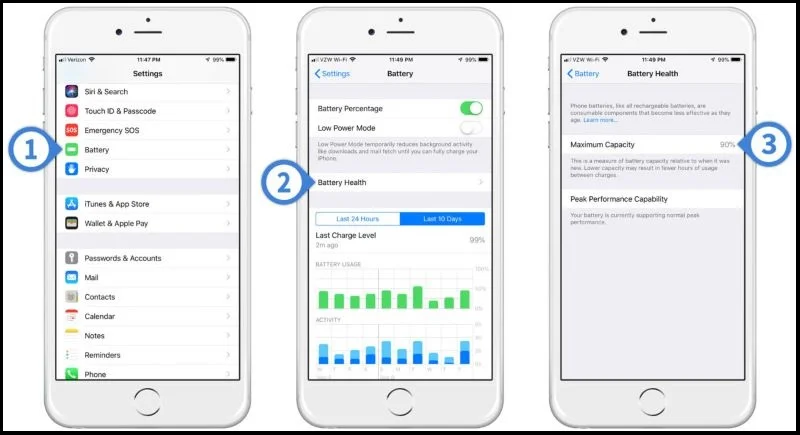
Cách xem dung lượng pin iPhone bằng ứng dụng Battery Life
- Bước 1: Tải và cài ứng dụng về điện thoại iPhone của mình tại đây Battery Life.
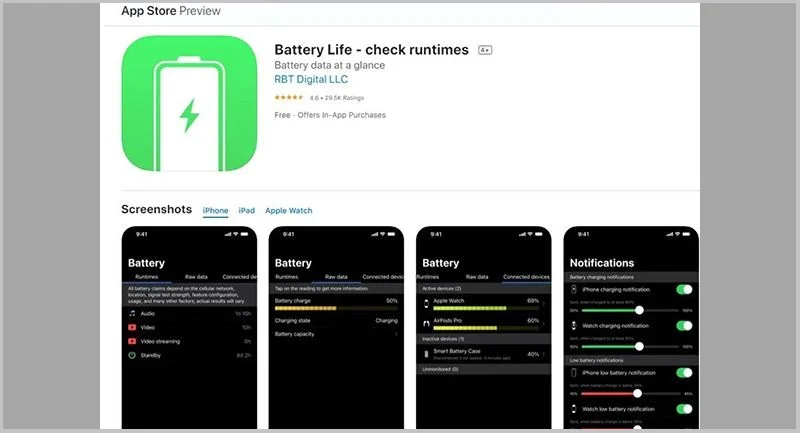
- Bước 2: Khởi chạy ứng dụng.
- Bước 3: Nhấp vào biểu tượng 3 gạch nhanh ở góc bên trái ứng dụng.
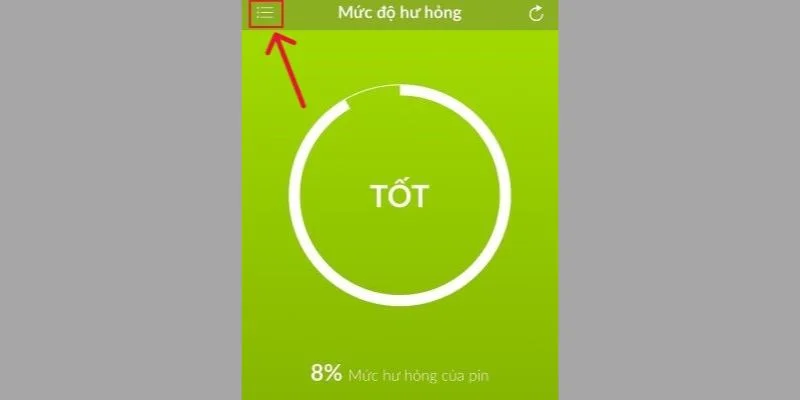
- Bước 4: Chọn Check raw data.
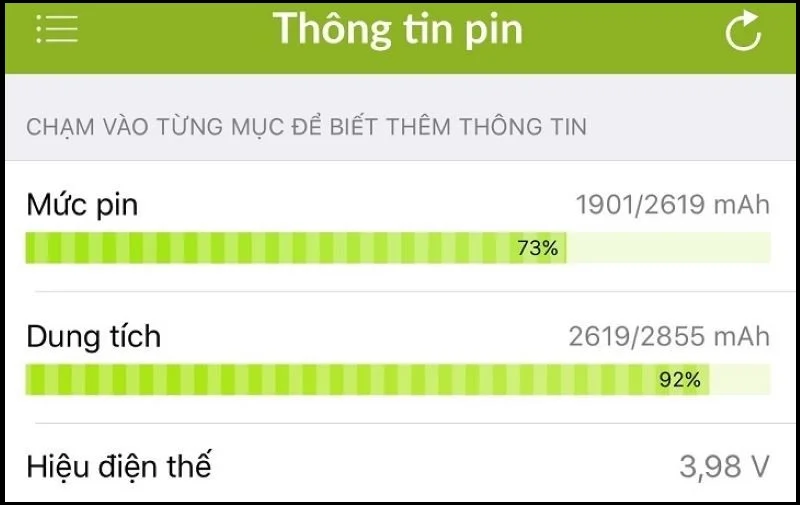
Cách xem dung lượng iPhone qua máy tính
Sử dụng công cụ 3uTool
- Bước 1: Trước tiên bạn tải 3uTool tại đây. Tiếp theo mở ứng dụng và kết nối iPhone với máy tính thông qua cáp USB Lightning.
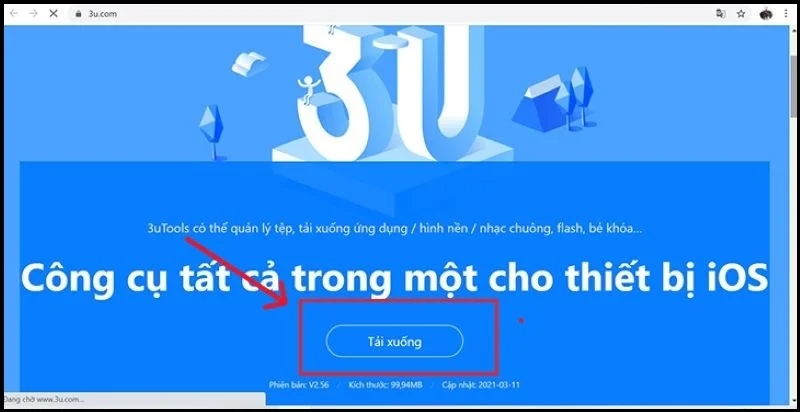
- Bước 2: Trên giao diện 3uTools, bạn sẽ thấy được Số lần sạc (Change Times) và Tuổi thọ pin (Battery Life).
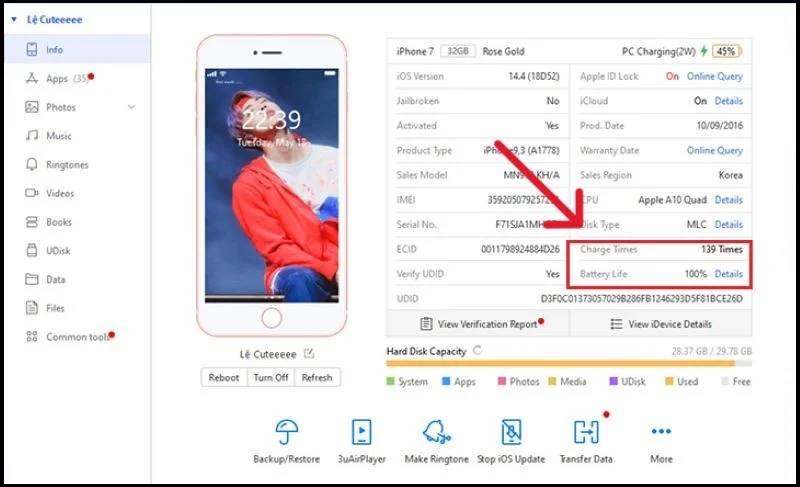
- Bước 3: Nếu bạn muốn biết chi tiết hơn thì có thể chọn vào Chi tiết (Details) và bấm OK.
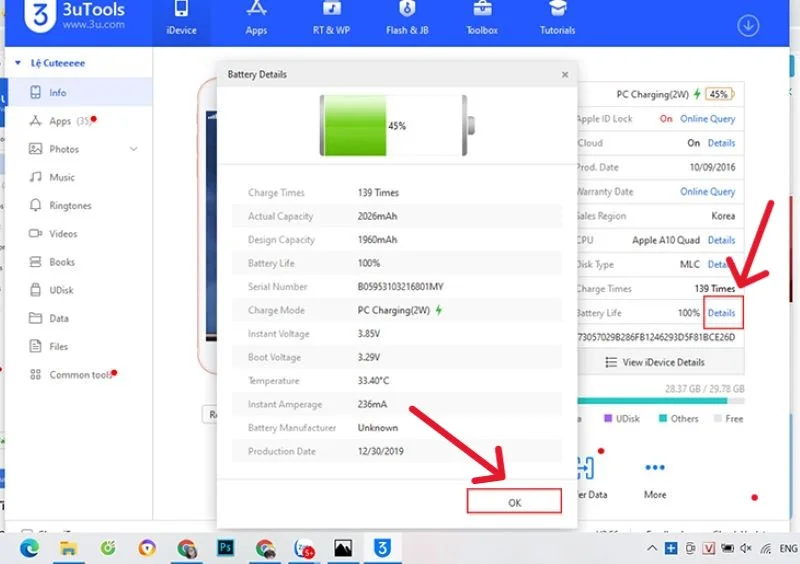
Sử dụng công cụ iBackupbot
- Bước 1: Tải và cài đặt phần mềm iBackupbot tại đây.
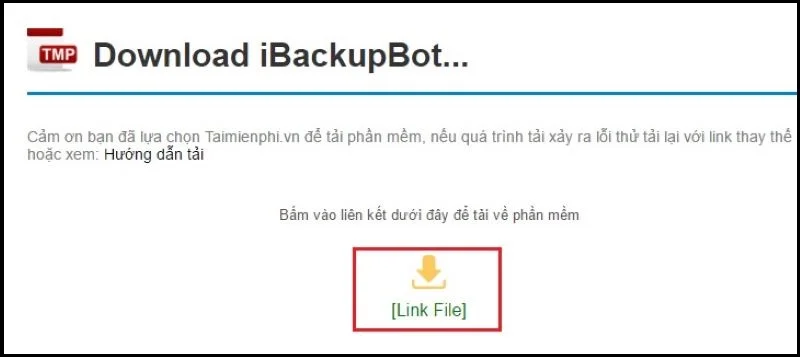
- Bước 2: Kết nối iPhone với máy tính thông qua dây cáp USB.
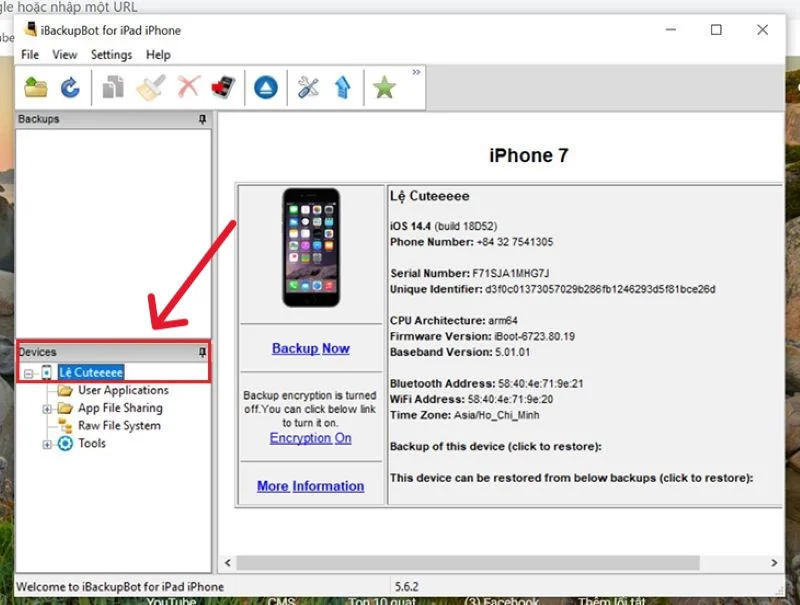
- Bước 3: Chọn và mở giao diện phần mềm trên máy tính > Chọn More Information. Tiếp đó giao diện trên máy tính sẽ hiển thị các thông tin liên quan đến iPhone như Design Capacity, CycleCount, Full Charge Capacity.
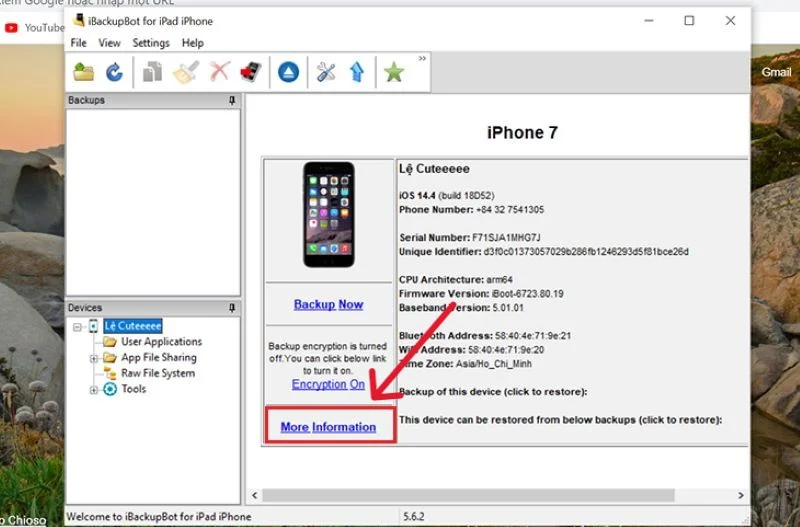
Sử dụng công cụ iTools
- Bước 1: Tải phần mềm kiểm tra pin iPhone iTools > Mở iTools lên và cắm cáp iPhone.
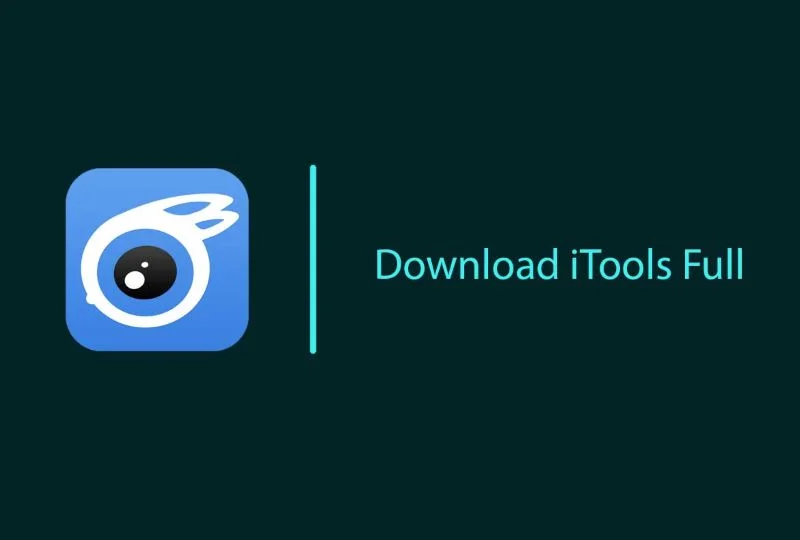
- Bước 2: Chọn phần Battery Capacity ở phía dưới.
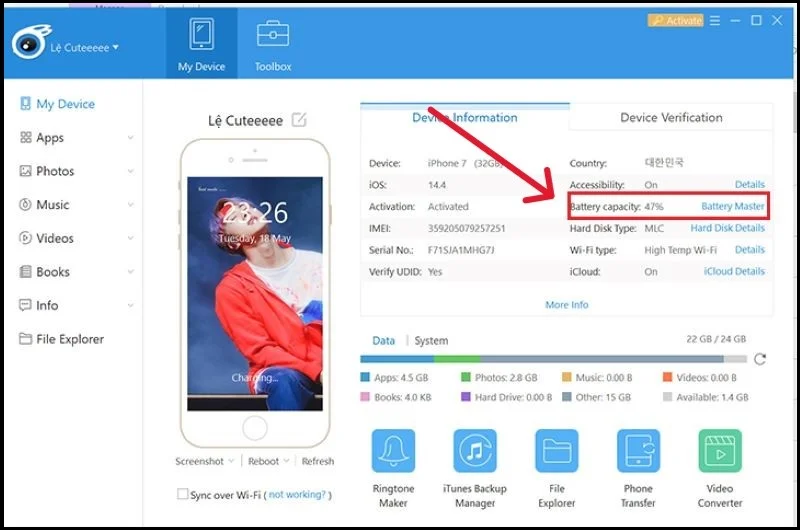
- Bước 3: Bạn sẽ thấy toàn bộ thông tin về số pin của máy bạn sẽ hiện ra.
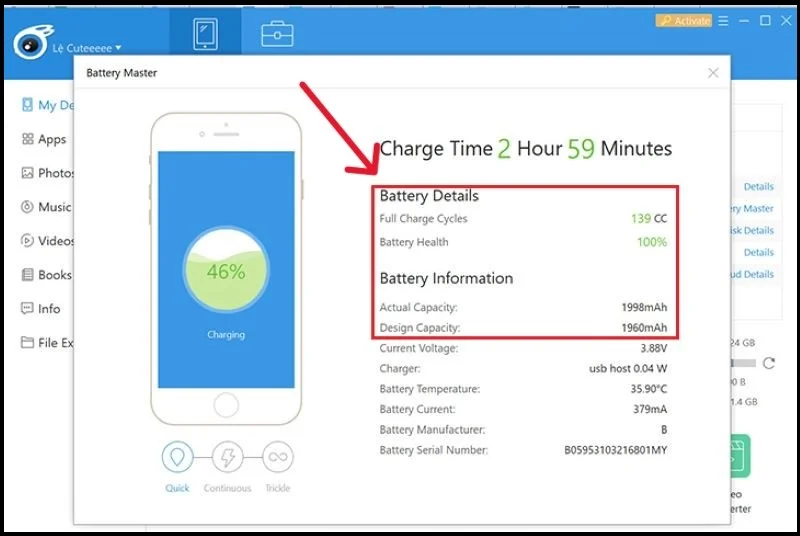
Xem thêm:
- 15 mẹo sạc pin iPhone đúng cách cực hay tránh tình trạng chai pin
- Cách kiểm tra pin Samsung chi tiết, chính xác mà bạn nên biết
- 2 Cách kiểm tra độ chai pin iPhone chính xác nhất năm 2023
Hy vọng rằng sau khi tham khảo bài viết này các bạn đã biết cách xem dung lượng pin iPhone đơn giản nhất. Hẹn gặp mọi người ở các bài viết tiếp theo nhé!