Chắc hẳn ai cũng đã từng gặp phải tình trạng điện thoại không đủ bộ nhớ nên muốn sao lưu những dữ liệu quan trọng lên máy tính, nhưng lại không biết phải làm thế nào. Nếu như bạn đang loay hoay không biết cách kết nối điện thoại Xiaomi với máy tính, hãy thử những cách sau đây nhé!
Xem nhanh
Hướng dẫn cách kết nối điện thoại Xiaomi với máy tính
Kết nối điện thoại Xiaomi với máy tính bằng cáp USB
Bước 1: Dùng cáp USB để kết nối điện thoại và máy tính. Có hai trường hợp xảy ra:
- Trường hợp 1: Cả hai thiết bị đều có cổng kết nối USB Type C.
Bạn chỉ cần cắm cáp chuyển đổi USB Type C vào hai thiết bị.

- Trường hợp 2: Một trong hai thiết bị không có cổng kết nối USB Type C.
Khi này, bạn phải dùng đến Adapter chuyển hoặc cáp chuyển.
Bước 2: Sau khi kết nối, màn hình điện thoại hiện thông báo > Chọn Truyền tệp.
Lưu ý: Khi kết nối, đảm bảo điện thoại không khóa màn hình.
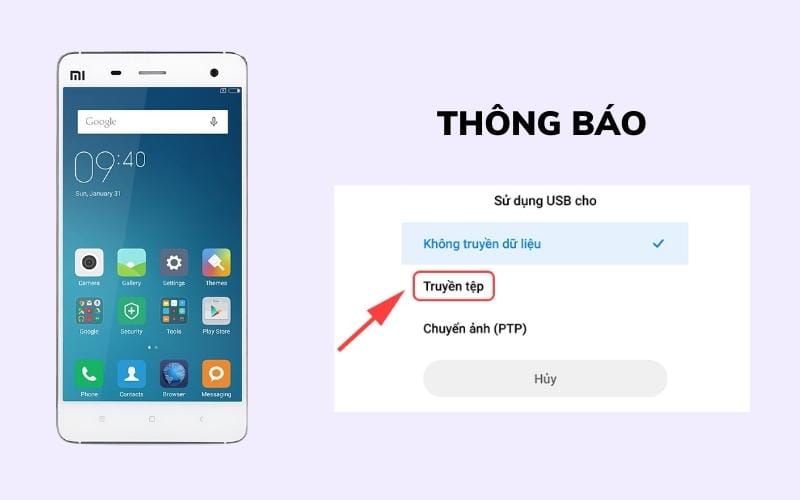
Kết nối điện thoại Xiaomi với máy tính bằng WiFi
Lưu ý: Đảm bảo điện thoại và máy tính của bạn kết nối chung một địa chỉ WiFi.
Bước 1: Từ màn hình điện thoại Xiaomi > Chọn Quản lý Tập tin > Ở góc trái màn hình, ấn vào dấu 3 gạch.
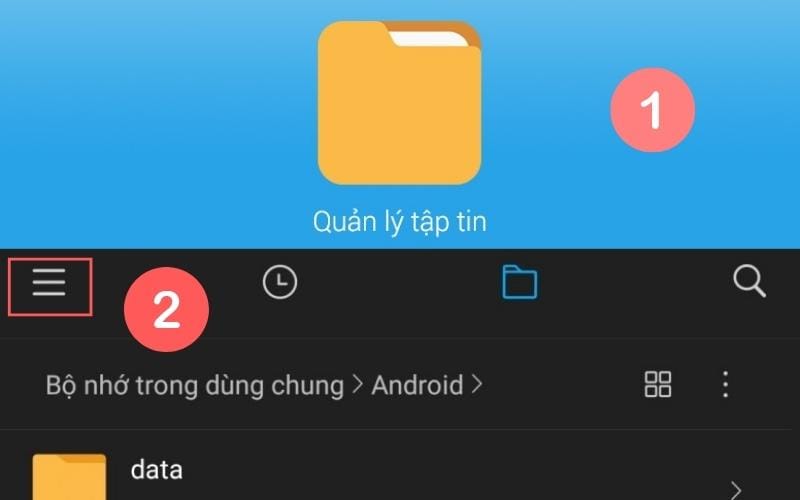
Bước 2: Chọn Kết nối với máy tính > Chọn Bắt đầu.
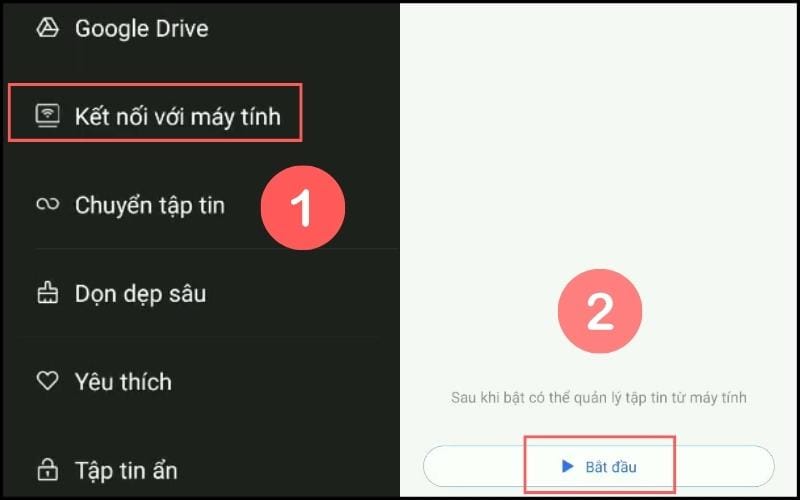
Bước 3: Khi có thông báo hỏi loại kết nối, chọn Bộ nhớ di động > Chọn OK.
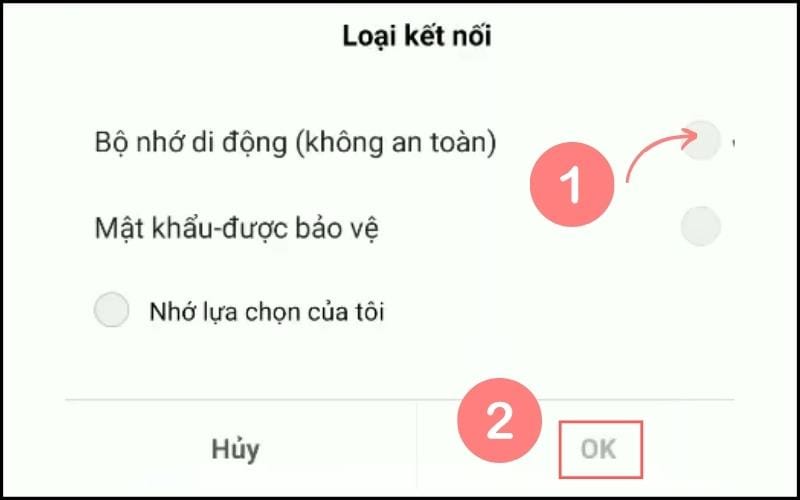
Bước 4: Trên màn hình máy tính > Nhập địa chỉ hiển thị trên điện thoại vào > Chọn dấu mũi tên.
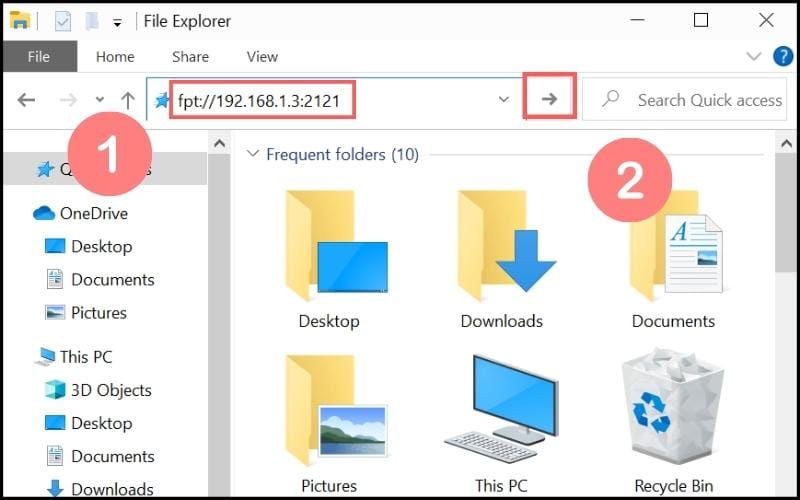
Bước 5: Khi này điện thoại và máy tính đã được kết nối. Để ngừng kết nối thì chọn Dừng.
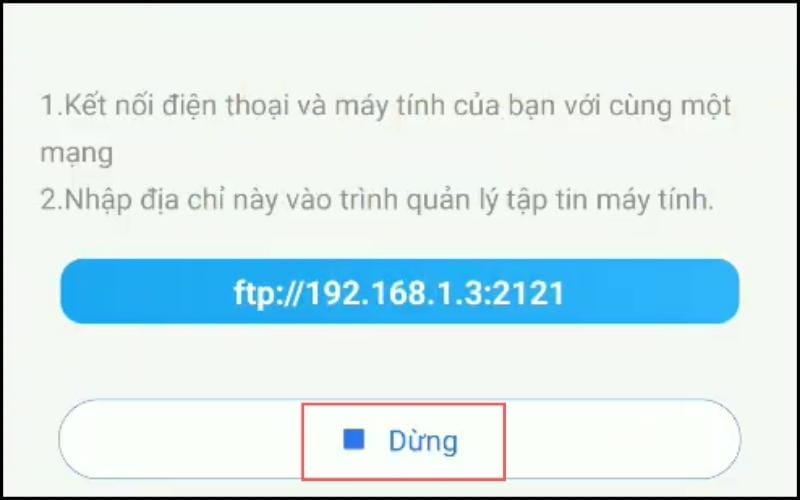
Kết nối điện thoại Xiaomi với máy tính bằng Bluetooth
Bước 1: Chọn Cài đặt > Bật Bluetooth trên điện thoại Xiaomi.
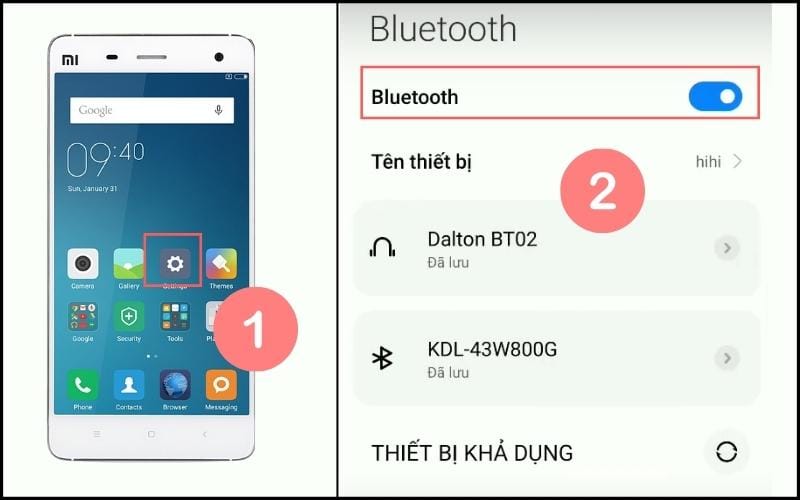
Bước 2: Bật Bluetooth trên máy tính.
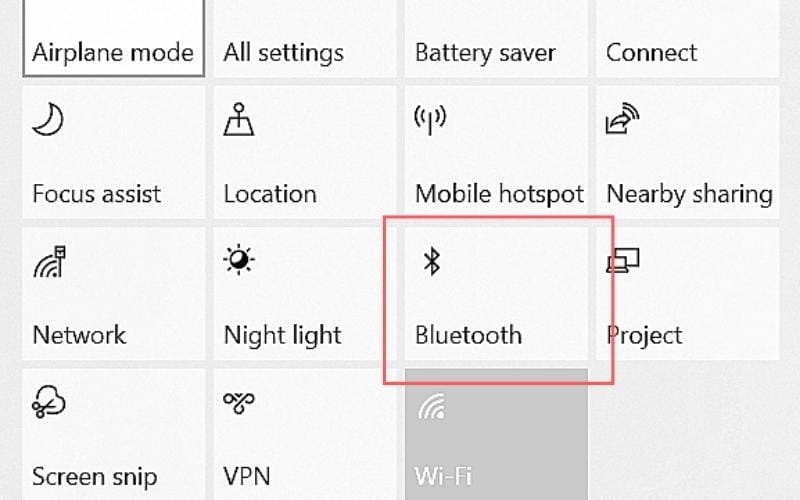
Bước 3: Trên màn hình điện thoại, chọn tên thiết bị máy tính của bạn > Khi thông báo hiện ra thì chọn Ghép nối.
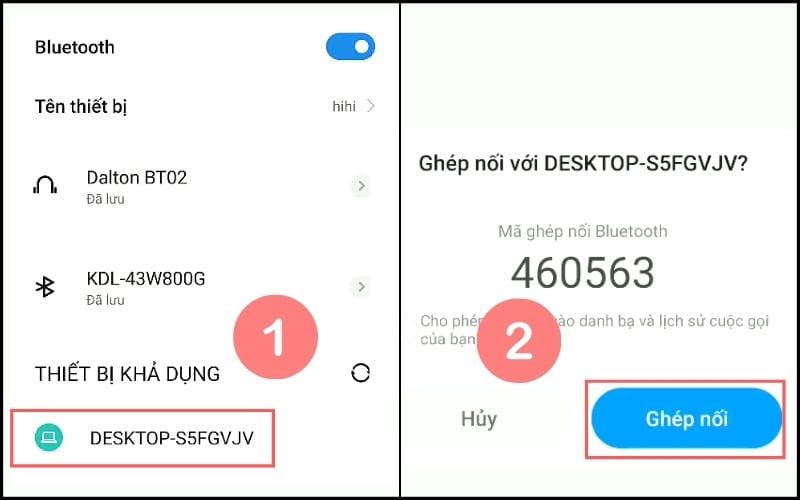
Bước 4: Trên màn hình máy tính, chọn Yes để kết nối.
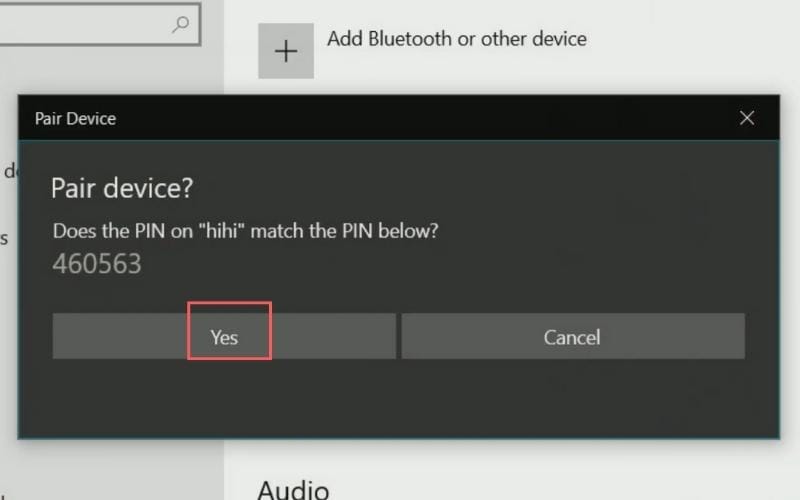
Kết nối điện thoại Xiaomi với máy tính bằng ứng dụng Airdroid
Lưu ý: Đảm bảo điện thoại và máy tính của bạn kết nối chung một địa chỉ WiFi.
Bước 1: Vào ứng dụng CH Play > Nhập Airdroid ở thanh tìm kiếm.
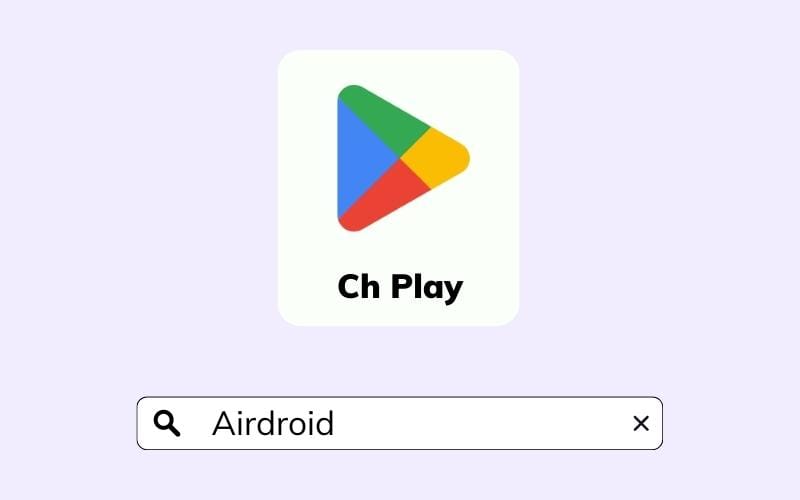
Bước 2: Cài đặt ứng dụng về máy > Chọn Mở.
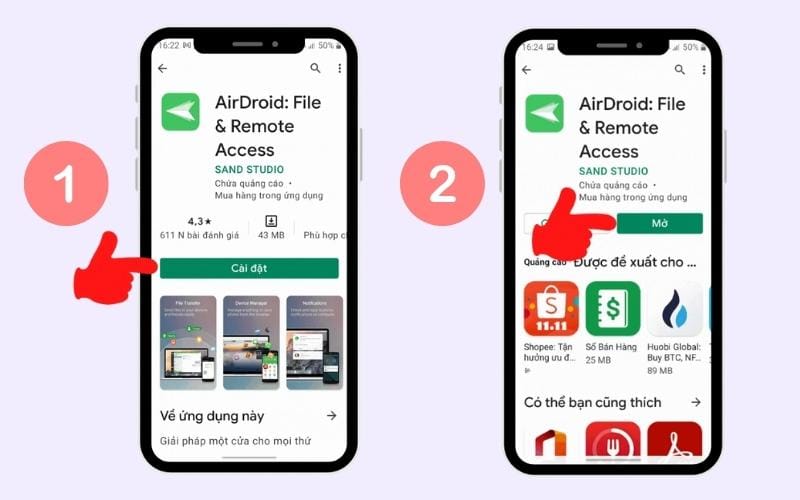
Bước 3: Chọn Airdroid Web > Xem địa chỉ IP ở Option 2.
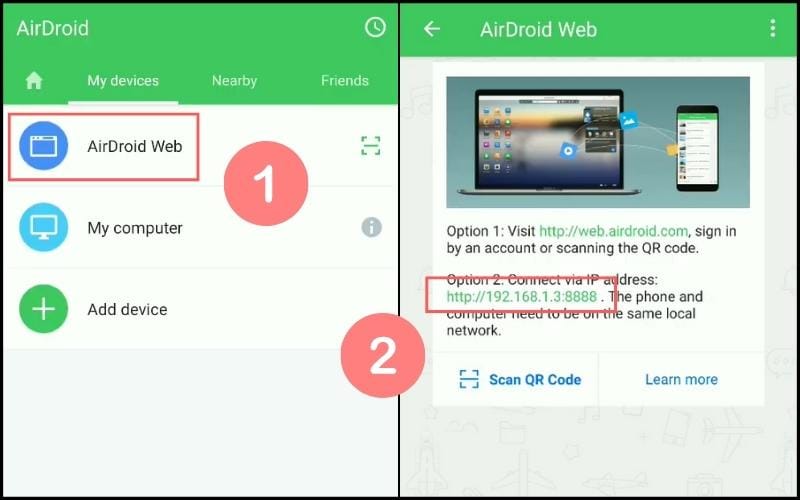
Bước 4: Nhập địa chỉ IP vào thanh tìm kiếm của trình duyệt trên máy tính.
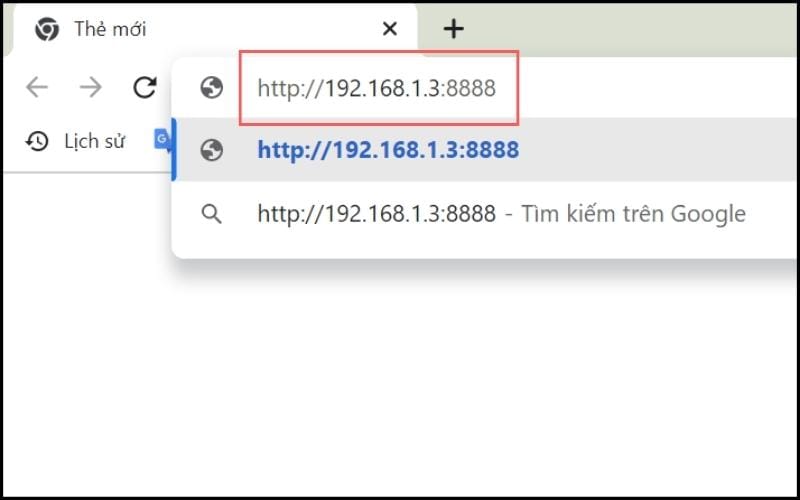
Bước 5: Trên màn hình điện thoại hiện ra thông báo > Chọn Accept.
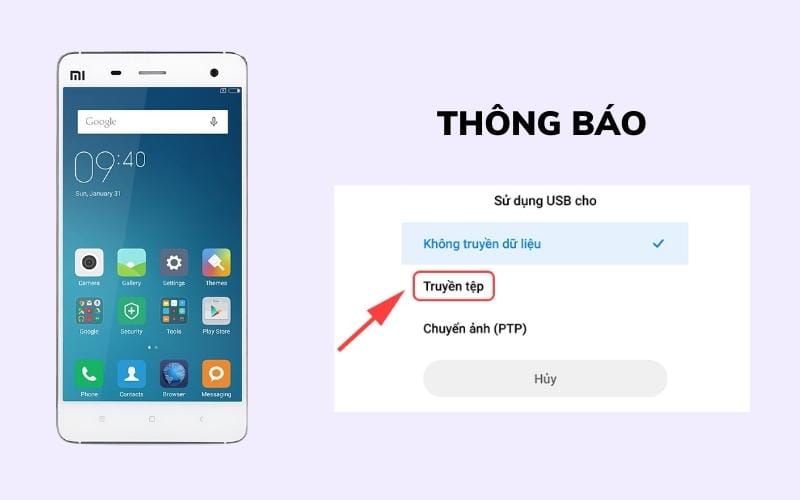
Kết nối điện thoại Xiaomi với máy tính thông qua Mi Drop
Để thực hiện cách kết nối này thì bạn cần tải ứng dụng Mi Drop về máy trước, sau đó thực hiện như sau:
Bước 1: Mở ứng dụng Mi Drop và chọn menu 3 chấm ở góc trên cùng bên phải.
Bước 2: Lúc này một menu sẽ xuất hiện, chọn “Kết nối với máy tính”
Bước 3: Nhấn “Bắt đầu” để kích hoạt kết nối FTP giữa điện thoại và máy tính.
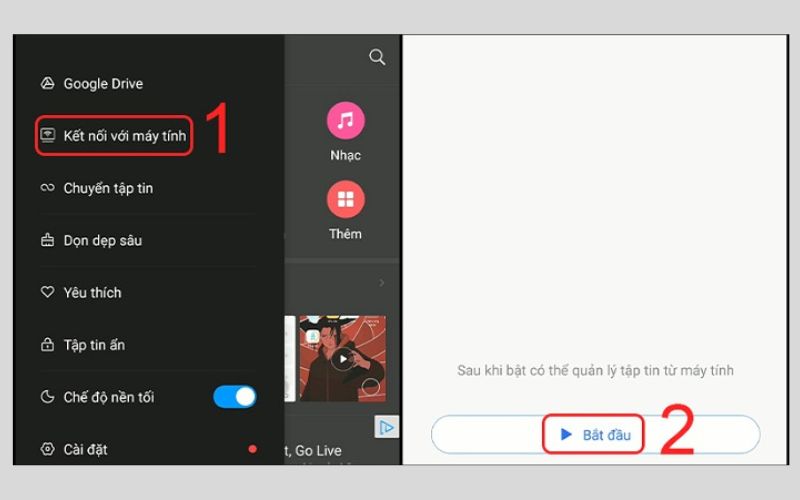
Bước 4: Trên máy tính bạn mở trình duyệt hoặc Windows File Explorer lên và truy cập theo đường dẫn hiển thị trên ứng dụng. Như vậy là đã hoàn tất kết nối.
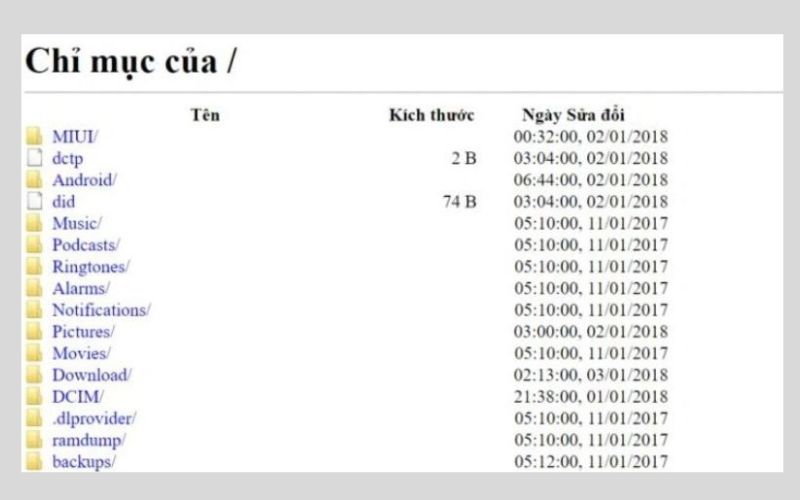
Lưu ý khi không kết nối được điện thoại Xiaomi với máy tính
Kiểm tra dây cáp USB
Sau khi gắn hai đầu dây cáp USB vào hai thiết bị mà không nhận được thông báo thì rất có thể là cáp USB đã bị hỏng hoặc hạn chế tính năng truyền dữ liệu. Lúc này bạn hãy thay thế dây cáp USB mới để quá trình truyền dữ liệu không bị gián đoạn.

Kích hoạt chế độ kết nối MTP
Trong một số trường hợp, khi dùng dây cáp USB để kết nối máy tính và điện thoại thì điện thoại sẽ được sạc. Nguyên nhân là do bạn chưa bật trạng thái Truyền dữ liệu hoặc MTP. Tuy nhiên bạn không cần lo lắng, bạn có thể chuyển đổi chế độ kết nối trong menu sau khi gắn cáp USB.
Lưu ý: Nếu không xuất hiện menu thì hãy truy cập Trung tâm thông báo bằng cách vuốt màn hình từ trên xuống và nhấn vào Liên kết USB để xem những tùy chọn khác.
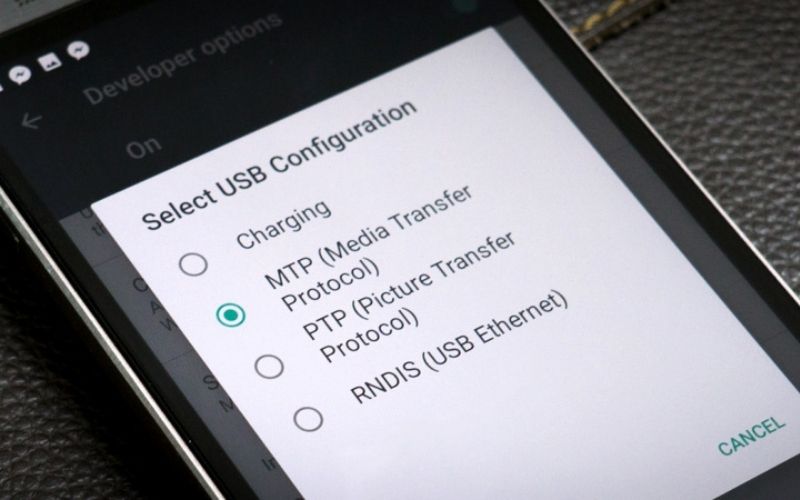
Cài đặt hoặc cập nhật trình lại Drive
Một nguyên nhân khác khiến điện thoại và máy tính không thể kết nối với nhau là do driver điều khiển trên máy tính không chính xác. Lúc này, bạn hãy tìm kiếm trình điều khiển (driver) chính xác của điện thoại Xiaomi và cài đặt cho máy tính cần kết nối.
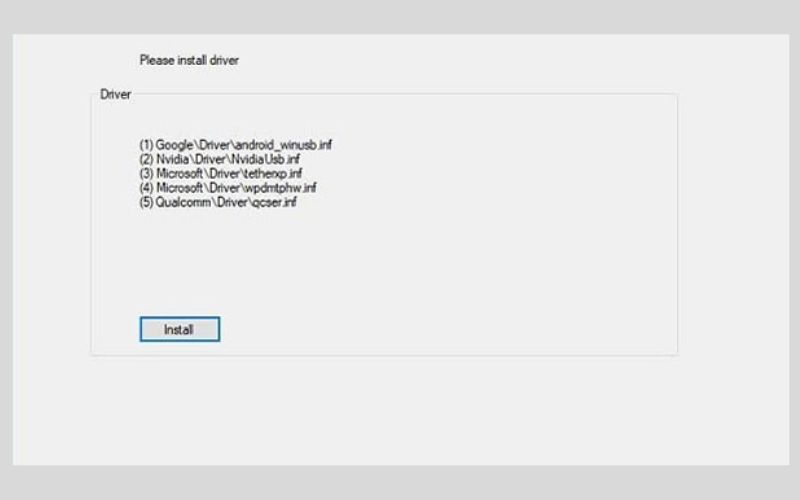
Xem thêm:
- Cách kết nối điện thoại Xiaomi với Tivi đơn giản
- Cách thay đổi Wifi cho camera Xiaomi chỉ với 5 bước đơn giản
- Cách cài đặt Driver kết nối điện thoại Xiaomi với máy tính
Hy vọng bài viết đã cung cấp những thông tin hữu ích để bạn tìm ra được cách kết nối điện thoại Xiaomi với máy tính đơn giản. Nếu đã áp dụng thành công thì hãy chia sẻ bài viết đến mọi người ngay nhé!