Samsung Pass cho phép lưu trữ nhiều dữ liệu quan trọng và có tính bảo mật cao. Vậy làm thế nào để thiết lập Samsung Pass để lưu tài khoản, mật khẩu,… Cùng xem bài viết bên dưới để biết thêm nhé!
Samsung Pass trong bài viết được nhận diện bằng vân tay trên điện thoại Samsung và có hướng dẫn cách lưu vân tay. Đối với các thiết bị điện thoại, máy tính bảng khác của Samsung có thể thực hiện tương tự.
Xem nhanh
Các cài đặt và thiết lập Samsung Pass
Hướng dẫn nhanh
Cách thực hiện: Vào Cài đặt > Chọn mục Sinh trắc học và bảo mật > Chọn Samsung Pass > Xác nhận bằng tài khoản Samsung Account > Thiết lập vân tay.
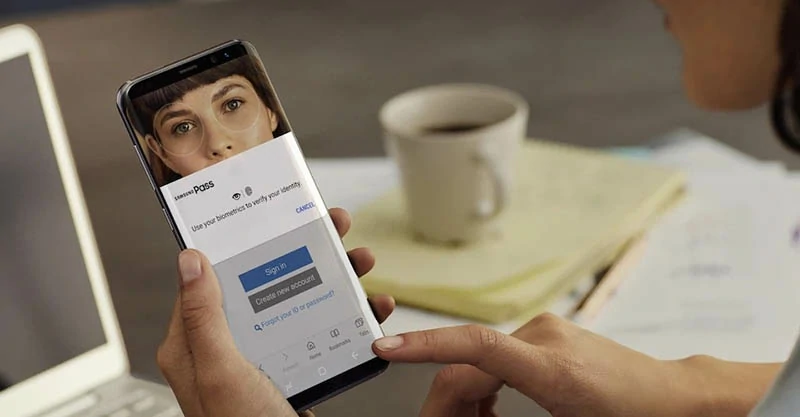
Hướng dẫn chi tiết
- Bước 1: Vào “Cài đặt” trên máy.
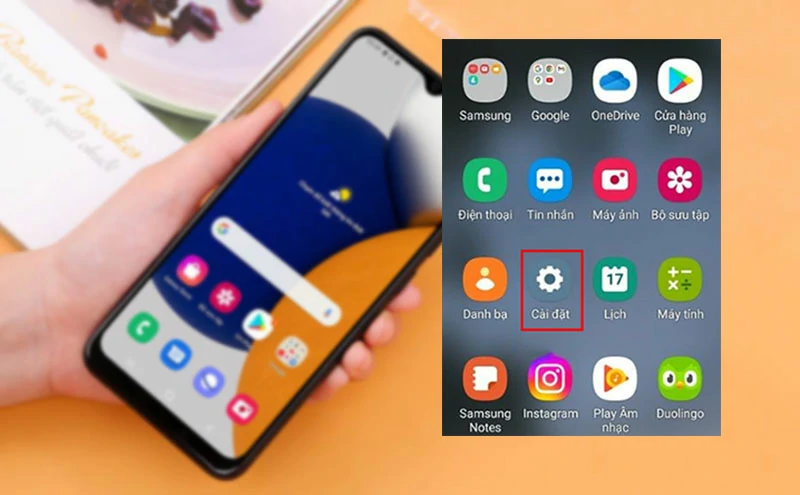
- Bước 2: Chọn mục “Sinh trắc học và bảo mật” và nhấn vào “Samsung Pass”.
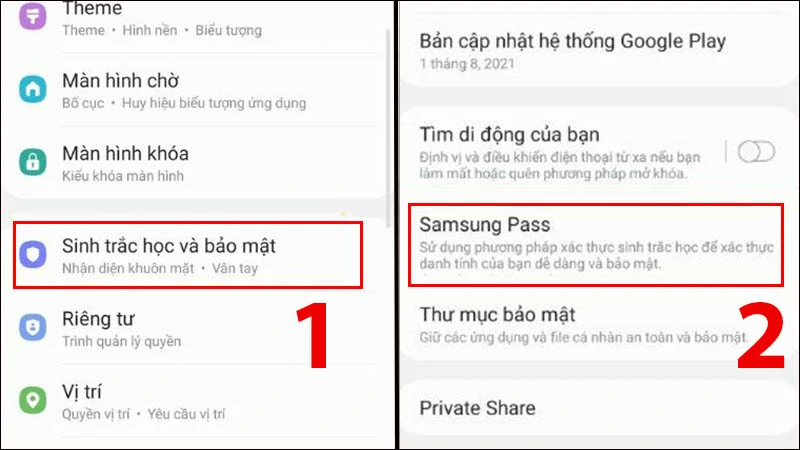
- Bước 3: Xác minh bằng tài khoản Samsung Account.
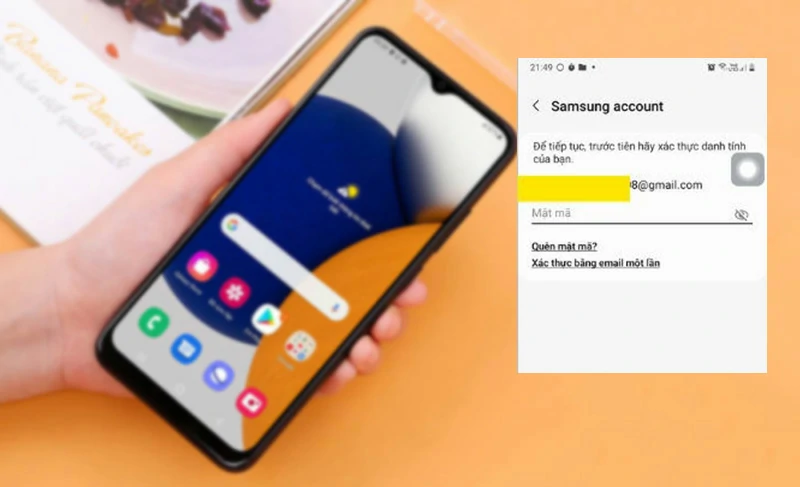
- Bước 4: Thiết lập dấu vân tay để hoàn tất. Lúc này màn hình chính sẽ xuất hiện ứng dụng Samsung Pass.
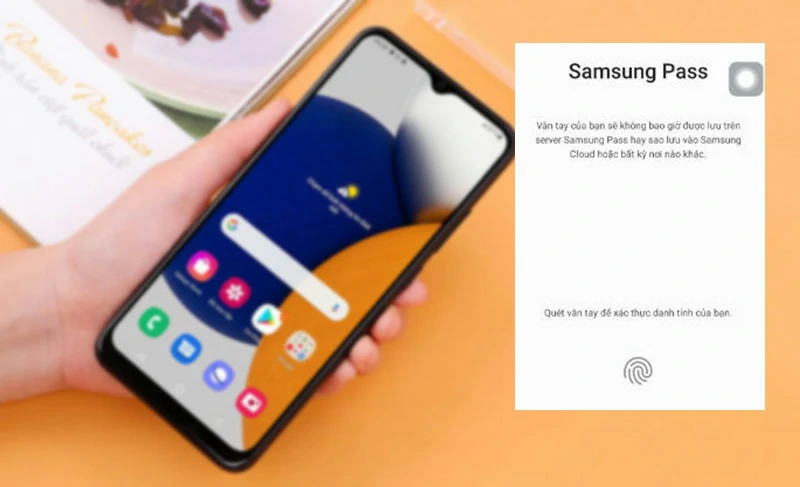
Cách lưu tài khoản và mật khẩu vào Samsung Pass
Hướng dẫn nhanh
Cách thực hiện: Chọn Samsung Pass > Quét vân tay > Chọn Thêm thủ công > Nhập tài khoản và mật khẩu > Chọn Lưu.
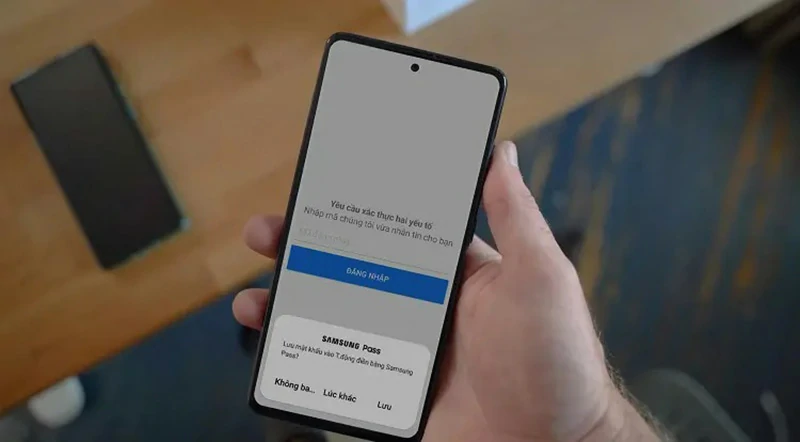
Hướng dẫn chi tiết
- Bước 1: Chọn ứng dụng Samsung Pass.
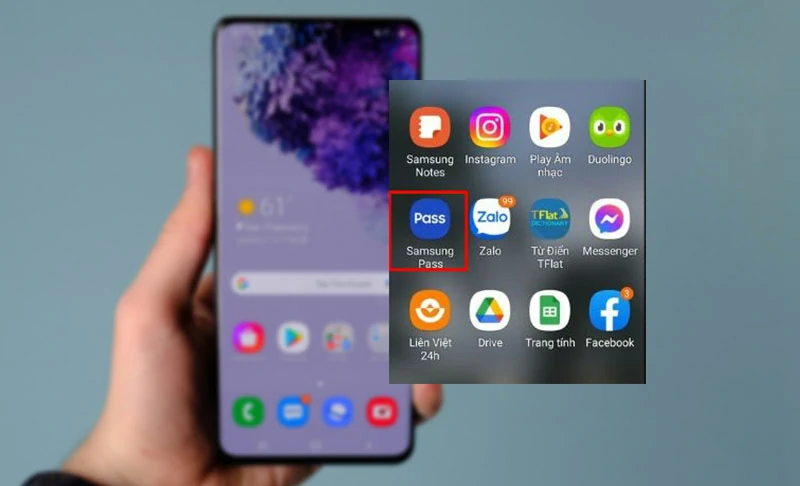
- Bước 2: Xác minh bằng dấu vân tay đã thiết lập và chọn mục “Thêm thủ công”.
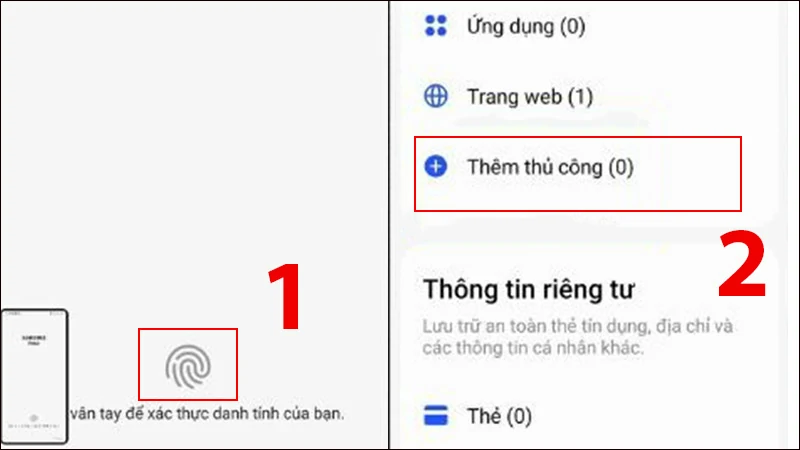
- Bước 3: Nhập thông tin và nhấn “Lưu”.
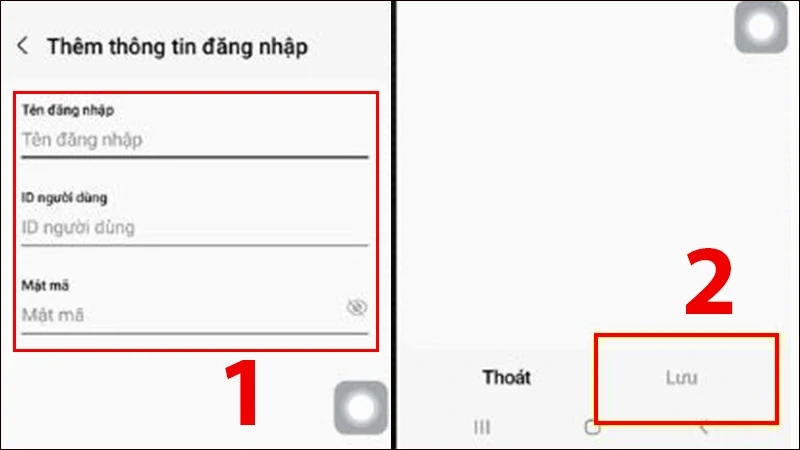
Cách lưu thông tin địa chỉ giao hàng vào Samsung Pass
Hướng dẫn nhanh
Cách thực hiện: Vào Samsung Pass > Quét vân tay hoặc khuôn mặt > Nhấn chọn Địa chỉ > Nhập đầy đủ thông tin > Lưu để hoàn tất.
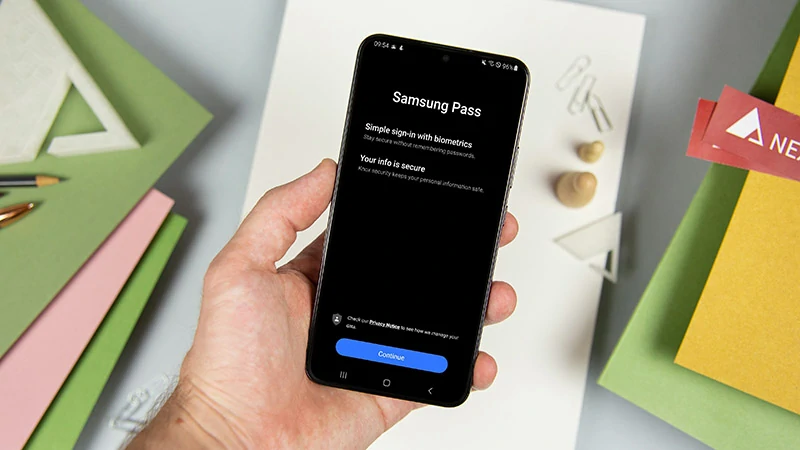
Hướng dẫn chi tiết
- Bước 1: Truy cập vào “Samsung Pass” trên màn hình.
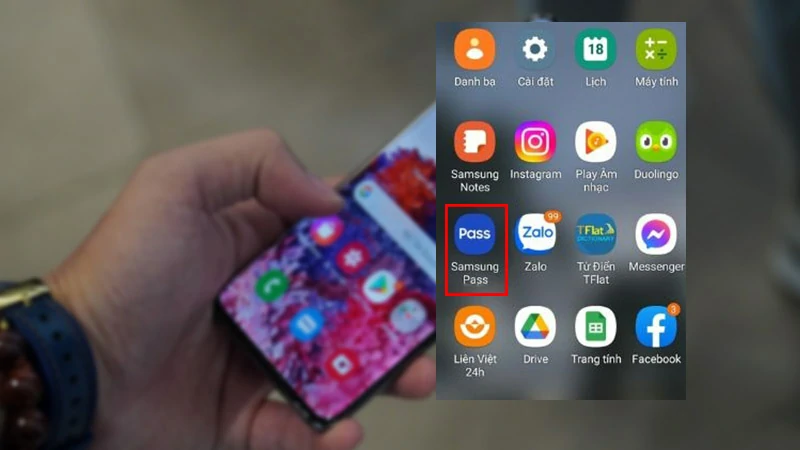
- Bước 2: Thực hiện xác thực vân tay và chọn mục “Địa chỉ”.
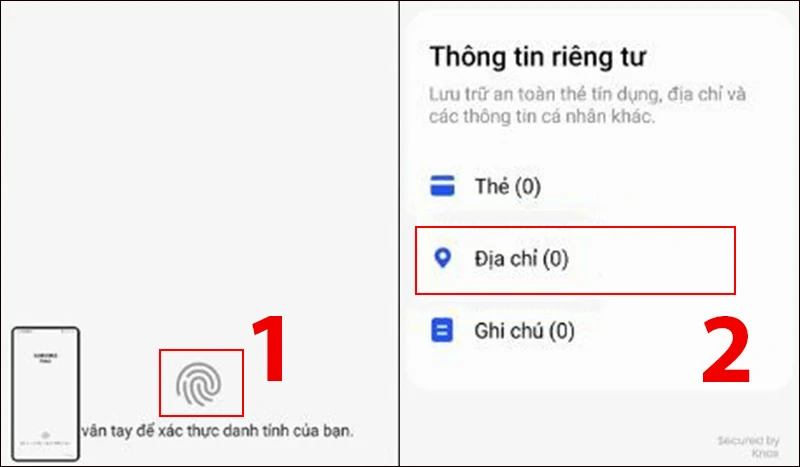
- Bước 3: Nhập chính xác thông tin của bạn.
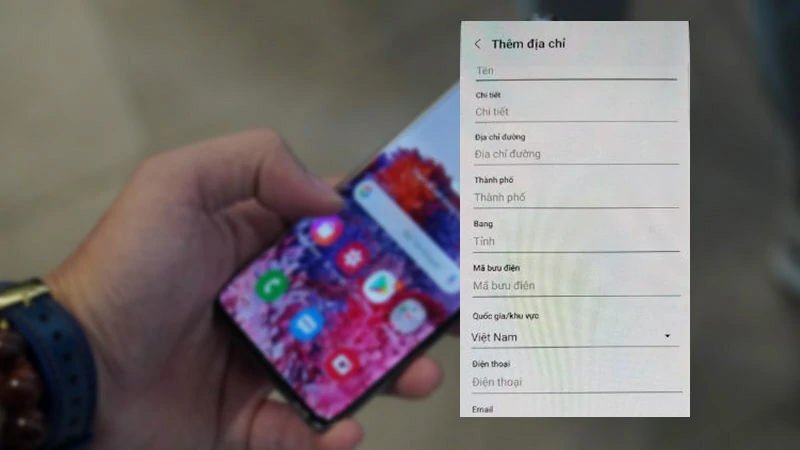
- Bước 4: Chọn “Lưu” để hoàn tất.
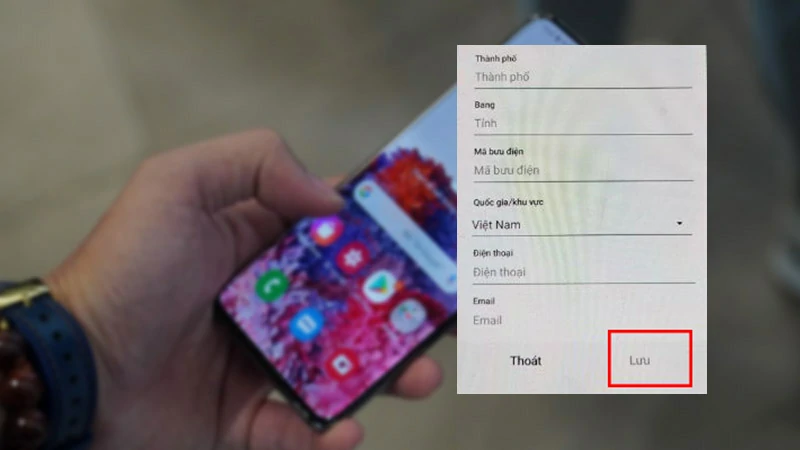
Cách lưu thông tin thẻ ngân hàng vào Samsung Pass
Hướng dẫn nhanh
Cách thực hiện: Chọn Samsung Pass > Quét vân tay > Chọn Thẻ > Nhập thông tin > Nhấn Lưu.
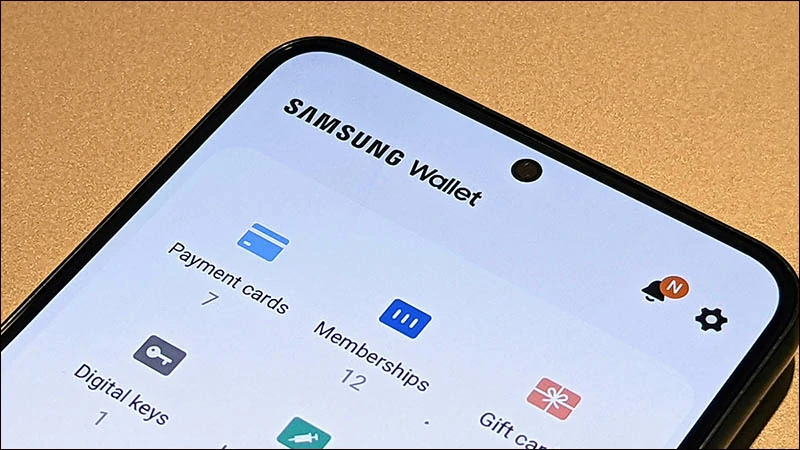
Hướng dẫn chi tiết
- Bước 1: Vào ứng dụng “Samsung Pass”.
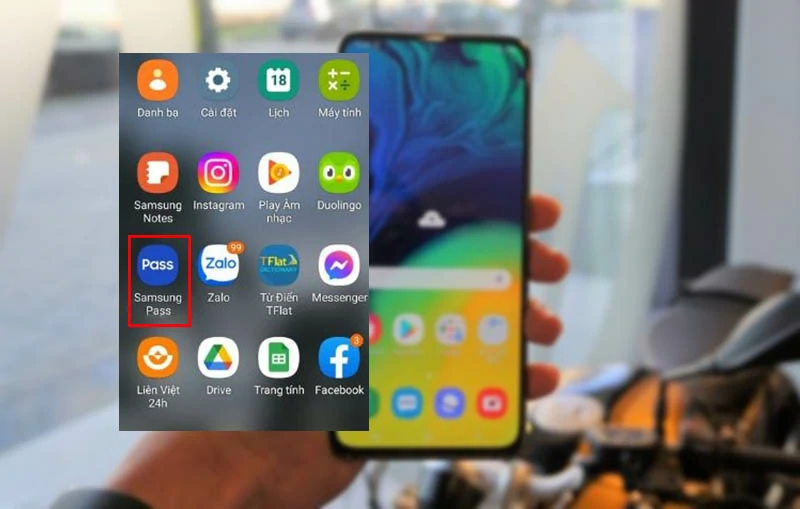
- Bước 2: Quét vân tay và chọn mục “Thẻ”.
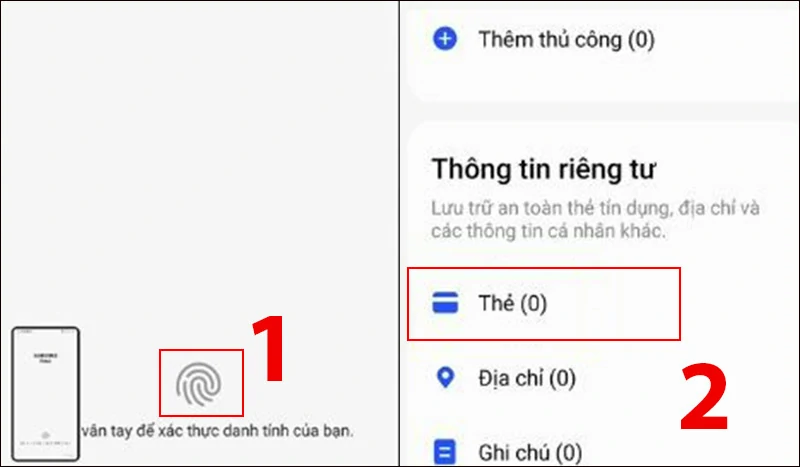
- Bước 3: Nhập thông tin thẻ ngân hàng.
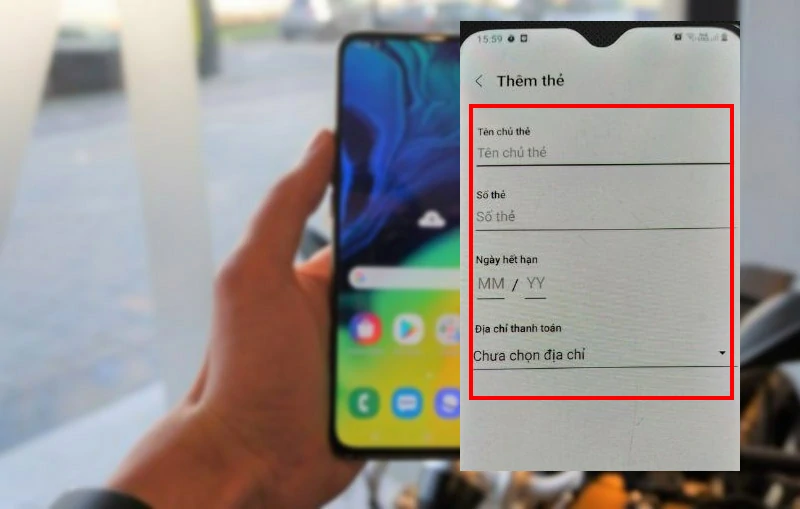
- Bước 4: Nhấn “Lưu” để hoàn tất.
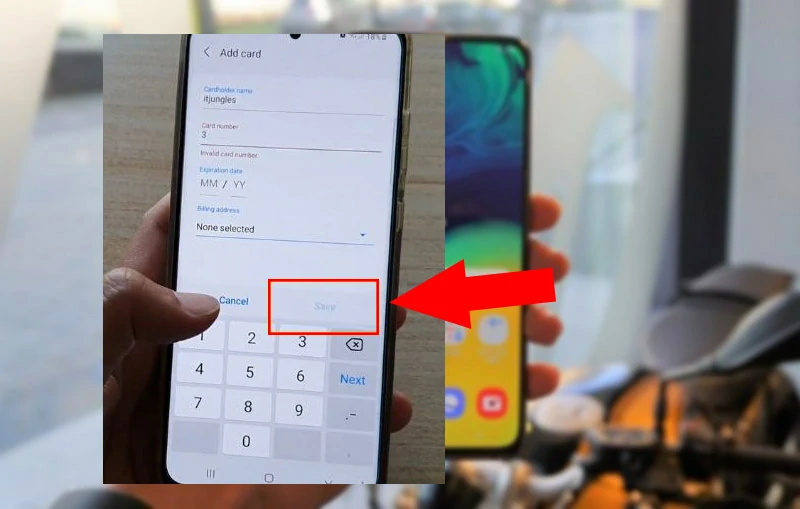
Cách lưu ghi chú vào Samsung Pass
Hướng dẫn nhanh
Cách thực hiện: Vào Samsung Pass > Xác nhận vân tay > Chọn Ghi chú > Nhập thông tin ghi chú > Lưu.
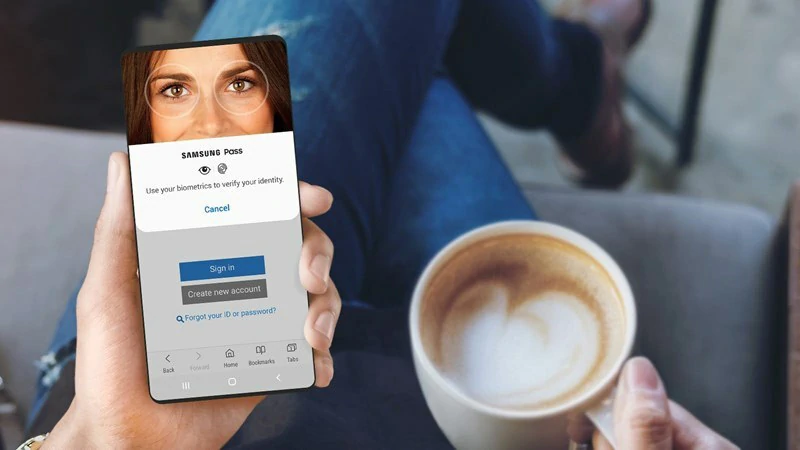
Hướng dẫn chi tiết
- Bước 1: Truy cập ứng dụng “Samsung Pass”.
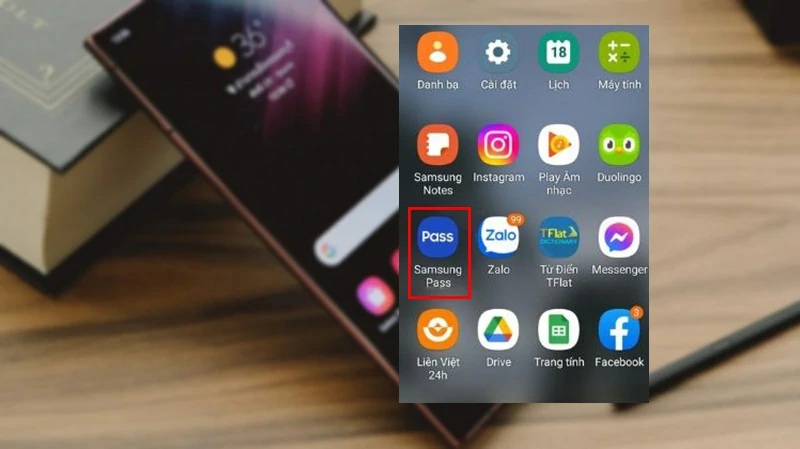
- Bước 2: Xác nhận bằng vân tay và chọn mục “Ghi chú”.
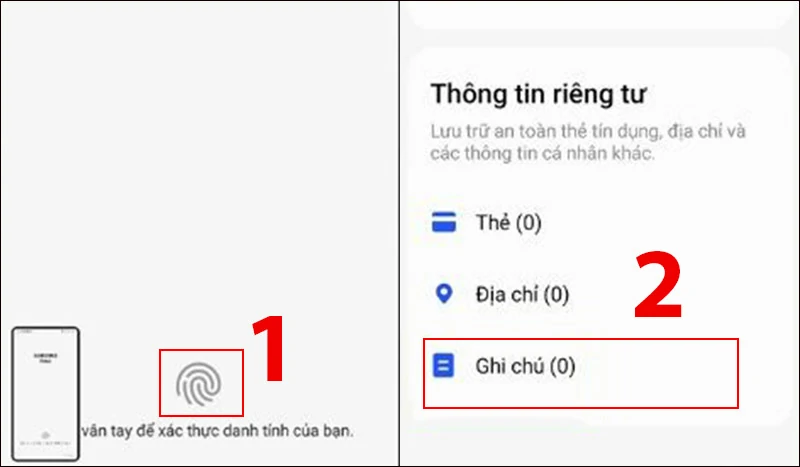
- Bước 3: Nhập thông tin ghi chú và nhấn “Lưu”.
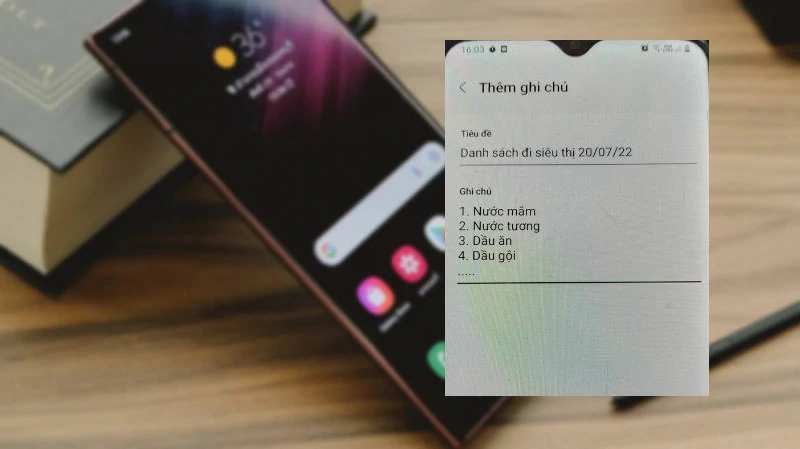
Cách sử dụng Samsung Pass trên bàn phím Samsung
Hướng dẫn nhanh
Cách thực hiện: Chọn dấu ba chấm > Chọn Samsung Pass > Thực hiện nội dung trên Samsung Pass.
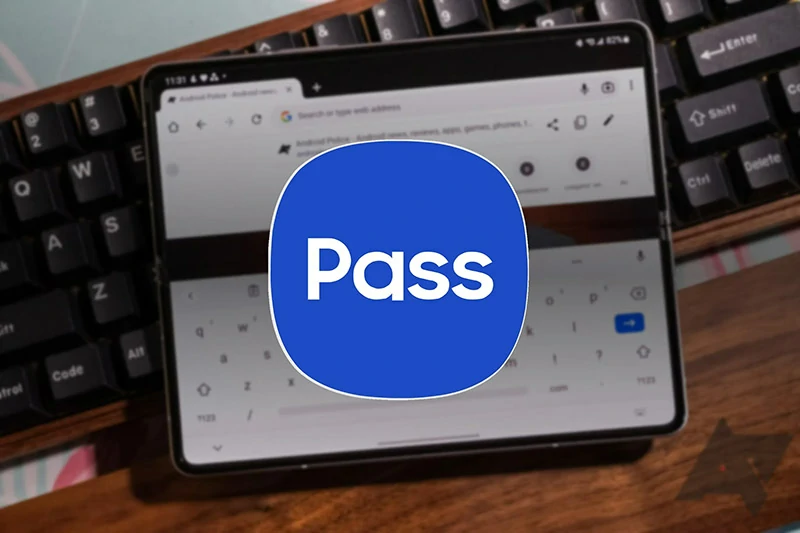
Hướng dẫn chi tiết
- Bước 1: Chọn dấu ba chấm ở góc phải trên cùng của bàn phím và chọn “Samsung Pass” để sử dụng.
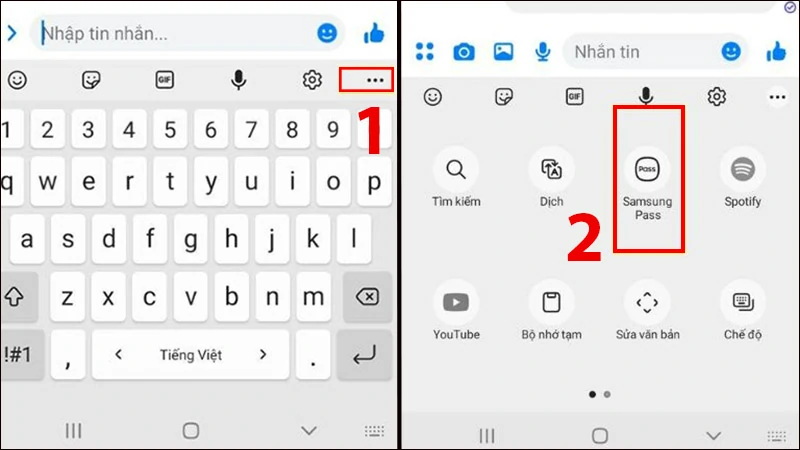
- Bước 2: Thêm nội dung cần thiết.
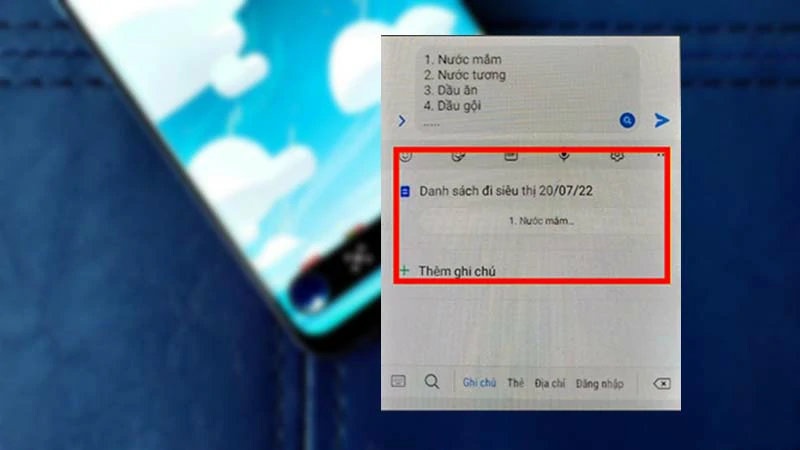
Cách xóa tài khoản, mật khẩu và các thông tin đã lưu trong Samsung Pass
Hướng dẫn nhanh
Cách thực hiện: Vào Samsung Pass > Quét vân tay > Nhấn vào dấu ba chấm > Chọn Cài đặt > Chọn tiếp mục Xem tất cả các thiết bị sử dụng Samsung Pass > Nhấp vào thiết bị muốn xóa > Chọn Xóa.
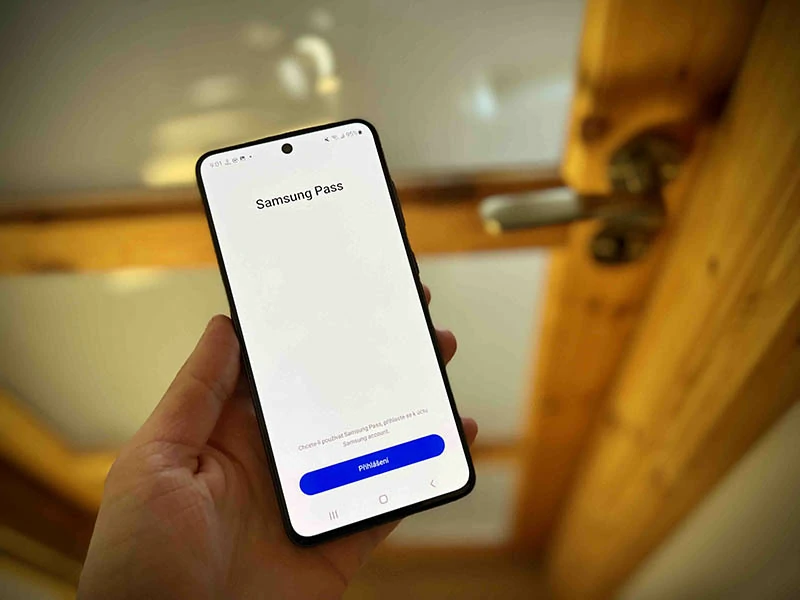
Hướng dẫn chi tiết
- Bước 1: Chọn “Samsung Pass” và Quét vân tay để truy cập.
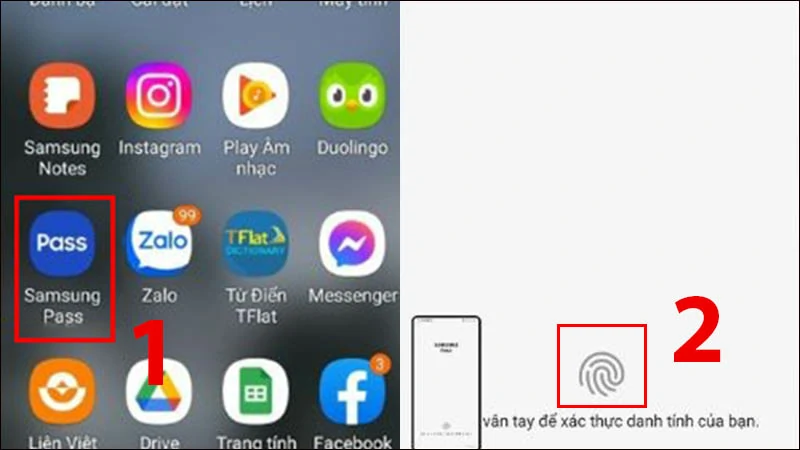
- Bước 2: Chọn dấu ba chấm ở góc phải, tiếp đến chọn “Xem tất cả các thiết bị sử dụng Samsung Pass”.
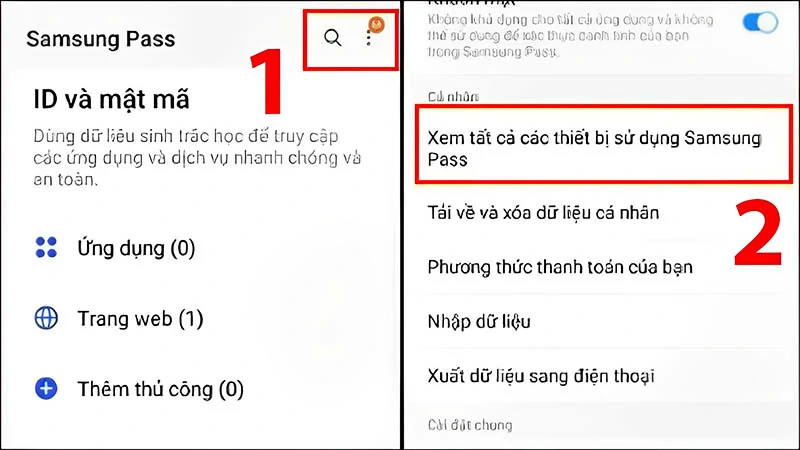
- Bước 3: Nhấn vào thiết bị muốn xóa và chọn “Xóa”.
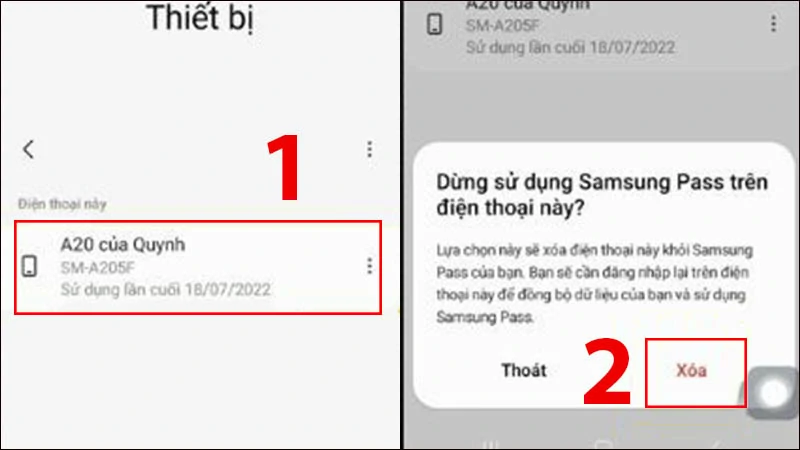
Xem thêm:
- Top 10 cách khắc phục lỗi ứng dụng Samsung Notes
- Cách cài đặt Samsung Smart Switch trên máy tính nhanh nhất
- 5 Cách giải phóng dung lượng Samsung đơn giản và hiệu quả nhất
Trên đây là bài viết về cách thiết lập, cài đặt, lưu tài khoản, mật khẩu Samsung Pass. Mong thông tin sẽ hữu ích dành cho bạn. Cảm ơn đã theo dõi và hẹn gặp lại!